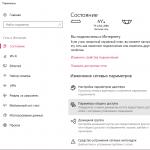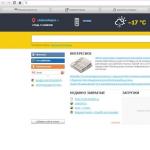Mnogi ljudi mi postavljaju vrlo relevantno pitanje - kako očistiti C: pogon sa Windows-a - na sistemski disk Windowsu je ostalo premalo prostora, trebate instalirati Windows 10, nema dovoljno prostora za aplikacije itd.? Windows zauzima 15-20 GB na disku i kako obrisati mapu Windows dodatne datoteke i smanjiti njegovu veličinu na originalnih 10 GB? Nadogradnja na Windows 10 zahtijeva više slobodnog prostora na disku C: kako ga očistiti da bih instalirala Windows 10?
Da, zaista, za instalaciju ažuriranja za Windows 10 potrebno je 8 GB slobodnog prostora na disku C: a za vlasnike uređaja sa sistemskim pogonima od 16 GB, 32 GB, pa čak i 64 GB, vrlo često se pitanje slobodnog prostora na C: postavlja vrlo bolno šta Windows mapa"nabubri" na 20 GB ...
prođite kroz listu instalirane aplikacije i uklonite sve nepotrebne Kontrolna tabla i Postavke Windows sistemi 8.1.
Kontrolna ploča / Programi / Deinstaliraj programe - za pregled i uklanjanje klasičnog Windows aplikacije
Prečica na tastaturi Win + C / Postavke / Promjena postavki računara / PC i uređaji / Prostor na disku / Pogledajte veličine mojih aplikacija - za pregled i deinstalaciju modernih Windows aplikacija (instaliranih iz Microsoft Store-a). Kada kliknete na aplikaciju na listi, prikazuje se dugme Deinstaliraj da biste uklonili nepotrebnu aplikaciju

Kopiranje cjelokupnog sadržaja direktorija C: \ Windows \ Installer na pogon D: (uvjetno u direktorij D: \ WinFiles \ Installer) - pokrenite naredbu iz naredbenog retka CMD (Administrator) robocopy c: \ Windows \ Installer d: \ WinFiles \ Installer / E / V / Z / ETA
nakon uspješnog kopiranja provjerite (kako to učiniti - ) da se sve datoteke kopiraju i izbrišite instalacijski direktorij iz mape c: \ Windows
stvorite vezu u mapi c: \ Windows na novi direktorij s instalacijskim datotekama koje ste prenijeli (uvjetno u d: \ WinFiles \ Installer) - pokrenite naredbu iz naredbenog retka CMD (Administrator) mklink / D c: \ Windows \ installer d: \ WinFiles \ Installer
MALI DODATAK za čišćenje pogona C:, kojeg nema u ovom videu (ali već ste postavili pitanje
Zavidne dosljednosti, korisnici Windows 10 suočeni su s problemom i ... odgovarajućom obavijesti da je "prostor na disku pun", čestim dosadnim porukama poput "Nema dovoljno prostora na disku. Završava slobodno mjesto na disku ".
Šta učiniti kada "Nema dovoljno prostora na disku"? kako očistiti disk - tj. slobodan prostor? ... ovdje ćemo sve ovo detaljno razmotriti u donjem tekstu ...
Međutim, u nekim slučajevima čišćenje diska nije jedina stvar koju treba učiniti (i ne uvijek korisno!), Dok je u nekim slučajevima korisnije onemogućiti poruke o nedostatku prostora ...
Evo o tome redom ... i u osnovi ...
Tekst po poen:
zašto nema dovoljno prostora na disku
Kao i prethodne verzije OS-a - i Windows 10, također, podrazumevano, s vremena na vrijeme provjerava sistem na dostupnost zauzetog prostora lokalni diskovi... I zato - čim se slobodni prostor pogona "C" smanji na kritični - pojavi se obaveštenje "Nema dovoljno prostora na disku" - pa kako to popraviti ..?
Opcije akcije:
1 - Uobičajeni primjer s diskom "C": ovaj disk pohranjuje korisničke podatke, odnosno sistemske podatke alata koje koristi - sve vrste predmemorija pretraživača, podatke o privremenim datotekama, razne sigurnosne kopije i tako dalje - u ovom će slučaju biti korisno očistiti sistemski disk zastarjelih podataka ...
Generalno je takvo čišćenje podataka o smeću vrlo preporučljivo u redovnim intervalima (kako očistiti preglednike opisano je u člancima ovog odjeljka).
2 - i dalje morate znati: u sistemu - u odjeljku diska - postoji prostor za datoteke za oporavak sistema, koji je obično ispunjen potpuno korisnim podacima iz početnog OS-a! Ovo "mjesto skladištenja" ne treba mijenjati ili brisati !! korisno je u slučaju pada ili otkaza radnog sistema! međutim, iz takvih slučajeva obavještavanja vrlo je korisno riješiti se nagovještaja, odnosno isključiti obavijesti (više detalja u nastavku).
... rješenje 1:
čišćenje Windows 10 diska
Kao što je rečeno, da biste se riješili sistemsko obavještavanje tip nema dovoljno slobodnog prostora na disku će vam u nekim slučajevima pomoći čišćenje "C" pogona - riješite se svega nepotrebnog!
Sistemsko smeće, između ostalog, dovodi do činjenice da (pogledajte ovaj članak detaljnije o tome kako očistiti sistem Windows diskovi- ovo će sistem ubrzati rad)
Čišćenje je korisno i za one particije diska koje sistem nekako koristi sam: na primjer, ako ste lično (dodijelili) konfigurirali prostor za predmemoriju ili za swap datoteke ... i tako: da biste se riješili obavijesti ... dodijeljenu količinu prostora prilagodite ovisno o tome kako i što najčešće koristite.
Ili !! ako mislite da je sve u redu i da se mjesto koristi kako treba, u ovom slučaju možda vrijedi isključiti obavijesti koje su toliko dosadne.
Isključite obavijesti o nedostatku prostora na disku u sustavu Windows 10
Nakon drugog Ažuriranja za Windows 10 (linija 1803) particija za oporavak (OS proizvođača) je vidljiva !! dok to mora biti skriveno! I, kao što je gore objašnjeno, ova je particija prema zadanim postavkama ispunjena korisnim podacima za oporavak ... i ako je ova particija diska puna - i, štoviše, nadjačana je sistemom kontrole punoće diska - onda je to njena "koji signalizira nedovoljno slobodnog prostora na disku ...
I još jedna stvar je ta hirovitost - često, nakon postupka sakrij particiju za oporavak, obavještenja se pojavljuju kao i prije ...
... ili, na primjer, na računaru imamo particiju diska, koju smo namjerno u potpunosti odvojili za čuvanje dragocjenih podataka - u ovom slučaju - i u prvom i u drugom poenu. korisno je isključiti obavijesti kako se ne bi pojavila obavijest da na C pogonu nema dovoljno mjesta itd. ...
onemogućite obavještenja - nema dovoljno prostora na disku
Tumač "Run" i Win + R će vam pomoći
U prozor za unos za izvršenje napišite: regedit (možete kopirati) "Enter" ...
(za više detalja o radu u prozoru "Pokreni" pročitajte - cijela lista naredbe).
7 - Windows 10.?.
Otvorit će se ono što trebamo: takozvani uređivač registra (snimak zaslona dolje).
Ovdje - u uređivaču registra - moramo ići do puta do dolje navedenog odjeljka (potražite fasciklu na tabli - s lijeve strane)
HKEY_CURRENT_USER \ Software \ Microsoft \ Windows \ CurrentVersion \ Policies \ Explorer

... sljedeći ... u mapi Explorer, odaberite (s desne strane prozora uređivača registra) "Create" (kao na snimku zaslona iznad) ... postavite parametar "DWORD 32-bitni parametar"! bitan! ako imate 64-bitni Windows 10, tada u ovom slučaju odabiremo prikazani parametar u 32 ...
Sada je zaslon ispod: morate postaviti parametar na stvoreni odjeljak - ime NoLowDiskSpaceChecks (Ne - onemogućiti obavijesti ...).


Sve !! zatvorite prozor uređivača registra.
Ponovno pokretanje računara ...
... nakon obavljenog posla - dosadne obavijesti iz Windowsa 10 da nema dovoljno prostora na disku !! neće iskočiti.
Šta nam treba. ... i napomena: blokiraj obavijesti za sve particije diska!
... A ja se jednostavno moram pokloniti ... i poželjeti vam koristan rad na mreži
Vidite li obavijest da nema dovoljno prostora na disku? Ako više nije moguće riješiti se dodatnih megabajta, možete onemogućiti ovu poruku tako da se više ne pojavljuje na ekranu. Pogledajte kako ga onemogućiti u operativnim sistemima Windows 7, 8.1 i 10.
Zašto se ne prikazuje dovoljno obavijesti o diskovnom prostoru?
Kada Windows otkrije da je jedan od tvrdi diskovi ili svezaka (particija) nema dovoljno slobodnog prostora, izbacuje upozorenje u kutu zaslona. Sistem obavještava o nedovoljnom prostoru na disku kada na jednoj od particija ima manje od 200 MB slobodnog prostora.
Kako isključiti ovo upozorenje? Najlakši način je očistiti prostor na disku nepotrebne datoteke, ali to nije uvijek moguće kada se više nema što izbrisati. Nudimo jednostavan način da blokiramo prikaz ovog obavještenja.
Upozoravamo vas da ako se obavijest tiče sistemskog pogona C, ne možete je zanemariti.
Stoga, prije onemogućavanja ovog upozorenja, obratite pažnju kojoj logičkoj particiji pripada. Ako se obavještenje odnosi na pogon C, na kojem je instaliran operativni sistem, tada ga nije moguće onemogućiti.
Za normalno i bez problema Windows radi zahtijeva određenu količinu slobodnog prostora na sistemskoj particiji C. Nedostatak slobodnog prostora može dovesti do grešaka i usporiti računalo. Mnoge aplikacije i igre se neće pokrenuti ili će trebati dugo vremena da odgovore nakon klika na njihove ikone. Sistem u takvoj situaciji nema slobodnog prostora za upravljanje dijeljenjem datoteka. A ako uopće nema slobodnog prostora na disku, Windows se neće pokrenuti nakon ponovnog pokretanja računara.
Stoga, ako na C nema dovoljno prostora, oslobodite potrebnu količinu. Razmotrili smo Različiti putevi očistite sistemske particije, omogućavajući vam povećanje slobodnog prostora onemogućavanjem nepotrebnih usluga kao što je hibernacija (oslobađa do nekoliko gigabajta na sistemskoj particiji).
Onemogućite obavijest o nedostatku prostora na disku
Ako se obavijest odnosi na logički pogon, na primjer, gdje se pohranjuju fotografije, videozapisi, muzika, dokumenti ili drugi podaci, tada postoji način da se to onemogući. Pomoću uređivača registra morate promijeniti jedan parametar koji je odgovoran za prikaz obavijesti. Nakon onemogućavanja parametra, upozorenje se više neće pojavljivati na ekranu. Ovo rješenje radi na Windowsima 7, 8.1 i 10.
Otvorite uređivač registra pomoću kombinacije tipki Win + R. Unesite naredbu u prozor:
U glavnom prozoru Uređivača slijedite put otvaranjem mapa s lijeve strane prozora:
HKEY_CURRENT_USER \ SOFTWARE \ Microsoft \ Windows \ CurrentVersion \ Policies \
Kliknite desni klik mišem na poziciji "Policies", odaberite "Create - Section". Stvorit će se novi odjeljak pod nazivom Explorer.

Zatim desnom tipkom miša kliknite položaj Explorer i odaberite New - DWORD Parameter (32-bit).
U folderu Explorer stvorit će se novi parametar pod nazivom NoLowDiskSpaceChecks. Zatim dvaput kliknite na nju da biste otkrili detalje.

Stavka za uređivanje vrijednosti bit će dostupna u prozoru koji se otvori. Postavite vrijednost na 1 da biste aktivirali generiranu vrijednost DWORD.

Potvrdite promene tipkom OK, ponovo pokrenite računar. Sada se upozorenje o nedovoljnom prostoru na disku više neće pojavljivati na ekranu.
28. jula Microsoft je počeo slati instalaciju Windows datoteke 10 na računare korisnika koji su rezervirali nadogradnju na novi operativni sistem. Sljedećeg dana korisnici su mogli instalirati Windows 10 na računare putem Windows Update. Nakon završetka postupka, mnogi su primijetili da je sistemska particija izgubila nekoliko desetaka gigabajta slobodnog prostora. Kako osloboditi prostor u sistemu nakon Instalacije za Windows 10, dalje u našim uputama.
Nestanak gigabajta može se lako objasniti: tokom procesa ažuriranja OS sprema sistemske datoteke operativnog sistema iz kojeg je izvršena nadogradnja, tako da se po potrebi možete vratiti na njega bez ikakvih problema. Za korisnike Maca koji u početku nisu dodijelili previše prostora za svoju Windows particiju, ovo se može pretvoriti u pravi problem.
Ako ste napokon odlučili da ćete ostati na Windows 10, onda ima smisla izbrisati privremene datoteke izvedbom nekoliko jednostavne akcije... Naglašavamo da bi sledeće trebalo uraditi samo ako se ne planirate vratiti sa Windows 10 na prethodnu verziju OS-a.
Kako osloboditi prostor nakon nadogradnje na Windows 10:
Korak 1: Kliknite gumb za pretraživanje na programskoj traci, pronađite uslužni program za čišćenje diska i pokrenite ga. Možete pritisnuti Win + R, unijeti naredbu cleanmgr i kliknuti na gumb "OK".
Korak 2: U malom prozoru odaberite sistemsku particiju i kliknite "U redu".
Korak 3: U prozoru koji se pojavi kliknite "Očisti sistemske datoteke".
Korak 4: Ponovo odaberite sistemsku particiju i kliknite "U redu".
Korak 5: U prozoru koji se pojavi pomičite se kroz listu, potvrdite okvir pored stavke "Prethodno Windows verzije"(Prethodne instalacije Windows) i kliknite na dugme" U redu ".
Po završetku ovog postupka dobit ćete nekoliko desetaka gigabajta slobodnog prostora.
Kao rezultat ovih manipulacija otvorit će se prozor svojstava pogona instaliranog u sistemu.
Dakle, došli smo do mehanizma za čišćenje. Sve grupe datoteka koje su navedene na popisu koji se otvori mogu se bezbolno izbrisati. Kako su potvrdni okviri označeni, sistem izračunava količinu slobodnog prostora. Međutim, mogućnosti uslužnog programa tu se ne završavaju. Budući da ćemo izvršiti potpuno čišćenje, istovremeno ćemo očistiti sistemske datoteke.
Parametri navedeni na snimku zaslona omogućuju vam:
- Uklonite programe koji se dugo nisu koristili. Odabirom prve stavke "Clear", preći ćemo na standardni meni za upravljanje softverom. Kao rezultat, djeluje kao interaktivni podsjetnik za posebno zaboravne korisnike;
- Druga tačka je mnogo zanimljivija. Ako je na vašem računaru omogućeno vraćanje sistema, koje kreira tačke vraćanja, možete ih izbrisati. U dugotrajnom sistemu mogu zauzeti značajnu količinu prostora.
Radnje poduzete kada se odabere druga stavka morat će se dodatno potvrditi.
Idite na glavnu karticu i ponovo potvrdite svoj izbor.
Sistem briše privremene datoteke. Vrijeme potrebno za dovršetak operacije ovisit će o njihovoj veličini i vrsti pogona.
Novi meni za čišćenje
Pored klasične metode koju smo upravo pogledali, Windows 10 ima i novu. Da biste ga koristili, idite na izbornik opcija.
Funkciju pretraživanja koristit ćemo kao univerzalnu opciju prikladnu za bilo kojeg korisnika.
Odaberite stavku istaknutu na snimku zaslona da biste prešli na nove sistemske postavke.
U meniju za brzi skok koji se nalazi na lijevoj strani odaberite stavku "Skladištenje"... Kliknite na stiliziranu sliku sistemskog diska koja prikazuje stepen napunjenosti.
Otvara se statistika o korištenju prostora na disku koja prikazuje veličinu koju zauzima svaka kategorija datoteka. Zanima nas brisanje privremenih datoteka, pa prijeđimo na odgovarajuću stavku.
Označimo potrebne stavke i potvrđujemo našu akciju. Nakon što se uvjerimo da je operacija dovršena, vraćamo se natrag u odjeljak "Skladištenje"... U njemu imamo još jednu mogućnost koja nije razmatrana. Obratite pažnju na položaj klizača u odjeljku "Upravljanje memorijom". Njegova pozicija odgovara na pitanje: zašto se privremene datoteke ne brišu i akumuliraju u sistemu tokom vremena. Po defaultu je uvijek isključen.
Pomaknite klizač u položaj uključeno kako biste Windowsima omogućili automatsko čišćenje privremenih datoteka. Otvorite vezu "Promijenite način puštanja" i pogledajte šta tačno potpada pod djelovanje automatizacije.
Ako kantu za smeće ne upotrebljavate kao smočnicu za spremanje smeća, klizače možete ostaviti uključene. Kliknite na označeni gumb kako biste bili sigurni da u sistemu nema "smeća". U ovom trenutku čišćenje se može smatrati završenim.
Čišćenje sistema nakon ažuriranja
Nakon drugog Microsoft update, ispod zvani Fall Creators Update, primljen je Windows 10 dodatne postavke i prvi elementi tečnog dizajna. Glavne promjene odnosile su se na optimizaciju izvršnog koda i izvana su gotovo nevidljive. Dobre vijesti tu završavaju. Nakon instalacije, korisnik se može suočiti s činjenicom da je disk "OD" gužva.
Otkrijmo gdje je prostor nestao nakon ažuriranja. Prvo, da vidimo koliko vremena treba Windows 10 nakon instalacije. Otvorimo sistemski pogon u Exploreru.
Obratite pažnju na istaknutu mapu Windows.staro - na to ćemo se vratiti malo kasnije. Pronađite direktorij s instaliranim OS-om i desnom tipkom miša kliknite kontekstni izbornik.
Zanima nas stavka označena na snimku zaslona. Klikom na njega otvorit ćemo svojstva odabrane mape.
Vratimo se sada i provjerimo veličinu po analogiji Windows.stara.
Sada razumijete kako se ispostavilo da je disk pun.
U trenutku instalacije ispravke, Windows pravi kompletnu kopiju prethodne verzije, tako da se korisnik može vratiti ako mu nešto ne odgovara. Microsoft odvaja 10 dana za testiranje. Nakon isteka, kopiju treba automatski izbrisati. Ako na sistemskom pogonu zaista nema dovoljno prostora, morate izbrisati mapu Windows.old ranije od dodeljenog vremena.
Idemo na odjeljak u kojem smo konfigurirali postavke za automatsko čišćenje privremenih datoteka.
Nakon instaliranja Fall Creators Update izgled to se donekle promijenilo. Dodano je automatsko čišćenje mape preuzimanja, a klizači su zamijenjeni potvrdnim okvirima. Silazimo i vidimo dodatne opcije povezane sa prošlim ažuriranjem OS-a. Da biste izbrisali sačuvanu kopiju, označite odgovarajuću stavku i pritisnite istaknuto dugme. Kao rezultat, povratili smo gotovo 20 GB prostora na disku.
Redoslijed interakcije između OS-a i RAM-a
Promjenom redoslijeda rada s memorijom sustavu se može oduzeti još nekoliko gigabajta. U tom procesu Windows stvara i koristi dvije skrivene datoteke s nastavkom "sys":
- Pagefile- takozvana "datoteka straničenja" ili virtualna RAM. Da bi se iskoristila prednost RAM-a u brzini obrade informacija, u nju se predmemoriraju nehitni podaci. Prema zadanim postavkama, veličina ove datoteke je prilagodljiva operativni sistem... Ako je jačina zvuka ram memorija dovoljno velik, od 8 GB ili više, praktički se ne koristi. Što je niža vrijednost RAM-a, datoteka straničenja postaje veća;
- Hiberfile- namijenjen za pohranu sadržaja RAM-a u trenutku prelaska u režim "dubokog spavanja" ili hibernacije. U skladu s tim, da bi se informacije uspješno spremale, one moraju biti unutar 75% RAM-a.
Korištenje opcija navedenih u ovom odjeljku ovisi o zadacima za koje koristite računar i njegovoj hardverskoj konfiguraciji. Borba za slobodan prostor ne bi se trebala voditi nauštrb performansi.
Promijenite veličinu Pagefile
Da biste promijenili veličinu datoteke straničenja, morate otvoriti sistemska svojstva (Win + Pause / Break).
Označite označenu stavku i pređite na prozor dodatnih parametara.
Idite na željenu karticu i otvorite parametre performansi.
Ponovno promijenite karticu i prijeđite na upravljanje virtualnom memorijom.
Izvodimo slijed prikazan na snimku zaslona, prije svega poništavanjem automatskog odabira veličine. Nakon toga se aktiviraju ostatak predmeta. Da bismo odredili koliko prostora treba dodijeliti datoteci stranica, upotrijebit ćemo preporučenu vrijednost OS-a. U ovom slučaju, složimo se i smanjimo veličinu datoteke straničenja postavljanjem na fiksnu vrijednost. Pritiskom na "UREDU" pojavit će se upozorenje za ponovno pokretanje.
Potvrđujemo našu odluku. Nakon ponovnog pokretanja, računar će se koristiti za organizaciju virtualna memorija ograničena količina prostora na disku koja mu je dodijeljena.
Onemogući hibernaciju
Korisnici koji se nakon svake radne sesije radije isključe svoj računar mogu se sigurno riješiti Hiberfile... Vrijedno je upozoriti da ovo može malo povećati ukupno vrijeme pokretanja OS-a. Ako deset sekundi nije kritično, pokrenite PowerShell u administratorskom načinu.
Izbornik prikazan na snimku zaslona poziva se desnim klikom na gumb "Start"... Ako se jedno vrijeme niste složili s prebacivanjem na novu ljusku, naredbena linija će se nalaziti na ovom mjestu. Funkcionalnost PowerShell-a je iznad, ali upotreba bilo kojeg od ovih alata rezultirat će istim rezultatima.
Unosom naredbe prikazane na snimku zaslona trenutno ćete ukloniti Hiberfile iz tvrdi disk... Zamjena « isključeno " na "Uključeno" vraća ga na svoje mjesto. Ovo ne zahtijeva ponovno pokretanje.
Način kompresije
Već znate kako i šta se može ukloniti s diska kako bi se oslobodio prostor bez deinstalacije programa. Razmislite o još jednom korisna funkcija dostupan u operativnom sistemu Windows 10. Odmah treba napomenuti da se može uspješno koristiti samo na računarima s modernom konfiguracijom. U ovom slučaju, u skladu s Microsoftovim preporukama, to znači prisustvo SSD-a kao pogona. Prema tehničkoj dokumentaciji, funkcija Compact OS automatski se omogućava kada ne prouzrokuje ukupnu degradaciju performansi.
Poanta njenog rada je "prozirna" kompresija sistemske datoteke... Kao rezultat, smanjuje se prostor potreban za postavljanje OS-a na pogon. Sljedećom naredbom možete provjeriti je li na računaru na snazi kompresija (morate je unijeti u naredbeni redak ili PowerShell):
compact / compactos: upitRezultat njegovog izvršavanja možete vidjeti na snimcima zaslona ispod.
Sada da vidimo koliko je prostora bilo potrebno za instalaciju Windowsa 10 u oba slučaja.
Možete vidjeti da je na desnoj snimci zaslona prostor na disku koji zauzima OS manji za 2,5 GB od stvarne veličine mape.
Rezultat je u potpunosti u skladu s navedenim. U dokumentaciji Microsoft obećava uštedu od 1,5 do 2,5 GB, ovisno o bitnosti.
Ako se Compact OS ne pokrene automatski, ali odlučite provjeriti kako će raditi u vašoj konfiguraciji, to možete učiniti prisilno. U gornju naredbu, nakon dvotačke, upišite not « upit ", ali "Uvijek"... Nakon nekog vremena, utrošenog na kompaktifikaciju, vidjet ćete rezultat.
Provjeravam koliko je prostora potrebno sistemska mapa kako bi se potvrdilo da su preduzeti koraci bili efikasni.
Ako vam rezultat OS-a u komprimiranom stanju ne odgovara, možete obrnuti postupak. U naredbu unesite parametar nakon dvotačke « nikad " i vratite sistem u prvobitno stanje.
Programi čišćenja treće strane
Korisnici koji su lijeni da posao obavljaju rukama mogu koristiti programi treće strane za čišćenje Windows-a. Kada instalirate takav softver, ne zaboravite pročitati ugovor o licenci.
Crno na bijelo stoji da programeri nisu odgovorni za posljedice korištenja softvera.
Reg Organizer
Proizvod domaćih programera distribuira se uz naplatu. Cijena lične licence je 650 rubalja. Međutim, možete pronaći verziju 7.52 od septembra 2016. koja je besplatna za nekomercijalnu upotrebu.
Program ne možete besplatno ažurirati, ali ga možete koristiti koliko god želite.
Snimak zaslona prikazuje glavni prozor s popisom funkcija proširenim s lijeve strane. Program možete preuzeti na njegovoj službenoj web stranici.
CCleaner
Najpopularniji uslužni program u okruženju Korisnici Windowsa... Razvila ga je britanska kompanija Piriform Limited i distribuirala pod shareware licencom. Podržano je više od 50 jezika, uključujući ruski. U vrijeme instalacije nudi dodatno instaliranje preglednika Chrome.
Kao što vidite, program nudi puno mogućnosti. "Sigurne" stavke označene su kvačicama. Kako izgledaju neaktivni odjeljci, ukazujući na ono što se može dodatno ukloniti.
U bilo kojem programu dizajniranom za automatsko čišćenje, glavna stvar je ne pretjerivati. Ne ponavljajte grešku korisnika koji nakon što su otkrili parametre tipa OS prije svega nastoje izbrisati skrivene datoteke... Označite samo one stavke u koje ste sigurni.
Konačno
Razumna upotreba gore navedenih metoda omogućit će ne samo jednokratno naručivanje računara, već i održavanje njegovog stabilnog rada dugo vremena.
Video
Za one korisnike koji vole vizuelni materijal, pripremili smo video o toj temi.