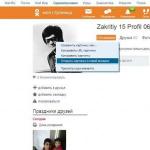Zdravo prijatelji! Sve teme koje se odnose na lične podatke, datoteke i postavke su uvijek vrlo relevantne. Jednako relevantni su i načini njihovog očuvanja, prenošenja i restauracije. Stoga danas želim pisati o tome kako prenijeti postavke, račune, postavke programa i datoteke s jednog računala na drugi koji radi pod operativnim sistemom Windows, u ovom članku ćemo pogledati primjer na Windows 7.
Za prijenos podataka koristit ćemo standardni uslužni program. U operativnim sistemima Windows Vista i Windows 7 ovaj uslužni program je već ugrađen, a za Windows XP se može preuzeti sa Microsoft web stranice http://www.microsoft.com/ru-ru/download/details.aspx?id=7349.
Kako prenijeti podatke na drugi računar?
Pa, hajde da počnemo.
Pokrećemo uslužni program, za to idemo na "Start", "Svi programi", “Standard”, “Service” i pokretanje .
 Uslužni program će se pokrenuti i početna stranica Možete pročitati šta ona može izdržati. Za nastavak kliknite na “Dalje”.
Uslužni program će se pokrenuti i početna stranica Možete pročitati šta ona može izdržati. Za nastavak kliknite na “Dalje”.

Sada treba da izaberemo na koji način ćemo prenositi i primati podatke novi kompjuter. Postoje tri načina:
- Korišćenje kabla za prenos podataka. Da budem iskren, još uvijek ne razumijem koji kabel mi pričamo o tome. Čini se da nije riječ o mreži, jer je sljedeća stvar prijenos podataka putem mreže. Koliko ja znam dva kompjutera se ne mogu povezati preko USB-a. Pa, dobro, preskočimo ovu metodu i idemo dalje.
- Drugi način. Ovo je prijenos podataka putem mreže. Ako imate oba računara povezana na mrežu, možete isprobati ovaj metod.
- Pa, na primjer, koristit ćemo treću metodu. Čini mi se najjednostavnijim i svima dostupnim. Sastoji se od čuvanja datoteka i postavki u jednoj arhivi, uz mogućnost vraćanja podataka iz ove arhive na novi računar.
Stoga biramo “Eksterni pogon ili USB uređaj fleš memorija".

Zatim moramo odabrati na kom računaru ste pokrenuli Čarobnjak za prijenos podataka. Da biste kreirali fajl sa svim postavkama i fajlovima, potrebno je da izaberete "Ovo je moj izvorni računar” . Odabrat ćemo prvu opciju kada vratimo podatke na novi računar.

Sada morate pričekati dok program provjeri mogućnost prijenosa.

Nakon verifikacije, najvjerovatnije ćemo imati priliku prenijeti opšte i specifične podatke račun. Možete poništiti neke stavke (klikom na “Postavke”) koje ne želite prenijeti, kao što su video zapisi ili muzika, oni zauzimaju puno prostora. Samo poništite izbor nepotrebnih stavki i kliknite na “Dalje”. Uvjerite se da datoteka za prijenos nije jako velika.

Ako želite da zaštitite datoteku za oporavak podataka, navedite lozinku, ako ne, samo kliknite na "Sačuvaj".

Sada samo treba da odredimo lokaciju na kojoj ćemo sačuvati naš fajl sa kopijom podataka. Ako će se vratiti na drugom računaru, onda ga sačuvajte na fleš disk ili eksterna tvrda disk. A ako samo želite da ga vratite kasnije na istom računaru, možete ga sačuvati na HDD.
Samo ga nemojte spremati na particiju na kojoj je instaliran. operativni sistem, najverovatnije jeste lokalni disk C. Jer kada ponovo instalirate Windows, ova particija će biti formatirana. Sačuvajte ga na lokalni disk D ili E. U svakom slučaju, ovaj fajl se može kopirati i premjestiti gdje god je potrebno.

Morate sačekati da se datoteka sačuva. Nakon što sačuvate datoteku, možete započeti vraćanje podataka na novi računar. Ili nakon ponovne instalacije operativnog sistema.

Oporavak podataka iz datoteke
Nakon što je datoteka spremljena i prenesena ako je potrebno, moramo oporaviti podatke iz nje. Nema tu ništa komplikovano, hajde da ga ponovo pokrenemo. Kliknite na “Dalje”.

Mi biramo treću opciju.

Mi biramo.

Kliknite na “Da”.

Odaberite datoteku koju smo sačuvali. Kliknite na “Otvori”.

Možemo konfigurirati elemente za prijenos i kliknuti na “Transfer”.

To je sve, sada su naši fajlovi i postavke prebačeni na novi računar.
Kada i gdje koristiti prijenos podataka?
Možda je ovo trebalo napisati na početku članka. Također sam htio reći nekoliko riječi o tome kada bi prijenos podataka mogao dobro doći. U članku sam napisao da prenosimo podatke na novi računar. A ovo je vjerovatno najčešća opcija kada kupujete novi računar, možete prenijeti sve podatke u nekoliko klikova, a to je vrlo zgodno.
Ali ne samo kupovina novog računara može uzrokovati prijenos podataka. Ova funkcija se može koristiti, na primjer, prilikom zamjene tvrdi disk, ili prilikom ponovnog instaliranja operativnog sistema. Srećno prijatelji!
Takođe na sajtu:
Windows 7: kako prenijeti datoteke i postavke na novi računar? ažurirano: 12. januara 2015. od: admin
Često se korisnici suočavaju s potrebom za prijenosom podataka s jednog računala na drugi. Koje dostupne i jednostavne metode postoje? U ovom članku ćemo pogledati nekoliko opcija.
Postoji veliki broj metoda za prenos podataka sa jednog računara na drugi. Ovaj članak će pokriti 3 kategorije. Prvi se sastoji od metoda koje koriste Internet usluge. Druga grupa se zasniva na upotrebi standardnih fizičkih medija (na primjer, prijenosnih tvrdi diskovi). Posljednji alat na našoj listi je Windows tehnologija kućnog umrežavanja.
Metoda 1: uTorrent
Možete jednostavno prenijeti podatke bilo koje veličine koristeći popularni torrent klijent.
- Pokrenite aplikaciju.
- Otvorite fasciklu sa potreban fajl V "Istraživač" Windows.
- Kliknite levim tasterom miša na željeni objekat i, držeći dugme, prevucite ga direktno u torrent klijent.
- Pojavit će se prozor za kreiranje veze.
- Pritisnite dugme "Preuzmi vezu" ("Kreiraj link").
- Nakon nekog vremena distribucija će biti spremna. Pojavljuje se poruka koja označava da je operacija bila uspješna.
- Zatvorite ovaj prozor klikom na krstić u gornjem desnom uglu.
- Idite na uTorrent. Nasuprot distribuciji koju smo kreirali biće napisano "Sejanje" ("Ranges out").
- Kliknite desni klik pređite mišem preko naše distribucije i odaberite “Kopiraj magnet-URI”.
- Sada će magnet link biti u međuspremniku, odakle ga možete zalijepiti bilo gdje: u poruku, e-poštu, itd.






Osoba kojoj ste dali torrent adresu će morati da uradi sledeće:

Metoda 2: Usluge u oblaku
Danas postoje mnoge usluge u oblaku jednostavan za korištenje: , MEGA, Cloud Mail.ru. Svi koriste isti princip u svom radu.
Yandex Disk
Ograničenje uključeno maksimalna veličina Datoteka za preuzimanje preko web sučelja je 2 GB. Ali pomoću aplikacije možete slati veće podatke. Količina slobodnog dostupnog prostora ne prelazi 10 GB.

Drugi je prilično zgodan cloud usluga- Mega. U besplatnom režimu, korisniku je obezbeđeno 15 GB prostor na disku.

Metoda 3: E-pošta
Skoro sve usluge Email omogućava vam slanje datoteka zajedno s porukom. Nedostatak je što prilozi priloženi pismu ne mogu biti veliki. Često je maksimalno dozvoljeno ograničenje 25 MB. Uzmimo primjer da pokažemo proceduru slanja priloženih podataka putem e-pošte.

Metoda 4: TeamViewer
Metod 5: Bluetooth
Uz pomoć bežična tehnologija Bluetooth vam omogućava da kopirate datoteke sa jednog računara na drugi. Mnogi računari (uključujući većinu modernih laptopa) već imaju ugrađen bluetooth adapter. Prenos podataka između mašina na ovaj način zahteva da sama funkcija bude omogućena sa obe strane.

Jednostavnija opcija za slanje podataka na ovaj način je sljedeća:

Metoda 6: Eksterna memorija
Jedan od najjednostavnijih i najpopularnijih načina za prijenos datoteka između računala je korištenje eksterni diskovi. Za to se najčešće koriste DVD-ovi i prijenosni tvrdi diskovi.

Dolazi do prijenosa podataka na fleš diskove i vanjske čvrste diskove na standardan način koristeći "dirigent" ili treće strane fajl menadžeri. DVD-ovi zahtijevaju posebne procedure i softver za njihovo snimanje. Kada se operacija završi, medij se prenosi drugom korisniku.

Trebali biste se fokusirati na karakteristike sistemi datoteka kada koristite fleš diskove.

Maksimalna veličina jedne datoteke u FAT32 je približno 4 GB. NTFS teoretski nema ograničenja. To znači da za prijenos dovoljno velikih pojedinačnih podataka (na primjer, distribucija modernih igara), trebate postaviti odgovarajuću oznaku fleš diska. Informacije o trenutnim postavkama formata disk jedinice mogu se dobiti klikom na kontekstni meni "Svojstva" u prozoru "Moj kompjuter".

Da biste koristili NTFS na flash diskovima, trebate:

Metoda 7: "Kućna grupa"
"domaća grupa" odnosi se na kolekciju računara koji koriste Windows koji pružaju resurse za zajedničku upotrebu.
- U traku za pretragu kucamo "domaća grupa".
- Zatim kliknite na dugme "Kreiraj matičnu grupu".
- U sljedećem prozoru sa informacijama, jednostavno kliknite "Dalje".
- Označavamo (ili ostavljamo kako jesu) one elemente koji će biti dostupni učesnicima « Domaća grupa» , i kliknite mišem "Dalje".
- Čekamo završetak procesa izdavanja dozvola.
- Sljedeći prozor će prikazati lozinku za pristup zajedničkim resursima. Može se štampati.
- Kliknite "spreman".
- Pokrenimo "dirigent" i kliknite na prečicu ispod "domaća grupa".
- Da biste omogućili pristup određenim resursima na lokalnom računaru, kliknite desnim tasterom miša na njega i izaberite neku od opcija. Možete otvoriti ili blokirati pristup bilo kojoj stavci iz odabranih foldera za "domaća grupa".








Postoji mnogo različitih načina za prijenos datoteka s računala na računalo. Neki od njih zahtijevaju pristup Internetu, na primjer, kopiranje datoteka pomoću torrent klijenta. Glavna prednost takvih metoda je mogućnost prijenosa podataka na neograničene udaljenosti. Naprotiv, kada se koristi vanjski medij, u pravilu se prijenos datoteka događa prelaskom samog uređaja iz ruke u ruku. Najpopularnija od ovih metoda je korištenje flash diskova. Takvi mediji su jeftini, kompaktni i mehanički stabilni. Organizacija javni pristup Za računare na mreži najčešće se koristi ako je potrebna razmjena više datoteka.
Kako prenijeti fajlove sa računara na računar? Pogotovo one velike? Veoma jednostavno! Uostalom, postoji mnogo različitih načina. A ispod je 6 jednostavnih i popularnih opcija.
Odmah da napomenem: nije važno da li želite da prenesete velike fajlove sa računara na računar, sa laptopa na laptop, sa računara na laptop ili obrnuto. I nije važno - putem interneta ili putem Wi-Fi-ja (to je ista stvar). Bilo koja od dolje opisanih opcija će vam odgovarati. Stoga odaberite onaj koji vam najviše odgovara.
Prenošenje datoteka sa laptopa na laptop ili sa PC-a na PC nije problem. Ali prijenos velike datoteke već predstavlja problem. Zašto?
- Poštanske službe mogu slati samo male dokumente. Na primjer, koristeći mail.ru možete slati datoteke veličine do 25 MB poštom. Sve više će biti preneseno putem linka (koji vrijedi mjesec dana).
- Skype, ICQ i drugi instant messengeri također nisu opcija. Čak i film od 1,4 GB će trajati vječno za prijenos. I tada možete vidjeti poruku „Ups, preuzimanje je prekinuto. Žao nam je, nismo u poslu."
- Različite usluge hostinga datoteka odavno su zastarjele. A brzina od 30 Kb/s je jednostavno smiješna. Sliku ćete preuzimati pola sata.
Danas postoje mnogo bolje opcije. Počnimo s, možda, najjednostavnijim i najpopularnijim.
Kako brzo prenijeti veliku datoteku putem µTorrenta?
Ako ste aktivni korisnik interneta i redovno preuzimate filmove, igrice, muziku i bilo šta drugo, onda znate 100% šta je µTorrent. Najvjerovatnije ste ga čak i instalirali.
Dakle, za prijenos velike datoteke preko Interneta, pokrenite µTorrent i slijedite jednostavna uputstva:

Ovaj program također morate imati omogućen, inače vaš prijatelj neće moći ništa preuzeti.
Brzina u µTorrentu je ograničena samo vašom tarifom, tako da ako imate 100 Mbps, tada će se veliki torrent fajl preuzeti vrlo brzo.
Kako brzo prenijeti datoteke putem Yandex diska?
Drugi način za prijenos datoteka s PC-a na PC je putem Yandex Disk-a. Ovo je usluga u oblaku: jednostavna, praktična i besplatna. Osim toga, ne morate ništa da instalirate. Sve što trebate je imati vlastitu poštu u Yandexu.
Ako ga nemate, onda imate 2 opcije za odabir: registrirajte ga ili odaberite drugi način prijenosa veliki fajl putem interneta.
Upute u ovom slučaju su također vrlo jednostavne:


Spreman. Sada vaš prijatelj može preuzeti veliki dokument u bilo koje vrijeme. Uopšte ne morate biti na mreži.
Ovdje postoji jedno upozorenje. Na ovaj način možete prenijeti datoteke veličine do 2 GB na Yandex. Ako teže više, onda koristite poseban program za Windows. Možete ga preuzeti sa linka koji pruža servis. Program je vrlo jednostavan za korištenje, tako da razumijevanje neće biti teško.
Kako prenijeti velike fajlove putem Google diska?
Google također ima sličan cloud servis (kako bismo mogli živjeti bez njega, zar ne?). Ali on je mnogo puta bolji. Procijenite sami:
- možete prenijeti datoteke bilo koje veličine (za Yandex – do 2 GB);
- 15 GB slobodan prostor(Yandex ima 10 GB);
- Možete dijeliti folder s bilo kojim brojem korisnika.
dakle, Google Drive– odlična opcija za transfer veliki fajlovi do 15 GB putem interneta. Brzina preuzimanja je neverovatna, nećete morati dugo čekati.
Prebacivanje fajla sa računara na računar putem ove usluge je jednostavno kao ljuštenje krušaka:

Usput, ovdje možete kreirati folder i podijeliti ga sa bilo kojim brojem prijatelja. Da biste to učinili, samo ga trebate odabrati, kliknuti desnim tasterom miša i odabrati "Sharing".

Omogućite pristup putem linka (i pošaljite ga svim osobama) ili ih dodajte e-mail adresa i u polju ispod. Kao rezultat toga, svi dokumenti učitani u ovaj folder će im uvijek biti vidljivi. Oni sami mogu u bilo kojem trenutku otići na Google Drive i preuzeti ih.

Kako brzo prenijeti velike datoteke putem Mail.ru oblaka?
Drugi način za prijenos datoteka sa laptopa na laptop (ili PC) je korištenje usluge našeg domaćeg programera.
Ovde se sve radi potpuno isto:
- Idite na https://cloud.mail.ru/ (morate imati svoju poštu na mail.ru).
- Premjestite veliki dokument u Mail.ru Cloud.
- Odaberite ga, kliknite desnim tasterom miša i odaberite "Preuzmi vezu".
- Kopirajte ga i pošaljite svojim prijateljima.
Veliki plus usluge je 100 GB slobodnog prostora. Ali postoji ograničenje veličine dokumenata - ne više od 2 GB (kao Yandex).
Prijenos datoteka putem P2P
I poslednja metoda brzo prenosite velike datoteke preko Interneta – putem P2P mreža. Ovo je jedina opcija u kojoj nema ograničenja u pogledu veličine dokumenta, brzine prijenosa i slobodnog prostora. Jedino što trebate je instalirati popularan program. Preko njega će se vršiti prijenos internetskih datoteka.
Da biste na ovaj način prenijeli velike datoteke s jednog računala na drugi, morat ćete se malo pozabaviti postavkama. Ali tu nema ništa komplicirano, samo slijedite upute:


Naravno, morate biti online u isto vrijeme.
I još jedna odlična usluga za prijenos velikih datoteka je Dropmefiles (hvala Vladimir za savjet).
Glavne prednosti:
- prijenos datoteka do 50 GB;
- rok trajanja – do 14 dana;
- velika brzina preuzimanja;
- potpuno besplatno.
Korištenje ove usluge je vrlo jednostavno:
- Otpremite bilo koji fajl.
- Navedite period skladištenja (1 preuzimanje, 7 ili 14 dana).
- Ako je potrebno, možete postaviti lozinku.

Čekate da se fajl obradi, a zatim kopirajte link i pošaljite ga svojim prijateljima. Njihovu e-mail adresu možete unijeti ovdje, u ovom servisu.
To je sve. Sada znate 6 sjajnih načina za prijenos velikih datoteka preko Interneta (ili Wi-Fi) s jednog računara ili laptopa na drugi.
To je sve. Sretno i kosmičke trke brzine!
Prilikom kupovine novog ličnog laptopa ili desktop računara, korisnici postavljaju pitanje: "Kako prenijeti datoteke sa računara na računar?" Uostalom, na starom "automobilu" bilo je omiljenih filmova i muzičkih numera, važnih dokumenata i fotografija, mnogo korisni programi i zanimljive igre i tako dalje, i tako dalje, i tako dalje. Dakle, ako nemate ideju odakle da počnete slična situacija, onda je ovaj članak samo za vas. Prvo ćete naučiti, osim toga, reći ćemo vam kako da izbrišete informacije sa vaših tvrdih diskova, i to na način da se možete riješiti svog starog računara bez straha da će neko moći saznati vaše lozinke, povjerljive podatke o bankovnom računu itd. važna informacija. Na kraju krajeva, morate priznati, otkrivanje vašeg kućnog videa na YouTubeu bilo bi, u najmanju ruku, neugodno.
Windows alat za prenos podataka
Za izvođenje ovog postupka preporučuje se korištenje standardnog pomoćnog programa. Ako vaš računar ima operativni sistem Windows sistem Vista ili Windows 7, onda je pola bitke već urađeno, pošto je pomenuta funkcija uključena u njihov sastav. Ako imate Windows XP na svom PC-u, morat ćete instalirati uslugu „Alat za prijenos informacija“, nakon što ste je prvo preuzeli sa službene Microsoft web stranice. Dakle, program je preuzet i instaliran. Idemo na izbornik "Start", odabiremo karticu "Svi programi", zatim "Dodatna oprema i sistemski alati", a zatim pokrećemo naš uslužni program. Program se otvara i glavna stranica prikazuje informacije koje ova funkcionalnost može prenijeti. Zatim morate odlučiti koji metod ćete koristiti za izvršenje prijenosa. Postoji mnogo toga od jednog kompjutera do drugog. Pogledajmo neke od njih.
Prvi metod

Ova metoda uključuje povezivanje dva računara pomoću mrežni kabl, na primjer, upredeni par. Pogledajmo kako prenijeti datoteke s računala na računalo na sličan način. Prvo morate biti sigurni da oba računara imaju mrežni portovi. Svi imaju savremenih kompjutera ovaj interfejs ugrađeno matična ploča. Sam konektor se nalazi na zadnjoj ploči sistemska jedinica. Ali za starije uređaje, NIC interfejs nije bio uključen u osnovni paket, već je obezbeđen kao poseban mrežna kartica, koji se mora umetnuti u konektor matične ploče. Zatim povezujemo mrežne portove kablom. Pinout mora biti ukršten. Nakon ovoga, trebali biste se uvjeriti u to mrežni interfejsi omogućeno na oba računara. Da biste to učinili, idite kroz meni "Start" do "Control Panel". Odaberite " Mrežne veze" i kliknite na "Poveži se putem lokalna mreža" Zatim morate dodijeliti statičku (trajnu) IP adresu.
Korak po korak uputstva za postavljanje IP i drugih mrežnih postavki
1. Idite kroz meni “Start” do “Control Panel”.
2. Odaberite funkciju “Mrežne veze”.
3. Desni klik na prečicu LAN veze. Na ekranu će se pojaviti iskačući prozor. Odaberite "Svojstva".
4. U novom prozoru aktivirajte “Internet Protocol (TCP/IP)” i kliknite na “Properties”.
5. Odaberite "Koristi sljedeću IP adresu." Zatim morate unijeti dolje navedene podatke i kliknuti na dugme “OK”.

Za prvi računar:
Gateway: ovo polje mora ostati prazno;
DNS serveri: takođe ostaje prazan.
Za drugi računar: IP adresa - 192.168.100.2. Preostala polja su identična prvoj „mašini“.
6. Provjerite mrežna veza između dva personalna računara. Da biste to učinili, kliknite na dugme "Start" i odaberite Cmd. Unesite ping 192.168.100.2 na prvu "mašinu" u redu i provjerite da li je odgovor primljen ili ne ("Odgovor sa 192.168.100.2: broj bajtova = 32 puta< 1 мс TTL = "64").
Nakon što je mreža konfigurirana, možete nastaviti direktno s prijenosom datoteka na novu "mašinu". Svaki korisnik zna kako da pronađe fajlove na računaru koje treba prenijeti. Možete koristiti standardni upravitelj foldera operativnog sistema ili bilo koji drugi program sličnog tipa. Nakon toga, odaberite mape koje su nam potrebne, kliknite desnim tasterom miša i odaberite "Sharing" ove datoteke. Ruka bi se trebala pojaviti ispod fascikle, ako se to dogodi, znači da ste sve uradili ispravno. Ako se datoteke ne kopiraju na računar, trebalo bi da pokrenete čarobnjak za podešavanje mreže. Da biste to učinili, idite na Start meni, odaberite Control Panel i kliknite na Network Setup Wizard. Pokrenite „Čarobnjak za deljenje“ za fascikle i datoteke. Zatim omogućite pretragu dijeljenog foldera na prvom računaru. Preko menija „Start“ pokrenite „Pretraga“, izaberite „Računar na mreži“ i „Unesite 192.168.100.1“ u naziv računara u polju za pretragu. U desnom panelu će se pojaviti dijeljeni folderi i fajlove. Sada možete napraviti kopiju.
Drugi način prenosa podataka

Ova metoda uključuje spremanje datoteka i fascikli koje su vam potrebne na fleš disk, eksterni čvrsti disk ili optički disk. Neugodnost korištenja diskova i fleš diskova je očigledna - mali volumen medija. Kao rezultat toga, takav prijenos će potrajati duži vremenski period. Svaki korisnik bi trebao znati kako prenijeti datoteke sa računara na fleš disk. PC, pa se nećemo detaljnije zadržavati na ovoj metodi. Jednostavno kopirajte potrebne podatke na medij po svom izboru, a zatim ih kopirajte na novi računar. Ova metoda se naziva ručna.
Treći način kopiranja informacija
To je elementarno, ali nije uvijek izvodljivo. To uključuje uklanjanje tvrdog diska sa starog računara i njegovo instaliranje u novi, a zatim kopiranje svih potrebnih fajlova i fascikli na čvrsti disk novog računara. Nakon toga stari disk uklonjen i instaliran na vašem računaru. Ova metoda je vrlo jednostavna sa tehničke tačke gledišta. Njegova prednost je njegova jednostavnost i niska cijena. Ali postoji i nedostatak: ako se novi računar sastavi u prodavnici, on će biti zapečaćen. Ako slomite pečat, izgubit ćete garantni servis. Kako prenijeti datoteke sa računara na ovaj način bit će jasno svakom korisniku. U suštini, ova metoda ponavlja prethodnu. Jedina razlika je u tome što nije povezan preko USB interfejsa, već direktno na matičnu ploču.

Četvrti način prenošenja informacija
Pogledajmo kako prenijeti datoteke sa računara na računar koristeći Internet. Koristeći ovu metodu Mogu se prenositi samo fajlovi. Ako trebate premjestiti programe i aplikacije, koristite drugu metodu. Dakle, odabiremo sve datoteke potrebne za prijenos i premještamo ih u jednu mapu. Možete mu dati bilo koje ime. Zatim arhiviramo ovaj paket sa koristeći WinRAR, postavite lozinku od 12 znakova. Ključ ne mora biti riječ; najbolje je da bude slučajni niz brojeva, slova i simbola. Zatim ćemo koristiti uslugu hostinga datoteka. Postoji veliki izbor sličnih usluga koje se nude na Internetu. Tamo snimamo našu arhivu, a zatim je učitavamo na novi računar.
Prijenos programa
Često se dešava da pored filmova, muzike, fotografija i dokumenata treba i prepisati softver ili razne aplikacije. Teškoća takvog prijenosa je potreba za ažuriranjem softvera radi kompatibilnosti sa novim personalnim računarom. Stoga je za takvo kopiranje bolje koristiti standardnu uslugu operativnog sistema Windows Easy Transfer. Prednost pomenutog uslužnog programa nije samo trenutni prenos podataka, već i primanje preporuka koje programe i aplikacije možete instalirati na vašem novom računaru.
Osiguravanje sigurnosti informacija

Ako su važni podaci pohranjeni na vašem uređaju, ne zaboravite na potrebu kreiranja rezervne kopije. Da biste to učinili, možete koristiti svoj lični, međutim, najbolje je kupiti eksterni čvrsti disk i obaviti ga na vrijeme backup. Za ovu proceduru nudi operativni sistem Windows posebna usluga, Hvala za ovaj proces održaće se u automatski način rada svaku noć. Da biste ga pronašli, idite na meni Start i upišite "centar za sinhronizaciju" u traku za pretragu. Zatim, slijedeći upute u “Čarobnjaku za postavljanje rasporeda sinhronizacije”, postavljamo vrijeme i učestalost ovog procesa.
Čišćenje vašeg računara od nepotrebnih datoteka
Korisnik personalnog računara treba da bude svjestan da prijenos podataka sa stare jedinice ne znači da se oni potpuno brišu sa tvrdog diska. Ako su na vašem stroju pohranjene povjerljive informacije koje ne bi smjele dospjeti u ruke nepoznatih ljudi, onda je bolje koristiti specijalni programi. Oni uklanjaju sve tragove vaših podataka na tvrdom disku. Vjeruje se da je nakon takvog postupka nemoguće vratiti izbrisane informacije. Međutim, kako pokazuje praksa, to je moguće, sve ovisi, kako kažu, o cijeni izdavanja. Postoji profesionalni softver koji može oporaviti sve podatke, ali košta desetine hiljada dolara. Stoga vladine organizacije sarađuju sa povjerljive informacije, riješite se rastavljenih tvrdih diskova fizičkim uništavanjem. Dakle, na vama je: ako ste običan laik, možete koristiti programe za brisanje datoteka, ali ako ne, onda je bolje koristiti bušilicu.

Kako prenijeti swap datoteku?
Ovo je posebno skriveni fajl, koji se nalazi na čvrstom disku. Operativni sistem ga koristi za skladištenje podataka koji se ne uklapaju u RAM računara. RAM a datoteka stranice čine jednu virtuelnu memoriju. I nalazi se na hard disku zajedno sa sistemom Windows podaci. Pogledajmo kako prenijeti swap datoteku za Windows 7. Idite na odjeljak virtuelna memorija i odaberite čvrsti disk na kojem je instaliran ovaj fajl. Na primjer, disk C. Aktivirajte opciju „Nema datoteke za stranicu“. Zatim će vas operativni sistem upozoriti da je nemoguće snimiti informacije o otklanjanju grešaka u njihovom odsustvu. Kliknite na dugme „Da“. Sada biste trebali postaviti novi fajl zamjene. Da biste to učinili, odaberite drugi tvrdi disk, na primjer, D. Aktivirajte ga, naznačite veličinu (morate unijeti "Original" i "Maksimalno"). Kliknite na “Set”, a zatim “OK”. Nakon toga, ponovo pokrećemo računar. To je to, swap datoteka je premještena.
Kako mogu prenijeti veliku datoteku preko Interneta? Različiti putevi? Mnogi korisnici su se susreli s ovim problemom jer nema problema s prijenosom malih datoteka.
Glavni problem pri prijenosu velike datoteke je njena veličina. U većini slučajeva, usluge i aplikacije ograničavaju veličinu datoteke na određenu veličinu, koja se ne može prekoračiti.
Mala datoteka se može priložiti uz poruku e-pošte ili se datoteka može poslati putem poruke u messengeru. U tim slučajevima postoje ograničenja veličine datoteke. Sve je jasno sa malim fajlovima, ali kako prenijeti veliki fajl?
Prilikom prijenosa datoteka od 1 GB ili više nastaju poteškoće zbog velike veličine datoteke. Više nije moguće priložiti takvu datoteku poruci na tradicionalan način da biste je prenijeli potrebna vam je direktna veza i podrška usluge ili aplikacije.
Ima ih nekoliko jednostavne načine pošaljite veliku datoteku preko Interneta, koju ću spomenuti u ovom članku. Postoji dosta načina za prijenos velikih datoteka, reći ću vam o najjednostavnijim i najobičnijim pogodne načine za prosječnog korisnika.
Kada šaljete velike datoteke, imajte na umu da sljedeći faktori utiču na brzinu prijenosa datoteka:
- što je datoteka veća, to će duže vrijeme biti potrebno da se prenese
- Brzina internetske veze
- opterećenje udaljeni serveri u trenutku prijenosa datoteke, kada koristite uslugu treće strane
Možete prenositi velike datoteke preko Interneta između računara na sljedeće načine:
- pohrana u oblaku
- usluge dijeljenja datoteka
- usluge hostinga datoteka
- koristeći sinhronizaciju
- prijenos fajla putem torrenta
Tradicionalni servisi za dijeljenje datoteka (TurboBit, DepositFiles, itd.) nisu prikladni za razmjenu datoteka između korisnika zbog činjenice da kada besplatno korišćenje Na takvim uslugama brzina preuzimanja je vrlo ograničena. Zbog toga će biti potrebni dani za besplatno preuzimanje velike datoteke odatle.
Alati za sinhronizaciju vam omogućavaju da direktno prenesete fajl na drugi računar, ali, nažalost, besplatna rješenja Skoro nikad.
Ranije je bilo moguće slati velike datoteke putem Skypea sve dok se ne uvedu ograničenja.
Kako prenijeti veliku datoteku putem Yandex diska
Da biste koristili uslugu Yandex.Disk, morate imati Yandex nalog pošte. Koristeći Yandex uslugu, možete prenijeti veliku datoteku na dva načina: direktno preko Yandex Disk-a ili poslati veliku datoteku prilaganjem datoteke poruci e-pošte.
Kada šaljete datoteku putem e-pošte, kliknite na ikonu "Priloži datoteke sa diska", a zatim pošaljite poruku primaocu.
Možete priložiti datoteku veličine do 10 GB uz poruku e-pošte (pod uslovom da je program Yandex Disk klijent instaliran na vašem računaru). Primalac može sačuvati datoteku veću od 2 GB na svom Yandex.Disk, a fajl do 2 GB može se preuzeti na računar ili sačuvati na Disk.
Napominjemo da Yandex Disk omogućava otpremanje datoteka do 10 GB (preko aplikacije Yandex.Disk ili putem), a prilikom otpremanja putem web sučelja, veličina datoteke ne može biti veća od 2 GB.
Drugi način za prijenos velike datoteke putem Yandexa: kopirajte vezu do datoteke direktno sa Yandex Drive-a, a zatim je pošaljite primatelju. Link se može poslati jednoj osobi, nekoliko primalaca ili javno objaviti.
Slijedite ove korake:

U skladištu u oblaku, datoteka će biti dostupna za preuzimanje neprekidno sve dok se ne izbriše iz skladišta ili dok se javni pristup ovoj vezi ne zatvori.
Slično, možete koristiti usluge drugog cloud skladišta, na primjer Google Drive, Mail.Ru Cloud, Dropbox, itd. Cloud skladišta imaju različite veličine koje se pružaju korisniku, neke od njegovih karakteristika.
Kako poslati veliki fajl na Mega
Mega.nz je usluga skladištenja u oblaku koja besplatno pruža 50 GB prostora na disku. Feature ovog spremišta je šifriranje datoteka smještenih u oblaku. Fajlovi su šifrirani na strani korisnika.
Oblak za prijavu Mega skladište, kliknite desnim tasterom miša na datoteku i izaberite „Preuzmi vezu“ u kontekstualnom meniju.

U prozoru za izvoz veza i ključeva za dešifriranje koji se otvori odaberite opciju za koju želite da pošaljete vezu do datoteke, a zatim kopirajte vezu.
Mega koristi sljedeće opcije za izvoz linkova:
- Veza bez ključa - veza do datoteke bez ključa za dešifriranje
- Ključ za dešifriranje - ključ za dešifriranje veze
- Veza s ključem - veza s ključem za dešifriranje

Drugi korisnik može lako preuzeti datoteku na svoj računar tako što će primiti vezu do datoteke sa ključem za dešifriranje. Prilikom prijenosa linka bez ključa, primalac će imati priliku da preuzme datoteku tek nakon što primi ključ za dešifriranje.
Za prijenos velikih datoteka ima smisla koristiti aplikaciju MEGASync. Za primaoca velikog fajla, preporučljivo je imati Mega nalog kako bi bez problema preuzeli fajl zbog ograničenja. Nakon što primi vezu do datoteke veće od 5 GB, primalac mora sačuvati datoteku na svom Mega skladištu (ovo se dešava odmah), a zatim preuzeti datoteku na svoj računar sa svoje memorije.
Kako prenijeti veliki fajl na uTorrent
Koristeći uTorrent torrent klijentski program (ili drugu sličnu aplikaciju), možete prenijeti veliku datoteku direktno između računala bez korištenja posrednika: torrent tracker.
Koristeći tehnologiju koja koristi BitTorrent protokol, fajl sa jednog računara se šalje na drugi računar, bez posrednika.
Preduvjeti za slanje fajla na ovaj način:
- oba računara moraju imati instaliran torrenting program
- prijenos datoteka se dešava samo kada je računar koji šalje datoteku uključen i povezan na Internet
Proces prijenosa datoteka odvija se u nekoliko faza:
- Kreiranje torrent fajla sa ekstenzijom “.torrent”.
- Kreiranje distribucije.
- Prijenos torrent datoteke ili magnet linka primaocu na bilo koji pogodan način.
- Prijenos velike datoteke na drugi računar.

Pročitajte detaljan članak o ovoj metodi slanja velikih datoteka na drugi računar.
Zaključci članka
Korisnik može prenijeti veliku datoteku drugom korisniku putem interneta koristeći pohranu u oblaku, usluge dijeljenja datoteka ili torrent.