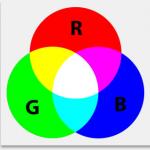Flash drives are now the main means of transferring and storing information ahead of the previously popular optical drives and external hard drives. Some users, however, experience problems viewing the contents of USB drives, particularly on laptops. Our today's material is intended to help such users.
First of all, we note that the procedure for opening a flash drive for further viewing files on it is the same for both laptops and stationary PCs. There are 2 options to view data written to a USB flash drive: using third-party file managers and Windows system tools.
Method 1: Total Commander
One of the most popular file managers for Windows, of course, has all the necessary functionality to work with flash drives.

As you can see, nothing complicated - the procedure takes just a few mouse clicks.
Method 2: FAR Manager
Another third party "Conductor", this time from the creator of the WinRAR archiver Eugene Roshal. Despite the somewhat archaic look, it is perfect for working with removable drives as well.

There are no difficulties in this method either, except for the interface that is unusual for a modern user.
Method 3: Windows System Tools
On operating systems from Microsoft, official support for flash drives appeared in Windows XP (on previous versions, you must additionally install updates and drivers). Therefore, on current Windows operating systems (7, 8 and 10), there is everything you need to open and view flash drives.


This method is suitable for users who are accustomed to the standard "Explorer" Windows and do not want to install additional software on their laptops.
Possible problems and methods of their elimination
Sometimes, when connecting a flash drive or trying to open it for viewing, all sorts of failures occur. Let's take a look at the most common ones.
- The flash drive is not recognized by the laptop
The most common problem. It is considered in detail in the corresponding article, so we will not dwell on it in detail. - When connecting, a message appears with the error "The folder name is set incorrectly"
An infrequent but frustrating problem. Its appearance can be caused by both a software failure and a hardware malfunction. Check out the article below for details. - The connected flash drive requires formatting
Probably, during previous use, you removed the USB flash drive incorrectly, due to which its file system failed. One way or another, you will have to format the drive, but it is possible to extract at least some of the files. - The drive is connected correctly, but it is empty inside, although there should be files there
This problem also arises for several reasons. Most likely, the USB drive is infected with a virus, but don't worry, there is a way to get your data back. - Instead of files on a USB flash drive, shortcuts
This is definitely the work of a virus. It is not too dangerous for the computer, but it is still capable of doing mischief. Nevertheless, it is possible to secure yourself and get your files back without much difficulty.
Summing up, we note that if you use safe removal of drives after working with them, the likelihood of any problems tends to zero.
Greetings. Now many people do not know how to connect a USB flash drive to a phone. Because it does not fit corny, or there are other reasons due to which it is impossible to do it. In today's article, I want to take this issue apart. You will learn how to connect a USB flash drive to a phone (smartphone) on Android and how to view files on it.
Why you need to connect a USB flash drive to a smartphone, I think, there is no need to explain. The reasons can be completely different and the most unusual. Maybe there are simply no other devices nearby for reading information from a flash drive, or maybe you decided to upload music to your phone in this way.
How to connect a USB flash drive to an Android smartphone?
If you are holding an ordinary USB flash drive and your favorite smartphone in your hands, then you see that there is nowhere to insert it. Because the flash drive has a USB Type-A type, and the smartphone has a micro USB Type-B connector. That's bad luck. (Read more about)
Fortunately, many modern smartphones have support for the technology. USB On-The-Go allowing them to use most of their peripherals directly without the need for a computer or laptop. You can connect a mouse or keyboard, work with flash drives, and more. But for this you will need.
An OTG cable, as a rule, has a full-fledged USB Type-A on one side, and a micro USB Type-B on the other. Therefore, if you do not have a micro USB connector on your smartphone, then you should take care of an additional adapter to connect a USB flash drive. Although the likelihood of this is negligible, now almost all smartphones and tablets have a micro USB Type-B connector.
Eventually, to connect the flash drive to the phone, need to:
- so that your the smartphone supported the USB On-The-Go technology... Although now almost all smartphones support it, however, there are exceptions. Carefully read the specifications of the phone before buying if this parameter is important to you.
- to have in stock... It is inexpensive, so it’s not bad if you still have it. You never know when it will come in handy.
Adapter cables for different types of devices
OTG cables should be selected depending on which connector is available on your smartphone or tablet. It could be microUSB, appleLightning or the most modern USBTYPE-C... Some examples of these cables are shown in the table.
How to open a USB flash drive on Android (tablet or phone)?
« How to open a USB flash drive on a phone, there is also no shortcut “ My computer "And nothing like that?"- you will be surprised. Naturally, for this we need some kind of file manager. You most likely have some kind of unpretentious file manager preinstalled. But if it is not there, then you need to install it.
Today, popular file managers on OS Android are: File Manager, ES Explorer, Total Commander, X-plore File Manager, File Commander, ASTRO and others. There are actually a lot of them. I, for example, have been using X-plore... I fell in love with him since the days when the Symbian OS was popular on smartphones. X-plore is a convenient, functional and free manager. What else is needed?

X-plore - file manager
Then just connect the USB flash drive to the phone and go to the file manager. There it will be displayed with all the contents. Of course, a completely different question is whether a smartphone can work with all files? It's still not a computer. But he can work with the main ones. There are even special programs for working with Excel spreadsheets, but this is so inconvenient that I don't even know for whom these programs were written.
Why does the smartphone not see the USB flash drive via the OTG cable?
There can be many reasons why your smartphone does not see the USB flash drive. Let's take a look at the most common ones.

On the computer, too, the USB flash drive is often not visible, why? Read on.
Micro USB stick
You may not have known about this, but there are flash drives that fit the micro USB connector. This information may be useful for you if you plan to often connect a USB flash drive to a smartphone, then it makes sense to think about such a purchase.

Micro-USB flash drive
There are also combined flash drives, which have a USB Type-A output on one side and micro USB on the other. You can connect such a USB flash drive to both a computer and a smartphone. Think, maybe this is just what you need.
If you nevertheless decide to buy a micro USB flash drive, then we advise you to pay attention to the following models with a large amount of memory. In addition, they can be connected to absolutely any type of USB connector.
Conclusion on connecting a flash drive to the phone
In most cases, you will be able to use a USB stick on your phone without any problems. Which cannot but rejoice. However, if you run into difficulties connecting a flash drive, do not despair. Many of the problems are resolved quickly enough. I hope you've learned enough about how to connect a USB flash drive to your phone. If you have any questions, then ask, we will try to help you.
Have you read to the very end?
Was this helpful?
Not really
What exactly did you dislike? Was the article incomplete or false?
Write in comments and we promise to improve!
How to open a USB flash drive on a computer, this is what we will talk about today. The article will be useful for novice users, so I ask you to move away from reading all the gurus of computer technology. I will also tell you basic steps on how to use a flash drive, that is, how to insert files, transfer them, copy, delete ... When working with a USB flash drive, it is important not to make mistakes, for example, it will be unpleasant if you accidentally format it. And we start!
How to open a USB flash drive on a computer
Do not forget that the flash drive should be connected to the computer correctly, so as not to damage the USB port of your PC / laptop, and the drive itself must remain intact.
Opening a USB flash drive
In order to open a USB flash drive on a computer, you must connect it using the USB port. You can use a USB cable, or connect a USB flash drive directly. Using a specialized cord is much more convenient and safer.
Video on the topic "How to use a USB flash drive":
Connection process
- Find the USB connector (the USB ports panel is located on the front and rear sides of the system unit; on a laptop, usually on the left side), take a flash drive. Make sure that everything is in order with the USB flash drive and the port, there should be no deformations (bends, cracks ...).
- Carefully insert the USB stick into the USB port with the required side.
- Wait while the system detects the connected device.
Opening process
Ready! The built-in device is displayed correctly and now you can copy, delete, paste files, both from a computer to a USB flash drive, and vice versa.
Extraction process
Before removing the USB flash drive from the USB port, take care of the safety of all files on the removable media. It happens that you transferred several files to the drive, pulled it out of the laptop, came to work, inserted the USB flash drive into the work computer, but the transferred files could not be found. To prevent this from happening, be sure to perform a SAFE REMOVAL.
How should this activity be carried out?

Problems connecting and opening a flash drive
It is far from uncommon when, after inserting a removable media into a USB port, problems arise with connecting, viewing and using data on the device. So what problems can arise and how to deal with them?Video on flash drive malfunctions:
Physical damage
If the flah device is damaged, then there is a high probability that its performance will be at zero. What physical damage can be detected:
- cracks;
- dents;
- bends;
- damaged contacts;
- deformed board.
In the event of the above malfunctions, it is best to ask for help from a specialist if the carrier contains really important information. If you want to learn the process of data recovery and the process of restoring the operability of a flash drive, then use the training videos on YouTube. And the simplest solution is to purchase a new USB flash drive.
System malfunctions
If your file manager does not have access to it when you connect the media, then there are several solutions.
The system does not recognize the device
If the computer does not recognize the device, you can verify this by going to the file manager. Use the same "TotalCommander":

If these steps did not help, and the device was not found, then the USB drivers may be damaged
You need to remove them and install new ones by following these steps:
- Go to the main system menu "Start". And select the "Control Panel" option. Or use the Windows search and write "Control Panel" there.

The control panel window will open.

- In the viewing mode, you need to select "Small icons", and then - the function "System". On Windows 10, you need to click on "System and Security". Then go to the "System" section.

- The screenshot below shows the "Device Manager", click on it with the left mouse button. can also be done through Windows search. Or else (on Windows 10): right-click on the START button and select "Device Manager" in the context list

- In the window presented, click on the drop-down menu "USB Controllers". Then delete the "Root USB Hub" file, right-click on the desired item and click "Remove device".

- It remains only to open the "Action" tab and select "Update hardware configuration" from the list.
- First of all, we insert the USB flash drive into the computer;
- Then open "My Computer", "Computer" or "This Computer" (depending on the version of the Windows operating system);
- To do this, you can use the hotkeys Win + E. If only a window with a list of folders appears, then find the "my computer" section in the panel on the left side;

- Next, a window will open with all connected devices and built-in disks. You need to right-click on the removable disk (flash drive) icon;
- In the context menu that opens, click "Format";

- In the next window, you should set the parameters for formatting:

- The "Capacity" parameter cannot be changed, since this is the service information of the flash drive;
- The File System parameter can be changed. There may be at least 2 systems to choose from (NTFS, FAT32). ExFAT may also be offered. However, in my opinion, it is better to use the NTFS file system;
- The parameter "size of the distribution unit" should be left unchanged;
- If you want to reset the set parameters, you can click on "Restore default parameters". In this case, all settings will be reset to default;
- By changing the "volume label" parameter, we can change the name of our flash drive. This name will be displayed the next time the media is connected to the computer;
- If we put a tick next to the item "Quick (clear the table of contents)", then the memory of the carrier will be urgently cleared. If the memory card is unstable, slows down or has viruses, then it makes no sense to tick the box for stable operation, since after a quick cleaning the flash drive will not function better.
- When all the parameters are set, you should click "start".
 In the window that opens, you need to confirm your intentions (click "ok"). After a while, the flash drive will be formatted, the system will inform you about it.
In the window that opens, you need to confirm your intentions (click "ok"). After a while, the flash drive will be formatted, the system will inform you about it. 

Ready! Now insert the flash drive into the USB port again. The system will install the missing drivers for using removable media. After all the events, the flash drive should be displayed in the "My Computer" panel or in the file manager.
Unable to open USB flash drive
If an error occurs while trying to open the flash drive, you will most likely have to resort to formatting the drive.
Read more about this in the article:
You can also read the article
Or use the information in the video.
Video on the topic "Why the computer does not see the USB flash drive"
How to format a flash drive - one way from the article:
Video on the topic "How to open a USB flash drive on a computer."
A thematic video describing the process of viewing the contents of a flash drive, as well as explaining how to properly remove removable media.