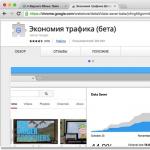How to return a laptop Acer Aspire V5 factory settings? The laptop does not boot to the end, a black screen appears when loading. Important data is only on disk (D :), it would be nice if nothing happened to them and to original state only drive (C:) returned. According to all the instructions, you need to press Alt + F10 when loading and we should get into the factory reset program, but in my case, the laptop just reboots. Maybe the fact is that the hidden section with the factory configuration is damaged, but we didn’t seem to do anything with it. What can you advise? Recovery disks were not created, and this is impossible, since the laptop does not have a disk drive.
Hello friends! In this article, I will show you how to reset an Acer Aspire V5 laptop to factory settings from a normally working Windows 8.1, and also in case it does not boot at all, you will also learn how to create a recovery flash drive on an Acer Aspire V5 laptop, you will need a drive with a volume of 16 GB, since disks cannot be created, there is no disk drive on the laptop.
My advice to all readers! It doesn’t matter what manufacturer you bought a laptop, first of all, find out in detail how the factory reset program works, because anything can happen in the process, even the fact that the laptop stops loading operating system. In this case, if, of course, restore Windows boot 8.1, 10 will fail, you can just reset the laptop to factory configuration, yes, all your installed programs will be deleted and you will have to install them again, but you will have clean operating system, as it was at the time of purchase of the laptop.
But a real nightmare, even for advanced user, there is a situation when the factory reset program turns out to be inoperative, what should I do then? In such a case, recovery discs or a flash drive will come in handy, but you need to create them in advance, it is better immediately after purchasing a laptop. Read our separate article

All ways to restore factory settings onAcer Aspire V5 laptop
Consider the three most common situations:
1. The laptop boots normally, but it is unstable, cleaning the system and checking for viruses did not bring any result, in this case, you can start the rollback directly in the operating system.
2. Windows 8.1, 10 does not boot, hidden partitions on the laptop are not deleted, factory reset programAcer Recovery management functioning normally.
3. Acer Recovery Management.
If your laptop is Acer loads normally, but the operating system is unstable, then you can copy all important data to disk (D:) and roll back the laptop to factory settings. How to do it!
Go to the interface Metro Windows 8.1

and click on the arrow

Choose a program Acer Recovery Management

In the main window of the program, click on the button Restore factory settings.

All your personal files and applications will be deleted. Further.

Do you want to delete files from all drives?
Click on the button Only the drive where Windows is installed.
All information on the drive (D:) will remain intact.

Click on the buttonJust delete my files

All personal files and applications will be removed from the computer.
Proceed

The process of restoring the factory settings begins, lasting from 15 to 30 minutes

Regional settings are set correctly by default. Further

We accept the terms of the license.

Skip

Enter the computer name, for example Andrey-PK and click Next.

Use default settings.

Enter the username and click Finish.



Restored and clean Windows 8.1 is loaded.

As agreed, the information on the disk (D:) remained untouched.

Windows 8.1, 10 does not boot, but the hidden partitions on the laptop have not been deleted and the Acer Recovery Management factory reset program is functioning normally
We press F2 when loading the laptop and enter the BIOS, go to the Main tab, look at the parameter that responds for enabling and disabling the factory reset feature of an Acer laptop - D2D Recovery, it must be enabled, that is, set to the Enabled position.
Option F12 Boot Menu, which is responsible for the appearance of the boot menu when pressing the F12 key, must also be enabled (Enabled).

press F10 to save our BIOS changes and reboot

After the reboot, press the two keys Alt + F10 at the same time and enter the program to roll back to the factory settings.


Diagnostics

Return to the initial state


All your personal files will be deleted.

Disk only. on which it is installed Windows system

Just delete my files

The laptop is reset

Windows 8.1, 10 won't boot, hidden partitions on the laptop are deleted or inoperable and you can't start the program Acer Recovery Management
We connect the recovery flash drive to the laptop,

We reboot and immediately press the F12 key, enter the laptop boot menu, use the arrows on the keyboard to select our USB flash drive and press Enter, the USB flash drive is loaded.

Your computer has multiple drives. Do you want to delete all files on all drives?
Only the drive where Windows is installed.

Just delete my files
Starting a factory reset

That's basically it!
Friends, if something is not clear to you, do not hesitate to ask your questions in the comments, I will definitely answer.
How to return Acer laptop Aspire factory settings if the manufacturer's built-in Acer Recovery Management does not work
Articles on this topic:
The model reviewed today is an improved version of the Acer Aspire V5, the key differences are the appearance of a touch screen and pre-installed Windows 8 on board. Let me remind you that Acer is positioning the V5 line as mobile solutions for those who use a computer from time to time. The line itself includes three laptops with different diagonals - 15.6”, 14”, 11.6”. I had an older model with a diagonal of 15.6 ”on the test.
Equipment:
- Notebook,
- Charger,
- D-sub adapter,
- Warranty card.

Appearance, control elements, materials, dimensions
Acquaintance with any laptop begins with a cover. In V5 Touch, it is made of matte silver plastic, stylized as aluminum. The company logo is located in the center. The lid is scratch resistant and pleasant to the touch. There are practically no imprints on its surface.

Outwardly, the V5 looks like Macbook Pro, just like any other laptop with a silver body and black keys. And this can not be called a minus, because appearance Almost everyone likes poppies. I think that the design of the V5 is universal, it is perfect for a student, and a businessman, and an office worker. And most importantly, the laptop does not look like a device for 26 thousand, it looks more like a representative of the premium segment.

On the right side there are ventilation holes, a connector charger, D-sub connector, HDMI port, one USB 3.0 port and two USB port 2.0, as well as a 3.5 mm headphone jack.

On the left is a miniDisplay port and a full DVD drive. The latter is rarely seen in laptops. It's hard to say whether it's a plus or a minus, it all depends on your needs.


At the front end, there is an SD card slot and Bluetooth and Wi-Fi indicators.

There are no complaints about the assembly, all parts are tightly fitted to each other, there are no backlashes and squeaks.
Speaking about the dimensions of the V5, Acer uses the phrase "ultranotebook", implying a small (for ordinary laptops) thickness. Model dimensions: 382x252x23mm, and weight 2.24 kg. I cannot fail to note the relative lightness and thinness of the V5 compared to conventional 15” laptops.


Screen
The laptop uses a 15.6” display with a resolution of 1366x768 pixels, matrix type - TN, the screen itself is glossy. Despite the TN-matrix, I can’t turn my hand to write that the V5’s screen is bad. It has bright juicy colors and natural color rendering. AT everyday use 50% brightness is enough. But the viewing angles are average, with a deviation, the image fades. However, in everyday use you hardly notice this, because the laptop is in the same position.

The maximum opening angle of the lid is about 165 degrees, so most users will be able to find the optimal screen tilt for themselves.



And now about main feature screen - it is touch-sensitive and supports multi-touch up to five simultaneous touches. Of course, a key role in the decision to add such a screen was played by Windows presence 8 Pro on board, which implies interaction with both the keyboard and the screen. Initially I considered touch screens in laptops with pampering and another marketing ploy, but having used a device with such a display, I can definitely say that it is very convenient. In most cases, the touch screen perfectly replaces the mouse. Want to open a link? Click on the screen. Scroll page? Swipe down from the top of the screen. And so with many other actions - in fact, the finger replaces the cursor. However, here we are faced with the problem that this moment there are not very many applications and web pages adapted for the touch screen, and sometimes you need to click on a small link or button in the program. What can I say, even if Microsoft office not adapted to it. Another disadvantage of such a screen is fingerprints remaining on it, therefore, if a clean screen is important to you, you will have to carry a cloth with you, however, when the screen is on, fingerprints are almost invisible. And yet, despite these disadvantages, I really liked the presence of a touch screen, together with the touchpad, it allows you to completely abandon the mouse without losing convenience.
Keyboard and TouchPad
The V5 Touch uses an island-style keyboard, the distance between the keys is large enough for comfortable input without erroneous hits on adjacent buttons. The keys themselves are black, they are made of matte plastic, so no fingerprints will remain on them. The power button is located in the upper left corner, when the device is turned on, the indicator built into it lights up in blue.

The dimensions of the laptop made it possible to place a full-fledged NumPad, however, its dimensions are slightly smaller than in conventional keyboards. But the navigation keys are less fortunate, they have become noticeably narrower, so they are less convenient to use. Also, the combination Fn + one of the keys is assigned to adjust the brightness / volume,
The keyboard has built-in backlighting, which is bright and even enough for comfortable typing in the dark. The letters themselves and the rims around the keys are highlighted.

I would rate the convenience of typing a solid “five”, the keyboard in the V5 is pleasant to use, the buttons have a soft short press, good backlighting and sufficient distance between the keys, in general, typing with the V5 is a pleasure.
The touchpad is slightly offset to the left from the center. Its size is impressive, it is quite large. The surface of the touchpad is tactilely different from the rest of the case, to the touch it resembles soft-touch plastic. Multi-touch and gestures in the browser are traditionally supported (for example, zoom in the browser with a pinch).

Memory
Installed on my laptop HDD volume 500GB, rotation speed - 5400 rpm. The disk itself is divided into two sections of 200-plus gigabytes each. Volume random access memory- 4 GB (DDR3).




There are also configurations with 6 GB of RAM hard drive 750GB.
Performance and heating
Responsible for performance dual-core core processor i5 3527U (Ivy Bridge), integrated Intel HD Graphics 4000 and discrete NVIDIA GeForce GT 630M. Despite the presence of a discrete graphics card, I can’t say that this laptop is suitable for gaming, you can, of course, play games from three to five years ago or simple casual games, but modern heavy games will slow down in most cases.








As for performance in everyday use, there are no complaints. The browser loads quickly even with a large number of tabs, the work of the office and mail is also not satisfactory.
When working with programs that heavily load the processor, the upper left part of the keyboard heats up. I liked that due to the successful arrangement of the elements, the hands practically do not feel heat.
Operating system
This is one of the first laptops to run Windows 8, what does it mean for the end user? To be honest, before using V5 Touch, I was familiar with Windows 8 at a very superficial level, so below will be my subjective impressions of working with this OS, as an inexperienced user.
As we all remember, Microsoft decided to do a complete redesign of their desktop and mobile systems, which resulted in bright multi-colored tiles. At first glance, this solution seems cool, personally, I was initially pleased with the abundance of tiles against the background of a boring desktop, but as I used it, big and small problems began.

The first is, of course, the missing Start button. Many copies have been broken about this decision, but my position is this: if you remove this button from the desktop, then you must make it convenient for the user to be constantly in the Metro UI, otherwise it is better not to touch it. This is precisely the main problem of the G8: despite the beautiful interface, half of the programs still run on a regular desktop, but if you need to run a program that is not on the desktop, then you need to return to the tiles.

Secondly - the number of adapted programs, it is terribly small, there is, of course, Skype, only it is terribly inconvenient and of little functionality, there is a weather application and a mailer, a couple useful utilities and the Cute The Rope toy, that's all. Browsers (even Chrome) were launched from a standard desktop, the same with MS Office and Dropbox. In addition, these programs have small, ugly icons in the Metro UI.

I also don’t understand why it was necessary to preinstall (one would like to say “shove”) so many programs? It seems as if MS wants to say: “Look how much we have!”
All these nuances pretty much spoiled the impression of the laptop, but Windows 8 also has a couple of pluses, such as gestures. “Swipe” on the left edge of the screen takes you to the last minimized application, a quick left-right swipe on the same edge opens everything previously open programs, and there are many such gestures, however, first you need to remember them all.

Personally, Windows 8 seemed to me a “crooked” shell stretched over a pure “seven”, by analogy with Android and older versions of TouchWiz, which spoiled it rather than added functionality. It seems to me that it was necessary to add one single button “disable Metro UI” in order to significantly increase the convenience of this OS, and to the indignant phrases of the developers “How can we disable it if we worked on it like that” to answer: “If this is so , then users will not turn it off, you, most importantly, give them a choice.
Offline work
Such a large laptop has a battery with a very modest capacity of 2500 mAh. AT Galaxy Note II and then the capacity is greater! Of course, much depends on the tension, but, as they say, the fact itself is depressing. Of course, with such a battery, you can not count on a long battery life. In the maximum load mode (100% brightness, watching a movie), the laptop lasted an hour and a half, in more gentle conditions (40% brightness, reading mail and surfing the web), the operating time was 2.5 hours. These numbers speak for themselves - the V5 Touch is more focused on home use.
Wireless interfaces
WiFi (b/g/n)- a couple of times arbitrarily lost the network signal, otherwise - no complaints.
Bluetooth 4.0- all popular usage scenarios are supported: connecting headsets, mice and other peripherals, you can also connect and mobile phone to share the internet.
Front camera, sound, microphone and Skype
The laptop uses stereo speakers, they are located at the bottom, that is, in the normal position they are always covered by the table surface, due to which the sound quality should deteriorate, but in fact, even in this position they produce quite high-quality and surround sound.
Permission front camera 2MP - the quality of videoconferencing in Skype is average, there is nothing unexpected here. The interlocutors hear you perfectly.

Conclusion
The retail price of Acer Aspire V5 Touch starts from 26 thousand rubles. On the one hand, he has a lot of competitors, take even the usual V5, similar in characteristics. On the other hand, we have one of the first Windows 8 touch laptops, and these two factors distinguish it from other models in this segment. At the moment, manufacturers install touch screens mainly in top-end devices, and not all users can afford them.
The company positions the V5 line as devices for “mobile” users, however, despite the small (by the standards of 15” laptops) dimensions, the V5 Touch is unlikely to be suitable for constant movement, since the battery life will not allow you to move far from the outlet.
On the other hand, for home use, this is a good option: good appearance, comfortable keyboard, a good screen allows you to comfortably use a laptop for simple everyday tasks, and its power is enough even for video processing. But gamers should pay attention to more expensive models, despite the presence of a discrete graphics card, you won’t be able to play many new games even at medium settings.
There are several modifications of the laptop, for example, we had a version with Core i5 and NVIDIA GeForce 630M, there is a version with 750GB hard drive and 6GB of RAM, as well as a version with Core i3 and NVIDIA GeFroce 620M.
| Specifications | |
| Type of | |
| Type of | notebook |
| Installed operating system | Windows 8 64 |
| CPU | |
| CPU | Core i3 1800 MHz |
| Processor code | 3217U |
| Number of processor cores | 2 |
| L2 cache size | 512 Kb |
| L3 cache size | 3 MB |
| Memory | |
| Memory | 4096MB DDR3 1333MHz |
| Image | |
| Screen | 15.6 inches, 1366x768, widescreen, multi-touch |
| Screen type | glossy |
| Screen backlight | LED |
| Graphics controller type | discrete and embedded |
| Graphics chipset | NVIDIA GeForce GT 620M |
| video memory | 1024 MB |
| Storage devices | |
| optical drive | DVD-RW internal |
| HDD | 500 GB Serial ATA |
| Hard disk rotation speed | 5400 rpm |
| Connection | |
| LAN/Modem | network card 10/100 Mbps |
| Wireless connection | Bluetooth, WiFi 802.11g |
| Bluetooth Version | 4.0 |
| Interfaces | USB 2.0x2, USB 3.0, VGA (D-Sub), HDMI, microphone input, audio/headphone output, LAN (RJ-45) |
| Expansion slots | |
| Flash card reader | there is |
| Memory card support | MS, MS PRO, SD, xD-Picture Card |
| Food | |
| Battery life | 3.3 h |
| Battery capacity | 2500 mAh |
| Battery type | Li-Ion |
| Input Devices | |
| Positioning devices | touchpad |
| Sound | |
| Built-in speakers | there is |
| Built-in microphone | there is |
| Additionally | |
| Webcam | yes, 1.3 million pixels. |
| Peculiarities | lock slot |
| Dimensions (LxWxT) | 383x263x37 mm |
| The weight | 2.25 kg |
Evgeny Vildiaev (
Many users are interested in the question of how to enter BIOS to make the necessary settings or select the priority for loading the Windows operating system from computer disks. Immediately after turning on the computer, the user enters the BIOS to perform settings changes.
BIOS (Basic Input / Output System) - "basic input / output system" is designed to prepare the computer to start the operating system. BIOS is a set of chips in the form of a chip and programming code located on motherboard computer.
The BIOS determines and configures the computer hardware, checks the operability of devices, determines the boot order from PC disks (hard disk, CD / DVD optical drive), or from connected boot devices (external hard disk, bootable flash drive etc.) starts the Windows operating system.
There are two types of BIOS: a regular, now outdated BIOS (Legacy BIOS), which uses keyboard keys to work, and a modern version - UEFI BIOS, with a convenient graphical interface that, in addition to keys, supports the use of a mouse.
BIOSes released by major manufacturers have similar capabilities, and differ from each other depending on the features that the motherboard manufacturer has built into their product. BIOS from one manufacturer differ from each other: interface, capabilities, depending on the device (laptop or desktop PC) or motherboard, with different hardware configurations. For example, some modern UEFI BIOSes support the Russian interface language.
There are two ways to enter the BIOS:
- immediately after turning on the computer, before starting the OS;
- from a running operating system, starting with Windows 8 and above.
In most cases, the BIOS is entered when the computer starts. Certain keyboard keys are used to enter the BIOS.
After turning on the PC, on the screen of most computers, the splash screen of the motherboard or the logo of the laptop manufacturer opens, and in the lower left part of the screen, an inscription appears on English language, something like this: “Press to run BIOS setup”, which prompts you to press a specific key to enter the BIOS. It happens that some other keys are also indicated there, which serve to perform certain actions before loading the system.
The user quickly presses one or several keys on the PC keyboard at once, after which the BIOS or UEFI BIOS window (modern version of BIOS) will open on the screen. You will need to show some skill, because the ability to enter BIOS exists for a short time after starting the PC. To increase the chances of a successful entry, press the corresponding key several times to confirm entering the BIOS.
Which keys are used to enter the BIOS depends on the developer BIOS versions, motherboard manufacturer, device manufacturer: laptop or desktop PC. Because of this, there are a very large number of different options, especially for laptops. Sometimes, products of the same manufacturer use completely different keys, depending on the device model and its configuration.
Some computers boot so quickly that the user does not have time to read the inscription on the screen, or press the key to enter the BIOS, if he knows it. In particular, the Windows 10, Windows 8.1, Windows 8 operating systems have a quick launch mode, in which it is very difficult to react in time at the moment when you should press the hot key. Therefore, on these systems, there is another way to enter the BIOS from Windows.
To pause the system startup process, press the "Pause / Break" key in order to view the inscriptions on the screen. However, this method does not always work.
In the article you will find instructions and tables with keyboard shortcuts used to launch BIOS on desktop computers and on different models laptops.
How to enter BIOS from Windows
How to enter the BIOS if it was not possible to do this before starting the operating system? You can enter the BIOS directly on a running system on computers with a UEFI BIOS. In Windows 10, Windows 8.1, Windows 8 operating systems, it is possible to enter the BIOS from the operating system without using the keyboard.
You need to use additional options for booting the operating system. For information on how to enter BIOS through Windows, read the detailed article on my website (the first link in the block).
You may also be interested in:
How to disable Windows Fast Boot Mode
To increase the amount of time that the BIOS entry method information is displayed on the screen, the Windows Fast Boot feature must be disabled on the computer.
To do this, follow these steps:
- Enter the Control Panel, select "Power Options".
- In the "Power Options" window, click on the "What the power buttons do" option.
- In the "System Settings" window, click on the "Change settings that are currently unavailable" link.
- After unlocking the options, uncheck the box next to "Enable quick launch(recommended)" and then click on the "Save Changes" button.
The fast boot feature can be enabled in the UEFI BIOS, so this feature must be disabled there as well.
How to enter BIOS on a computer: table
First, let's see how to enter BIOS on a PC. On stationary computers, unlike laptops, it is easier to enter the BIOS due to the fact that there is not such a variety of options that laptops have. The most popular way to enter the BIOS is the "Del" key, on some models of motherboards, the "F2" key is sometimes used.
When the motherboard logo appears, you need to quickly click several times on the corresponding key on the keyboard. On an unsuccessful login attempt, if the result is a normal Windows startup, try again on a new system boot.
The table contains keyboard shortcuts for entering the BIOS for the most popular motherboard manufacturers. Basically, these are well-known companies from Taiwan.
| Motherboard manufacturer | BIOS version | Keys |
|---|---|---|
| ASUS | AMI | Del |
| ASRock | AMI | Del |
| gigabyte | AMI | Del |
| gigabyte | Award | Del |
| MSI | AMI | Del |
| Biostar | AMI | Del |
| ESC (Elite group) | AMI | Del |
| Intel | AMI | F2 |
| Intel | Intel | F2 |
| foxconn | Phoenix Award | Del |
| Advantech | AMI | Del |
How to enter BIOS on a laptop: table
The user can find out how to enter the BIOS in the documentation for the laptop, if available. The most common keys used on laptops are F2, F8, Del. Some Lenovo models have a dedicated button to enter the BIOS, while laptops Sony VAIO To enter the BIOS, use the "ASSIST" button.
On some laptops, you will need to use an additional "Fn" key, which is used along with the main key. To start the BIOS, you need to press two keys at once, for example, "Fn" + "F2". These keyboard shortcuts are usually used when the device function keys"F1 - F12" and the "Fn" key are highlighted in the same color.
Table of keys used to enter the BIOS on laptops.
| Notebook manufacturer | BIOS version | Keys |
|---|---|---|
| Acer | InsydeH2O | F2 |
| Acer | Phoenix | F2 |
| Acer | F1, Del, Esc, Ctrl + F2, Ctrl + Alt + Esc | |
| ASUS | AMI | F2 |
| ASUS | F8, Ctrl+F2, Del, Ctrl+Del | |
| Dell | F2 | |
| Dell (old models) | Fn + Del, Fn + F1, Fn + Esc, F1, F3, Ctrl + Alt, Alt + Enter | |
| HP | InsydeH2O | Esc → F10 |
| HP (old models) | F10, Del, F2 | |
| Lenovo | AMI | F2 |
| Lenovo | InsydeH2O | Fn+F2 |
| Lenovo | Phoenix Secure Core | Fn+F2, F8, Del |
| MSI | AMI | Del |
| Packard Bell (Acer) | Phoenix Secure Core | F2 |
| Samsung | Phoenix Secure Core | Esc (press once) |
| Samsung | F2, F10, Del, F8, Fn + F12 | |
| Sony VAIO | InsydeH2O | F2 |
| Sony | F8, F12 | |
| Toshiba | Phoenix | F2 |
| Toshiba | InsydeH2O | F2 |
| Toshiba | F1, Esc | |
| eMachines (Acer) | Phoenix | Del |
| Fujitsu-Siemens | AMI | F2 |
How to enter BIOS on an HP laptop
Different keyboard keys are used to start the BIOS on HP notebooks, depending on the model and hardware configuration.
- On most computers with a regular BIOS, you need to quickly press the F10 key several times.
- On laptops with a UEFI interface, you need to turn on the power, and then immediately press the "F10" key.
- Standard way: press the power key, and then the "Esc" key. In the menu that opens, select the way to enter the BIOS: press the "F10" key.
- On some HP models, other keys are used: "F11", "F8", "F2", "Del".
How to enter BIOS on an ASUS laptop
ASUS laptops use different keys, depending on the model and configuration. The most common option: the "F2" key.
- In the X-series, the keys "F2" and "Ctrl" + "F2" are mainly used.
- On K-series devices, you need to press the "F8" key.
- The UL/UX series use the "F2" keys or combinations of the "Ctrl" + "F2", "Fn" + "F2" keys.
- On FX-series laptops, use the "Del" key or the combination "Ctrl" + "Del".
- On Asus laptops of other series, the keys "Del", "F9", "F2" or a combination of this key "Ctrl" + "F2", "Fn" + "F2" are used.
How to enter BIOS on a Lenovo laptop
Some Lenovo laptop models have a special button to enter the BIOS, after pressing it, in the menu that opens, click on "BIOS Setup".
- On models of the Yoga series, I work with the "F2" or "Fn" + "F2" keys.
- Most IdeaPad devices have keys to launch the BIOS, in other cases, you can use the "F8" or "Del" keys.
- For other Lenovo laptops, the keyboard shortcut "Fn" + "F2" will work.
How to enter BIOS on an Acer laptop
To start the BIOS on Acer, various keyboard keys are used, depending on the model range.
- The Acer Aspire series uses the "F2" or "Ctrl" + "F2" keys.
- On models of the TravelMate and Extensa series, use the "F2" or "Del" keys.
- On other devices, they press the F1, Ctrl + Alt + Esc keys, as well as various combinations with the Fn key.
How to enter BIOS on a Samsung laptop
Entering the BIOS on the Samsung is carried out using different keys. On some Samsung laptop models, the following option applies: immediately after turning on the computer, you only need to press the Esc key once.
- In the RV513 series, the key is "F2" and sometimes "Del".
- On NP300 series models, the "F2" key is used.
- AT model range ATIV Book, two models use the "F2" key, and one model uses the "F8" key.
- The NP900 uses the "F12" key.
In some cases, along with the main key, you will additionally need to press the "Fn" key.
Article Conclusions
To enter the BIOS, you must use the keys on the keyboard after starting the desktop PC or laptop. From which key the BIOS entry function is turned on depends on the manufacturers of the BIOS, motherboard and laptop. The article contains instructions and tables with keyboard shortcuts, depending on the manufacturer or device for desktops and laptops.
In order to succeed in the notebook market, you need to take unconventional moves and surprise customers. That's exactly what Acer did by releasing a line of Acer Aspire V5 laptops. Today we will talk about the Acer Aspire V5-552G model based on the AMD A8 hybrid processor, which, being a representative of the consumer class, has many properties that are unique for this segment. So, for example, the dimensions of this device are close to ultrabook, and the matte finish of the display and the backlight of the keyboard refer us to expensive business models.
By the way, the developers did not forget about performance: a bunch of two video cards AMD Radeon HD 8550G and AMD Radeon HD 8750M, plus AMD processor A8-5557M can solve most of the tasks. Another trump card of this model is its design, both high-quality plastic and more respectable aluminum are used here. But all this suggests that there must be drawbacks somewhere, because such a set of features for such a price is a rarity. Let's see what disadvantages this laptop has and does it have them at all?!
Specifications
| CPU: | AMD A8-5557M 2100 MHz |
| RAM: | 4GB DDR3 1600MHz |
| Data storage: | 500 GB HDD 5400 rpm SATA II, |
| Display: | 15.6" 1366x768 WXGA LED TN matte |
| Video card: | AMD Radeon HD 8550G, AMD Radeon HD 8750M |
| Wireless connection: | Wi-Fi 802.11 b/g/n, Bluetooth 4.0. |
| Audio: | 4 speakers |
| Interfaces: | 2xUSB 2.0, USB 3.0, mini-DisplayPort, HDMI, combo audio jack, card reader, Kensington lock |
| Additionally: | 1 MP webcam |
| Battery: | 4 cell Li-Ion 3560 mAh |
| Dimensions, weight: | 381.6x256x20.7 mm, 1.97 kg |
| Operating system: | Windows 8 64bit |
| Equipment: | Acer Aspire V5-552G-85556G50akk |
Contents of delivery
Let's start with the fact that the delivery kit is the first thing manufacturers saved on. Here you will not find anything other than the laptop itself, a 65-watt power supply, and some set of documentation consisting of a couple of brochures.Design
Externally Acer Aspire V5-552G looks very concise and gives the impression of lightness. The finish uses matte surfaces without strong roundings and visible bends, the case is made in Acer's signature style and you can recognize it even without looking at the company logo on the lid.
As already mentioned, materials such as plastic and aluminum were used in the manufacture. At first glance, it seems that the laptop cover is made of aluminum, but in fact it is plastic stylized as aluminum, and aluminum itself is used only in the interior work surface. As for the build quality, it is not at the highest level, but quite acceptable, there are no gaps or cracks. The only thing you can find fault with is the punching of surfaces, since the top cover, when pressed, leads to deformation of the display, and the keyboard is not rigid enough.

The bottom of the Acer Aspire V5-552G is one-piece, here you will not find the battery compartment or cover quick access to internal components. But on the other hand, it has many ventilation holes, speaker grilles and four rubber feet that slightly raise the laptop case above the surface. There is no possibility of quick replacement of components, but the process of removing the bottom is very simple, you just need to unscrew a couple of standard screws and pry off the cover. After completing all these steps, you will have access to hard drive and one RAM slot, which can be replaced or upgraded if necessary.
Of course, the dimensions of the laptop are also important for the buyer, and if for multimedia or, for example, game models this is not such a significant indicator, then for a consumer model that can be used in different situations, its weight and dimensions play an important role. Let's start with the fact that Acer Aspire V5-552G weighs a little less than 2 kg, and its dimensions are 381.6x256x20.7 mm, for comparison, ASUS K56 is 200-300 grams heavier than our today's hero. Of course, the Acer Aspire V5-552G is a light and compact laptop, both for its diagonal and performance, and this can definitely be called a plus.

Display, sound and webcam
The display with a diagonal of 15.6 inches has a standard resolution of 1366x768 pixels for this class of laptops, which is not very high today, but for universal laptop good for such a price. As for the image quality, there can be no miracles here, we have a budget matrix made using TN technology, with all the ensuing consequences. So, for example, viewing angles are worse than average, and watching a movie by a company will not be very comfortable. The color reproduction and brightness of the matrix also leave much to be desired, but this is typical for this price segment, and they cannot be attributed to very big disadvantages.
On the other hand, the matte display coating is pleasantly pleasing, which is rare in this market segment, more often matte displays can be found on expensive business laptops than on affordable ones. universal models. But, despite the fact that there will be no glare on the display, the lack of screen brightness in open sunlight will still be felt.

As for sound reproduction, we have two speakers on each side, they are located on the bottom of the laptop and are covered with perforated grilles. Despite this location, their volume is quite high and the quality is acceptable, but low frequencies, of course, is not enough. However, this is not a multimedia model and it is not reasonable to demand perfect sound from it, and besides, you can always connect external acoustics through the existing audio jack. The resolution of the built-in webcam is small and is 1 megapixel, but for communication through programs such as Skype, this is quite enough.

Keyboard and touchpad
As for the keyboard, it is island type in the Acer Aspire V5-552G. Key sizes are average, as well as the distance between them. Also, this laptop is equipped with a separate digital block, which is a significant plus for this laptop, as many users feel the need for it. The keys themselves are rectangular in shape with a slightly rounded corners, their upper plane is completely flat without any recesses. The key travel is short, they are pressed gently, but the keyboard itself flexes slightly when pressed, especially in the central part.
Multimedia functions are assigned to the keys of the main keyboard, as there are no separate multimedia buttons. Also, the power button is not in its usual place. Instead of an internal work surface above the keyboard, it sits on the left side of the laptop.

An important factor is the availability of keyboard backlighting, although it has only two modes (on and off), but this is a significant plus, since budget laptops often do not have any backlighting.

The Acer Aspire V5-552G uses the so-called clickpad, which is the same touchpad, but without dedicated mouse buttons. The touch surface is quite large, and positioning with its help is very convenient. This touchpad does not have the usual mouse buttons, they are hidden under the common touch surface, and to use them you need to press the bottom of the touchpad, respectively to the left or right, depending on what functions you need.

Performance
Notebook Acer Aspire V5-552G-85556G50akk comes preinstalled with operating system Windows 8 64 bit. The stuffing of this laptop is completely manufactured by AMD, meaning the processor and video card. Let's start with the processor, it's a quad-core AMD A8-5557M based on the Richland architecture. Clock frequency processor is 2100-3100 MHz, and the overall performance is at the level of processors Intel Core i3. For most everyday tasks, it is enough, besides its power consumption of 35 W allows the laptop to show a good battery life.Graphics processing is handled by the integrated AMD Radeon HD 8550G graphics card, which is part of the AMD Richland APU. It has 256 VLIW4 shader cores, in addition, the HD 8550G does not have its own memory, so it uses the system's shared memory. This graphics card is suitable for light applications and is mainly used to save power.
For more complex tasks, the laptop has an AMD Radeon HD 8750M that supports DirectX 11.1. The adapter is based on the Mars chip (built on a 28-nm process technology, based on the GCN architecture) with 384 shader cores, where there are 24 texture units and 8 ROP units. The core operates at a frequency of 620-775 MHz (or 670-825 MHz with Boost) and is equipped with DDR3 memory. Its performance is comparable to NVIDIA's GT 640M graphics card, so modern games will run at medium and minimum settings, and in some cases even at high settings. For example, Battlefield 4 on this laptop, at medium settings and with a native resolution of 1366x768 pixels, will run at 39 fps. With the same settings, but the racing simulator Grid 2 will show 42 fps. But a game like Dead Space 3 will allow you to comfortably play with 42 frames per second, but with high settings.
The RAM in this laptop is enough, namely 4 GB. It is soldered to the motherboard, so only one additional slot is provided for the upgrade. In total, you can install up to 12 GB of memory (4 GB on the motherboard + 8 GB in the slot). As for the characteristics of the built-in RAM, it has the DDR3 standard and operates at a frequency of 1600 MHz. To store information, a hard drive that is not very fast and not very capacious according to today's indicators is used. Its volume is 500 GB, the spindle speed is 5400 rpm. The drive is perhaps the weakest component of this laptop in terms of performance, but you can choose a model with a more capacious 1TB HDD.
Ports and communications
The set of communications is quite standard for a laptop of this size, and their location can be called successful, since most of the ports are on the back. This means that cables and connected devices will not get in the way at hand. Mini-DisplayPort and HDMI video outputs, USB 3.0 standard, Kensington lock and power connector have found their place here. As you can see, there is no VGA port here, however, given that it is already outdated, and the fact that you can always use an adapter does not make this a problem.
But the side faces also did not remain empty, for example, on the right side you can find a USB 2.0 port, a combined audio jack and a card reader.

On the left side, there is USB 2.0 alone, it is only accompanied by the power button of the laptop. The side faces are relatively empty also due to the lack of an optical drive, so if necessary, you should get an external drive. The only remark about the set of ports is the lack of at least one more high-speed USB 3.0 port instead of USB 2.0.

Wireless communications are provided by the Atheros AR5BWB222 module, which combines Wi-Fi 802.11 b/g/n and Bluetooth 4.0.
Battery
Acer Aspire V5-552G is equipped with a 4-cell lithium-ion battery with a capacity of 3560 mAh. Not very pleased with the fact that the battery is built-in, ie. replace it without contacting service center you won't succeed. The laptop is charged using a 65-watt power supply, its dimensions are not very large.As for the battery life, according to the manufacturer, the Acer Aspire V5-552G can run four and a half hours on battery power. normal mode work. In idle, the laptop can last twice as long, almost 10 hours. But the maximum load given by Acer Aspire V5-552G is not so good, offline time work in this mode is reduced to 1 hour 30 minutes.
Conclusion
In general, Acer turned out to be a very decent laptop at an attractive price with a nice design and good performance. It has a number of advantages that are very rare for its class, such as a matte display finish and a backlit keyboard. However, the Acer Aspire V5-552G also suffers from "chronic illnesses" of this type of laptop, such as poor display quality or insufficient case rigidity. However, for most tasks, such a display and performance of this laptop will be more than enough. The compact dimensions of the Acer Aspire V5-552G can also play into the hands of this model, besides, for its price of $560, this laptop boasts several unique "chips" for this segment.Question, how to reset the Acer Aspire V5 laptop to factory settings? The laptop does not boot to the end, a black screen appears when loading. Important data is available only on the disk (D:), it would be nice if nothing happened to them and only the disk (C:) returned to its original state. According to all the instructions, you need to press Alt + F10 when loading and we should get into the factory reset program, but in my case, the laptop just reboots. Maybe the fact is that the hidden section with the factory configuration is damaged, but we didn’t seem to do anything with it. What can you advise? Recovery disks were not created, and this is impossible, since the laptop does not have a disk drive.
Hello friends! In this article, I will show you how to reset an Acer Aspire V5 laptop to factory settings from a normally working Windows 8.1, and also in case it does not boot at all, you will also learn how to create a recovery flash drive on an Acer Aspire V5 laptop, you will need a drive with a volume of 16 GB, since disks cannot be created, there is no disk drive on the laptop.
My advice to all readers! It doesn’t matter which manufacturer you bought a laptop for, first of all, find out in detail how the factory reset program works, because anything can happen in the process, even if the operating system stops loading on the laptop. In this case, unless of course it is not possible to restore the boot of Windows 8.1, 10, you can simply roll back the laptop to the factory configuration, yes, all your installed programs will be deleted and you will have to reinstall them, but you will have clean operating system, as it was at the time of purchase of the laptop.
But a real nightmare, even for an experienced user, is the situation when the factory reset program turns out to be inoperable, what then to do? In such a case, recovery discs or a flash drive will come in handy, but you need to create them in advance, it is better immediately after purchasing a laptop. Read our separate article

All ways to restore factory settings onAcer Aspire V5 laptop
Consider the three most common situations:
1. The laptop boots normally, but it is unstable, cleaning the system and checking for viruses did not bring any result, in this case, you can start the rollback directly in the operating system.
2. Windows 8.1, 10 does not boot, hidden partitions on the laptop are not deleted, factory reset program Acer Recovery Management functioning normally.
3. Acer Recovery Management.
If your laptop is Acer loads normally, but the operating system is unstable, then you can copy all important data to disk (D:) and roll back the laptop to factory settings. How to do it!
Go to the interface Metro Windows 8.1

and click on the arrow

Choose a program Acer Recovery Management

In the main window of the program, click on the button Restore factory settings.

All your personal files and applications will be deleted. Further.

Do you want to delete files from all drives?
Click on the button Only the drive where Windows is installed.
All information on the drive (D:) will remain intact.

Click on the buttonJust delete my files

All personal files and applications will be removed from the computer.
Proceed

The process of restoring the factory settings begins, lasting from 15 to 30 minutes

Regional settings are set correctly by default. Further

We accept the terms of the license.

Skip

Enter the computer name, for example Andrey-PK and click Next.

Use default settings.

Enter the username and click Finish.



Restored and clean Windows 8.1 is loaded.

As agreed, the information on the disk (D:) remained untouched.

Windows 8.1, 10 does not boot, but the hidden partitions on the laptop have not been deleted and the Acer Recovery Management factory reset program is functioning normally
We press F2 when loading the laptop and enter the BIOS, go to the Main tab, look at the parameter that responds for enabling and disabling the factory reset feature of an Acer laptop - D2D Recovery, it must be enabled, that is, set to the Enabled position.
Option F12 Boot Menu, which is responsible for the appearance of the boot menu when pressing the F12 key, must also be enabled (Enabled).

press F10 to save our BIOS changes and reboot

After the reboot, press the two keys Alt + F10 at the same time and enter the program to roll back to the factory settings.


Diagnostics

Return to original state


All your personal files will be deleted.

Disk only. on which Windows is installed

Just delete my files

The laptop is reset

Windows 8.1, 10 won't boot, hidden partitions on the laptop are deleted or inoperable and you can't start the program Acer Recovery Management
We connect the recovery flash drive to the laptop,

We reboot and immediately press the F12 key, enter the laptop boot menu, use the arrows on the keyboard to select our USB flash drive and press Enter, the USB flash drive is loaded.

Your computer has multiple drives. Do you want to delete all files on all drives?
Only the drive where Windows is installed.

Just delete my files
Starting a factory reset

That's basically it!
Friends, if something is not clear to you, do not hesitate to ask your questions in the comments, I will definitely answer.
How to reset an Acer Aspire laptop to factory settings if the manufacturer's built-in Acer Recovery Management does not work
Articles on this topic: