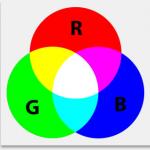Hello everyone. Today I decided to tell you about such a program as Unlocker. Believe me, this program is cool, it allows you to delete any folders and files that are locked for deletion. If uninstallation is not possible, then it will be scheduled and executed the next time Windows boots.
Hello everyone. Today I decided to tell you about such a program as Unlocker. Believe me, this program is cool, it allows you to delete any folders and files that are locked for deletion. If uninstallation is not possible, then it will be scheduled and executed the next time Windows boots.
However, I want to warn you that if a file or folder cannot be deleted, then there is probably a reason for this. That is, the file can be either in operation or locked for the very purpose of not deleting it. Well, that is, I hope that you understand that I am tending to the point that you do not need to delete everything that seems to you unnecessary
Some users tried to delete the WinSxS folder, and then wondered that Windows would not boot. But this is not so bad, but some other users tried to delete the Windows folder, this is a joke
Let's see where Unlocker can be useful:
- removal of non-removable folders and files that were left by programs after their uninstallation;
- virus infection of a computer, when viruses create specially such folders so that you cannot delete them;
- deleting the folder with the virus, even if the virus process is currently running from the folder;
- cleaning Windows from unnecessary folders and files; this should be done only when you understand what can and cannot be deleted; if you delete the wrong thing, then your Windows will just fly;
- for advanced users there is command line support, from which all commands are available; the list of commands can be obtained by running unlocker.exe with the /? switch;
Let's check how Unlocker works, I'll try to delete some folders from Program Files (x86) that I don't need. It's not like garbage, it's preinstalled Windows software that I personally don't use.
So these folders are:

As you can see, there is nothing criminal or particularly important here, although Windows Defender is on the list. Yes, I know that this relates to security, but I will try to delete this folder too, see if it works. Do not repeat this at home, I'm just demonstrating the work of Unlocker, and it's interesting myself.
So, I right-click on the selected folders and select Unlocker:

Now such a window has popped up, here you need to choose what exactly needs to be done and click OK:

Let me remind you that these folders cannot be deleted just like that.
The shamanism process began:

After about half a minute, I saw the following message:

As you can see, Unlocker coped clearly and without errors and even without rebooting, that is, we can conclude that the program is suitable
But my hands itch further. In short, that's what I came up with. I have Windows 7 64 bit, there is a C: \ Program Files folder for 64-bit programs and C: \ Program Files (x86) for 32-bit programs. I have Unlocker installed in the folder for 64-bit programs, so I won't touch Program Files. But I'll try to delete Program Files (x86), right-click on it and select Unlocker:


To be honest, I don’t even know what to press here. So I clicked on unlock everything. This window then disappeared, I again right-clicked on Program Files (x86) and selected Unlocker, and there was already such a window:

So we conclude - sometimes you first need to unlock files before deleting
Then shamanism began again:

As a result, an error popped up that a reboot was needed to completely remove it:

In general, I pressed Yes and rebooted, there were no errors or glitches. Then I opened the C: \ drive and saw that the Program Files (x86) folder was gone:

There is just the usual Program Files. At the same time, Windows itself worked fine, but of course you cannot delete it like that, it will definitely lead to some problems. I simply will not check Windows for glitches, but will return the previous version from the backup.
Well, we can conclude that Unlocker really does what it is intended for. He probably knows how to delete almost all files and folders. This can be done in two ways - in a running Windows, this is when there are no locks, but if they are there and the removal is difficult, then a reboot is needed. On reboot, Unloker will start uninstalling even before the Windows session starts.
How to remove Unlocker from PC completely?
If you do not need this program, then of course you should uninstall it. In general, this program is a little dangerous, the system forbids deleting some folders, and Unlocker allows it. This is how you can easily spoil Windows, so if you are a novice user, it might really be better to remove Unlocker
So, open the Start menu and select Control Panel there (in Windows 10, this item can be found in the menu, which is invoked by the Win + X key combination):

Now we find the Programs and Features icon, launch it:

Find Unlocker in the list, right-click and select Delete:

Such a window will appear, click Yes:

Then you will need to reboot:

If you have the opportunity, then do it right away. I do not advise you to delay with her, you need to bring the matter to the end
I hope that now you know what Unlocker is and how to remove it. Good luck
09.06.2016You can use the built-in Windows tools to remove any programs, files and folders. If these features do not help to get rid of files, then special third-party utilities, for example, Unlocker, come into play.
Download tool can be found on the official website of the application, it will not be a problem to find it on the net. The installation is very simple. After installing the application built in to the context menu. It is also available from the menu Start.
Key features of the utility:
- If the software not uninstalled completely, the remnants can be cleaned with the Unlocker;
- Deleting files created by viruses (you cannot get rid of them using usual methods);
- Cleaning viral files that run in the background;
- Deleting unnecessary temporary files from the system disk (you need to know which data clearing will not affect the system's performance);
- Working with the program from command line(for more advanced users).
An example of using the Unlocker
After installing the utility, try to get rid of the file or folder that cannot be removed by standard Windows functions. For example, you are trying to uninstall an application running in the background and you get a message that this software is currently in use. Just click right click mouse over the folder with the program and select " Unlocker».
A window will appear, which offers to select actions with the selected data. In this case, we need to get rid of the folder with the program, so we select the item " Delete". Click on OK.
A notification will appear that the object has been deleted. 
Removing programs that run in the background
If there are applications that cannot be removed by normal Windows OS tools, they can run in the background and interact with the system and other third-party components. Viruses act in the same way, gradually damaging the system and complicating the work of the user. Let's use Unlocker again to fix the problem.
Find the folder with the program currently running. Right-click on it and select " Unlocker».
A window will immediately appear with processes using the object that is not deleted. Press the button " Unblock All». 
As a result, the processes should end successfully and, as a result, you need to try again to delete the directory with the non-removable object using the uninstaller.
If the processes did not work out, we will try to delete them temporarily by clicking on the "Delete process" button (first, select all processes). And again we repeat the deletion procedure.
Thus, it is possible to clean almost any file or folder in the Windows system. Sometimes this process may require a reboot, and sometimes the utility may not work at all for unknown reasons.
When deciding to remove Unlocker, it is better to use another uninstaller, for example, the Uninstall Tool. It cleans up not only the leftovers in different places of the system, but also the entries in the registry.
The Unlocker program deletes non-removable files and folders, renames, moves files, terminates processes in the system. When using our computer, we very often have to perform such operations as moving, renaming and deleting files and folders.
When working in the Windows operating system, open folders and files always use one or another system process during their work. If you try to perform any action with such a file or folder at this time: delete, rename, move, then the Windows operating system will not allow you to perform this action.
In order for the necessary action to be performed with a running file or an open folder, you will need to close the file or folder. The system process in the operating system will not allow you to perform the necessary action, and therefore the folder or file must be closed, and the system process must be terminated.
Quite often, it is not clear what exactly prevents you from performing the desired action with a file or folder. Messages in the operating system dialog boxes do not always provide comprehensive information about the reasons for the impossibility of performing a specific action.
If, when trying to delete a file, you see in a dialog box, for example, the following message: "The file is already in use" by another program or user, it will be difficult for an inexperienced user to determine which program is preventing him from performing the desired action with this file.
How to end a process in Task Manager
You can complete the processes that prevent you from performing the necessary actions when working with files or folders using the "Task Manager".
In the "Task Manager" window, in the "Applications" tab, after selecting a file or folder, you need to click on the "End task" button. The folder or file is closed after this action.
True, such an action does not always lead to a positive result. It happens that a folder or program continues to work, often without reacting in any way to any user actions.

If the task was not canceled, and the blocking process was not completed, then you will need to go to the "Processes" tab, select the required process, and then click on the "End process" button.

- Attention! Care should be taken in the Processes tab, and if you probably don’t know the name of the process to terminate, then it’s best not to take any action in this tab.
In addition, it is not always clear which processes need to be completed. Therefore, when using the "Task Manager" it will not always be possible to unlock the required file or folder, since the user does not always understand which process is blocking the actions of this file.
The way out of this situation would be to use a special program for this, for example, such as the Unlocker utility.
The free Unlocker program is designed to work with those files and folders that are locked by any system process. The Unlocker program allows you to close processes that are blocking a file or folder when performing specific actions with them: moving, deleting or renaming.
Unlocker terminates processes, unloads dll libraries, supports work with the command line, is built into the Explorer context menu.
Unlocker can be downloaded from the official website of the program.
Unlocker download
The program is small and supports Russian.
The official website of the Unlocker program offers for downloading to a computer different versions of the program for the Windows operating system: Unlocker x32 bit and Unlocker x64 bit, as well as a portable version of the program: Unlocker Portable. Portable (portable) version of the Unlocker program will work without installation on a computer.
After downloading the program, the application will need to be installed on the user's computer.
How to use Unlocker
In this example, I want to delete a folder called "New folder (2)" that is located on the desktop of my computer. This folder contains an e-book in the "FB2" format, which is opened at this moment by the program CoolReader.
After I made an attempt to delete this folder, the operating system, in a dialog box, tells me that the folder is already in use and that it needs to be closed. Next, you should close this window.

After that, you need to click on the folder that you want to delete, right-click, and select "Unlocker" in the context menu.

The Unlocker window opens, displaying the running system processes. In this window, you must click on the "Unblock" or "Unblock all" button (since two processes are currently running in the folder at the same time, then you need to click on this button).

After that, the "New folder (2)" folder was removed from the "Desktop" to the "Trash".
After launching from the context menu, using the right mouse button, the Unlocker program, sometimes this version of the program window can open.

In this window, you need to select the action that you want to perform with the object - "No action", "Delete", "Rename", "Move".
In this case, you need to select the "Delete" item, and then click on the "OK" button.

After that, the "Finish" window opens, with the message "Object deleted".
Using the Unlocker program, the “New folder (2)” folder has been deleted from the computer.
As a program for deleting non-removable files, you can also use the uninstaller program, which also has such a function.
Conclusions of the article
The Unlocker program handles almost all processes in the Windows operating system. With its help, you can perform such actions necessary in the work on a computer: moving, renaming, deleting files that are not deleted if the operating system at this time blocks the execution of these operations.
The solution to this problem can be a free utility - Unlocker. Which is able to delete any file. The operating principle of this program is quite simple. But it will be written about below.
As you know, a computer runs under an operating system, but besides it, various programs are used. As a result of the operation of many programs or the operating system, errors occur, or the programs themselves block access to file changes. Then you can find the process that prevents you from changing the file, terminating it, and deleting the file, but what can you do if the process cannot be completed for some reason? Then you can use many programs that can complete such a process, delete the file, but they are not easy to use, so it was invented Unlocker program.
Unlocker can unlock most of the files that are in the operating system and are used by any program. To do this, the program unlocks the file to be deleted. The program can work both with individual files and with entire folders that are locked for any reason.
The program works in a very simple way. If it is necessary to delete a file, then we simply click "Delete" in the context menu of this file and the file is deleted. However, if the file has a blocker, then a message appears on the screen that file access denied and the operating system does not tell which process is using this file. The "Unlocker" item allows you to show which processes are using this file, but in addition, the program frees this file, which allows it to be deleted, and terminates the processes that prevent its deletion. But if you do not need to delete the file, you can simply rename or move it. You can also control the program using the command line.

The program supports various languages, the number of which is about 40, in contrast to the first version, which had only one English language. The program practically does not take up space on your hard disk, since the size of the installation file is less than one megabyte. It works under the control of Windows operating systems, both 32-bit and 64-bit. In addition, Unlocker is not demanding on hardware, therefore it works even on weak computers.
The program can also remove a virus, or the consequences of a virus attack, if the ability to delete, move files was also blocked. It should be remembered that when using this program, you must frequently clean the registry, since the program itself only deletes the file, and the file records remain in the registry.
But it is possible to avoid using the program. In most cases, one program interferes with deleting, moving or renaming a file, it can be difficult to identify this program, but if you look at which programs are running in the background and turn them off, you may be able to delete the file without the intervention of Unlocker.
If you do not have the Unlocker program and there is no way to purchase it, and the file needs to be deleted or renamed, then this problem can be solved quite simply. It is enough just to start the operating system in safe mode, while the system does not start most of the programs, which means that the program that prevents the file from being deleted may not be started.
Another little advice, if you are the owner of a 64-bit Windows 7 system and have problems running this program, then you should run it as an administrator, this solves many problems.
Good day, dear friends, acquaintances, readers and other personalities. Today we'll talk about the program Unlocker.
I think that many of you at least once, but have come across the fact that some file (for example, DLL) from the program folder simply refuses to be deleted, and the system reports that the process is in use, blocked, or, say, you do not have enough rights to this action?
The installation is extremely simple and I will not dwell on it (just an archive with a file for installation and run it).

Just do not forget to install the "Advanced" circle and uncheck the "Install Delta toobar" checkbox, so that the unnecessary bar is not installed with a search engine (see the picture above).
How to use Unlocker
After installation, the Unlocker item will appear in the context menu (right mouse button on the file you need) by clicking on which you launch the program itself, which will immediately try to find the descriptor (blocking element) for the locked file.

In case she finds it (well, or maybe not), you will receive a window that will offer to perform an action with the file / folder you have selected. Here is an example with the found handle:

Well, or if it was not found, then this:

Further use
If you do not evict the program (where the system clock is), then it will automatically respond in cases where the file you are trying to delete is blocked and offer you solutions to this problem without any unnecessary action on your part.

If you use the portable version, then run the required version (x64 or x32) from the appropriate folder, select the file / folder / application with which you have a problem:

This was information about the old version of the program. Let's talk about a more recent analogue.
Alternative option - iObit Unlocker
The principle, meaning, and so on, are about the same, just, as they said in the comments, there is a more current version of the same type of program, but from the iObit company. Supports Win 10, bitness and more.
It remains only to select the action to unlock and delete / move / rename / copy, and even, if desired, you can tick the "Forced" checkbox, which will also unblock and delete all associated blocked processes and subprocesses.
On this sim, perhaps, everything. You can move on to the afterword.
Afterword
Very good, simple and convenient software (more precisely two, of your choice, taste, color and system).
Ideally, of course, keep it at hand for everyone (it can be useful in the fight against viruses and other rags), despite the fact that, in general, it has not been updated for a long time and the latest version of the system, which is declared supported, is Windows 7 (which does not prevent her from working at times in 8 and 10).
As always, if you have any questions, additions, thoughts and all that stuff, then welcome to the comments on this post. Regarding the reaction of antiviruses, I immediately warn you that their behavior is normal and for the duration of interaction with Unlocker, the antivirus must often be turned off.
Thank you for being with us.