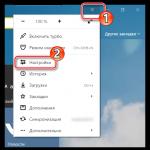Everyone has encountered this problem at some point when the computer starts to freeze and files load very slowly. And in most cases, people simply forget to clean out junk from their computer. The size of hard drives on modern PCs can reach several terabytes, but someday the free space still runs out.
What are junk files?
Unneeded files on your computer are movies, videos or games that you have not been interested in for a long time, but you simply forgot to delete them. Some files, after using the uninstallation utility built into them, leave behind a memory and, as a result, turn into a pile of junk. This also includes your unresolved browser history and all files created by the operating system.
Cleaning your laptop from unnecessary files without installing unnecessary programs and without registration
We have already figured out what unnecessary files are on your laptop and why you need to get rid of them. Now we will tell you how to clean your computer of junk and speed up its operation without installing unnecessary programs.
How to clean your computer: removing programs
Cleaning your laptop from unnecessary debris is done by uninstalling programs. To do this, run "Control Panel" - "Add or Remove Programs" - "Add/Remove Programs" (Windows XP) or "Programs and Features" (Windows 7, 8). You will see a list of programs that are installed on your personal computer. After this, you can remove all junk from your hard drive.
Disk cleaning
Every operating system has a utility called Disk Cleanup. With its help, you can destroy any file without compromising the performance of the OS.
The program is launched as follows:
- Open "Start" - "All Programs" - "Accessories" - "System Tools" - "Disk Cleanup". Select the disk on which you want to clean.
- Open “My Computer” and with one click select the desired section and its properties. Click "Properties" - "General" and "Disk Cleanup".
- Open the program search "cleanmgr" and select the partition to clean your computer.
- By simultaneously pressing the Ctrl, Alt and Delete keys, you automatically launch the “Windows Task Manager”, where you can select the “File” tab, and in the “New command (run)” field write “cleanmgr” and select the desired section.
Additional programs for removing unnecessary files on your computer
how to clean your computer from unnecessary files? In addition to standard system tools, we can use programs to clean our PC. Let's consider two options that are the most popular and reliable.
CCleaner program
This program cleans system folders and the operating system registry. CCleaner can be downloaded completely free of charge by simply going to the official website. It is considered the best program for cleaning unnecessary files, because it is quite understandable even for beginners. It is also often installed on a mobile phone.
This cleaning program consists of several sections, and this will allow you to quickly find the required option. For example, in the Cleaning section, you can manually mark a list of files to remove from your computer. With the help of analysis, you can understand how much the hard drive will be freed up.
This program can be used to clean files of various types. You can manually restrict access to deleting cookies, or the program will not pay attention to them at all. The versatility of CCleaner lies in the fact that it can be used to eliminate errors in the registry. Mostly such errors appear due to incorrect removal of programs from the computer.
Programs in the "Service" section
- "Remove programs". This function is designed to display absolutely all programs on the computer. allows you to see a number of programs that run along with the operating system. You should not experiment with this function - it is better to entrust it to professionals.
- "System Restore" restores the system from a point that is automatically created by the operating system.
- "Erase Disc" suitable for those users who do not want their deleted files to be recovered.
Uninstall Expert
The Uninstall Expert program is necessary not only to speed up your computer, but also to remove unnecessary programs. Even after uninstallation, many small files remain on your computer that need to be deleted. Uninstall Expert completely removes all unnecessary files from your PC and improves the performance of your computer. This is a completely free program that is easy to install on your computer and launches quickly.
The Program list displays a list of previously installed programs that you can easily remove and, in addition, clean up all the garbage behind them. Using Startup Items, you can remove those programs that are activated along with the operating system. If you don't want your disk to be full of unnecessary files, you'd better download Uninstall Expert.
Regular cleaning of unnecessary files is the key to speedy operation of your computer!
Now you know what needs to be done to keep your PC running for a long time. Sometimes you need to perform a function to remove several programs, and all your problems will be instantly solved. Also, do not forget about clearing your browser history, because even there a large amount of garbage can accumulate. We strongly recommend that you clean your computer in a timely manner, and then you will not constantly receive unpleasant reminders about the lack of space on your hard drive.
Comment on the article "How to clean your computer from unnecessary files"
More on the topic "Deleting files from a hard drive":
Why is an inguinal hernia dangerous and is surgery necessary? Risks when removing an inguinal hernia using the laparoscopic method “You read reviews and are surprised - the patient discovered an inguinal hernia and a week... Where is the best place to have surgery to remove a hernia.
How to clear Skype chat on iPhone????? Yulia, did you install Skype for iPhone via iTunes? I Then, on the new computer, go to the iTunes Store and authorize this computer (on the old computer, go to. On the iPhone, bluetooth is only for the headset; it is not suitable for exchanging files.
Has anyone recovered a hard drive? Help!. Computers. Purchase and use of computer equipment, software, problems with My son deleted all the photos, it was not possible to restore them, but we noticed late that we could have erased them ourselves, they did not take money from us.
Help!. Computers. Purchase and use of computer equipment, software, problems with the Internet. How to erase the name of an unnecessary file or folder?! Section: Help! (Explorer restarts when opening a folder with photos).
I deleted it in the usual way - (in the Settings and Remove Programs menu) - yeah, hello, deleted. And this infection of Beeline permanently cuts off for me the Section: Internet (how to remove the Beeline modem program). And this infection is constantly cutting off my normal Internet and trying to...
Portable hard drive - urgent resuscitation. The hard drive itself is not damaged, all the information was downloaded, but the stabilizer in it burned out. For example, in the “Cleaning” section, you can manually mark the list of files to be deleted from the computer. With the help of analysis you can...
How to fix opening folders? I decided to change the folder icons here (WinXP), in the Folders-File Types I found two lines “Folder” and “Folder with documents”, with the first one you can’t do anything at all, because all the options are inactive, but with the second it seems to change the icon .. .
Computers. Purchase and use of computer equipment, software, problems But before that, the task is to erase everything unnecessary: I copied all the photos and my documents to Copied favorites. What's next? empty the trash, delete temporary files...
I removed more unnecessary programs in INSTALLING AND REMOVING programs. How to clean your computer from unnecessary files. The size of hard drives on modern PCs can reach several terabytes, but someday free space...
And then all that remains is to clean it of unnecessary drawings. Also in Paint and reduce it, only when saving you select “save as” and in the file type line select “jpeg” and that’s it, the file is saved in the desired format.
HOW TO DELETE?. Help!. Computers. Purchasing and using computer equipment, software, problems with Go to the Tools-Backup menu There, carefully read all the buttons and checkboxes and make a backup copy to your hard drive.
Section: Help (if word is buggy). Word is buggy, help me! If you enter the following text in Word 2000: “It’s clear why the policy doesn’t follow the paragraph or this paragraph is the end of the file and you try to save it - Word freezes. I’m already feeling sick, I can’t get around this phrase, it’s not mine.
How to get rid of excess weight, lose weight after childbirth, choose a suitable diet and communicate with those who are losing weight. I sometimes look at topics here about how I was on a diet, and then gained excess weight again, or “I don’t eat anything, but I’m not losing weight,” etc. I want to tell you about...
Section: Clothes, shoes (how to clean corduroy trousers). Everything sticks to them terribly: dust, threads... Nothing like that with other corduroy items, although the composition is 100% cotton everywhere. How to clean them?
How to remove empty folders from a photo album? I deleted photos from them, but the folders themselves - nothing. In album editing mode, there is an icon with a cross next to the folder name, click on it and delete the folder.
How to get rid of excess weight, lose weight after childbirth, choose a suitable diet and communicate with those who are losing weight. I don’t eat bread, flour, fatty, fried, I drink kefir, mineral and purified water, I eat a boiled egg, maybe boiled meat, fruits.
After several weeks of running Windows, a significant number of temporary files accumulate (application caches, remnants of installers and uninstalled programs, Internet browser history). If you do not periodically get rid of such objects, and the size of the system disk is limited to 20-50 GB, then the operating system begins to work slower due to the fact that the files are fragmented - parts of one are located in several places, or even several dozen places. The situation becomes especially dire when there are several hundred megabytes of free space left - the computer in such cases works very slowly.
In this article we will figure out how to clean your computer from junk files using the example of specific programs that run on all Windows.
We use built-in OS tools
First of all, you need to use the tool offered by Windows developers - this is a cleaner integrated into the OS. It doesn't work very well, to put it mildly. You shouldn't constantly use a built-in program to get rid of junk, but it's still better than nothing.
- Open the Run window by pressing Win + R.
- Enter “cleanmgr.exe” in the text line and click “OK”.
The command is also entered in Start. In the same Start you can write “cleanup” and launch the “Disk Cleanup” application.
- We select the disk that we are going to free from garbage (as a rule, this is the system partition C).
- After ten seconds of scanning, a report with search results will appear.
- We mark the required options with the checkboxes (it is recommended to check all the boxes) and click “OK”.

- Confirm the operation by clicking “Delete files”.

As a result, the computer will be freed from several hundred gigabytes of garbage, but not from everything. For comprehensive cleaning of temporary files, you should use specialized applications.
CCleaner
The most popular free cleaner for Windows that works on a computer with any version of the Windows operating system.
- We launch the program and check the boxes in front of the items responsible for deleting certain data.
- If you want to remove traces of the functioning of third-party utilities (office, players, archivers), go to the “Applications” tab and mark the history, cache and other traces of which programs need to be eliminated. Although CCleaner is initially configured in such a way as to remove as much garbage as possible without affecting Windows files.
- Click “Analysis” and wait.
- Once the scan is complete, the result of future cleaning will be displayed, without the ability to exclude anything from the removal list.

- Click “Cleanup” so that the utility erases all the garbage that the computer contains .
Along with the file system, the system registry also becomes clogged. CCleaner allows you to safely remove junk keys. Thanks to this, the registry will decrease in size, and the speed of access to it will increase, albeit slightly.
- Go to the “Registry” tab and click “Search for problems”.

- Upon completion of the analysis, if necessary, exclude suspicious entries from the list of deleted ones and click “Fix” in order to optimize the computer . Although you don’t have to do this, the developers made sure that their product does not cause damage to Windows.
- We save a backup copy of the deleted keys to the computer and perform cleaning by clicking on “Fix marked”.
Wise Disk Cleaner
A similar application with the function of performing disk defragmentation. Wise Disk Cleaner is as easy to use as CCleaner.
- We check the categories for scanning with checkboxes (they all expand and contain many items for fine-tuning the scanner).
- Click "Search".

- Having received the cleaning results, click on “Cleaning” to remove debris.

- The computer got rid of several hundred unnecessary documents.
Unlike CCleaner, here you can exclude items from removal, such as browser passwords. You are required to check the boxes that need to be deleted and click the clean button.
Wise Registry Cleaner
Cleaning the registry is also an important criterion for the fast operation of Windows on any computer, so we will focus on the most popular tool for cleaning it. Although working with Registry Cleaner is no more difficult than with previous products.
- Launch the program, click “Scan”, get acquainted with the results and remove the garbage.

Clean Master
The most popular scavenger for Android has been ported to a computer with an operating system from Microsoft. Although the program interface has not been translated into Russian, its operation does not raise any questions.
- We launch the application, after which it automatically scans the system.

- We look through the results, adding some applications to exceptions forever or for upcoming cleaning, and click “Clean now”.
Be careful and carefully monitor the files you delete, despite the high level of security of the utility - it is still completely new and may inadvertently delete an important system file or a file necessary for the correct operation of the program.
(Visited 7 620 times, 1 visits today)
During operation of the operating system, a huge number of unnecessary junk files accumulate, which not only take up space, but also often slow down the system. Therefore, it is necessary to periodically clean the system, for which it is necessary use not only standard utilities, but also third-party tools.
Using standard tools
First of all, you need to clean the disk from unnecessary junk files. To do this we go to My computer, and go to properties drive C by right-clicking on it.
Immediately on the first tab, click on the button “ Disk Cleanup" For a while the PC will be analyze information, after which it will display a window in which it will be scroll resources that can be cleaned. Everyone gets here reports OS, basket, temporary files Internet browsers, etc. Depending on how cluttered the system is, this method can free up from several megabytes to tens of gigabytes. 
You can also check system files, for which you just need to press the cleaning button at the bottom of the window. The OS will analyze again and display a list of system files available for deletion.
It is worth noting that in this way you can delete restore points system, so you need to be very careful.
Cleaning in Windows 10
The instructions that we provided above are available on all versions of Windows 7, 8, 8.1, 10. But in the Tenth version there are a number more additional features.
First of all, these are the settings of the item “ Storage" To get there, you need to go to options, where to select the section “ System». 
Here you can set settings saving some system elements by default, as well as see the volume occupied and free space.
In addition, the system provides possible viewing detailed statistics, for which you just need to click on any local drive from the list. 
If you scroll to the end of the list, you can find the items cleaning temporary files, folders downloads, and baskets.
Cleaning up unnecessary files
To get rid of unnecessary files on your PC, it is not necessary to use standard utilities; you can use specialized software that will simplify this procedure. There are quite a lot of programs for this purpose, but we will take as an example Ace Utilities.

Removing unused programs
Now let's start removing unnecessary applications. For this purpose it is not necessary to use third-party software, but rather use standard uninstall utility. You can find it in control panels. Starting from Windows 7 it is called . 
When the list is loaded, you need it analyze.
You should immediately enable sorting by size and check whether the applications are really needed big size. If they are not used, then we delete them. Then we sort by installation date to see the oldest programs. Perhaps some of them are no longer needed.
Attention! If the name of the application is unfamiliar, then you should look on the Internet what it does. Perhaps this is an important system component or driver, the removal of which will lead to the system not working.
Removing duplicate files
Users who store a large amount of music and photos on their computer are advised to search for duplicates to delete identical files that may be located in different folders.
For example, let's take the application Glary Utilites, although you can use any program, there are a lot of them on the Internet.
Let's launch application, and in the utility selection window we find Removing duplicates.
Then we set the necessary options(search by name, size and search location). Press the button " Scan" to start the process. The search can take quite a long time, depending on the number of elements. 
Free space analysis
After all the manipulations have been done, you can scan the disk to determine what and how much space is taking up. To do this, you can use the utility winDIRStat. Complete program free And Russified.
It will show you which folders and files are taking up disk space in a visual way. Field of what can be produced manual removal unnecessary files. The main thing is not to overdo it and when cleaning, do not remove important system files and components, otherwise you can damage the operating system. 
The task of cleaning a computer, and even more so a laptop, from unnecessary programs and files is always relevant for any user. If you can use special utilities - uninstallers - to remove the “tails” of various software, then to get rid of unnecessary system objects you need to specifically understand the reason for the increase in the size of each directory.
All kinds of optimizers can compromise the integrity of Windows. We will list for you actions that will free up space and are guaranteed not to lead to incorrect operation of the operating system.
Cleaning temporary files using system cleaner
Windows developers have provided an excellent tool for deleting unnecessary files - a cleaning manager integrated into the operating system. To launch it, press the combination “Win” + “R”, enter the value cleanmgr and click “OK”. After which the application will analyze the system and display a list of data available for deletion, as well as the planned amount of freed space. By the way, this manager can even handle an update to Windows 10 downloaded in the background. And that’s as much as three Gigabytes.
Emptying the Trash
A trivial tool, but very effective - removing garbage from the Recycle Bin. We have met users with Gigabytes of unnecessary data placed there long ago. Don’t forget to check the contents of the container and empty it using the “Empty Trash” command.
Disabling hibernation
Convenient mode for quickly starting your computer. It is especially active on laptops. When using it, the entire contents of RAM are written to the local disk in the hiberfil.sys file. Most likely, you won’t be able to delete it simply by pressing the “Delete” key. The solution is to disable the mode via the command line.
To do this, press the combination “Win” + “R” that is already familiar to us, copy or enter the text “powercfg -h off” in it and click “OK”. You can turn this mode back on simply by changing the text “off” to “on”.
Cleaning up user files
We recommend checking and deleting unused user accounts. They are located in the “Control Panel”, item “User Accounts”. Here you should also disable the operating system guest account.
After restarting the computer, you can “clean up” the remaining folders. By default, they are located on system media in the root “Users” folder.
Removing temporary objects from browser cache
Supporting program files are located in the “Temp” folders located in the following locations:
- C:\Users\(user_account_folder)\AppData\Local\Temp
- C:\Users\All Users\Temp
- C:\Users\Default\AppData\Local\Temp
- C:\Windows\Temp
- C:\Users\All Users\Temp
- C:\Documents and Settings\Default User\Local Settings\History
- C:\Windows\Temp
- C:\Documents and Settings\(user_account_folder)\Local Settings\History
- C:\Documents and Settings\(user_account_folder)\Local Settings\Temp
Internet browsers like to “store” various information that they need to launch certain functions faster or simplify the authorization algorithm. If these two factors are not critical for you, you can safely delete cache files.
We list the locations for popular browsers:
Opera
C:\users\(user_account_folder)\AppData\Local\Opera\Opera\cache\
Mozilla Firefox
C:\Users\( )\AppData\Local\Mozilla\Firefox\Profiles
Google Chrome
C:\Users\(user_account_folder)\AppData\Local\Google\Chrome\User Data\Default\Cache and C:\Users\(user_account_folder)\AppData\Local\Bromium\User Data\Default\Cache
Internet Explorer
C:\Users\(user_account_folder)\AppData\Local\Microsoft\Windows\Temporary Internet Files\
Of course, you can do all these manipulations through the menu of the web browser itself, but the forced cleaning tool is the most reliable.
Local copies of recently opened office documents can also be deleted. They are located at
C:\Users\(user_account_folder)\AppData\Roaming\Microsoft\Windows\
It is possible that not all directories will be available for cleaning. The reason for this is that some software is accessing the folder at this moment. If the situation does not change immediately after starting the operating system, try deleting data in safe mode. To do this, when loading the operating system, press the “F8” key and select “Safe Mode” from the list provided.
Clearing game saves
Recently, games are increasingly using not their own directory, but a separate folder in “Documents” to save user data. Finding these objects is very simple - go along the path “Computer” - “Documents” and find the names of the directories in which the name of games that are deleted or unnecessary to you is found. We check that they do not contain useful data and remove garbage. Of course, we don’t touch the catalogs of current games.
Please note that if you have previously installed various multimedia software or graphic editors, you should also check the folders with the names of unused programs - these applications also like to leave behind garbage in documents.
Reducing the paging file size
If free space is critical to you, try to force a limit on the size of the local file that is used in case of low RAM. You can limit its size in the “Control Panel”, “System” section, “Advanced Settings” tab. Then in the “Performance” item you should select the “Advanced” attachment. However, we recommend not making the file size smaller than 500 MB, especially on machines with little RAM. There is a risk of encountering “brakes” during work.
Often, PC users encounter a problem when the computer begins to freeze, slow down, and refuse to perform certain functions and tasks.
In this case, it is not necessary to request the help of a specialist, because everything can be done independently, while at home. After all, it’s enough to know how to completely clean your computer without uninstalling Windows. You don't want to lose important information, do you?
Please note that the system already has all kinds of tools for cleaning the hard drive on a computer. Moreover, the cleaning methods are generally similar for both versions of Windows 7 and 8. This article will consider both methods using standard tools and using third-party software.
The importance of the prevention process
From time to time, it is necessary to carry out, so to speak, preventive maintenance regarding the computer. One hundred percent cleaning of the PC is not always acceptable, since the user may have important data stored on the hard drive. But over time, the folders fill chaotically, and the PC memory becomes polluted with unnecessary files, which is why there is a need to periodically clean and tidy up the memory. For example, one useful process in this regard is disk defragmentation. For this, both third-party programs and standard tools can be used.
Why is defragmentation needed?
This operation can be considered one of the most important operational points regarding the hard drive. The bottom line is that a PC user always moves something on his hard drive or deletes files. As a result, “gaps” of sorts appear in memory, which are filled with new data larger than the freed up space. As a result, large data begins to be fragmented, that is, fragmented, as a result of which the hard drive suffers heavy loads and the computer begins to slow down. That's why defragmentation is important for a computer. But it doesn’t end with defragmentation, and other methods must be used to clean your PC.
PC Cleaning: Action Plan
First you need to remove all unnecessary files, for which you use both standard system tools and third-party ones. So we recommend using the “Your Uninstaller” program. It allows you to delete even residual files from the system registry, which significantly saves disk space.
How to permanently delete data?
To permanently delete unnecessary files, you can use a special utility program called “CCleaner”. The utility is free. After downloading, launch the program and follow these steps:
- Activating the “Service” tab (chest icon on the left).
- Go to “Erase Discs”.
- Marking the items required for deletion.
- Click "Erase".
- Cleaning without removing the system
Some may need information on how to completely clean up their computer without uninstalling Windows. CCleaner will also help you here. To do this, follow these steps:
- Activating the “Cleaning” tab (broom sign).
- Marking the required items.
- Clicking “Analyze” and then “Cleaning”.
- Go to the "Register".
- Select the required items and click “Search for problems”.
- Click on “Fix”.
Standard Windows tools for garbage removal
The system has hidden potential, and you can take advantage of it by resorting to standard system cleaning products. To do this you need to do:
- Login to Start.
- Select "Computer".
- Move the cursor over the required section and right-click (call the context menu).
- Select "Properties".
- Activating the "General" tab.
- Click Disk Cleanup and check the file types you want to delete.
- Confirmation "OK".
- Click "Delete files".
Freeing up RAM
Not all computer users know how to completely clean a computer, and not everyone needs it. Many people need, for example, to simply clear their RAM. This is important, and if you do not know how to do this, then here we will reveal this issue to you.
There is one effective way to clear this type of memory. The following operations should be performed:
- Opening a standard notepad.
- Enter the command FreeMem=Space (640000000) in it.
- Save the entry and name it "ram_cleaner.vbs". Selecting the "txt" format.
To clear RAM, you need to run the saved file when needed.
Special software for system prevention and optimization
There are many programs that help with the question of how to properly clean your computer of unnecessary files. Some of these programs have such wide functionality that it will save you from the hassle of unnecessary data on your hard drive. For example, we recommend a program such as “TuneUp Utilites 2014”. It independently monitors system performance and constantly keeps it optimized. For a beginner, this program will be of great help. It is worth noting that the program has a special service that allows you to clear your PC’s RAM. This is a very optimal option when the user does not have the option to thoroughly and thoroughly understand all the nuances of the system.
Formatting the hard drive
When the user needs to reinstall the operating system, the following cleaning method is just for such a case. Before installing the system distribution kit on your PC, you can format any area of the hard drive. This method of cleaning a disk is the most critical, because formatting deletes the entire contents of the hard disk, so you should be careful here, because if important data remains on the disk, you should copy it to another medium. To format, just right-click on the disk and select “Format”.
"Command line"
The Command Line is also used to erase data from a disk. If you choose this cleaning method, do this:
- Press "Win" and "R" at the same time.
- Enter the value “cmd” in the program line and click “OK”.
- In the program interface, enter the value “format”, followed by a space – the name of the disk partition (there must be a colon after it).
- As a result, you must enter data like this: format C:. Where the value “C” is the partition of the hard drive, in this case the system one.
Clearing the memory card
Touching on the topic of memory cleaning, it is also worth mentioning memory cards. After all, garbage can also accumulate on external media, and cards are used quite often these days. Due to contamination of the memory card, the computer may also begin to slow down. Therefore, knowledge about cleaning external media from junk files will always be needed.
So, to clear the memory card, do:
- Place the cursor over the memory card section and right-click.
- Select Format.
- Select the file system called "FAT32". This is a more acceptable system for external drives.
Conclusion
So, now you know how to completely clean your computer without affecting Windows. It doesn’t even matter what version of Windows you have: 7 or 8. After all, in principle, the methods for both systems are the same. This question is very relevant for users, because the cleanliness of the system determines how the computer as a whole will work, because extra files are always a hindrance, and the hard drive with RAM is subject to heavy load as a result. Therefore, delve into the question and apply new knowledge in practice. Make your PC life easier!