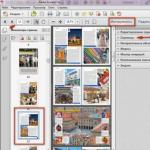Modern electronics require both hardware power and appropriate software. If the most powerful Android tablet cannot be started, there is no point in it. However, in most cases, a device caught in such a bind can be saved.
Nature of the problem
Why do problems arise when the tablet turns on, but does not load beyond the logo (as do smartphones), or does not turn on at all?
- Flashing error. Similar incidents happen if you (or a would-be technician from a service center) try to install firmware intended for another device on your tablet. Perhaps during the installation process there was a sudden power failure and the computer from which you were installing the firmware turned off.
- The battery is completely discharged. This is a fairly rare reason, but it does occur (in particular, with Lenovo tablets).
- Memory clogged. When booting, any modern device needs free memory (). If there are problems with it, the tablet may take an unbearably long time to load and may never load completely.
- Mechanical damage. As a rule, they manifest themselves in the complete refusal of the device to turn on, but there are exceptions.
When the tablet is turned off, we are unlikely to be able to carry out an accurate diagnosis (except for cases of mechanical damage, traces of which remain on the case). But the recovery methods are general in any case.
How to solve the problem?
Recovery Mode
Modern Android devices are equipped with special recovery tools. Recovery Mode is designed to work with the system at a “low level”. Through this mode, you can install new firmware or a program deeply embedded in the system (for example, Google Apps). But the easiest way is to enter Recovery Mode and reset the system.

For different models, entering recovery is done differently. As a rule, to do this, you need to turn off the device, and turn it on again, hold down the power button together with the volume up (or down) key that has already been pressed. However, some manufacturers show imagination and use their own solution (for example, with a “Home” button - like Apple). Therefore, before the procedure, search the Internet for instructions on how to enter recovery mode specifically on your model.
In the menu that appears, the touch display will not work. You need to move up and down through its items using the volume buttons, and confirm with the power button. Select Wipe Data Factory (reset to factory settings), apply it. After that, select Reset and reboot the tablet in normal mode.
Of course, if you didn't make backups, your apps and personal data will be reset. But they are not difficult to restore, especially if you have enabled permanent .
Flashing via computer
If you cannot enter Recovery mode, then try restoring the tablet via a computer. There are many utilities for this purpose, but for each specific model (or chipset) you need to choose the right application.
So, for tablets on NVidia processors, the developer has released a special application called NVFlash. To flash models on RockChip, there is the RockChip RK Batch Tool application. Other manufacturers also release their own flashing utilities. It is important to study the characteristics of your tablet and find the appropriate software.
Important: find the firmware version that exactly matches the hardware properties of your tablet. Otherwise, the gadget can be completely destroyed.
Hardware solution
 Sometimes software methods cannot save the device at all. Then the only solution is to completely change the main board with all the chips. As a rule, it can be ordered in online stores (most often in Chinese). If you are confident in the straightness of your hands and have the necessary equipment (you are unlikely to cope with a simple soldering iron with a wide tip and a screwdriver), then you can carry out the procedure yourself. It will cost much less than buying a new tablet.
Sometimes software methods cannot save the device at all. Then the only solution is to completely change the main board with all the chips. As a rule, it can be ordered in online stores (most often in Chinese). If you are confident in the straightness of your hands and have the necessary equipment (you are unlikely to cope with a simple soldering iron with a wide tip and a screwdriver), then you can carry out the procedure yourself. It will cost much less than buying a new tablet.
Users who are not confident in their abilities can contact service centers. Yes, the procedure there will be somewhat more expensive. But you will have to wait less, and the repairs will be carried out efficiently. And also cheaper than buying a new similar tablet.
Yes, your personal data and settings will inevitably be lost. But (see above) they can be restored via cloud services or simply manually.
It’s important to know how to prevent such problems from occurring.
If you want to be prepared for such problems and get out of a difficult situation without losses, we advise you to do the following things:
- Enable data synchronization in all accounts you trust: first of all, Google. Activate backup photo uploads to Google+ or Facebook. By default, photos are saved in hidden albums that are accessible only to you. If something goes wrong with your device, you can restore all your data after restoring it (or buying a new one).
- Make backup copies of applications regularly, preferably to a memory card or even to cloud storage. We recommend the Titanium Backup application, which can save not only the applications themselves, but also their settings and data, and also send copies of them to the Dropbox server. Moreover, we advise you to buy a licensed copy of this application: in case of problems, it will pay for itself.
- Don't clog up your tablet's memory. Try to install only the applications and games you need most, and if possible, install them on a memory card. When choosing a card, pay attention to at least class 10, and preferably UHS-I. Only such cards will provide you with decent operating speed. We categorically do not recommend saving on small things and buying class 4 cards.
- Protect the device from physical damage. The advice is no longer new, but never superfluous.
One of the most common problems that arise with devices of this type is the lack of response to the power button. What to do if the tablet is completely discharged and does not turn on?
In no case should you take rash actions; first you need to find out exactly the cause of the breakdown. And only then decide how to fix it - on your own or by contacting a service center.
Causes of malfunction
The reasons for the appearance of any malfunctions that lead to a lack of response to the power button can be very different.
They can be divided into two main categories:
- hardware;
- software.
Hardware faults that interfere with normal operation:
- cable damage;
- failure of any electronic components;
- motherboard malfunction.
Most often they arise due to the carelessness of the user himself.

Many owners commit the following unacceptable actions:
- subject the device to mechanical stress;
- completely discharge the battery and leave it in this state;
- allow moisture to enter the housing.
Also, the reasons for the lack of response to the power button can be not only physical, but also software.

It often happens that the operating system crashes in the following cases:
- if the update is installed incorrectly;
- some program has deleted files necessary for the system to function;
- any system processes were forcibly terminated.
Hardware
Hardware failures include all failures associated with mechanical damage to the device. Most often, the gadget stops turning on due to the failure of the button itself.

It may stop working for the following reasons:
- has developed its resource;
- As a result of the impact, the pressing mechanism was broken.
If the device is from a reputable manufacturer (Samsung, Apple), then the likelihood of failure due to frequent use is practically excluded. Such a malfunction may only occur in Explay tablets and similar tablets of Chinese origin.

Much more often, the power button breaks due to a strong impact. For example, when falling onto a hard surface from a height. Things end especially badly for tablets thrown onto tiled floors. Often, along with the button, the touch display also breaks.
The power button may also not work due to battery failure.
Problems with it most often arise in the following cases:
- the device was in the cold for a long time;
- operating rules were not followed (charging and discharging mode);
- a voltage greater than the nominal value was supplied through the charger.
Battery problems are usually the easiest to solve. Everything is much worse if the fault lies in electronic components. It is not uncommon for a special cable responsible for the interaction between the screen and the rest of the hardware to fail. It is in this case that the tablet is charging, but there is no visible reaction to any clicks or actions.

The motherboard is also vulnerable. Its failure is very rare, even on models from various dubious manufacturers. But if, for some reason, it breaks down, then only an authorized service center can fix the problem.
Video: ASUS tablet does not turn on
Software
Often, the lack of response to the power key can be caused by some software. In this case, the device actually turns on, but does not boot.

Most often, this situation occurs in the following cases:
- new firmware is installed incorrectly;
- applications that make critical changes to the system have been installed;
- system files necessary for operation have been changed or moved.
You can even resolve this problem yourself, without contacting a service center. Often it is enough to reset all settings; this is done through the OS. And also install a working firmware version. Most often, software errors that prevent the system from starting occur on devices running Android. Also, iPads often do not turn on when the lock is unlocked.

Turns on halfway - find a solution
Another problem that occurs quite often on devices running Android OS is turning on “halfway”. Usually on the screen in this case there is a robot with an open belly. Or the Android OS message is constantly updated on the screen. In any case, a software glitch is to blame for this situation.

The reason for incomplete loading may be:
- incorrect installation process of games or launchers;
- a forced completion of a system process.
The occurrence of the second case is most often associated with the use of a third-party task manager. This kind of software often disrupts the stability of the system through its actions. An inexperienced user only contributes to this. Also, this kind of problem often occurs when installing programs to save battery power.
You can resolve the situation when the tablet only turns on halfway, using a mode called Hard Reset. This function is implemented especially well on devices of Chinese origin. To use this method, regardless of the manufacturer, you must perform the following steps in strict order:


After restarting, all old settings will be reset to default. Previously installed programs will also be deleted without the possibility of recovery. That is why you should use Hard Reset only as a last resort, since restoring lost data will then be quite problematic.
FastBoot mode
If attempts to turn on using Hard Reset and other methods are unsuccessful, you can try using FastBoot mode. It allows you to use a computer and a USB cable to perform various actions with a device running Android, even if it does not respond in any way to the power button.
To get started, you need to download a special image, which is a console program. It is best to use Linux OS for these purposes. Launching Fastboot on Linux is done using the command $ sudo art-get install android-tools-fastboot. When this command is completed, you need to connect the Android device to the PC.

If the launch of the application in question was successful, a window with a list of commands will be displayed on the screen.
To restore Android functionality, you need to do the following:
- in the command line enter the command “reboot-bootloader”;
- press the Enter key on the keyboard;
- We are waiting for a restart.
If this operation does not help solve the problem, you can use other commands from the list on the screen. The purpose of each of them is briefly described on the right side of the screen.
Recovery Mode
A mode called Recovery is available in almost all versions of the Android OS and often it allows you to restore the device under its control, even if there is no response to pressing the “ON” key. It is launched in various ways, depending on the brand.

In older Samsung gadgets, this mode is launched as follows:
- disconnect from USB;
- Press the center key and “ON/OFF” at the same time.
If it was not possible to start Recovery in this way, you should press a combination of three keys: center, volume up, “ON”.
There is another way to launch this mode.
It works not only on Samsung, but also on all other devices of this kind:
- launch Bootloader mode;
- select the item called Recovery.

After logging into Recovery, you must select reboot system now (http://8b.kz/yq3n). In many cases, this solves the problem with the “ON” key not responding.
Don't repair it yourself
It is quite easy to carry out software repairs yourself. Even if something goes wrong, you can always turn to a specialist for help. Restoring damaged system files or processes is not an impossible task. Since most problems of this kind can be treated by regular flashing.

Things are somewhat different with hardware failures. Many people try to repair faulty electronics on their own by reading several articles on the Internet. This is often possible. But there is always a high risk of damaging any electronic components. And this kind of damage may be irreversible, or the cost of eliminating it will be very high.
In any case, it is best to consult with a qualified technician who has been repairing such equipment for a long time. Even if to solve the problem you only need to restart the system via Hard Reset. Because rash actions can lead to serious consequences.
Does he simply refuse to work, still remaining “Malevich’s black square”? The user’s feelings in the first seconds after this are panic fear of the possibility of a serious breakdown. But you shouldn’t despair, because most problems with tablet devices can be easily solved, you just need to understand the nuances of the device. So, why might the tablet not turn on and how to fix the situation? The article offers detailed instructions for the home repairman.
The tablet does not turn on: possible problems
All malfunctions of a mini-laptop come down to two problems: a failure in hardware components and software troubles. In order to be able to independently, if not “revive” a tablet (for example, which does not turn on), then at least understand the cause of the breakdown and what to do, it is worth understanding each of the factors.
Hardware failure
The problem lies in the equipment itself, that is, some element has broken down or the contacts have come loose. The most common causes of hardware failures:
micro usb slot is torn apart;
- connecting incompatible or non-working devices to the tablet (same charger);
- any damage to board elements;
- the power button itself is stuck or frozen;
- the battery has reached the end of its service life;
- The screen cable inside the tablet fell off.
The first thing to do is to find a 100% working charger, connect it to a tablet (for example, to) and leave it there for 2-3 hours. After such manipulations, even those gadgets often “come to life” whose battery was very discharged and the power controller had already disconnected it from the charge circuit. You can check whether the battery is charging by touching the power supply: it should be warm or hot.

If a miracle does not happen, and no other ideas have arisen in your head on how to start the tablet if it does not turn on, the only way out is to contact a service center. If the tablet is still under warranty, you can get a free repair. The exception is cases where there is mechanical damage or there has been contact with water.
Software errors
When visual diagnostics of the tablet revealed no chips, cracks, blurred screens, or other defects and the likelihood of hardware failures completely disappeared, we can assume that the cause of the failure lies in the software component.
In this case, the tablet may not turn on due to:
- The device is infected with malicious viruses or codes.
- Problems with downloaded software.
- Damage to the operating system or individual applications.
- Incorrect operation of the gadget's basic settings.
It is not easy to determine which item from this list caused chaos in the tablet program, but you can try to revive it with a few simple steps.
How can I solve a software glitch?
When working with a computer or laptop, it is restarting the system that helps the equipment get out of the “stupor”. The same technique works for a tablet. To reboot it, you need to hold the power button for 10-15 seconds, and then try to start the tablet again.
Has anything changed? Then the second option:
- find on the case a small button or hole with the inscription Reset;
- take a thin object (pin or paperclip) and gently press the button;
- hold for up to 15 seconds.
Try to turn on the device. Perhaps it is after these steps that the Tablet PC will start.
Important! The Reset button is not available on all tablet models. Often only state employees are equipped with this element.
The new tablet won’t turn on, but there are minimal options for what to do? The same reboot will come to the rescue. The new device does not have a large amount of accumulated information, and therefore the whole process will take a couple of minutes.

Settings failed
To reset all settings of a tablet (for example, such as) to factory settings, you need to activate the Recovery program. It is launched by a certain combination of buttons, but which ones exactly, each manufacturer decides at its own discretion.
The most popular ciphers:
- power on + volume (increase);
- reduce volume + side power button;
- Power + Home + reduce volume;
- sound + start + Home.
One of these configurations will 100% work and enable the required software. Once the tool is launched, information similar to the one in the picture below will appear on the screen. Using the volume control button, the search is directed to the line “wipe data/factory reset”. To press it, use Power.

Next, an inscription will light up, which will warn that due to such a “hard” reboot, all downloaded data, personal information, contacts, etc. will be lost. will be deleted. You can save some information by first removing the SIM card and flash drive.
Now click Yes and wait for the procedure to complete. After resetting the settings, the tablet will turn on on its own (tested on model L).
Using Safe Mode
This technique will be effective if you managed to start the tablet, but its performance leaves much to be desired: constant lags, system freezes, and more. To eliminate all interference to the normal functioning of the device, use safe mode.

You can enter it by opening the tablet PC settings menu – “Turn off power” button – hold. You will be asked if the user wants to enter Safe Mode. We need to confirm that yes. The following field will open in which you can delete all unnecessary files, installed programs and applications that cause the device to malfunction. And to update the system you just need to restart the device.
The tablet turns on, but does not boot
If a touch device shows “signs of life”, but things don’t go beyond the logo on the screen, there may be a variety of reasons. The table below shows the most common of them:
|
The problem is why the tablet turns on but does not boot |
Solutions |
|---|---|
| Firmware installed that does not suit this tablet model | There is a special Recovery Mode. Through it you can install new firmware or a program deeply embedded in the system (for example, Google Apps). But the easiest way is to enter Recovery Mode and reset the system. How to do this is described above. |
| Memory too overloaded | Remove all large programs, applications, games. To begin with, you can try simply removing the drive, thereby “lightening” the gadget. If it doesn’t work, reboot or completely reset the settings. |
| Battery too low | The logical solution is to connect the charger and leave it for several hours. Do not try to start the device while charging. |
Advice:To avoid data loss in the event of possible tablet malfunctions, it is a good idea to regularly backup the most useful information. You can transfer files to the cloud or any other selected device.
Conclusion
So, what to do if the tablet does not turn on, and how to identify the causes of the breakdown:
- inspect the device for signs of impact or fall;
- check if the device is charging;
- Try rebooting while holding the Start button.
If the actions taken have no effect, do a complete reset. When even this doesn’t work, there is only one way out – take it in for repairs.
The tablet is a small-sized mobile computer that appeared on the market thanks to Apple in 2010. A distinctive feature of a tablet from a desktop computer or laptop is the absence of a keyboard and mouse. To control the operation of the tablet, just touch the screen with your fingertip (tap in slang) at the desired point, and to turn pages, just slide your finger across the screen in the desired direction.
Thanks to their small size, weight and ease of control, tablets instantly conquered the whole world and today, in any corner of the planet, in the most unexpected place, you can meet a person with a tablet in his hands. The mobility of the tablet not only opened up new communication opportunities, but also provoked additional tablet malfunctions associated with their mechanical breakdowns. The tablet can be accidentally dropped, sometimes people sit on it or step on it.
All tablet malfunctions can be divided into two types - software and hardware. Software failures in the operation of the tablet occur in the event of a malfunction of the software and are eliminated by flashing firmware or reinstalling the non-working application. Hardware failures (mechanical and electrical) are associated with the failure of tablet elements, such as microcircuits, transistors, resistors, capacitors, battery, buttons, touch screen or matrix.
In this article, using the example of repairing the Acer A500 tablet, we consider a method for repairing a tablet with mechanical damage to the power button located on its body. Due to a broken button, the tablet could not be turned on or off.
If the tablet does not turn on, what should I do?
If suddenly the tablet, which has been working stably up to this point, does not turn on the next time it is turned on by pressing the Power button, many fall into despair. After all, I really wanted to chat with friends or wander around the Internet. The first thing you need to do is calm down and analyze the situation to determine the possible cause of the tablet failure.
Reasons why the tablet may not turn on
The tablet may not turn on for one of the following reasons:
- The battery is low.
- Power adapter failure.
- Incorrect operation of the software.
- Failure of the Power button, battery and other components.
The list of faults is listed in order of frequency of their occurrence. Let's look at how you can determine the cause of a tablet malfunction and how to repair it.
Tablet battery is dead
If the tablet was working for a long time, and it was not turned off with the power off button, then it is quite possible that you will not be able to turn it on next time. Although the tablet automatically goes into sleep mode after a set time, it still continues to consume a small amount of electricity. If the battery is completely discharged while the tablet is not in use, the tablet will automatically turn off and it will be impossible to turn it on using the power button.

To revive the tablet, you need to connect the power adapter to it and press the power button and hold it down for more than three seconds. The tablet should turn on and load the software.
The power button may not respond if the tablet has been outside for a long time at sub-zero temperatures. This is due to the fact that at negative temperatures any battery loses its ability to fully deliver electricity.
It is unacceptable to immediately turn on the tablet after strong cooling. After bringing the tablet from a frosty street into a warm room, it is necessary to wait at least half an hour until the tablet warms up and the condensation that has fallen on its surface evaporates. If electronic components get wet, the tablet's electronics may malfunction.
The tablet may also not turn on without connecting the power adapter to it if the battery is faulty. The battery may fail prematurely due to its poor quality, being in a state of deep discharge for a long time, or as a result of exhaustion. High-quality batteries last from 3 to 5 years, and over time, the tablet’s battery life gradually decreases due to battery aging.
Tablets are equipped with lithium-ion batteries, which do not tolerate long-term deep discharge. This condition of the battery greatly reduces its service life and can even completely destroy the battery. Therefore, if a notification appears on the tablet screen about the need to connect the charger, this should be done as soon as possible. The battery also needs to be fully charged before leaving the house or before leaving the tablet for a long period of time.

On the screens of any battery-powered electronic devices, a dynamic icon is always displayed showing the battery charge level. The icon is a battery shaded partially or completely in white, as shown in the photo to the right. When the battery is all shaded, the battery is fully charged.
Malfunctions and repair of the tablet power adapter
The tablet power adapter is an electronic unit that converts 220 V AC voltage from a household network into 12-18 V DC voltage. The voltage value depends on the tablet model.

The adapter is also designed for a certain load current and therefore it is unacceptable to thoughtlessly use a power adapter from other devices instead of the standard one, even if the connection connector is suitable, since you can damage the tablet.
The tablet's power adapter has a frayed wire.
Despite the high reliability of power adapters for tablets and laptops, even Chinese ones, it happens that they fail. In most cases, this occurs due to violation of operating rules. Some users, when working on a tablet with the adapter connected to the mains, due to the insufficient length of the wire, pull it like a string. It happens that the adapter wire is chewed by pets.

As a result, where the wire exits the connector, it frays, or the contacts in the tablet socket are deformed, and the supply of voltage to the tablet occurs intermittently and eventually stops altogether.

If, when working on the tablet with the power adapter connected, the lightning symbol on the battery icon periodically disappears, this indicates that the wire has partially frayed or the contacts in the adapter power connector socket have become deformed.
In order to determine where the contact is lost, you need to insert the adapter connector into the tablet and, pressing it against the tablet, make sure that lightning appears on the battery icon. Then crumple the wire. If the lightning disappears, then the wire is to blame. If the lightning does not disappear, then the reason is poor contact of the detachable connection. The plug needs to be inspected. If there are no external signs of its mechanical destruction, then deformation of the contacts in the mating part, which is installed in the tablet, has occurred. Replacing the connector in the tablet is possible only in a service workshop.
Tablet power adapter does not output voltage
If previously, when the tablet was running, the battery was steadily charging, and suddenly the battery stopped charging, although the battery was not yet fully charged, then the adapter was inserted into a de-energized or faulty outlet, or it was faulty.

Any power adapter always has a sticker that indicates all its technical characteristics, including output voltage and permissible load current. For example, the adapter label below states that the adapter provides an output voltage (OUTPUT) of 19 V and allows a maximum load current of 2.15 A.
You can find out whether the power adapter is to blame for the fact that the tablet does not turn on using the power button by measuring the voltage at the output connector of the adapter with a voltmeter.

To do this, just use the ends of the probes of the multimeter, turned on in the DC voltage measurement mode, to touch the central and external terminals of the connector. The plus is usually located on the center pin of the connector. If the voltage value is equal to or greater than that indicated on the sticker, then the adapter is working and the cause of the malfunction lies in the tablet.
How to repair a tablet power adapter with your own hands
If diagnostics show that the tablet does not turn on due to a faulty power adapter, then there are two ways to solve the problem - buy a new adapter for $15 or repair the faulty one yourself.

In order to accurately determine whether the wire or electronic unit of the power adapter is faulty, it must be opened. Typically the adapter body consists of two halves glued together. To separate the halves, you need to insert the flat blade of a screwdriver into the gap near the outlet of the adapter cord and gradually move the halves apart around the perimeter. Sometimes this is not very easy to do, but, as a rule, it is always possible without damaging the outer surface of the case.

After opening the adapter, access to the place where the cord wires are soldered will open. To localize the failure, you need to use an ohmmeter to ring each of the wires of the cord in turn, touching one probe to the place where the wire is soldered, and the second to the corresponding terminal of the connector. In this case, it is necessary to bend and stretch the cord. If the resistance of the wires is close to zero and does not change when exposed to the cord, then it is working properly, and you need to check the operation of the electronic part of the adapter.
Attention, part of the electronic board of the adapter is not galvanically isolated from the household network and touching the exposed parts of parts and printed conductors is dangerous.
If the cord is in good condition, then you need to check the operation of the electronic part. To do this, you need to connect the adapter to the power supply and measure the voltage at the soldering contacts of the cord wires with a voltmeter. It is best to use a “Pilot” type extension cord with a switch as an outlet. The “Pilot” switch must be set to the off position and the adapter must be inserted into one of its sockets. Next, set the multimeter to DC voltage measurement mode and touch the soldering points of the output cord wires. Enable "Pilot". The voltage must be equal to or greater than that indicated on the label.
If there is no voltage, then it is necessary to inspect the appearance of electronic parts, printed conductors and electrolytic capacitors (the blue cylinder in the photo) for the presence of swelling or traces of electrolyte leaks. If there are any, then they need to be replaced.
Repairing the adapter electronic board requires knowledge and experience working with measuring instruments. If an external inspection fails to identify the failed element, you can complete the repair and buy a new tablet power adapter.

If the cord is broken at the point where it exits the adapter, it can be shortened, the insulation removed from the ends and soldered, observing polarity, into a printed circuit board. If the break is located at the entrance to the connector, then a complete replacement of the cord will be required, since when replacing only the connector it is impossible to securely fasten the wires in it. When purchasing a new cord, you should choose one with a connector of the same size that was previously installed.

When soldering the cord into the board, you must observe polarity. On the adapter board shown in the photograph, the polarity is marked “ + " And " - " is not indicated. But it is already clear that the negative wire (external contact of the connector) is always soldered into the hole marked GND (common wire), and the positive wire (central contact of the connector) is always soldered into VO. There is no standard for the color of adapter wires, and therefore, before soldering the wires into the board, you need to test them using a multimeter.

All that remains is to place the cord in the recess of the adapter body and close its halves. To glue the body, you need to lubricate the joint along the entire circumference with Super Moment universal second glue, press the halves tightly against each other and leave in this position for several minutes. But before gluing, it is advisable to connect the power adapter to the tablet and check its operation. If the tablet immediately turns on and the battery begins to charge, then you can glue the adapter case and at this point, repairing the tablet power adapter with your own hands can be considered complete.
Incorrect operation of the tablet software
There are times when the tablet does not turn on when you press the Power button after rash user actions with the software, such as incorrect installation of new applications, unsuccessful firmware, changing or moving system files. It is possible that the tablet may be infected with a virus. In this case, the tablet turns on with the Power button, but the software does not load or does not work correctly. As a result, a picture of a broken robot may appear on the screen or the screen may remain black.

If the screen is black, to restore the tablet's operation, you can try to reboot it using the RESET button recessed into the case. Some tablets do not have an inscription, but have a red dot next to a small hole. The RESET button is specially recessed to prevent interruption of running programs if it is accidentally pressed when working with the tablet. Therefore, pressing the RESET button on the tablet can only be done using a toothpick, the end of a straightened paper clip, or a similar thin rod.
Before pressing the button, you should disconnect the tablet from the docking station and remove the SIM and flash cards from it. Next, press the RESET button and hold it for at least 3 seconds. The system should reboot and it is quite possible that the tablet will work.
Before rebooting the tablet using the RESET button, please note that in some tablet models the system may return to factory settings. In this case, all settings and personal information you have made will be lost. If all of the above actions do not lead to a positive result, then you should contact the service, since restoring the tablet’s operation is only possible by connecting it to another computer that has special software installed and experience working with them.
Troubleshooting
and repair of the Power tablet power button
It happens that the tablet does not turn on if the Power button does not work. A button malfunction can be easily diagnosed by the behavior of the tablet when you press it.
Diagnosing a malfunction of the Power button
Pressing a working Power button should be accompanied by the following tablet behavior:
- A quiet mechanical click coming from the button.
- When the tablet is in sleep mode, cause a picture to appear on the screen.
- A pop-up menu will appear to turn off the tablet if it is running.
If the tablet behaves differently when you press the button, then the button is faulty and you will need to disassemble the tablet to repair it. It will be possible to work on the tablet, but it will be impossible to turn it off, and you can turn it on only by inserting the plug of the power adapter connected to the network or by pressing the RESET button. While the battery is charged, the tablet will be either in a working state or in a sleep state. It will be impossible to turn off the tablet, but it will turn off itself when the battery is completely discharged.
If after diagnostics it is determined that the tablet does not turn on due to the Power button not working, then to repair the tablet you will have to disassemble it.
How to disassemble an Acer A500 tablet with your own hands
Using the example of disassembling the Acer A500 tablet, let's look at how to properly disassemble the tablet. Before you start disassembling the tablet, you need to prepare your workplace and stock up on tools.

The table on which the tablet will be disassembled for repair must be covered with a soft cloth. The tool you will need is a screwdriver with a thin Phillips blade, tweezers of different sizes, a metal spatula, a plastic pick or a bank card.
Typically, the two halves of the tablet body are held together using latches. But some models also have screws. Sometimes they are clearly visible on the back cover, and sometimes they are hidden under rubber stops. Therefore, before disconnecting the covers, you need to carefully inspect the tablet and, if you find screws, unscrew them.

Along the entire perimeter inside the main half of the tablet, in which the screen and all the electronics are installed, there are plastic bosses with indentations, as shown in the photo above.

And along the perimeter of the back cover there are protrusions that, when the covers are closed, go into the recesses of the front part of the tablet body. When squeezing the body halves, the protrusions fit into the recesses and thus ensure reliable adhesion and tight closure of the tablet body halves. Therefore, in order to disassemble the tablet, you need to remove the protrusions from the recesses.
The fewest latches are located in the area of the volume control and tablet power buttons. Therefore, from this place we must begin separating the halves of the housing.

Now that you can imagine how the latches of the tablet are arranged, you can begin to disassemble its case. The tablet should be placed on a soft cloth with the screen facing down. Next, insert the blade of a metal spatula into the gap between the halves of the tablet to a depth of a couple of millimeters, and lowering its handle down and turning slightly to open the nearest latch. As soon as a gap has formed between the halves, you need to insert a flat-head screwdriver or other object into it so that the halves do not close together again. Now, moving the spatula around the perimeter along the gap, you need to unlock all the other latches.
On the Internet you can find recommendations to use a plastic card or a pick (a small plastic thin triangle that musicians use when playing stringed instruments) instead of a metal spatula, but I was unsuccessful in trying to disassemble the tablet using them. When trying to squeeze the plastic card into the gap between the tablet covers, it became deformed. But separating the housings of remote controls using a plastic card is very convenient.
The back cover, freed from the latches, must be removed carefully so as not to break the wires coming from electronic parts possibly installed in it, such as speakers, microphones or a video camera.

The back cover of the tablet has been removed, and now you can examine its internal structure to decide on the sequence of further disassembly.
If the tablet was disassembled to replace the battery, now you need to unscrew the screws securing the cover covering the battery. Next, unsolder the wires going from the battery to the board (if soldered) or remove the connector and replace the battery with a new one. When soldering wires, polarity must be observed.

The tablet was disassembled in order to restore the operation of the Power button, which, as a result of diagnostics, was found to be inoperative. After removing the back cover and inspecting the button, it became clear why it did not work - the solder in the places where the base of the button was soldered to the printed circuit board had broken down. As a result, the button moved to the side and it became impossible to press the Power key. But it was too early to rejoice, since access to repairing the button could only be obtained after removing the motherboard with processor.
How to properly disconnect connectors and flat cables of a tablet
The difficulty in removing the motherboard was that there were many cables connected to it using detachable connections, including several flat ones without connectors, which are very thin and easily damaged. To properly uncouple the connectors, you need to understand how their halves are held together.
Attention, it is unacceptable to disconnect the connectors by pulling them by the cable wires coming out of them, since the wires are thin and can easily break. It is especially dangerous if the wire looks intact on the outside, but inside the plastic sheath the wire is broken. Finding and fixing such a malfunction on your own will not be easy.

The simplest connectors in a tablet are coaxial, which are designed to transmit high-frequency signals. The removable half of the connector is fixed to the recess in the mating part thanks to the spring-loaded rim of the split cup. To undo the connector, you need to pry the cup by the rim with the flat blade of a screwdriver.

The connectors shown in the photo do not have latches and are held in place by friction. To undock them, it is enough to grab the removable part of the connector with the jaws of tweezers and, by rocking it to the sides, remove it from the stationary part. If two identical connectors on flexible wires are located nearby, then to avoid confusion during assembly, it is advisable to mark them before disassembling the connector.

This type of connector has two tab-shaped latches on the top surface of the removable part. The protrusions engage two square-shaped holes made in the soldered part of the connector. The connector is undocked in the same way as the previous one.

To pull out the plastic connector inserts, I use small tweezers 10 cm long. To prevent the tweezer jaws from slipping, they are tucked in, as in the photo. These tweezers are also convenient for pulling out the leads of resistors, diodes and similar radioelements from the printed circuit board when desoldering.

This type of detachable connection is a flat cable, the bare end of which is pressed against the contacts in a plastic block. A black strip is visible on the connector, which is the locking lever.

To release the cable, simply turn this bar 90° clockwise, as shown in the photo, and, grasping the edges of the cable with your fingers, remove it from the connector.

To secure the cable in the connector, using minimal force, grasping its sides with your fingers, insert the cable into place in the connector.


All connectors from the motherboard are disconnected and all that remains is to peel off the pieces of tape that hold the wires in place and unscrew a few screws. The adhesive tape must be saved, since when assembling the tablet it will need to be glued to its original places.

This is how the tablet’s power button came off; it’s obvious that the Chinese manufacturer saved on solder. The button was installed in its original place and soldered using a ten-watt soldering iron to the printed circuit board. Additionally, the button was tested using a multimeter. When you press its pusher, the resistance becomes equal to zero, and when released, it becomes infinity.

Behind the power button there is a rather massive tablet position sensor. To avoid repeated displacement of the power button, the distance from the back wall of the button to the side of the sensor was measured with a caliper. It was three millimeters. A plate the size of a button was made from a fiberglass plate three millimeters thick.

The plate, after covering its sides with a thin layer of Moment glue, was tightly inserted between the button and the position sensor, as in the photo. Thanks to this modification of the motherboard, it became impossible to move the power button from its place even when pressing it hard.
Do you want to know how to earn 50 thousand monthly online?
Watch my video interview with Igor Krestinin
=>>
Tablets have recently begun to be in high demand, this is not surprising, because in terms of functionality they are in no way inferior to a computer or laptop, but they are much more compact and lighter.
Tablets are convenient to use when you are on the road, or relaxing in a cafe or on a walk. Agree that a laptop is not so convenient in such situations.
But many tablets have one peculiarity: once the battery is completely discharged, it is then difficult to start the gadget, even if you put it in to charge. So let's figure out what to do if the tablet doesn't turn on even when it's charging.
What to do if the tablet does not turn on even when charging
Let's say your gadget is charging and doesn't want to turn on. Leave it to charge for at least a couple of hours, preferably overnight.
Try to start the tablet when it is fully charged, disconnected from charging.
If the tablet does not turn on after being fully charged, remove the battery from it (only if your tablet has a removable battery!) for a few minutes, then put it back in place and try to turn it on.
Most likely, after these manipulations the tablet will work, but if this does not happen, we will try to force it to start. Like this? Read on.
Force the tablet to start
First of all, you need to check the system. It happens that it freezes and stops responding to the turn on button. You need to press it and hold it for fifteen, twenty seconds.
If the tablet does not start, look on its case for the inscription reset (emergency shutdown) next to the hole. Take a paper clip, or any other material at hand (toothpick, needle, etc.). Bend one end of the paper clip and insert the paper clip into the hole.
There is a button there that needs to be turned on. Lightly press it until it clicks, then release immediately. After that, try to start the tablet as usual. It worked - we are happy, no, then we try to find the reasons.
Power button doesn't work
One of the possible reasons that the tablet does not start is that the start button has broken off from the contacts. This happens quite often.
If you don’t hear a characteristic click when you turn it on, it means you need to solder the button in place. It is best to entrust this action to a specialist.
No picture
How do you know if the device itself does not turn on, or if it turns on, but there is no image? It happens that when it works, the image does not appear, but we think that it is the tablet that does not turn on. How to check?
As I described above, the following steps should be taken:
- Place on charge (at least two hours);
- Hold the button for at least 15 seconds;
- Turn on reset until it clicks.
After this, you need to leave the device for about twenty minutes so that the case, which could heat up during charging, cools down.
Turn on the tablet, wait a few minutes. Feel the back cover. If it warms up a little, as it usually heats up during operation, it means the tablet is working, there’s just no picture.
The reason that there is no image may be that the cable from the matrix to the motherboard has fallen out of the clamps.
In this case, the tablet is disassembled and the cable is inserted into the clamp. If everything is in order with the cable, it is firmly inserted into the clamp, then there is a possibility that the video adapter has failed.
In this case, I can only advise you to contact a service center.
Checking the charger
If the tablet cover does not heat up, which indicates that the device did not turn on, we try to figure out the problem further.
Next in line is checking the charger. To test the charger you will need a multimeter. If you or your friends do not have such a device, then let’s go a different route.
Find another charger for your device, try charging the tablet with it for thirty minutes or more, and after charging, try turning it on.
If the tablet turned on, then perhaps the reason was precisely in your charger, and the gadget, while charging, was not actually charging.
What to do if the tablet does not turn on, check the battery
What to do if the tablet does not turn on, you have checked almost everything, but it does not work? It's time to check the battery. Some tablets have a power controller installed that blocks power-on if there is a problem with the battery.
Check if the battery is connected. In some microtablets, the batteries are soldered to the system board, in others, they are connected via a connector or cable.
Measure the outgoing voltage and the input voltage, that is, how much is coming from the battery, how much is coming from the board. Next, measure the voltage at the contacts of the board, terminal, cable (black - and red +).
Indicators with a working battery!
- Charger 5v means: from battery 3.7 (charge from board to battery from 3.9 to 4.2v);
- Charger 9v means: from battery 7.4 (charge from board to battery from 7.9 to 8.2v);
- Charger 12v means: from battery 7.4 (charge from board to battery from 7.9 to 12.2v).
Do you have a different indicator? Then you should send the gadget for repair.
In the case when everything is in accordance with these indicators, the power circuit is in good condition.
Reset
Perhaps the reason is a failure of the bootloader programs, or the operating system has broken down. Maybe you downloaded a program that caused the system to crash.
In this case, you need to reset all settings to factory settings. How to do it? Read on.
- Click reset;
- Take out the SIM card. memory card;
- Simultaneously press the button through which you increase the sound (not to be confused with decreasing it) and the “turn on” button for ten seconds;
- The tablet will begin to vibrate and a menu will appear;
- Using the volume key, select Settings, confirm with the power button;
- Select Format System, then Reset;
- The settings are reset to default.
Turn off the device, insert cards, turn on as usual. If everything you have done does not work, take your gadget for repair.
What to do if the tablet does not turn on even when charging, summary
Now you know what to do if the tablet does not turn on even when charging. I will be glad when my advice helps you solve the problem with your tablet.
P.S. I am attaching screenshots of my earnings in affiliate programs. And I remind you that everyone can do it, even a beginner! The main thing is to do it correctly, which means learning from those who are already earning money, that is, from professionals.
Do you want to know what mistakes beginners make?
99% of beginners make these mistakes and fail in business and making money on the Internet! Make sure you don't repeat these mistakes - “3 + 1 ROOKIE MISTAKES THAT KILL RESULTS”.Do you urgently need money?
Download for free: “ TOP – 5 ways to make money online" 5 best ways to make money on the Internet, which are guaranteed to bring you results of 1,000 rubles per day or more.Here is a ready-made solution for your business!
And for those who are used to taking ready-made solutions, there is “Project of ready-made solutions for starting to make money on the Internet”. Find out how to start your own business online, even for the greenest beginner, without technical knowledge, and even without expertise.