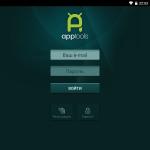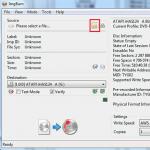Mail gmail.com is reliable, convenient and secure an email service that is very popular among users, so it has more and more fans around the world.
In addition to the ability to receive and send letters, photographs and documents, Google mail provides many additional services, which significantly simplify and enrich the user’s life.
Directly in your email browser you can quickly find the following Google applications and services:
- Managing your account.
- Google search engine services. You don't need to go to google.com. Search is already available among applications.
- Google Maps.
- YouTube and Google Play.
- Social network Google+.
- Access to photos and documents.
- Translator, calendar and other useful services.
Before you can use all these benefits of the Google email service, you must, of course, log in to it. This is easy to do if you are a registered user of gmailcom: logging in to your email is done as standard, using your login and password.
- Type gmail.com into the address bar(read “G-mail”, if that) and the system takes you to the Google mail service. There is an easier way - in the Google search engine there is a “Mail” button in the upper right corner.
- By going to the mail page, you enter your email address(this will be your login) and your password.
- If you have forgotten your password, under the input icon, click on the “Need help” option. Select the “I don’t remember my password” problem and click “Continue.” The system will prompt you to enter a password that you remember. If you cannot enter any password, the system will prompt you to use a phone number or a second email address (if you have one). Recovering your password via phone means that an SMS code will be sent to your number, which you will enter along with the new password.
- When the email address and password have been entered, logging into gmailcom via login and password is considered successful. Congratulations, you are now logged in to your email account, referred to in some circles as “My Page”.
What else attracts users so much to Google mail?
- Regular email updates(number of unread), who the letter came from, and what the subject of the letter is.
- You can create an email with your domain, that is, you will not just have an email address, but your own stylish name, for example [email protected].
- Ability to archive letters if they are not relevant.
- Mark important emails.
- Ability to filter emails by address, on topic, etc. and create shortcuts.
- Using Google mail on your phone and other gadgets.
Video: logging into Gmail
Gmail.com is an example of an email service. Therefore, I created my personal, main mailbox on Gmail.com, although by that time I had about five e-mail addresses from other mail services.
I love the ease of use, reliability, and capacity of my Gmail.com inbox. By registering a mailbox on Gmail, you get the opportunity, with the same login and password, to access other Google services: the most popular video hosting YouTube, calendar, Google documents and many other useful services.
Registering with Gmail.com
To register for Gmail in Russian, go to the official website https://mail.google.com.
The Google Account login window will appear.
In order to log in, you need to enter the mobile phone number or email address specified during registration. But since you are not registered yet, click the More options link 
From the options provided, select Create an account.
A page will open with a form that you must fill out. 
We fill out the form.
- What is your name. Here I advise you to indicate your real First and Last Name. Because other Google services, including those on your smartphone, will be associated with this account. I think this will be your main inbox for a long time! If you need a temporary mailbox, then you can follow my tutorial in a few minutes.
- Create a username. This will be the name of your mailbox and login to your account. You will have to work hard to find a clear and memorable name. After all, names like olga, nina, ivan have been taken for a long time. Substitute names, and the system will tell you whether this name is occupied or free. To create a name, you can use letters of the Latin alphabet, numbers and dots.
- Create a password. The password must have at least eight characters. For security reasons, it is not recommended to use passwords from other sites.
- Confirm the password. To make sure you entered the password correctly, enter the password again. If the system displays that the passwords do not match, check whether the keyboard layout is set correctly. There must be Latin letters, not Russian.
- Date of Birth. Select from the drop-down list.
- Floor. Selected from the list.
- Mobile phone number - necessary for more reliable account protection. If important documents are stored in your mailbox, you can allow login to your account only after receiving an SMS with a password on your mobile phone. Also, if you forget your password, you can request an SMS with a code to change your password.
- A spare email address is necessary for more reliable account protection. For example, if suspicious activities are noticed in your account, the gmail administration will be able to send an alert to this address.
- Make Google my home page. If you check this box, the Google search engine will always appear when you open the browser. But many users make their favorite site their home page. Then, you don’t need to check the box here, otherwise your page will be replaced with a Google page.
- A country. Select the country in which you currently live from the list.
After filling out the form, click Next. 
The Privacy Policy and Terms of Use page opens. Read (scroll down the page) and click the “I Accept” button. 
The "Verify your account" window will open. Enter your mobile phone number and click the "Continue" button. 
A window will appear to enter the Confirmation Code, which will be sent to you via SMS. If the code does not arrive within 15 minutes, try again. I managed to complete the registration the third time. After entering the code, click the Continue button. 
You will be congratulated on your successful registration and asked to log into your Gmail account. Click the "Go to Gmail service" button and start getting acquainted with your new mailbox. 
You will see buttons by clicking on which you can select the theme (appearance) of your mail account, change (add) the main photo of your profile, import addresses and mail from another mail account. By the way, your new mailbox will already contain a letter from Google describing the capabilities of your Google account. And by clicking the “How to use Gmail” button, you will learn all the features of working with this mail service.
Video: how to register with Gmail - create a profile on Google
The video clearly shows:
- How to register with Gmail and gain access to all Google services;
- how to create folders,
- how to sort emails into folders,
- how to prepare a signature for letters,
- how to add files to letters,
- how to switch to other Google services?
Login to gmail.com
If you have already registered, then to log into Gmail, click the link mail.google.com
In the window that opens (Fig. 1), enter the Email or mobile phone number associated with your account and click Next. By the way, you can enter not the entire email address, but only the login - without @gmail.com
A password entry field will appear. Enter your password, click "Next" and your mailbox will open in front of you.
Sign in to other Google services
By registering with your email, you can use this username and password to log into any Google service. 
While in your Gmail account, in the upper right corner, click the square (shown by the red arrow). A window with many buttons will open (see Figure 5). By clicking the desired button, you will be taken to the most popular Google services: Calendar, YouTube, Search, Maps.
And by clicking the link More, you will see buttons to other Google services, for example, Docs.
Currently, any user of the World Wide Web can create an email account, because it is very simple to do. It’s a completely different matter which resource to choose for this. Most Russians use services from or, but foreign users are increasingly registering on Gmail.com. For those who are not in the know, this is an email service owned by the most famous search engine in the world, Google.
It is worth noting that mail from Gmail is very convenient and well thought out. However, in our opinion, the greatest beauty of this service is that there is so-called two-step identification, which allows you to link your email account to your mobile phone. Therefore, no one except you will be able to read your letters, since in order to enter your mailbox, you must first enter the code received on your cell phone. For those who keep valuable information in their mail, this is a very important service.
Free mailbox registration
Now let's move on to registration. Go to the gmail.com link and click “Create an account.” It looks either like this:

Or like this:


What is your name. It is not difficult to guess that here you must indicate your first and last name. Whether they should be real or fictitious is up to you to decide, but we believe that it is better to indicate real data, as this is not only more convenient for your interlocutors, but will also help restore mail in the event of loss of access to it.
Create a username. You will have to come up with a nickname () that you will use to log in to the mail. It's worth noting that most "simple" logins are already taken by users, so you'll probably have to come up with something special. We hope there will be no problems with this.
Create a password. The password must be complex. Don’t even think about using simple ones like qwerty or 123456 - attackers pick them up very quickly. You can create a complex password in this way: take a Russian word, for example, “Mowgli”. Write it in English and it will become Vfeukb. Amazing. Now add some numbers and symbols here, something like this: %?Vfeukb1975. We received a 12-character password, which is very difficult to guess. And if you use double authorization, it will simply be impossible to get into your mailbox.
Confirm the password. Re-enter the password specified above in the field.
Date of birth, gender. Whether this information is worth providing is up to you to decide.
Mobile phone. At this stage, it is not necessary to add a cell number.
Alternate email address. If you have another mailbox, you can specify it. In case of loss of access, all necessary information will be sent to it.
Prove that you are not a robot. It’s easy to prove this - you just need to enter a captcha, which, however, is not so simple. However, after a couple of attempts, you will probably be able to enter incomprehensible characters.
A country. Here you need to indicate your country of residence, although it is usually automatically set for your region.
NECESSARILY Please check the box next to “I accept the Terms of Use...”, since without this it is impossible to continue registration.
After filling in all the information, click on the “Next” button. Congratulations, registration is completed!
The next step will ask you to add your photo, but you can choose not to do this if you wish.
In order to access your mail, at the top of the Google page, click on the icon in the form of dots, and then select the mail service.

Double authorization
And now we get to the most interesting part. Now we will tell you how to enable double authorization so that no one can get into your mailbox except you, of course.
On the right side of the screen you can see your avatar. Click on it and select the “My Account” section from the drop-down menu.



Enter your phone number and follow the instructions.

Finally, I would like to remind you that it is highly advisable to use only the one registered in your name as a telephone number. If you lose this phone, you are unlikely to be able to regain access to your account. Be careful!
Today, email is an integral part of any communication. It is very convenient to use, because you can instantly send a file of almost any format to your interlocutor or receive an incoming one. It is very important to create an email address and that it is easy to use and reliable. Therefore, this article will help you to know about gmail.com mail.
Using this mailbox couldn't be easier. In order to log into the server, you must register your own Google account. In this article we will describe how to log into your mailbox. In addition, we will tell you how to set it up and edit it in the future, as well as how to secure your gmail mail.
If you have not yet created your own account on the Google server, proceed to register it. Then come back to this page to be aware of how to properly log in and set up your gmail email address.
Reasons for experiencing difficulties when logging into mail
After creating your own account, the server will automatically authorize you. That is, you will immediately log into your saved gmail mailbox. However, to use it successfully, you will be forced to log in and out of your own mailbox each time in order to secure your correspondence. It is especially important to log in and out of the “mail” if you did not log into it from your computer (from your work computer, for example).
Since there are people who are faced with the problem of logging into their Google mailbox, we were interested in what exactly this is connected with. We tried a variety of computer equipment and also worked with completely different software. But we didn’t have any difficulties: we logged into mail from any device in the standard way. Based on this experience, we came to the conclusion that perhaps some steps were not being reproduced correctly.
Sometimes incoming users do not separate gmail.com and gmail.ru emails. The first is from Google, the second is from a completely different server. Therefore, you need to make sure that you are trying to enter exactly the saved mailbox from Google. In addition, sometimes the mailbox interface changes, which also causes some difficulties when trying to log in. But in fact, you need to abstract from the appearance of the service, since everything happens in a standard way, despite the updated interface.
Gmail mailbox: how to log in and out?
If you want to use mail and log into your gmail mailbox, do the following:


If you need to sign out of gmail, look at the top right corner of the page. You will see your own photo there. Click on it and click “Log out” in the menu that appears.

Google Email Settings
Today there are very convenient functions in mail (interface, way of working), which you will definitely want to change at your discretion. For example, you have the opportunity to create a permanent signature, change the appearance of labels, or choose a different theme for the appearance of your mail.
In order to change gmail settings, you need to do the following: pay attention to the upper right corner of the page. There you will see a gear icon. Click on it and click “Settings”. This is where you have the opportunity to transform and change the category you want.


Attaching contacts
Mail from Google server contains a very convenient function. It makes it possible to create, save and access the necessary contacts in an address book specially created for this purpose. This feature gives you the opportunity not to clutter your head with all the email addresses of your interlocutors. In addition, there is an opportunity to come in and add additional information to the contact. For example, mobile number, date of birth, residential address.
If you decide to add a contact:


To log in and change contact information:
- On the left settings menu line, click “My Contacts”.
- Select the contact you want to make changes to.
- After this, you have the opportunity to create any changes to the contact information.

It is also worth noting that in the case when you send a letter to an email address unknown to the system, the gmail.com server can automatically put the corresponding address in your contacts. By selecting “Contacts” from the menu, you can easily add changes to the information about this contact.
Transfer email and contacts
Maybe you have a ready list of contacts in another email box? But does mechanically importing every single pin take too long? Then this setting is for you. Mail from Google server includes a function that allows you to transfer your contact list from almost any other mailbox. In addition, it gives you the ability to import all your correspondence.
It is convenient to transfer letters and contacts from Yandex and Mail.ru services. But this can also be done from other emails. For this:
- Click the gear icon located at the top right corner of the gmail page. You need to go in and click “Settings”.
- Select the "Accounts" category. Check mail from other accounts (using POP3). By following the instructions that appear on the setup screen, you can easily transfer contacts or emails.

gmail email security
If you think that you are an ordinary person, a simple user, and no one will want to enter your email, no one will encroach, then you are very mistaken. Today there are a huge number of attackers hacking mail for personal gain. Undoubtedly, if your mail is used exclusively for everyday correspondence with friends, then there is nothing to worry about. But in the case when the mailbox is linked to other important accounts, especially financial ones (for example, WebMoney), you must secure your own mailbox and funds so that no one can enter it. Many servers make it possible to link important personal pages with a mobile phone number. However, most of them continue to sync with the email address.
If you value outgoing information that is synchronized with your email, and want to prevent gmail from being hacked, you must configure your gmail.com mailbox correctly. Enter “Settings” (top right corner after clicking the gear):
- First, make sure that "Use http only" is selected in the General panel. If there is no outgoing checkbox, then you need to check it. This is necessary to ensure that the data comes out in encrypted form. If the checkbox is not checked, and you use mail in a public place with free access to a Wi-Fi network, there is a risk that attackers will intercept information in unencrypted form and be able to log into your email;
- those who use email clients will be forced to change their connection type settings from simple to secure (TLS). In the connection settings panel, you need to click on the secure connection type, and also change the mail receiving port (POP) from 110 to 995, the sending port (SMTP) from 25 to 465. Typically, the ports change independently after clicking on the TLS connection;
- for those who do not use email programs, it is worth disabling this function: go to the “Forwarding and POP/IMAP” panel to check the “Disable POP” and “Disable IMAP” checkbox;
- Double authentication must be enabled. Its presence serves as the difference between mail from Google and mailboxes from other servers. After establishing dual authorization, to enter your mailbox, you will need to enter a password sent as an SMS message to your mobile phone number. This greatly enhances the security of your email.
How do I enable two-step email verification?
For this:
- you need to go to the “Accounts and Import” panel, click “Change password recovery settings”.
- On the outgoing page, enter your personal mobile number. In addition, there is the opportunity to specify another email, through which you can recover a forgotten password (linking another email is also not entirely safe, so I recommend not linking it);
- click on “Other Google account settings”;
- On the page that appears, in the “Security” branch, click “Change” two-step authentication. In the new window, select the “Proceed with setup” option;
- In the initial field, please indicate your current mobile number personally. It will receive SMS messages from Google with confirmation codes. If the phone number is already synchronized with the account, skip this field, since the number will already be there;
- Select the Trusted Computer option. It allows you to enter a verification code from a selected computer only once every 30 days.
Thus, you have enabled two-step verification!
Application passwords
Following the establishment of two-step authorization, any applications that used the username and password of your Google page will stop working. An error message will appear: “Invalid username or password.” For them to work as before, you need to generate and change application passwords. To do this and ensure that passwords are saved, do the following (after two-step authentication):
- click “Create passwords” or click on the link: https://accounts.google.com/IssuedAuthSubTokens ;
- on the page, enter the password name you like;
- Click “Create a password.” The creation wizard will give you a password. It must be saved by you, as it will no longer be possible to find it. It is issued only once. Naturally, it can later be changed to something invented personally. His name has no meaning. It will work with any application;
- then enter this password into applications, replacing it with the password name of your Google page.
Enjoy!
The opening of Gmail email from Google was initially perceived by many Internet users as an April Fool's joke. After all, the launch date of the service fell precisely on April 1, 2004. Rumors about the emergence of Google's second serious project after the creation of the search engine alarmed the Internet community literally the day before. But despite the “mixed” opinions, this event heralded the era of a new generation of online mail. Today, more than 1 billion people from all over the world, when establishing communications with friends, comrades, and business partners, say: “Send a letter to my Gmail, here is the address...”.
The development of the electronic service took three years. Paul Buckheit, the author of the project, began work in August 2001 at the direction of Google management. However, according to Buchheit, he made the first developments of online mail without a system application back in 1996.
During the creation process, Google's email service was given the name Cariobu. It was named after the utility Buckheit created for searching for letters in his own mail. Actually, at that time this function was a proprietary feature of Gmail (now there are much more of them).
For the first two months, Paul worked on the email code on his own. And then with assistants. By 2004, the team of creators of the Google email service had grown to 10 people.
Throughout its history, Gmail has undergone various metamorphoses - both in code and in external design. Now he holds the honorary title of one of the best emails on the network.
From this article, dear reader, you will learn how to log into Google mail on a computer and mobile devices based on the Android and iOS operating systems, and how to use additional applications for monitoring letters.
Gmail on computer
1. To log into your account, open the page in your browser - https://mail.google.com/mail/.
Note. If you are using Google Chrome, open a new tab and click the “block of squares” button. And then select Gmail from the tiled menu that opens.


3. To log into your account, type your login (email address) - “name”@gmail.com. Click Next.

Enter your password and click “Login.”

Monitoring incoming messages
If you use email throughout the workday, turn on desktop notifications. As soon as a new email arrives in your account, a Gmail.com notification will pop up on your display.
This setup is done like this:
Note. First of all, you need to log into your account (log in).
1. In the top panel, on the right, click the “Gear” button.

2. Select Settings.
3. On the “General” tab, in the “Desktop Notifications” section, click on the radio button next to the “Enable notifications about new emails” setting.


Work in your account offline
(Google Chrome Guide)
This option is indispensable when you need to read received letters in your gmail.com mailbox when there is no Internet connection. It is configured as follows:
1. You need to open in your account: the “Gear” icon (the “Menu” button in the upper right corner) → Settings.

2. Click the "Offline" tab and follow the "Launch Gmail Offline" link.

3. On the tab that opens, click the “Install” button to connect the add-on for viewing emails offline to the browser.
4. In the modal window, confirm the command: select “Install application”.

5. To view received emails without an Internet connection:

- in the panel, click “Services”;
- in the tab that opens, select “Gmail Offline”;
- Click the “Enable offline mail” option;
- to log into your profile ( [email protected]) through the addon, click “Continue”.


7. To manage correspondence, click on the “arrow” icon next to the “gear” at the top right. And then click the mouse to select the required function (for example, enter “Unread”).

Browser addon Checker Plus for Gmail
(for Google Chrome)
Allows you to read new emails from gmail.com without opening profile tabs. Supports multiple account management. Uses only the necessary data. Does not send confidential information to third parties. Provides the user with the ability to enable voice or audio notification of the receipt of a new letter.
Displays photos of contacts (plus, you can attach your photo to the selected contact). Excellent control of messages by tags. Can work in the background: even when the browser window is closed, the notification system will still work. Has an option to change the page scale. Additionally, it can be used as a widget for the “Awesome New Tab Page” extension.
To set up a checker add-on for your gmail.com profile, do the following:
1. Click the “Menu” button (three bars) in the browser panel.
2. Go to: “Settings” → “Extensions”.
3. At the bottom of the list of connected addons, click the “More extensions” link.
4. In the online store, in the “Search…” line, type Checker Plus for Gmail.
5. Go to the application page and click “Install”.

6. After connecting, a checker icon will appear in the right corner of the browser. Click it.

9. Click the addon icon again and start working with email.

Gmail on Android devices
To work in a Google mail service account on Android mobile devices, special applications are used. Let's get to know them better.
Gmail
The “native” messenger of the service was created by Google Inc. Simple, reliable. Instantly notifies you of sent emails. In it you can not only read messages, but also send them. Supports offline work. Equipped with internal search (by address, word). Automatically sorts mail by recipient (advertising letters, social networks). Reliably protects against spam emails: filtered messages are automatically transferred to the Spam folder. Can work with multiple accounts. Including profiles of third-party services that support the POP/IMAP protocol - Mail.ru, Outlook.com, etc.
1. From the home screen of your device, go to the Google Play mobile application market.
2. In the search line, enter the query - Gmail.
3. Go to the messenger page. Tap “Install”.

4. Allow the application to access device data (identification data, contacts, files and photos): in the window that opens, click “Accept”.

5. Once the download and installation is complete, tap “Open”.
6. In the messenger window, run the “Go to Gmail” command.

7. Use the vertical menu and top button bar to manage messages.

Inbox
A worthy alternative to Gmail. Also developed by Google specialists. Designed to eliminate user stress from a huge flow of emails. Keeps important messages visible and eliminates information clutter. Analyzes correspondence using “smart” algorithms. Informs about all important events: without opening the profile, the user can find out about the status of parcel delivery, transaction confirmation, flight delays.
Automatically groups letters by tags and thereby maintains perfect order in correspondence. It has a reminder function and postpones reading letters until a specified time. Supports instant search for emails by request: very useful when you need to retrieve ticket details or find a friend’s email. 100% integrated with Gmail: has the same user-friendly interface and powerful spam filter.
1. In the Google Play store, find the Inbox by Gmail app.

2. Tap “Install” and then “Open”.
3. Click the “three stripes” (the button on the left side of the top panel) to open the application control panel (email categories, Spam folder, options).

4. Tap “Settings” to change messenger options (notifications, deletion, shortcuts, etc.).

Setting up Gmail in iOS (iPad, iPhone)
In the iOS operating system, connection and authorization in the Gmail mail service account is carried out using standard means:
1. Click the “Settings” icon on the gadget’s desktop.

2. In the panel, select the “Mail, Contacts, Calendars” section.

3. Tap your finger to launch the “Add Account…” command.
4. Select Gmail from the list of services.


7. In the panel that opens, if necessary, you can enable the “Calendars” and “Notes” options.

9. Go to your home screen. Click the "Mail" icon.

10. In the window that opens, tap Gmail to go to your mail service account.

Enjoy using Gmail!