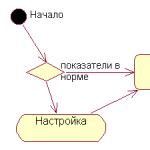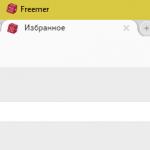We have released a new book, Content Marketing on Social Media: How to Get Into the Heads of Subscribers and Fall in Love with Your Brand.

XML feed is a structured database of real estate presented in XML format... This is a text file that allows Yandex to process and structure information. Its use saves time and facilitates the work of real estate specialists, eliminating the need to add and edit information in ads on their own.
What is an XML feed
In the course of work, companies that provide intermediary services between the seller and the buyer feel the need to connect the site to the popular information integrator system - Yandex.Real estate. The integrator is designed to publish and search ads for the sale / rent of apartments, houses, land and commercial areas.
You need to create an XML feed if you have a large number of objects. It allows you to work with many ads, making the task much easier for employees. Today almost every agency uses this tool. It is generated directly from the website of a real estate agency or an offline database in XML format, after which the ad goes to the real estate board. There are several ways to create a feed:
- Create a web resource with a built-in XML upload module. This is the most reliable and fastest type of data transfer. When creating, we recommend using the CMS Sitebill real estate website builder script. It offers users several modules for forming a feed in XML format Yandex Real Estate, CIAN, AFY.
- Using the services of external services. There is an applied software CRM, it allows you to generate XLM feeds from ads. The most famous services are ReCRM and JCat.
These services allow you to save time and contain the optimal balance of the necessary functions. However, using them requires investment Money, and in order to publish ads on popular boards on the Internet, you need to transfer them from the site base to the service base.
How to create a feed
There are several ways to create an XML feed. The first and the simplest one is to find a specialist. There are special generator services for independent work on the Internet. They allow in automatic mode generate XML files for Yandex.Realty. The process of working in them is extremely simple: you need to specify a link to a web resource, set individual parameters and start generating.
Another way to create a feed is manual setting... To facilitate the process, it is recommended to use ready-made examples from Yandex and, using them, create files for your own site. Here you will need Excel or another free text editor that provides the ability to edit text and automatically create backup saved files. Upon completion of the work, you need to save the feeds in CSV format and upload the finished result to Yandex.
There are a number of rules that must be followed when filling out a feed. In particular, it should contain only relevant ads that are present on the web resource. Moreover, each ad category must contain a separate set of parameters. If you do not follow these rules (incorrectly display the accuracy and number of parameters), semantic match search query ads will go down and they will rank low in search results.
The ad text must not contain elements of HTML code, and the feed contains the parameters marked by the advertiser for Yandex.Realty. It is important to exclude all settings of the web resource related to geographic coordinates so that this information does not appear in ads.
How to edit and validate an XML feed
Export XML files are validated using the Yandex XML feed validator. The tool simplifies debugging of export files and significantly reduces the time it takes to get into databases affiliate programs... The validator allows you to check the structure of a file, but not its content.
After the files are uploaded, the user can view detailed information about all announcements, find out what errors have occurred, and what needs to be done. But the validation of XML feeds doesn't end there. There are types of errors that neither the validator nor the loader can recognize.
First of all, you need to get a free text editor program Notepad ++, since a regular Excel spreadsheet will not be able to display data correctly. Notepad ++ has a lot of advantages, the main one of which is the ability to see the feed as it will be presented in Yandex. Here you need to check:
- Completeness of the loaded data. To do this, select a random ad from the site, find it by IP in the uploaded file in text editor and check how the content of the site matches the data presented in the file itself.
- Correctness of the data format. It is necessary to check whether the existing format meets the basic requirements for an xml feed on Yandex. Real estate: correct spelling of numbers, units of measure, text content, etc.
If the site database contains a large number of ads (from several thousand to tens, hundreds of thousands of ads) and therefore the XML file is too large, we recommend using the gzip file compression and recovery utilities. This will speed up the boot process and protect against network outages.
Hello everyone!
Yandex.Direct feeds are a real lifesaver for large online stores, which allows you to automate the creation of ads in Yandex.Direct. How to do this is a matter of technology.
On the Internet there is a huge number of online stores with a large assortment to which you need to drive traffic in order to get sales. However, one big, big problem comes up here - how to advertise such a number of commodity items in Yandex.Direct? Really have to select for each product keywords and write ads? No! It is enough to use what is below and.
A bit of history
In the past 2016, Yandex released such interesting things as dynamic ads and feed management in the BETA version. They were created to work with sites containing information about a huge range of services or goods. With these innovations, Yandex has made life much easier for the owners of such sites who would like to advertise in Yandex.Direct.
What is a feed?
A feed is a file containing information about a product or service. There can be several formats:
- YML (Yandex Market Language). Specially developed file format for Yandex.Market;
- And a couple more incomprehensible ones - GZ and TSV;
- You can also use compressed files ZIP.
All these formats are used by Direct and Market to receive information that is displayed in ads. Of all the above, the first two are most preferred.
What is a feed for?
As you already understood, feeds are needed to transfer information about the assortment of an online store, but how to use this information in Yandex.Direct. Very simple! Use dynamic ads (k). However, it should be remembered that this type of ads serves solely as an addition to existing advertising campaigns, because it is still at the beta testing stage.
How do I create a feed?
For beginners who launch RK in the system contextual advertising Yandex, this question is straightforward, since there is no clear and understandable information on how to create a feed. Here I am, looking for information for this lesson, I went through a lot of sites, watched a few videos, but I couldn't find anything suitable, since apparently creating a feed for most webmasters is not something difficult.
I had to think about it a bit, and a bright idea immediately came to my mind - if you can use the YML (XML) file format in Yandex.Direct, and Yandex.Market is a popular thing, then there is some kind of generator or template of such files. I was right and came across an XML sitemap generator that can generate YML - MySiteMapGenerator.
With its help, you can very easily create a file for both Yandex.Market and Direct:

Opening the generated YML file, you will see the following: 
A set of code with all the data about the products, the pages of which were indexed by the YML generator. All this is called a Yandex.Direct feed, or rather Yandex.Market.
Other ways to create a feed:
- With the help of special plugins for your CMS. For example, for CMS WordPress there is a plugin Market Explorer. If you have a different content management system, then look for;
- You can use Excel to create a CSV file, but this option is less preferable than YML (XML).
What to do with a feed in Yandex.Direct?
After you have created a feed, you will need to upload it to Yandex.Direct for verification. You can do it like this:

You can find more information about feeds in Yandex Help, here is the link.
We kindly request: if you liked the material and helped in solving the problem, please share the link on social networks.
See you soon!
Test for lesson number 124
Time limit: 0
Navigation (job numbers only)
0 of 5 questions completed
Information
Check the knowledge gained in the lesson!
You have already taken the test before. You cannot start it again.
The test is loading ...
You must login or register in order to start the test.
You must complete the following tests to start this one:
results
Correct answers: 0 out of 5
Your time:
Time is over
You scored 0 out of 0 points (0)
- With the answer
- Marked as viewed
Task 1 of 5
1 .
Points: 1What is a feed?
Question 2 of 5
2 .
Points: 1Select the format of the feed file that is not allowed in Yandex.Direct:
Question 3 of 5
3 .
Points: 1What is a feed for?
Hello dear readers of the blog site! In the last article, I described in sufficient detail, and promised to tell you how to get the news channel of my blog through Feedburner, which is the brainchild of Google corporation.
This service is used by almost all owners of web resources, which technically make it possible to generate a news feed. In our case, this is a blog created on the WordPress CMS. In this article, I plan to say a few words about the meaning of the name Feedberner, and also, of course, tell in all details about the steps to create and configure your channel.
What is feed and how to add your feed to Feedburner
First, a little about the name of this demanded service. Without going into the intricacies of the translation of the component feed(which has several meanings), I will say that technically a feed is a special format for presenting data that was developed by specialists from the Google corporation. Accordingly, Feedburner can be translated as "feed feed" or "feed burner".
Why do many thousands of webmasters around the world "light up" news feeds for their web resources? I have already spoken in the article about PCC, what advantages this technology actually has. Well, the RSS service Feedburner, with the help of its functionality, including sending by e-mail and the ability to set a subscriber counter, helps to customize the broadcasting channel of your blog materials almost as you like.
So, in order to add your feed, you first need to register (at the same time you get access to all its services, including mail on GMail). Since Feedburner is one of the products of this search giant, as I noted just above, for further actions you need to go to this page.
I draw your attention to the fact that if this web page is not automatically translated into Russian, then it will have to be selected manually by clicking on the "Languages" link in the top panel:

On the newly opened web page, select the desired language (in this case, Russian):

As a result, you will be thrown back, where the options will already be in Russian. I want to note right away that for a long time some of the feed settings have not been fully translated, this causes some inconvenience, but what to do, you have to adapt. Next, we "light up" our feed by entering the URL (address) of the RSS feeds of our resource:

You will ask where to get a similar url for your web resource. Well, for blogs created on CMS WordPress, namely, the materials of my project are mainly devoted to them, it's quite simple. The fact is that the address of the standard WP news feed looks like this:
Http: // your_site / feed
That is, you add the ending feed to your website URL, and everything is fine. Next, click on the "next" button. The next step is to enter the name of the feed and its address:

The feed address will be added to this URL:
Http://feeds.feedburner.com/
For example, for my blog, the full url of the feed, broadcast through the Feedburner service, will look like this:
Http://feeds.feedburner.com/Goldbusinessnet
This URL can be used in the future. For example, you can add it when registering your web resource in a variety of promotion services. Including those that organize various ratings of sites or blogs.
So, after specifying the name and address of your feed, click on the "next" button again and move to the next page:

Here you will receive congratulations on the creation of your Feedburner feed and a message that the BrowserFriendly function is connected for your convenience, which we will consider in more detail below.
Also included are the services of the free StandardStats option for providing statistical data. I do not advise you to skip the next step, since options for collecting feed statistics will be offered, and this is important information, so use "next" again, after which you will be taken to the web page, where you put all the checkmarks:

Also, if you wish, you can use paid service and get additional statistics, but I think that this is not needed yet, so press "next" again. As a result, you are taken directly to the page for managing your feed, where there is a panel with tabs "Analyze", "Optimize", "Publish" and "Solve problems":

Naturally, I won't go through the Feedburner functionality bit by bit, because it's too dreary and not worth the time. I will dwell only on those options that seem to me the most important and may be useful to you from the very beginning. The tabs "Analyze" and "Solve problems" will not be considered at all, since it will be possible to analyze only some time after the creation of the channel (statistics of changes in the number of subscribers, etc.). Well, to be honest, I had no problems at all from the very beginning of the launch of my feed.
Feedburner's optimization settings
So, let's start optimizing our RSS feed. First, log into your Feedburner account using this link and click on the name of the desired feed (there may be several of them in the future):

To begin with, open the "Optimize" tab, where the option is already enabled by default (checked) BrowserFriendly that will make life easier for you and your readers. When choosing this function, each reader will be able to choose the most suitable way of reading blog news and subscribing (we will talk about the nuances of setting up a subscription by e-mail of the Feedburner service below):

In the "Appearance options" area opposite the "Theme" item from the drop-down menu, you can select the desired language, if it was automatically detected incorrectly - ClearFeed (Russian). It is also possible to place a checkmark in front of those buttons of readers (readers) RSS, with the help of which your readers will get acquainted with the news of your feed. Naturally, it is better to check all of them.
In the "Content Options" area of the same Browserfriendly, you can specify what will be displayed in the news feed (publications with full content, only the titles of articles, or even a list of articles will not be displayed):

Here, in the "Personal message" column, you can enter your own text, which will be displayed at the top of your feed, passed through Feedburner. At the end, be sure to click the "Save" button to confirm the changes. Now let's try to click on the link "Use your feed redirect URL on your main BrowserFriendly page", which will open the form for entering your new feed address.
This option may come in handy in the future. For example, in cases where you created new channel to Feedburner (say, as a result of a domain change) and set up server redirection from the old feed to the new one, but you don't want to lose your old subscribers. Then enter the url of the new feed here, as a result of which Feedburner will track all your traffic and display this address to your potential subscribers.
After adjusting the BrowserFriendly option, the Feedburner news feed header will look something like this:

In order for the news feed to be displayed correctly in all readers (reading programs), you must use the item SmartFeed from the menu on the left of the "Optimize" tab and activate this option:


Please note that you can customize the display of links both directly in the Feedburner RSS feed and in the news feed located on the site. After you put down the necessary checkboxes and activate this function, at the very bottom it will be possible to insert an RSS feed on a WordPress blog:

The result of clicking on the corresponding item in the drop-down list will be an additional window in which the required code for WordPress is given and detailed instructions on its implementation. True, she is on English language, but you can figure it out if you want, using at least the same Google translator:

After all the actions done, do not forget to save the selected settings. In the body of the feed, the links you have set (marked with check marks) will be located like this:

In addition to all the lotions that I described above, there is another one that seems to me very important. This is an opportunity to place Feedburner in the header of your channel. Why is it important? Yes, because in the place of this picture you can easily place the logo of your website or blog, which can make your brand more recognizable. For this there is an option "Feed Image Burner" from the same "Optimize" tab:

First, opposite the point Image Source select "Specife custom image URL" from the dropdown menu, then:
- Specify custom image URL - enter the full path to the image located on your hosting server;
- Image Title - Title of the picture (the text that will appear when you hover over);
- Link - a link to a web page that will open when you click on an image (a hyperlink to home page your resource).
After you activate the Feed Image Burner option, the specified logo will appear in the upper right corner of your Feedburner feed:

Email Subscription
Perhaps one of essential functions which will allow your readers to subscribe to the latest blog content by e-mail. And subscribers are the "golden fund" of any web resource. They are part of target audience, and very significant, including providing income to your resource (read articles about and about). Therefore, immediately go to the "Publish" tab and select the option Email Subscriptions:


1. Subscription Management- subscription management. In the first part of this option, you need to install the Russian language, and then copy the provided code and paste it into the desired place on your web resource.

If you paste the code without editing, the form will look something like this:
As you can see, even though the Russian language is set, the inscriptions in the form are in English, which cannot suit us. In addition, it is advisable to adapt the form to your design. In principle, such a form is suitable for posting on the sidebar, where many bloggers post it. However, it still needs to be corrected.
Firstly, we will replace the language with Russian, and secondly, we will remove the link to the Feedburner service, which we do not need at all. The modified code will then look like this:
And the subscription form itself will look like this:
You can make it so that the inscription "Enter your e-mail" is displayed inside the address input box Email... To do this, you need to delete a piece of code:
Enter your e-mail:
and one more snippet:
Replace with this:
As a result, we get the following code:
and this form of subscription:
However, this kind of subscription is somewhat inconvenient for potential subscribers. Try to enter your e-mail in the form above and you will immediately understand what I mean. Before you can enter your text in the field, you will have to delete the text displayed there.
Therefore, we will slightly modify the resulting form by adding the ONFOCUS attribute to the INPUT tag. By the way, the blog has material about, you can familiarize yourself with it for a better understanding of the subject. So, add the following section:
Onfocus = "if (this.value ==" (! LANG: Enter your e-mail") {this.value = "";}" !}
to the INPUT tag:
As a result, the following code is generated:
And, accordingly, a slightly different subscription form:
Now, when you try to enter text containing an e-mail address, after the first click of the mouse, the inscription inside the box will disappear, you can try it yourself. It seems to be a trifle, but additional convenience for potential subscribers. After all, the whole is made up of the details, that is, success in promoting the project, including recruiting subscribers.
Yes, I almost forgot. If you noticed, as part of the INPUT tag, which is responsible for displaying the inscription "Enter your e-mail", there is a style class:
Class = "subscribetext" .subscribetext (margin-top: 18px; color: # 6c6c6c; width: 150px; text-align: center;)
Naturally, you can adapt the subscription form to the design of your web resource even more if you wrap it in, adding it. To edit and HTML code (), you can use the developer tools that are available in all popular browsers. A striking example is the Firebug extension (information about this plugin for Firebox with all the details).
Well, at the end of the page with the Subscription Management function, it would be nice to put a checkmark that activates the option according to which you will be warned when someone from the readers unsubscribes from receiving fresh materials. This is very important, because you get information about how useful your publications are to readers and in the event of a general refusal of subscriptions, you can quickly influence the situation.
2. Communication Preferences- here you need to configure the following aspects:
- Enter your email address, which the subscriber will see in the "From" field;
- Fill in the header of the letter that your reader will receive to activate the subscription;
- Enter the text of the letter itself.

Initially, by default, the subject and body text of the confirmation email will be in English. Therefore, in order to avoid unnecessary misunderstanding on the part of potential subscribers, it is better to compose your text in Russian, adhering to a certain template. Don't forget to include the $ (confirmlink) confirmation link. Let me give you an example of the letter itself:
Hello!. Please click on the following link to activate your subscription, otherwise you will not be able to receive updates: $ (confirmlink) If the link above is not clickable or the browser window does not open when you click on it, copy it, paste it into address bar browser and press Enter on your keyboard. Best regards, Igor Gornov
3. Email Branding- this option allows you to customize the content of the letter that will come to subscribers about updating the materials of your blog. Here, in general, everything is clear. In the "Logo URL" field, you can enter the path to the image on your server to make your brand more recognizable. How to write the address of the picture, we have already sorted out a little higher. I will only note that the size of the logo should not exceed 200x200 pixels. There are also limitations in the format - only JPG, PNG or GIF.

Here you can also select the size and color of the font of both the header and the text in the body of the letter. During the editing process, you will immediately see how the letter will look in the preview window. In general, think carefully, a lot depends on the appearance of your RSS feed.
4. Delivery options Is the final subscription management option that allows you to customize your current time zone. Also here you can define the interval of time during which Feedburner will deliver the freshly baked posts of your blog to subscribers.
Setting up the Feedburner counter
This is one of the most important aspects for which it is worth using the services of the Feedberner service. Installing a counter on the site makes it possible to monitor trends in the number of subscribers, thereby giving food for thought how popular your web resource is and what needs to be done to increase the number of your loyal readers.
But, before getting to the heart of the matter, I advise you to refrain at first from publishing the number of subscribers. At least until their number exceeds a certain number (say 500-1000). This is necessary in order not to scare away the rest of the readers, whom a small number of subscribers can stop. Although, much depends on the level of demand for the subject matter of the resource and some other components.
In general, if you decide, then go to the tab "Publish" to the "FeedCount" section and activate this function by clicking on the button of the same name. As a result, a block will appear with your informer (Your Chicklet), which has a default design, which can be changed at any time. In addition, there is also a ready-made counter code, which, after final editing, will need to be copied and pasted onto your blog:

In the block below (Chicklet Style) there is just an editing tool with which you can give your widget the desired look in accordance with the design of your project. First, you need to select the type of counter (static or animated) by checking the corresponding radio button.
Then select a color for both the body of the counter and for the inscription by clicking the left mouse button on the desired shade on color palette... The result of this action will be the color code that appears in the "Body" or "Text" field. In general, nothing complicated.
The results of your body movements will be displayed in real time on the demo rectangle located just below the "Text" option. After all the actions taken, click the "Save" button, which, as usual, is below.
The next step is to copy the resulting counter code from the "Copy this HTML" window. Then it must be implemented in the desired WordPress template(the link to the article about the device of WordPress themes is given above). A picture with the number of subscribers inserted in this way will be a link to the Feedburner service and when you click on it, a page with your current feed will open.
We also write in the A tag, which is responsible for the formation of a hyperlink, attributes for closing the link from indexing and target = "_blank", which allows you to open the page in a new tab. All this has already been said a little higher when describing the subscription settings by e-mail, so I will not repeat myself.
Additional steps to optimize your Feedburner news feed
On appearance your feed can be influenced not only by the tools of the Feedburner itself, but also by other means, which I will now talk about.
1. Setting up RSS in WordPress admin area- it is possible to edit the content of your news channel... We go to the admin panel of your blog in the section "Settings" - "Reading":

Here you can select the number of items to be displayed in the PCC channel. You can also specify in what form these elements will be present: in the form full texts or their initial fragments (announcements). The second option, it seems to me, is more preferable precisely for the owner of the resource for the reason that it thrives in the open spaces world wide web, including in runet.
Also, if you post to the feed full version articles, then the reader will not need to go to the site, and your resource will be missed by the target audience. Of course, publishing announcements, and not full articles, creates certain inconveniences for visitors, but nothing can be done.
2. Displaying images in the feed- when describing the Feedburner settings and when posting screenshots, I forgot to mention that the feed feed is displayed without images, only text information the purest water. Of course, this is convenient for users and subscribers. But, you must admit that the text, even the most useful, is much easier to read with accompanying images, this is a property of human perception.
Injecting images into a feed, as you probably already guessed, is quite possible and not a difficult task. To solve it, you need to open the FUNCTION.PHP file of your WordPress themes(I already gave a link to the article about the file device of themes a little higher) and write the following function:
Function featuredtoRSS ($ content) (global $ post; if (has_post_thumbnail ($ post-> ID)) ($ content = "". Get_the_post_thumbnail ($ post-> ID, "thumbnail", array ("style" => "float : left; margin: 0 15px 15px 0; "))." ". $ content;) return $ content;) add_filter (" the_excerpt_rss "," featuredtoRSS "); add_filter ("the_content_feed", "featuredtoRSS");
Some clarification is needed here. As such, the code initiates the display of small thumbnails. The fact is that when you upload a new image, WordPress can generate several image copies of different sizes at once. Therefore, you can also insert images that suit you in size into the RSS feed. To set the desired thumbnail size, pay attention to line 4 of the presented code:
$ content = "". get_the_post_thumbnail ($ post-> ID, "thumbnail", array ("style" => "float: left; margin: 0 15px 15px 0;")). "". $ content;
Here, depending on your desire, you need to change the "thumbnail" parameter of the function to the following:
- medium - if you want to display a medium sized thumbnail;
- large - if you want to display a large thumbnail size;
- full - to display the real (full) size of the picture;
You may not see instant changes on your Feedburner, it takes time (about a day) for them to appear. Yes, I draw your attention to the fact that when editing the FUNCTION.PHP file (and any others too), be sure to use some specialized one like NotePad ++ with syntax highlighting, which allows you to go back a few steps and effectively track the changes made. At the very least, make copies of the files you are editing.
This is, perhaps, all that I wanted to talk about today. Of course, there are still blank spots of the unknown, but the topic is quite extensive, so there is no way to cover everything in one publication. I hope for your gratitude, dear readers, for my work and I hope that you will not fail to press the buttons social networks located just below.
In March, Yandex.Direct finished testing smart banners and made several additions to the format. Updated smart banners pass moderation faster, you can drag any field from the feed into the header, and now you can look at creatives before saving. In addition, the format is new types of feeds, including the universal Yandex feed. Thanks to it, almost any business can launch smart banners.
Let's take a look at how to create a smart banner campaign using Yandex's Universal Feed.
What is a feed in Yandex.Direct
When creating smart banners or dynamic ads in Yandex.Direct, you need to prepare a feed - a file that contains information about the product range. On its basis, the system forms an ad in accordance with the user's requests. The offer dataset in the feed determines what information will be shown to the user in the ad.

You can add to the feed the entire range of goods or services of the advertiser or a specific category that needs to be promoted.
Let's move on to creating a campaign in the Yandex.Direct interface.
Standard settings

Add a feed
You can create a feed when setting up a campaign or on the Manage Feeds page.


Yandex.Direct has several types of feeds that are suitable for different lines of business:
- retail - Yandex.Market feed, but also suitable for smart banners;
- hotels;
- cars;
- real estate;
- air tickets;
- other business.
The type of business depends on the format of the document, the set of required elements and technical requirements... You can save up to 20 feeds in Yandex.Direct at the same time.
After choosing a topic, you need to upload a file in CSV format or provide a link to its location on the site. The file must be accessible via the link via HTTP, HTTPS or FTP. The feed size cannot exceed 512 MB.
The system can also automatically remove inappropriate UTM tags from links in the feed, if you enable the corresponding option during upload.

You can download examples and templates for almost all types of feeds in the Yandex Help Center.
After uploading, the file will be sent for validation, which usually takes no more than a few hours. The system checks for the presence of required elements, their correct name and absence of repetitions.
If the check is successful, the feed status will be updated to "Upload successful". Then you can select it from the list and add it to the campaign.

Setting up the Other Business feed
Any of the following can be downloaded using the Other Business feed type:
- Yandex universal feed;
- AdWords "Special" feed;
- AdWords Travel feed.
All files must be in CSV format. The file can also be downloaded as an archive with the extension .zip or.gz. The first line should contain the names of the columns, the next - data about the advertised offer. All data must be in UTF-8 encoding. Columns are separated by commas, so you should avoid them in your feed.
The Yandex universal feed for smart banners contains the following required elements:
- ID - a unique identifier for a product or service;
- URL - link to the landing page;
- Image - link to the image for the banner.
- It is also recommended to add additional elements that will make the ad more informative and attractive:
- Title - the name of the product or service;
- Description - description;
- Price and Currency - price and currency;
- ID2 - the second identifier for stores with e-commerce connected to Metrica;
- Old price - no discount price or old price.
You can download the Yandex universal feed template in the Yandex.Direct help.
Additional feed settings
After the feed has been loaded and validated, you can add URL parameters to the link, which will transmit data to the analytics system. To do this, select "Add parameters to links".
And one more option: you can enable the substitution of the title from the feed into the banner text by activating the setting "Substitute text from feed as title". Be sure to include the feed element that you want to pull up in your ad, such as Title.
Create a creative
A smart banner is created using the creative builder.

The ad design depends on the type of business. Each topic presented has specific layouts and image formats.
The new Preview feature allows you to see if the feed items were pulled up correctly in your ad. To do this, select the desired one from the list of loaded feeds.

Ad Maker allows you to add your own background image, organization logo, call-to-action button, and change their color.

In some layouts, you can enable the "Special Offer" option. It makes it possible to add clickable text to the banner, and with its help draw attention to promotions or discounts. To do this, you need to fill in the field with the text of the special offer, choose a color scheme and provide a link to the page of the site where it is located.

There can be many products in the feed, and offers can be scrolled in a carousel or mosaic.
After you save your creative, you need to add it to the banner group for your campaign. There can be a maximum of 50 banners in one group.
Customize filters
After creating the banner, you need to configure the settings for the ad group. A prerequisite for smart banners is filter settings. Using the filter, the advertiser can specify which products from the feed will be shown to the selected audience.

First, define your audience for the impression:
- were interested in similar products on the network;
- viewed products on my website;
- both groups.

All or some of the products from the feed can be shown in the smart banner. To limit their number, write down the conditions for the selection of goods.
For smart banners, you can set up to ten conditions and combine them by operators " AND " ... One condition can contain several ranges, combined by the operator " OR " ... Range selects products that fall within the specified range.

In one campaign, you can create several groups of banners, divide them into categories and show users the offer that best suits their interests.
If you chose the Optimize Clicks or Optimize Conversions strategy when creating your campaign, you will need to limit your CPC.
Fill in the rest of the fields for the banner group: negative keywords, tags, and double-check your time and geographic targeting settings.
Finally
Smart banners - effective method advertising in networks, which helps to tell or remind the audience about the offer of interest to it. Using a feed partially automates the creation of campaigns and allows you to make bulk changes to them. This helps Professionals save time and control ad groups in their account.
This article shows you how to create a tab-delimited data feed. If you're more comfortable using a text editor, skip the steps below, but check if your feed meets the requirements listed at the bottom of the page.
You can also create a feed with using google Tables. How to do this has been written. To create an XML feed, see the spec or.
Examples of data feeds
You can see examples of feeds in TXT and XLS formats. Please note that the XLS file is provided as an example only. The system does not support feeds in this format.
How to create a data feed
Step 1: Open your spreadsheet program
In spreadsheet programs such as Microsoft Excel, you can easily create a data feed and convert it to the format you want.
Step 2. Create a title bar
In the first line of the spreadsheet, enter the names of the attributes that describe the product (one in each column). For your products to appear on Google Shopping, you need to provide information about them in a highly structured manner. There are two types of attributes that will help you with this:
- required;
- recommended.
Products for which the required attributes are not specified will not be processed. You don't have to add the recommended attributes. However, we advise you to do this so that your products appear more often in search results. Check out the example title bar below to find out the required attributes for the selected target country.
Step 3. Enter information about the goods
In the lines under the heading, enter information about the products according to the selected attributes. Please note that each product should be assigned a separate line, and information about it should be distributed to the appropriate columns. For example, a product description should be in a column titled "description". If there is no attribute value for this product, leave the cell blank.
Step 4. Convert spreadsheet
Most spreadsheet programs allow you to export data to a tab-delimited text file. This is the file that should be sent to Google Merchant Center... There are several ways to create it. Below are two of them.
- If you are using Microsoft Excel, save the spreadsheet as a tab-delimited text file (.txt). To do this, click Save as in the tab File... In the dropdown menu File type choose Text files(tab delimited) (* .txt).
- Using Google Sheets you can upload any of your spreadsheets or customize them to the Merchant Center. Alternatively, you can download the spreadsheet by following these steps: in the menu File click Download as, and then - TSV (current sheet)... To save the table as a file with extension TXT, select Save as… on the menu File your browser.
If you've already registered your feed with Google account Merchant Center, use the same name as the specified file.
Step 5. Submit your data feed
Make sure the generated file meets the format requirements below and.
Format requirements
- The file must contain regular tab-delimited text.
- The first line in the file must be a tab-delimited header of attribute names.
- Each product should be on a separate line, and attribute values should be tab-delimited.
- There must be no tab character at the end of lines.
- Attributes should not contain tabs and line breaks.
- For group attributes such as tax [tax] and shipping [shipping], the sub-attributes must be separated by colons.
If the attribute accepts several values, specify them separated by commas, for example, blue, green, red. If a comma is part of an attribute value and cannot be used to separate it, enclose each value in quotation marks.
Note that for some attributes, such as id [identifier] or description [description], only one value can be specified.
Was this information helpful?
How can this article be improved?