You can clear memory on your iPhone in a few clicks. To do this, you do not need to delete user data and an entire group of applications, favorite tracks or photos. Let's consider everything available methods, allowing you to optimize the internal memory storage of the device.
It's easy to check the amount of available and used memory on your iPhone. To do this you need:
- go to “Settings”, select the “General” section and click on the “About this device” menu;
- on the next tab find “Capacity” and “Available” to see statistics;

- go to the “Statistics” section to see the details - every system and third-party application installed on the smartphone will be reflected there.
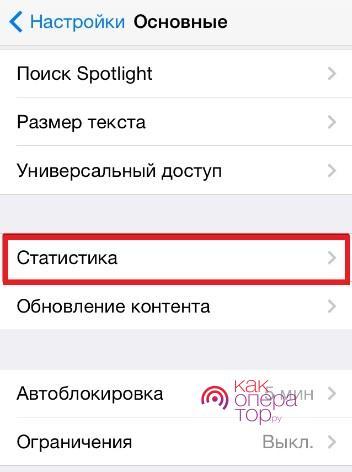
You can view the detailed distribution of free and used space through iTunes. Just connect your iPhone to your PC and open the program. It will show all the necessary details.

Having an idea of how much space each utility takes up, you can clean your device of junk and free up enough memory.
Cache is temporary application data that gradually accumulates on the device and can take up a really large amount of space. Clearing the cache is relevant not only for smartphones, but also for tablet devices and PCs. Often, deleting this data can eliminate software glitches and make the software run faster.
Deleting the cache on an iPhone is available both using built-in tools and via third party utilities. The manufacturer recommends using native applications.
To clear the cache on your device, you need to go to Settings, find applications and delete the accumulated data for each of them manually. For example, you can easily free up some memory by optimizing the Safari browser:
- go to “Settings” and click on the application icon;
- On the next page, click “Clear history and website data.”

This method applies to each application and may seem too long, but this way the user does not have to worry about deleting something they need, as often happens with third-party tools.
Sometimes deleting and reinstalling applications can clear up quite a lot of space. Reinstallation requires less memory. This is very easy to do:
- go to “Settings” - “General” - “Statistics” - “Storage” to see which tools take up the most space on the storage medium;
- select the ones you want to delete right now and click on the icon;
- in the next tab, click on “Uninstall a program” to start the process;
- You can reinstall the application by downloading it again from App Store.

The main disadvantage of this method is that all user data ever downloaded to the phone using the application is deleted. Therefore, you need to remember your username and password in order to regain access to them. Helps to save information and synchronize or backup.
How to clean your iPhone from other junk
Apart from the options mentioned, there are several more categories of files that take up a lot of space on your smartphone. Here are some ways to get rid of them:
- deactivating the “Photo Stream” option, which uploads all recorded videos and photos to iCloud and, therefore, “eats” enough memory - allows you to free up some space, but disables automatic synchronization content to remember;

- deleting large correspondence and limiting the time they are stored - if a lot of unnecessary messages with certain contacts have accumulated on your smartphone, you can simply delete them manually by pressing the desired line with your finger on the screen, this will get rid of unnecessary data;

- “Download applications” - removes programs that have not been used for a long time, while saving all user data and files with the ability to restore the software as if it had never been deleted (works for all installed applications);

- activation of the “Media Library” - uploading content via the cloud and synchronizing with it, deleting original files from the iPhone\iPad and releasing huge amount places due to this;

- system update to latest version- allows you to eliminate many minor glitches, including those related to the correct display of storage and device memory media.
There are several handy tools that can make cleaning your iPhone faster and less labor-intensive. Among them are the following useful utilities:
- a special Screeny application that recognizes screenshots and deletes them from the device (they often weigh quite a lot);

- PhoneExpander program for Mac - allows you to delete all temporary files, clear the cache and other unnecessary application data, requires a connection to a PC, but is very convenient and simple.

How to clear application RAM
This can be done without third party applications two ways - reboot or clamp Home keys. The first option quickly clears RAM (random access memory) and allows you to get rid of minor software glitches.
Second way:
- hold down the power button until the “Power off” button appears on the screen (do not press it);
- hold down Home and wait until the home screen appears again (5-20 seconds).
These simple ways“unload” the device memory and clean application RAM.
Restoration is possible from previously created backups. This operation allows you to “reset” unnecessary files, their duplicates and other amounts of data that could not be deleted yourself or using special applications.
To do this you need:
- enable iTunes on PC;
- connect your smartphone via USB cable and wait until the program detects it;
- Click on “Restore iPhone” to begin the operation.

If the user has not previously made backups, then restoration threatens to delete all user data from the device. It is recommended to transfer them to the cloud in advance by synchronizing your smartphone with iCloud.
Storage optimization is a universal iCloud option that allows you to upload original files to the cloud, leaving only a smaller copy of them on your smartphone. This process occurs automatically when the internal memory storage runs out of space, which is extremely convenient if the user simply does not have time to do this manually.
To activate “Storage Optimization” you must:
- in the “Settings” of your smartphone, click on your account;
- go to the “iCloud” menu section;

- Check the box next to the lines you need - photo, music, etc.

After this, the procedure for freeing up space on the internal memory storage will occur automatically without user intervention.
Memory optimization is extremely important for all iPhone owners, since the device only has an internal memory storage device that can quickly become clogged with unnecessary files. You can optimize your storage either manually or using the company’s native tools or third-party applications. This should be done regularly to be able to fully use your smartphone.
iOS devices have an unpleasant feature - they accumulate file garbage. Over time, the “other” section can take up a significant amount of space on the iPhone. Owners of devices with 32 GB or more are not as worried about this problem as users of 16 GB iPhones and iPads. Nevertheless, the selection will be equally useful for everyone.
Set your priorities

Before you start using special programs, deal with your iOS device yourself. Sit down, look through your desktops, and honestly determine for yourself the applications that you use every day, and which are installed just in case that never happens.
The same goes for music and photos. You don't have to keep every photo from a party or trip. Select the best ones and save them in an album in Photo Stream/iCloud Library or transfer them to your computer, delete the rest.
Delete the photo. Fully.

iOS 8 introduced a photo recycle bin that stores deleted photos for 30 days. To make them completely disappear from your device, go to the Recently Deleted album and click “Delete All”.
Reinstall apps

Some applications love to accumulate cache, temporary files and grow to obscene sizes. Especially voracious ones should sometimes be “pacified” and reinstalled.
Save only HDR

When you shoot in HDR mode, you save another photo at normal exposure. Personally, I don't remember ever watching it. Just out of habit, saving the original was always enabled in the settings. It's worth turning it off.
Add your email again

When actively using mail, the client saves the attachment and junk files(company logos, images in letters, etc.). To get rid of this content, delete your account from your iPhone and add it again.
Clean Safari

If you use Reading List in Safari, the browser will cache added articles. You can delete these files to free up some space.
Freeing up space on your device using standard methods, you should move on to a more thorough cleaning, but before that...
Create a backup
This will save time and nerves if you remove something unnecessary.
Download iFunBox or its equivalent
There are many programs for Mac and Windows that manage files on iOS. Among them, iFunBox has proven itself well, but you can also download its analogue, for example, iTools or iMazing.
These tools provide access to the file system. Their interface is not as neat and elegant as iTunes, but you should not be afraid of files with strange names. You've completed the second point, right?
Remove trash
The benefit of iFunBox and similar applications is not so much in the file management capabilities, but in the information they provide. Previously, users could open internal folders programs and remove cache, unnecessary localizations, etc. But with the iOS 8.3 update, Apple closed access to applications. Therefore, the usefulness of such programs has decreased significantly.
Using iFunBox as an example, I will tell you how to get the most out of garbage cleaning programs. Let's start deleting files from the side menu sections in order:

Network Application File - clumsy translation of the section with applications to which you can add files. This section is analogous to Shared Files in iTunes. But unlike Apple's media harvester, iFunBox can open program folders and see what files are stored there.
For example, I went to the VSCOcam folder, assessed the size of the photos stored there and deleted them.
Application programs - the very section that is not available to owners of devices with iOS 8.3 and higher, let’s move on.

Camera, Camera 1, Camera 2... - These folders, as you might guess, are where all your photos and videos are stored. In iFunBox you can see the size of each file and delete those that take up a lot of space. First of all, you should get rid of the video. Long videos can “eat up” more than a gigabyte free space.
iBooks And Voice recorder - sections that should not be focused on. There is not a lot of garbage accumulating here.

Raw file system - last stop, the deepest wilds of iOS that can be accessed. Most of the folders present here accumulate small files. You should not touch them, there is a risk of deleting something important. It will be effective to clean out the CloudAssets and LoFiCloudAssets directories. They store cached videos from iTunes in the Cloud and audio content from iTunes Match.
The longer the smartphone system works, the more unnecessary files accumulates in his memory. If you do not promptly remove all this garbage in the form of temporary data, it can take up gigabytes of RAM space on the device. It's easy to remove all this yourself.
What can the accumulation of information garbage lead to:
- device overload due to lack of memory;
- impossibility of saving important information, photos and videos;
- difficulty playing audio recordings and games;
- slowing down the speed of the device in interactive mode.
Where to start?
You need to start cleaning your gadget's memory by deleting temporary information that was saved automatically after visiting online resources. If we take the standard Safari gateway as the working browser, the update order will look like this:
- You must log in with working panel to the "Settings" category.
- Scroll through the list of issued items to the Safari application.
- After activating the window, scroll down the column to the visible settings menu.
- Select the option to clear history and sites.
- From the main desktop, go to the Settings application.
- Confirm your action in the pop-up window.
Knowing how to use applications on an iPhone, you can control the process at any convenient time. At the same time active partitions the menus change color from blue to gray, which indicates freeing up space in the device’s memory.

Removing and updating unnecessary applications
Basic information is in the identifier social networks. Considering that the applications “VKontakte”, “Facebook”, “Instagram”, “Odnoklassniki” and other social resources are gaining more and more users every day, it is worth paying special attention to this point.
On these sites, users no longer make do with standard correspondence. Increasingly, they are using the options of listening and downloading audio recordings, videos, and photo content. Accordingly, the repository collects so much information that sometimes the most advanced system cannot digest. First, let's look at two main ways to clear the cache on an iPhone.
Manual processing
Some applications have a special cleaning option in their settings. Thanks to them, the user can clear the device's memory without deleting the application itself. To start the function, you need to go to the “Settings” section and select the “Clear cache” window.
Video and audio file players provide the ability to delete unnecessary information directly from the desktop interface.

How to clear the cache on an iPhone 5S by reinstalling programs?
This procedure is performed step by step in the following order:
- select a menu item in the settings called “Basic Settings”;
- then in the “Statistics” section, click “Storage”;
- in the window that opens, you need to study the list of applications, next to each of which information about the amount of “eaten” will be displayed RAM.
By selecting the desired program, you can see the disk space it occupies. After selecting the required application, you should delete it and then install it again. This makes it possible to get rid of unnecessary information contained in the program.
Using special utilities
Another option for clearing the cache on iPhone 5 is to use special utilities. You can find several of them on the Internet, both paid and free. For example, let's take Phone program Clean, which has a simple and intuitive interface. The phone should be connected to the computer, then run the utility through the system scanning window (Start Scan button). After the scan, the program will detect unnecessary files that must also be deleted.

Need to force reboot more often operating system. During this procedure, some are eliminated, which makes it possible to obtain additional free space in the device’s memory. To do this, you need to simultaneously press the power button and the Home key, holding them down until an image in the form of a bitten apple (Apple logo) appears on the display.
Another way to clear the cache on an iPhone is to reinstall applications that take up a lot of disk space. These include:
- "Viber".
- "Whatsapp".
- Facebook and other social networks.
To free up your smartphone's memory, you should delete the program data and install it again through the App Store.
You can also increase memory by resetting all iPhone settings. To do this you need to do backup copy devices in iTunes or iCloud. Then it is produced full reset settings with the removal of all content. In the future, you will need to go through the activation procedure and restore the settings from the reserve. Such cleaning makes it possible to permanently get rid of unnecessary files and applications.

How to clear cache on iPhone 6 using iOS?
Correct iOS setup makes it possible to save a lot of RAM on the device. To do this, you need to perform the following manipulations:
- disable enhanced quality for Voice Over;
- deactivate and restart the Siri application;
- remove synchronization for unnecessary information in iCloud;
- do not enable the photo stream option;
- reconfigure by deleting accounts by email;
- turn off unused applications in the Spotlight add-on;
- remove custom dictionary feature;
- do not save photo and video files in Messages;
- clean the album with deleted pictures and photographs;
- remove the saving of originals of received media files in the device;
- shoots video in Full HD instead of 4K;
- remove unused language systems;
- Sync your phone with iTunes.
The actions taken will help optimize loading and storage various information without additional cleaning memory.
Conclusion
We discussed above how to clear the cache on iPhone 4 and other models. By and large, different versions Apple gadgets have an almost identical structure in terms of RAM, information storage, downloading and deleting files. The above tips are suitable for any modification of the device.

From several methods to clear the cache, you can choose the one that suits you best. Judging by the reviews, it is difficult to name the best method for freeing memory. Some options make it possible to quickly and freely clear space, others require the installation of special programs, and not always free. You should not ignore this procedure, since clogged RAM impairs the performance of the device and significantly limits the ability to download and exchange data.
Hello everyone friends. Today I want to give you some advice on clearing memory on iPhone. For me, the question of how to free up space on the iPhone, like for many other owners of this smartphone, is very exciting. Your memory quickly becomes clogged and you no longer know what to do? How to take new photos and where to install modern games?
This problem especially affected owners of iPhones and iPads with 16 gigabytes. Memory fills up very quickly. But, fortunately, there are ways by which you can free up several gigabytes. Now I’ll tell you about them!!!
Remove unnecessary applications
Just don’t tell me that you need ALL the apps on your iPhone! Everyone has programs on their computer, phone or tablet that, after installation, were opened only a couple of times. Now you will need to analyze all the applications and draw a conclusion which ones are needed and which ones are not.
Open Settings – General – Storage and iCloud – Manage.




Here we see all the applications that we have installed. At the very top are those that take up the most space.

Go through this list and remove everything you don't need. For example, I no longer play Pokemon GO, which means I can free up 200 megabytes!

 Some users store all their videos and photos on their phone, but this is unreliable and very memory-intensive. If we look at my phone, we can see that photos and videos take up more than 1 gigabyte. You need to download them to your computer or laptop and delete them from your smartphone.
Some users store all their videos and photos on their phone, but this is unreliable and very memory-intensive. If we look at my phone, we can see that photos and videos take up more than 1 gigabyte. You need to download them to your computer or laptop and delete them from your smartphone.
Here I will NOT teach you how to upload photos to a computer or vice versa. There are corresponding lessons for this on the site.
If you decide to free up space on your iPhone, then you will most likely have to transfer photos to your computer, since this method usually significantly frees up memory on your smartphone.
Reinstall applications
If you look at your applications that you installed six months or a year ago, you will find that they have become “fat,” that is, they have become much larger! This is due to the fact that programs save various caches and do not delete them. The cache cannot be deleted separately from the application, that is, you need to completely delete the application and the cache will be deleted along with it.
Let's reinstall applications that have become very fat.
For example, I have Google Photos. It weighs 240 megabytes, although I know that at the very beginning this application did not take up hundreds of megabytes. Now I'm deleting it and installing it again from the App Store.



Upon completion of the operation, I return to the Storage and see that Google Photo now weighs 75 megabytes.

Already better!
So you need to reinstall everything" overfed"applications. If you suddenly don’t know how much this or that application weighs in the original, then first go to the App Store and look at information about the application.
Delete video immediately after shooting
If you are going to an event where tens of gigabytes of video will be shot on an iPhone, then you can try the following scheme. Using Yandex Disk or Dropbox, upload video files to the cloud, and then delete them from your phone and continue filming.
The point is simple: you need to install Yandex Disk on your computer and the application of the same name on your iPhone. You will have a special folder on your computer for Yandex Disk, which you can select in the settings.

Now on your iPhone, open the Yandex Disk application and upload all your videos there.




These videos will be uploaded to the cloud, that is, to Yandex servers. Now, after turning on your computer and connecting to the Internet, these videos will automatically be downloaded to your Yandex Disk folder.

Naturally, after you make sure that the videos are uploaded to Yandex Disk, you can delete them from your phone.


The most main reason, which can stop you from using this method is slow Internet and limited traffic. But if the speed is good and unlimited traffic, then you can safely upload videos to Yandex Disk or another cloud service and delete these files from your smartphone.
Empty Trash
Of course, after deleting photos and videos, you need to remember to empty the trash, since the files are stored there for another 30 days and take up precious space on your phone!

Delete music and movies
Optimize the amount of music and movies on your iPhone. Remove unnecessary things! For example, I deleted all the music from my phone a long time ago and now I listen to everything online, usually on VKontakte. Very convenient!

If so, then only if necessary! For example, I’m going somewhere far away and I want to listen to something on the way. It’s perfect for a train, especially when the network signal is lost and it’s impossible to listen to music online.
Temporarily remove games and applications
If you urgently need to free up space on your iPhone, you can temporarily delete some applications and games. Especially in our time, when a game can easily weigh 2 gigabytes. By deleting a couple of these games, we will have several thousand megabytes for new videos, photos and applications.

Remove pending iOS updates
If the corresponding function is not disabled, then the new iOS versions automatically downloaded to iPhone. To remove them and disable auto-updates, do the following.
Open Settings – General – Storage and iCloud - Manage.

Find the downloaded firmware and delete it. Luckily I don't have one.
And so that future updates are not downloaded without our permission, we go back to the settings and find the menu iTunes Store and App Store.

Inside, remove the switch from the Update item.

Erase content and settings
If you bought your iPhone a long time ago and already have hundreds of different applications installed on it, thousands of photos and videos, an endless amount of cache, then perhaps your phone it's time to start life with clean slate ? You can delete all data from your iPhone and return it to factory condition! But naturally all photos, videos and programs will be deleted, so I warn you right away!
If you decide to take this step, then go to Settings – Basic and at the very bottom find the item Reset.

In the new window we need the item Erase content and settings and then Erase iPhone.

The smartphone will reboot and we will be asked to set it up as a new device! Memory will be 100% free. All you have to do is log in to the App Store and install everything required applications, install wallpaper, download music if necessary, and the like.
Attention! In some cases, you cannot reset your iPhone to factory settings. Be extremely careful! Before you reset your iPhone to factory settings, make sure that there are no important files left on your phone, like photos and videos! Also check if the "Find iPhone" function is enabled (go to Settings – iCloud – Find iPhone).


With the "Find My iPhone" function enabled, after resetting the settings, you will need to enter your APPLE ID login and password that applies to your iCloud. If you do not have this data, then you cannot perform a full reset.  Otherwise, you will not be able to activate the device until you enter the login and password for your APPLE ID.
Otherwise, you will not be able to activate the device until you enter the login and password for your APPLE ID.
Try turning off Find My iPhone! If you succeed, then you can now safely reset your iPhone to factory settings and not be afraid that it will freeze at the activation stage.
In addition to all of the above, just in case, before resetting the settings, I recommend using iTunes to make a backup copy of your device!
That's all, the lesson is over, good luck everyone!




