Cardinal, but effective method To get rid of various slowdowns and incorrect functioning of Windows is to reinstall it. This instruction is for users who want to remove buggy Windows from their computer or laptop (the process on these devices is exactly the same) and install it instead new Windows 7.
The procedure includes the following 3 stages:
- Write down boot disk or a flash drive;
- Setting the startup sequence of a computer or laptop via BIOS;
- Completely demolish (by formatting method system disk) and then install a new Windows 7.
Stage 1: Burning a bootable disk or flash drive with Windows 7
Without this stage, install a new one operating system It won’t work, just like you can’t lift yourself by the hair and pull yourself out of the hole.
You need to create a bootable removable media with Windows. If your PC has a disk drive, you can use blank disk DVD, and if not, then burn a bootable USB flash drive with the OS. Removable media must have at least 4 GB of memory. It is recommended to use the “UltraISO” application to create bootable removable media with the OS.
The step-by-step instructions are as follows:
- Download, install and run the “UltraISO” program;
- In the main menu of the utility, open the “Boot” tab;
- Next, go to “Burn Hard Disk Image”;
- In the line " Disk Drive» type the designation of the removable storage device (as it appears in the “My Computer” window);
- In the “Image file” column, determine the location Windows images 7;
- Then click on the “Format” button;
- After waiting for the process to complete, click on the “Record” button.
After completing the recording, you should proceed to the second stage.
Stage 2: Setting up the startup sequence of a computer or laptop via BIOS
It is necessary to set the boot disk or flash drive as the priority boot device through the BIOS.
To get into the BIOS you need to perform the following sequence of actions:

 After this, immediately proceed to the final third stage.
After this, immediately proceed to the final third stage.
Stage 3: Completely tear down and install a new Windows 7
Wait until the Windows download process finishes. After which a menu with language definition will appear on the monitor. Then take the following steps sequentially.
Every Windows user knows that he is the best effective way To resolve problems related to the operation of the operating system, reinstall Windows. However, if you have not yet encountered the procedure Windows reinstallation, then without detailed instructions can't get by. In this article you will find step-by-step instructions that will allow you to reinstall Windows 7.
Reinstalling Windows 7 will occur in three main stages:
1. Creation bootable flash drive or a disk with Windows 7 OS;
2. Entering the BIOS to select a bootable USB flash drive or disk as the main one boot device;
3. Windows 7 reinstallation process.
Stage 1. Creating a bootable USB flash drive or disk with the OS
To be able to install Windows on a PC or in case of serious problems, it must be recorded on removable media - a flash drive or disk.
In the case of a disk, you will need an empty DVD-R or DVD-RW disc, and in the case of a flash drive, any capacity of 4 GB or more will do.
To burn a flash drive or disk, you can use the program Ultra ISO , the link to which is at the end of the article.
After installing UltraISO, launch the program window and go to “Boot” – “Burn Hard Disk Image” . Next in the field "Disk Drive" enter the drive letter or flash drive, and next to "Image file" indicate the path to Windows image 7 saved on PC. Then click on the button "Format" to prepare the media for recording, and then the button "Record" .
Once completed, you can proceed to the Windows reinstallation procedure.
Step 2. Entering the BIOS to install a bootable USB flash drive or disk as the primary boot device
Once the Windows media is prepared, you will need to set it as the first boot device. To do this you will need to get into the BIOS.
Typically, entering the BIOS is done as follows:
1. Click "Start" and go to;
2. As soon as the computer restarts, you need to press the button on the keyboard that is responsible for going to the BIOS. Typically this is the key F2, but if it doesn’t work, reboot again and try the keys F1, F8 And Del.
3. If you are unable to enter the BIOS, then, as a rule, at an early stage of turning on the computer, the name of the required key may be displayed on the screen.
4. You have successfully entered the BIOS when you see the settings menu on the screen.
Now let's move on to installing the boot device. To do this, using the arrows to navigate and the Enter key to select, go to the section "Advanced Bios Features" - "First Boot Device" and select your flash drive or CD-ROM. Click item "Save and Exit" to exit the BIOS (option names may vary slightly).

If you did everything correctly, you will see a black screen with a Windows loading bar on your screen.

Stage 3: Reinstall Windows 7
Wait a while for a window to select a language to install Windows 7 to appear on the screen. After setting the language settings, click on the button "Next" .

Select a button "Install" .

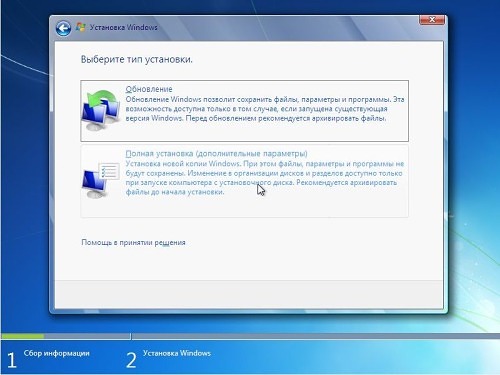
Select the drive where you want to reinstall Windows, and then select the option just below "Disk Setup" .

Click the button "Format" . Please note that the formatting procedure will delete all files and data that were previously stored on the selected drive.

After waiting for the process to complete, a window will appear on the screen in which you need to specify the user and computer name.

Next, you will need to provide a password to protect your account. If necessary, this procedure can be skipped.


Select one of three computer protection options and finally select your time zone.

After waiting a couple of minutes, a clean desktop will appear on the screen. This completes the Windows reinstallation procedure, and you can begin setting up and using your computer.
It's time to release hard drive from the “seven” that has become unnecessary? There is nothing complicated about this, but many users are hesitant to delete it in one fell swoop - simply by formatting the partition, for fear of erasing important data or disrupting the performance of the second OS. And they are right: if you immediately format the system partition, all its contents will be irretrievably lost. And it may contain user files, and loaders of other operating systems, if there are several of them on the computer.
Let's talk about how to remove Windows 7 safely.
Removing the only Windows 7 operating system
How to remove Windows 7 from a PC if there are no other operating systems on it? Before you begin deleting, transfer the data that is important to you from the system partition to another medium. As a new media, you can use other sections of the same disk, DVD, flash drive, cloud storage and so on.
User data is saved in the user's account folder by default. It is located in the C:Usres section (Drive C, “Users” folder).

Once there, simply copy the directory of your account and paste it onto any drive of suitable capacity.

Now the system partition can be freed. While Windows 7 is loaded, you will not be able to delete its directories and files - you will first have to start the computer from another media - Live CD or installation disk any operating system.
So, having booted from a Windows XP Live CD, we can go to disk management, find the partition with “seven” and format it (formatting, like other operations with the partition, is launched from context menu). After this, the partition will be completely cleared of data while maintaining the NTFS structure - it will, as before, be visible in Explorer.

If you select the “Delete partition” option in the menu, the system partition will turn into unallocated space, which will also have to be pre-formatted in order to be used.

You can also achieve deletion of data from the Windows 7 partition by formatting it from the installation disk. The remaining (non-system) partitions will not be affected.

Removing the old system (Windows.old folders)
Now let's consider the case when the new operating system was installed on a partition with the old one without prior formatting. In progress Windows installations In the non-free partition, the installation program renames the old Windows directory to Windows.old. The Windows.old folder remains on the PC only as backup copy data and is not used in any way, so it can be demolished without fear.

How to remove Windows 7 from previous installation? The safest way to do this is through Disk Cleanup.
- Going to the “Computer” folder, open the properties of the partition where both systems are installed – the old and the new. Click the “Disk Cleanup” button on the “General” tab.

- Click “Clean up system files.”

- Check the box next to “Previous Windows installations” and click OK.

Confirm that you agree to delete files and wait until the cleaning is completed. After this, Windows.old – the old Windows 7 directory from the previous installation – will disappear.
How to remove “seven” from a multi-system configuration
How to remove Windows 7 if you have multiple operating systems installed on your PC? This is done in two steps:
- format the section with “seven” according to the instructions given at the beginning of the article;
- remove it from the operating systems boot menu.
After formatting frees up the partition, Windows 7 will still be present in the boot list.

To remove it from there, boot the remaining OS on your computer (for example, Windows XP or 8) and log into it with administrator rights. Through the search, run the system configuration utility msconfig.exe.


Restart your computer for the settings to take effect. “Seven” will no longer appear on the boot configuration screen.

The partition freed after formatting can be attached to one of the remaining ones, used to install another operating system or to store data.
If you look at the most visited topics on the forums, a rather funny picture emerges. For example, some people buy laptops with pre-installed software so that when they come home, they can immediately remove all traces of it from the partitions. hard drive.
Others, on the contrary, have purchased a computer with a well-known software product from Microsoft, they are starting to learn how to remove Windows. Indeed, there are so many opinions, as many people as there are. This article will talk about how to remove Windows. By the way, the name for the Windows operating system).
Erase! You can't leave it!
The reasons why there is a need to remove Windows can be very different. Let's list the main ones:
- A laptop was purchased with a pre-installed operating system, the version of which does not suit the user. For example, the starting Seven, compared to the most advanced Ultimate, has a number of limitations that make working with it less convenient;
- due to a malfunction installed system it needs to be updated;
- the license period has ended;
- other reasons.
At a crossroads...

It is known that in order for a ship to arrive at its destination, the captain needs to know his current location on the map, his final destination and route. To complete the picture, a third point is sometimes mentioned - the source port. This principle is true for almost all life situations, and the answer to the question of how to remove Windows is also no exception. You don't need to graduate from the academy to delete files from your hard drive. You can remove Windows in a couple of minutes, the main thing is to choose a method. But it depends on the current state and the desired final goal. For example, a complete reformatting is quite suitable for some people. hard section disk, but for others this drastic method is not suitable.
Methodology
So, how to remove Windows? Let's look at the main options.
First. The hard drive is divided into several partitions, on one of which the operating system is installed. In this case, further actions depend on whether there are files on the system partition that need to be saved.

Let's assume that everything necessary information transferred to other media. In this case, when you start installing a new operating system (both Windows and Linux), when asked by the installer about choosing a partition, you must indicate exactly the one where the system to be removed is located. Next, select the “Format” option. That's all - the partition will be cleared, and not a trace will remain of the old files. This method not suitable when using a hard drive with a single partition.
The second method assumes that the necessary data remains and needs to be restored later. This means that when choosing a partition for the system, formatting should not be used. All new Windows versions, having discovered the old installation, they will transfer all its files to the Windows.old folder, from where you can later copy what you need and delete the unnecessary ones using Explorer. Quite a convenient way.
And finally, you can use a special Live-CD (can be downloaded from torrents). From it you should boot into a simplified operating system and use Explorer to erase all old Windows files from the hard drive partition. The necessary data can be saved. Since not all Live disks work with AHCI mode, then you must first switch the hard drive subsystem to IDE (Native) in the BIOS.
As you can see, everything is simple. The main thing is to choose the best option for yourself.
Personally, I am satisfied with the operating room Windows system 7 on my laptop, I’ve already gotten used to it and fixed some glitches that I had. But the other day, while talking with a friend, I heard his opinion about this OS, and also that problems arise if you decide to uninstall the “seven” yourself and install the usual XP. Indeed, if you decide to remove Windows 7, you better observe some subtleties in this work.
What is needed to remove Windows7?
I want to warn you right away that if you have never dealt with such serious matters as removing an operating system before, then it is better to have a specialist do it for a certain amount of money. If you have some experience in reinstalling operating systems, then prepare the essentials:
Your laptop with Windows 7
Flash card with a USB connector, at least 4-8 GB
A CD with the operating system you want to install (for example, Windows XP)
And of course, access to the Internet.
Attention!
When you are removing Windows 7 from your laptop for the first time, do not rush to format the hard drive. A fully functional computer will be very useful to you in order to prepare the files that will be needed when installing a new OS.
How to proceed?
For convenience, I will outline step by step the process of removing Windows 7 from a laptop, smoothly moving to Windows installation XP.
You need to start by searching for the necessary drivers for your hard drive. Often, when trying to install Windows XP on a laptop, problems arise with recognizing the hard drive. You can avoid such a disaster by finding the necessary drivers on the laptop manufacturer’s website (“by default” your laptop will not have them).
In the Download Center, you need to download the files you need, unzip them and copy them to a flash card (you can use an external hard drive with a USB connector).
You will need to download the installation image Windows disk and burn it to disk (you can use the ISO File Burning program). Do not remove this disc after recording is complete, insert the flash card with the recorded hard drive drivers and reboot your laptop.
When the laptop starts booting, press and do not release the F8 key; when the menu for quickly changing the boot device appears, use the Internal DVD-Rom item, click on any key to start booting from the disk.

Next, follow the instructions step menu when the boot program prompts you to select partitions, or says that the hard drive is missing. You need to select the “Install drivers” menu item, for which write down the path to the USB drive. After the driver installation is complete, remove the flash card.
When the program detects the hard drive, find the partition with Windows 7 installed. Then select “Format to NTFS” and click Enter. 
During the installation of OS XP, the laptop will reboot several times on its own. Do not pay any attention to this and do not try to interfere with it, the device will boot from the hard drive itself.
Now all you have to do is go to the laptop manufacturer’s website and download drivers for motherboard and other devices necessary for the normal functioning of the laptop. Just don't forget that you need drivers for Windows XP.
That's all, actually. Good luck with your work on the usual XP.




