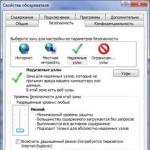سرور رسانه خانگی- سرشار از تنظیمات، برنامه رایگانبرای ارائه دسترسی عمومی و اشتراک گذاریفایل های موجود در رایانه شخصی ویندوز 7، 8 و 10 به سایر دستگاه های UPnP، DLNA، HTTP در شبکه.



به نظر می رسد که این گزینه مناسبی برای تماشای پخش جریانی تلویزیون، پخش رادیویی و ویدیوی محلی در ابزارها بدون مراحل اضافی بارگیری و تبدیل محتوا، اتصال درایوهای فلش و کابل های HDMI است.
ویژگی های سرور رسانه خانگی
درخواستهای دستگاههای مشتری برای فیلمها، تصاویر و دادههای صوتی را بدون پخش یا تولید چیزی به خودی خود پردازش میکند. این برنامه از تلویزیون هوشمند، کنسول های بازی، پخش کننده های رسانه و همچنین ابزارهای تلفن همراه پشتیبانی می کند - تقریباً هر دستگاهی می تواند یک شرکت کننده کامل در شبکه چند رسانه ای باشد. دارای تعدادی قابلیت:
- تبدیل محتوا به فرمت مورد نیاز؛
- تنظیم پارامترهای فریم ویدئو؛
- تغییر جریان های صوتی و پشتیبانی از زیرنویس ها؛
- تغییر مسیر جریان آنلاین؛
- حمایت کردن تلویزیون دیجیتال;
- راه اندازی همزمان روی گروهی از دستگاه ها؛
- کار با پادکست؛
- کنترل از راه دور از طریق رابط وب.
سرور رسانه خانگی نیز گزینه ای برای پشتیبان گیری از پایگاه داده و تنظیمات فراهم می کند. ممکن است در اصلاح خطاهای استفاده از برنامه مفید باشد و خطاهای احتمالیکار کردن
مزایای سرور رسانه خانگی
مزایای اصلی در مقایسه با محصولات مشابه عبارتند از:
- کاملا رایگان. هیچ یک بنرهای تبلیغاتیو نرم افزار شخص ثالث نفوذی.
- چند منظوره بودن یک "دروگر" جهانی، که پتانسیل آن هیچ حد و مرزی نمی شناسد.
- پشتیبانی از کدگذاری ترانس به طور خودکار غیرقابل خواندن را شناسایی و کدگذاری مجدد می کند فایل اصلیدر زمان واقعی.
- بومی سازی به زبان روسی. با توجه به عملکرد گسترده این ابزار، درک گزینه ها به زبان واضح آسان تر خواهد بود.
با استفاده از لینک https://site/domashnij-media-server/ در زیر می توانید Home Media Server را به صورت رایگان برای سیستم عامل های ویندوز 10، 8 و 7 دانلود کنید و تعداد زیادی تنظیمات و پارامترها به کاربران کمک می کند تا اپلیکیشن را با دقت سفارشی کنند. تا جایی که ممکن است.
بر کسی پوشیده نیست که با گذشت زمان ما تعداد زیادی از انواع فیلم ها، عکس ها و موارد مشابه را جمع آوری می کنیم و همه اینها معمولاً در رایانه ذخیره می شوند.
اما بد نیست فیلمی را که به تازگی از شبکه دانلود کرده اید در یک تلویزیون بزرگ و نه روی صفحه کامپیوتر تماشا کنید، اما برای انجام این کار باید این فیلم را به یک فلش درایو انتقال دهید یا آن را روی یک درایو رایت کنید. دیسک
در یک کلام، تحرکات غیرضروری زیاد است. اما راه حل هایی وجود دارد، این یک سرور چند رسانه ای است.
نگران نباشید، واقعاً اینطور نیست کامپیوتر مجزابا هارد دیسک این برنامه ای است که به شدت وظایف محول شده به آن را انجام می دهد.
بنابراین بیایید به چندین برنامه نگاه کنیم که می توانند دسترسی به محتوای رسانه را از دستگاه ها یا برنامه های دیگر فراهم کنند.
بیایید با مبانی نظری آنچه DLNA و Smart Share هستند شروع کنیم.
DLNA(به قول خودش) فناوری است که به دستگاه هایی که به یک شبکه متصل هستند و از فناوری DLNA پشتیبانی می کنند اجازه می دهد محتوای رسانه ای (فیلم، عکس، موسیقی) را مبادله کنند.
در حال حاضر، تقریباً همه دستگاه ها از فناوری DLNA پشتیبانی می کنند: رایانه ها، تلویزیون ها، گوشی های هوشمند، کنسول های بازی و غیره.
اشتراک هوشمندیک برنامه (تکنولوژی) اختصاصی ال جی است. اگر می توانید بگویید، پس این یک نوع پوسته برای کار با DLNA است.
دیگر سازندگان تلویزیون این برنامه ها را متفاوت می نامند. سامسونگ دارای AllShare است. SONY – VAIO Media Server.
و به این ترتیب، بدون شک می توانید عکس ها، فیلم ها و غیره را که در رایانه یا حتی تلفن هوشمند شما وجود دارد را در تلویزیون خود تماشا کنید.
اما ابتدا باید DLNA (اشتراک هوشمند) را بین رایانه شخصی و تلویزیون خود تنظیم کنید (تلویزیون باید بتواند به شبکه متصل شود)
چه مفهومی داره؟
این بدان معناست که تلویزیون و کامپیوتر هر دو باید به یک تلویزیون متصل باشند، مهم نیست که چگونه به هم متصل هستند. (از طریق وای فای یا کابل)
و بنابراین شما یک روتر دارید، اما Wi-Fi در تلویزیون وجود ندارد. ما می توانیم به سادگی یک کابل شبکه را از روتر به تلویزیون وصل کنیم.
روتر ما باید به اینترنت متصل و پیکربندی شده باشد. به کابل شبکه هم نیاز داریم. یک سر کابل را به روتر وصل می کنیم، به کانکتور زرد رنگ.
در تلویزیون، انتهای دوم کابل را به کانکتور شبکه وصل کنید.
 با استفاده از دانش به دست آمده در این مقاله می توانید خود روتر را اشکال زدایی کنید:
با استفاده از دانش به دست آمده در این مقاله می توانید خود روتر را اشکال زدایی کنید:
در مرحله بعد، باید توزیع فایل را از رایانه تنظیم کنیم تا تلویزیون بتواند فیلم ها را از پوشه های مورد نیاز پخش کند یا عکس ها را نشان دهد. ما فقط باید دسترسی را برای این باز کنیم. این کار حتی با استفاده از Windows Media Player استاندارد نیز قابل انجام است.
اما یک مورد بسیار خوب و کاملاً وجود دارد برنامه رایگان « سرور رسانه خانگی (UPnP، DLNA، HTTP)"، که آنالوگ عالی Smart Share از LG، یا به عنوان مثال AllShare از سامسونگ است.
و بنابراین، دوستان، یک سرور رسانه ای برای رایانه ای که تلویزیون شما را ارتقا می دهد و آن را بسیار کاربردی تر می کند.
رسانه خانگیسرور (سرور رسانه خانگی)
 سرور رسانه خانگی (UPnP، DLNA، HTTP) برنامهای است که منابع رسانهای (عکسها، فایلهای صوتی و تصویری) رایانه شما را در اختیار سایر دستگاههای UPnP (DLNA) قرار میدهد. شبکه خانگی.
سرور رسانه خانگی (UPnP، DLNA، HTTP) برنامهای است که منابع رسانهای (عکسها، فایلهای صوتی و تصویری) رایانه شما را در اختیار سایر دستگاههای UPnP (DLNA) قرار میدهد. شبکه خانگی.
به عنوان مثال، تلویزیون های فیلیپس، سونی، سامسونگ، ال جی، توشیبا، کنسول های بازی سونی پلی استیشن 3، XBOX 360، پخش کننده رسانه WD TV Live، Popcorn Hour، Dune، Boxee Box، IconBit، ASUS O!Play، iPad/iPhone/iPod، دستگاه های موبایل و PDA.
این برنامه شامل کدهای مختلف فایل های صوتی و تصویری است که به شما امکان می دهد منابع رسانه را به فرمتی تبدیل کنید که توسط دستگاه پخش پشتیبانی می شود.
همچنین امکان تبدیل فرمت فریم فایل های ویدئویی به فرمت صفحه نمایش دستگاه پخش (رنگ اضافه شده توسط کاربر مشخص می شود)، انتخاب آهنگ صوتی و زیرنویس امکان پذیر است. شما می توانید از هر دقیقه رمزگذاری را انتخاب کنید.
این برنامه شامل رمزگذاری پروفایل های VLC Media Player است. می توانید جریان های رادیویی اینترنتی و تلویزیون اینترنتی را از رایانه خود به دستگاه های رسانه ای خود هدایت کنید.
این برنامه از تلویزیون دیجیتال (C، S، T) پشتیبانی می کند، می توانید جریان های تلویزیون دیجیتال را از رایانه خود به دستگاه های رسانه خود هدایت کنید.
این برنامه از مدیریت دستگاه های DMR (Renderer رسانه های دیجیتال) پشتیبانی می کند.
این یک دروگر کامل است که عملکرد آن هیچ حد و مرزی نمی شناسد.
تنها ایراد این برنامه رابط کاربری وحشتناک برنامه خواهد بود، اما از آنجایی که برای پخش فیلم در تلویزیون لازم است، این کار نخواهد بود. مشکل بزرگ. این برنامه کاملا رایگان است و فقط در نسخه ویندوز موجود است.
ابتدا باید خود برنامه را دانلود و نصب کنیم. توصیه می کنم از وب سایت رسمی دانلود کنید: https://www.homemediaserver.ru/index.htm. همیشه وجود خواهد داشت یک نسخه جدید!
پس از نصب، برنامه را با یک میانبر روی دسکتاپ اجرا کنید. بریم سراغ تنظیمات برنامه. ما کار خاصی در آنجا انجام نمی دهیم. ما فقط اشاره می کنیم دیسک های محلی, فلش مموری, اکسترنال HDDو یا پوشههایی که میخواهیم محتوای آنها را در تلویزیون ببینیم.
به عنوان مثال، شما می توانید تنها چند پوشه را با فیلم، عکس و موسیقی باز کنید.
 یک پنجره تنظیمات باز می شود. در دسته اول، Media Resources، باید مشخص کنیم که کدام دیسک ها یا پوشه ها را می خواهیم در تلویزیون ببینیم. بهطور پیشفرض، پوشههای استاندارد با عکس، ویدیو و موسیقی در آنجا باز هستند.
یک پنجره تنظیمات باز می شود. در دسته اول، Media Resources، باید مشخص کنیم که کدام دیسک ها یا پوشه ها را می خواهیم در تلویزیون ببینیم. بهطور پیشفرض، پوشههای استاندارد با عکس، ویدیو و موسیقی در آنجا باز هستند.
برنامه سعی می کند همه چیز را مرتب کند. و برای اینکه در تمام این پوشه های تلویزیون گیج نشوید، به شما توصیه می کنم که باز کنید دسترسی عمومیبه دیسک های محلی این بدان معناست که می توانید هر فایلی را که در این درایوهای محلی (درایوهای C، D، E و غیره) ذخیره شده است، در تلویزیون خود باز کنید.
همچنین میتوانید پوشههای جداگانه یا برای مثال را مشخص کنید سخت خارجیدیسک برای این کار روی دکمه Add در سمت راست کلیک کنید و پوشه، فلش یا هارد مورد نظر را در Explorer انتخاب کنید. اینها تنظیمات اولیه هستند، روی دکمه Ok کلیک کنید و با اسکن منابع رسانه موافقت کنید.
بعد، می توانید خود سرور DLNA را راه اندازی کنید. برای انجام این کار، به سادگی بر روی دکمه "راه اندازی" کلیک کنید. حالا فقط تلویزیون را روشن کنید. اگر همه چیز به درستی متصل شده باشد، باید در برنامه "Home Media Server (UPnP، DLNA، HTTP)" ظاهر شود.
برای این کار به تب Playback Devices (DMR) رفته و در سمت راست دکمه Update را کلیک کنید.
ویدئو:
بنابراین پلکس .
محبوب ترین و شاید بسیار راحت ترین گزینه. پس از راه اندازی سرور در رایانه خود، می توانید آن را از طریق مرورگر مدیریت کنید، یک کتابخانه رسانه راه اندازی کنید، زیرنویس اضافه کنید و غیره.
Plex تمام اطلاعات مربوط به فیلم را به صورت خودکار دانلود می کند و در بیشتر موارد این کار را به خوبی انجام می دهد.
معایب Plex و دیگران برنامه های مشابهمشکل این است که تلویزیون زیرنویس های تعبیه شده در فیلم را نمی بیند، اما برای من و فکر می کنم این برای شما معنای خاصی ندارد.
Plex رایگان است، اما توابع اضافیشما باید یک اشتراک بخرید.
https://plex.tv/
سرور رسانه PS3.
در ابتدا، PS3 Media Server به عنوان یک افزونه برای PlayStation 3 توزیع شد و به شما امکان می داد با استفاده از کنسول، فیلم ها را روی تلویزیون خود پخش کنید.
سپس برنامه شروع به زندگی جداگانه کرد. مانند جایگزینهای قبلی، از پخش DLNA پشتیبانی میکند و نیازی به انجام تنظیمات ندارد.
http://www.ps3mediaserver.org/
سرویو، از محبوب ترین سرور چند رسانه ای فاصله زیادی دارد. این برنامه رایگان است، اما می توان آن را با 25 دلار خریداری کرد نسخه PRO، که امکان دسترسی به محتوای شما را از هر شبکه و نه فقط شبکه خانگی شما فراهم می کند.
و این به شما امکان می دهد محتوا را از وب پخش کنید (این تابع به عنوان مقدمه و در آورده شده است نسخه رایگان). Serviio دارای برنامه های اندروید است، اما آنها به عنوان یک کنترل پنل ثانویه برای باطن در رایانه عمل می کنند.
http://www.serviio.org/
Kodiیا (XBMC)
XBMC برای آوردن قابلیت پخش ویدیو به Xbox ایجاد شده است. سپس پروژه منشعب شد و اکنون Kodi یکی از محبوب ترین مراکز رسانه ای است که به دلیل منبع باز آن تقریباً از همه سیستم عامل ها پشتیبانی می کند.
Kodi دارای برنامه هایی برای iOS و Android است که به شما امکان می دهد از تلفن هوشمند خود به عنوان یک کنترل از راه دور استفاده کنید. این خدمات به کمک های مالی متکی است و کاملا رایگان است.
http://kodi.tv/
موفق باشید، دوستان!
در این مقاله نحوه نصب سرور DLNA خود را بر روی ویندوز با استفاده از برنامه Home Media Server (HMS) به عنوان مثال بررسی خواهیم کرد.
امروزه به طور فزاینده ای نیاز است که یک سرور DLNA در شبکه خانگی خود داشته باشید، زیرا اکثر آنها تلویزیون های مدرناز پروتکل های انتقال داده مانند SMB یا NFS پشتیبانی نمی کند، اما فقط از طریق DLNA کار می کند.
DLNA چیست؟
DLNA (Digital Living Network Alliance) مجموعه ای از استانداردها است که به دستگاه های سازگار اجازه می دهد تا محتوای رسانه های مختلف (تصاویر، موسیقی، فیلم ها) را از طریق یک شبکه خانگی ارسال و دریافت کنند و همچنین آن را در زمان واقعی نمایش دهند. یعنی فناوری برای اتصال کامپیوترهای خانگی، تلفن های همراه، لپ تاپ ها و لوازم الکترونیکی مصرفی در یک شبکه دیجیتال واحد. دستگاه هایی که از مشخصات DLNA پشتیبانی می کنند را می توان به درخواست کاربر پیکربندی و شبکه کرد. حالت خودکار. (منبع - ویکی پدیا)
نصب سرور رسانه خانگی DLNA (HMS)
نصب HMS بسیار ساده است، اما ما همچنان به طور مفصل توضیح خواهیم داد که چگونه اتفاق می افتد.
ابتدا باید برنامه نصب را دانلود کنید. در زمان نگارش این مقاله، وب سایت رسمی کار نمی کرد. و یک ماه قبل کار نمی کرد، بنابراین در زیر لینک دانلود از سرور خود را ارائه خواهم کرد آخرین نسخه HMS:
تنظیمات زیادی در اینجا وجود ندارد. در این پنجره، دایرکتوری که برنامه Home Media Server (HMS) در آن نصب خواهد شد و "گروه برنامه" - نام پوشه در منوی Start را انتخاب کنید.
پس از انتخاب پوشه نصب و نام پوشه در منوی "شروع"، تنها چیزی که باقی می ماند این است که در صورت لزوم کادر "ایجاد یک میانبر برای اجرای برنامه بر روی دسکتاپ" را علامت بزنید و روی "" کلیک کنید. نصب«.
در پایان نصب، که کمتر از یک دقیقه طول می کشد ( بستگی به تجهیزات شما دارد، به ما پیشنهاد می شود که بلافاصله برنامه Home Media Server (HMS) را راه اندازی کنیم.
این کار نصب برنامه را کامل می کند.
راه اندازی اولیه سرور رسانه خانگی DLNA (HMS)
بنابراین، ما یک سرور DLNA تازه نصب شده داریم، بیایید آن را راه اندازی کنیم و ببینیم ابتدا چه چیزی را برای پیکربندی به ما پیشنهاد می کند، و همچنین چند تنظیمات مفید را انجام می دهیم. بیا شروع کنیم.
پس از اولین راه اندازی برنامه، پنجره ای را مشاهده می کنیم تنظیمات اولیه.
در این پنجره از ما خواسته می شود دستگاهی را انتخاب کنیم که محتوای رسانه به آن پخش شود. قالب های زیادی در لیست وجود دارد.
اگر دستگاه خود یا دستگاهی مشابه دستگاه خود را پیدا نکرده اید، می توانید دستگاه استاندارد DLNA را ترک کنید، همانطور که تمرین نشان داده است، این تأثیر زیادی ندارد. پس از انتخاب، ادامه دهید.
و سپس انتخابی از پوشهها که محتوای رسانهای را از آنها میگیریم در مقابل چشمان ما ظاهر میشود. اکنون میتوانید پوشههایی را با محتوای رسانهای خود انتخاب کنید، یا میتوانید بعداً آنها را اضافه کنید. در زیر نحوه انجام این کار را بررسی خواهیم کرد. پس از انتخاب پوشه ها، روی " کلیک کنید آماده«.
پس از تنظیمات اولیه، از ما خواسته می شود که انجام دهیم نسخه پشتیبانتنظیمات، حافظه پنهان تصویر، پایگاه داده، تنظیم برنامه پشتیبان گیری خودکار. بیایید در حال حاضر در این مورد با جزئیات صحبت نکنیم و ادامه دهیم. برای این کار دکمه “ بستن«.
پس از این، پنجره اصلی برنامه در مقابل ما ظاهر می شود. بیایید به طور همزمان به چندین تنظیمات "مهم" برویم.

در سمت چپ انواع تنظیمات، در سمت راست تنظیمات خاص هستند.
یکراست بریم سراغ تنظیمات اضافی و سرور DLNA را برای بارگیری خودکار و روشن کردن رایانه شخصی پیکربندی کنید.
برای این کار، نقاط 2 و 3 را انتخاب کنید.

حالا بریم سراغ " سرورو نام سرور DLNA ما را یادداشت کنید. چگونه آن را آنلاین خواهیم دید؟

پس از تغییر نام، باید پوشه هایی با محتوای رسانه اضافه کنید (اگر این کار را در "تنظیم اولیه" انجام نداده اید یا تصمیم به اضافه کردن پوشه های بیشتری دارید. همه چیز در اینجا ساده است. دکمه " را فشار دهید " اضافه کردن"(2) و پوشه ای را که می خواهید اضافه کنید انتخاب کنید. پس از این لازم است " اسکن کنید"(3) تا فایل ها از پوشه/پوشه ها به سرور برسند.
اگر همه کارها را به درستی انجام داده اید، فایل های شما باید در سمت راست ظاهر شوند (همانطور که در تصویر با رنگ زرد مشخص شده است).
اگر فایل های خود را در آنجا دارید، پس ما فقط کمی باقی مانده است. راه اندازی و استفاده کنید. همه چیز در اینجا بسیار ساده است - دکمه " را فشار دهید " راه اندازی«.
اگر تو داری " دیوار آتش ویندوز"، سپس سیستم از شما می پرسد که آیا به آن اجازه دسترسی به شبکه را بدهید یا خیر. انتخاب کنید که به کدام یک اجازه دسترسی داده شود و روی " کلیک کنید اجازه دسترسی«.
 مشابه
مشابه
در این مقاله ما یک سرور رسانه ای (DLNA) را در رایانه برای تلویزیون فیلیپس راه اندازی می کنیم. پس از راهاندازی، میتوانید در تلویزیون (لپتاپ) خود فیلم، عکس و موسیقی گوش دهید. همه اینها با استفاده از فناوری DLNA. این بدان معنی است که تلویزیون را می توان از طریق Wi-Fi به رایانه متصل کرد. به طور دقیق تر، کامپیوتر و تلویزیون باید به یکی وصل باشند روتر وای فایتو از طریق کابل شبکه یا شبکه بی سیم.
من با جزئیات بیشتر توضیح خواهم داد. آیا تلویزیون فیلیپس دارید؟ (در این مقاله در مورد این تلویزیون ها صحبت خواهیم کرد)، با پشتیبانی (اگر تلویزیون هوشمند دارید، قطعاً پشتیبانی از DLNA وجود دارد). تلویزیون شما به روتر Wi-Fi متصل است (از طریق وای فای یا کابل). همچنین یک کامپیوتر به این روتر متصل است. سرور DLNA را روی رایانه راه اندازی می کنیم، باز می کنیم پوشه های مورد نیازبا ویدیو، عکس یا موسیقی، و فقط شروع به تماشای تلویزیون کنید. همه چیز روی هواست، بدون سیم. این بسیار راحت است؛ لازم نیست همیشه فیلم بنویسید. ما به سادگی به کامپیوتر دسترسی پیدا می کنیم، فیلم مورد نظر را انتخاب کرده و تماشا می کنیم.
با استفاده از روشی که در زیر توضیح داده شده است، می توانید یک سرور DLNA را در ویندوز 7، ویندوز 8 و حتی ویندوز 10 اجرا کنید. برای راه اندازی و مدیریت سرور، ما از رایگان و ساده استفاده می کنیم. برنامه عالی"سرور رسانه خانگی (UPnP، DLNA، HTTP)." من اخیرا نشان دادم که چگونه، کجا یک سرور را با استفاده از یک برنامه اختصاصی راه اندازی کردیم. از آنجایی که فیلیپس چنین برنامه ای ندارد، ما از "سرور رسانه خانگی" استفاده خواهیم کرد. برنامه واقعاً بسیار ساده و جالب است.
ما نیاز خواهیم داشت:
- تلویزیون فیلیپس با پشتیبانی از DLNA. باید یک تلویزیون وجود داشته باشد، یا. من مثال فیلیپس 43PUS7150/12 را با تلویزیون هوشمند (تلویزیون اندروید) نشان خواهم داد.
- کامپیوتری که به همان روتر تلویزیون متصل است. همچنین می توان آن را از طریق شبکه های وای فای، یا از طریق LAN.
- برنامه "سرور رسانه خانگی (UPnP، DLNA، HTTP)" برای راه اندازی سرور DLNA.
شما می توانید بدون برنامه های شخص ثالثو همه چیز را تنظیم کنید به معنی استانداردپنجره ها. من در مورد نحوه انجام این کار در مقاله نوشتم.
در واقع، سروری که به این روش راهاندازی میشود، میتواند مطلقاً هر تلویزیونی را ببیند: فیلیپس، سونی، الجی، سامسونگ و غیره. به هر حال، سونی در حال حاضر مدلهایی را در Android TV دارد. بنابراین، دستورالعمل برای آنها نیز باید مناسب باشد. مگر اینکه قبل از مشاهده محتویات سرور DLNA در خود تلویزیون، دسترسی ممکن است متفاوت باشد.
راه اندازی سرور DLNA برای تلویزیون با استفاده از برنامه Home Media Server
ابتدا برنامه “Home Media Server (UPnP, DLNA, HTTP)” را دانلود و نصب کنید. توصیه می کنم آن را از وب سایت رسمی بارگیری کنید: https://www.homemediaserver.ru/index.htm. روی دکمه کلیک کنید دانلوددر مقابل نسخه EXE. حجم فایل تقریباً 35 مگابایت است.
فایل را ذخیره کنید، سپس آن را اجرا کنید و دستورالعمل ها را برای نصب برنامه دنبال کنید.
برنامه را با استفاده از یک میانبر روی دسکتاپ یا از منوی استارت راه اندازی کنید. اول از همه، ما باید دسترسی به فایل های موجود در رایانه را پیکربندی کنیم. ما می توانیم فقط پوشه های خاص، همه درایوهای محلی یا حتی رسانه های قابل جابجایی را برای تلویزیون باز کنیم.
در پنجره برنامه بر روی دکمه بالا کلیک کنید تنظیمات. ما به تب اول، منابع رسانه ای علاقه مندیم. قبلاً سه پوشه در آنجا باز خواهد بود. اینها استاندارد هستند. برای باز کردن دسترسی به همه درایوهای محلی رایانه، کادر کناری را علامت بزنید دیسک های محلی. برای باز کردن دسترسی به درایوهای قابل جابجایی، کادر کناری را علامت بزنید درایوهای قابل جابجایی.

اگر می خواهید برای مثال فقط یک درایو یا پوشه محلی باز کنید، این کادرها را علامت ندهید، بلکه روی دکمه کلیک کنید اضافه کردن. و در Explorer، درایو یا پوشهای را که میخواهید برای مشاهده در تلویزیون باز کنید، انتخاب کنید. پوشه در لیست ظاهر می شود. شما می توانید یک پوشه را به سادگی با برجسته کردن آن و فشار دادن دکمه حذف کنید حذف.

من فکر می کنم معنی واضح است. شما می توانید فقط یک پوشه را باز کنید که مثلاً حاوی فیلم های شما است. و می توانید تمام دیسک ها را باز کنید. توصیه میکنم کادر کنار دیسکهای محلی را علامت بزنید. سپس پوشه My Computer بر روی تلویزیون نمایش داده می شود که می توانید تمام فایل ها را در آن مشاهده کنید.
در این مرحله، تنظیمات را می توان با فشار دادن دکمه تکمیل کرد خوب. در صورت تمایل می توانید به زبانه کناری نیز بروید سرورو نام سرور DLNA خود را تغییر دهید. روی تلویزیون نمایش داده خواهد شد.

روی دکمه کلیک کنید خوببرای خروج از تنظیمات
برای راه اندازی سرور DLNA، روی دکمه کلیک کنید راه اندازی.

اگر تلویزیون شما روشن است و به روتر متصل است، در پنجره برنامه، تب را باز کنید دستگاه های پخش (DMR)، تلویزیون خود را خواهید دید. این یعنی همه چیز خوب است. اگر تلویزیون ظاهر نشد، اتصال را بررسی کنید و نکات انتهای این مقاله را ببینید.

برنامه را می توان به حداقل رساند. می توانید به تنظیم DLNA در تلویزیون خود ادامه دهید.
فیلم های DLNA را در تلویزیون فیلیپس از رایانه خود تماشا کنید
روی کنترل از راه دور فشار دهید کنترل از راه دوردکمه منابع.

در منو منابعانتخاب کنید شبکه (رسانه). یا برنامه را اجرا کنید رسانه هابا منوی اندرویدتلویزیون.

سرور در حال اجرا بر روی رایانه خود را از لیست انتخاب کنید.

اگر همه درایوهای محلی را باز کرده باشید، یک پوشه My Computer خواهید داشت. آن را انتخاب کنید، همه دیسک ها آنجا خواهند بود. می توانید پوشه های مورد نظر را باز کرده و شروع به تماشای فیلم، عکس یا پخش موسیقی از آنها کنید. اگر یکی از آنها را باز کنید پوشه های استاندارد: فیلمها، عکسها یا موسیقی، سپس تمام محتوای موجود در دستههای مختلف طبقهبندی شدهاند. برای مشاهده محتوا بر اساس پوشه، کاتالوگ های منابع رسانه را انتخاب کنید.

پوشه فیلم های خود را انتخاب کنید و به سادگی شروع به تماشای فایل مورد نظر کنید.

این همه تنظیمات است. از طریق تلویزیون به ویدیوها، عکسها و موسیقیهایی که در رایانه شما هستند دسترسی کامل داریم. برنامه "Home Media Server (UPnP, DLNA, HTTP)" از به خواب رفتن رایانه شما و قطع پخش فیلم جلوگیری می کند. شما همچنین می توانید مشاهده را از خود برنامه در رایانه خود کنترل کنید. تنظیمات و امکانات زیادی در آنجا وجود دارد، فکر می کنم شما آن را متوجه خواهید شد.
چرا سرور DLNA (فایل ها) روی تلویزیون نمایش داده نمی شود؟
رایج ترین مشکل هنگام تنظیم چنین طرحی عدم وجود سرور در حال اجرا در تلویزیون است. هنگامی که فایل ها از یک کامپیوتر هستند، به سادگی ظاهر نمی شوند.
در چنین شرایطی، اولین کاری که همیشه باید انجام دهید این است که اتصال تلویزیون و لپ تاپ به وای فای یا اتصال از طریق کابل را بررسی کنید. شاید یکی از دستگاه ها به سادگی خاموش شود. تلویزیون را خاموش و روشن کنید. همچنین می توانید رایانه خود را مجدداً راه اندازی کنید و سرور را دوباره راه اندازی کنید. همچنین می توانید آنتی ویروس را غیرفعال کنید که ممکن است اتصال تلویزیون را مسدود کند.
اگر یک فیلم DLNA با تاخیر پخش شود، مشکل دارد
در چنین مواقعی به احتمال زیاد شروع به تماشای یک فیلم بسیار سخت کرده اید. و روتر نمی تواند با انتقال اطلاعات کنار بیاید. به طور معمول، این مشکل در روترهای ارزان قیمت و هنگام اتصال از طریق Wi-Fi ظاهر می شود. فیلم های بزرگ در کیفیت بالابرای کسانی که نمی خواهند از طریق DLNA بازی کنند، بهتر است از درایو USB یا هارد دیسک تماشا کنند.
اگر هنگام باز کردن یک ویدیو، تلویزیون بگوید «فرمت پشتیبانی نمیشود»
مواقعی وجود دارد که تلویزیون نمی خواهد یک فایل ویدیویی را پخش کند. به احتمال زیاد، پخش کننده استاندارد به سادگی از فرمت پشتیبانی نمی کند، هیچ کدک وجود ندارد. در این مورد، اگر تلویزیونی در Android TV دارید، از گوگل پلیفروشگاه شما می توانید پخش کننده VLC را نصب کنید. همچنین می تواند فایل ها را از شبکه محلی. و به احتمال زیاد، ویدیوهایی را پخش می کند که توسط پخش کننده استاندارد باز نشده اند.
قبل از شروع صحبت در مورد راه اندازی برنامه Home Media Server، من می خواهم آن را روشن کنم این برنامهبه حل مسئله کمک خواهد کرد نحوه تماشای فیلم، گوش دادن به موسیقی از رایانه شخصی در تلویزیون تکنولوژی DLNA»
. اینها شامل فناوری AllShare سامسونگ است. دانلود برنامه "سرور رسانه خانگی"می توانید این لینک را دنبال کنید
سیستم عامل های HMS پشتیبانی شده:
- Windows 95, 98, ME, 2000, XP, 2003, Vista, 7;
- سیستم های یونیکس مانند با استفاده از Wine.
- سیستم عامل مک با استفاده از WineBottler، CrossOver Mac.
افزودن دایرکتوری منابع رسانه به برنامه Home Media Server
- دکمه "تنظیمات"- فصل "منابع رسانه ای"- صفحه "فهرست دایرکتوری" — "اضافه کردن"
- از جانب Windows Explorerدایرکتوری های مورد نیاز را با ماوس به شکل اصلی برنامه بکشید (و رها کنید) (می توان با جستجوی استاندارد فایل در ویندوز استفاده کرد).
برای دسترسی به سرور از طریق مرورگر، باید حالت را فعال کنید وب، یک پورت سرور دائمی را در قسمت تنظیم کنید تنظیمات - سرور - فیلد "پورت".(مقدار از 1024 تا 65535). دسترسی به سرور از طریق مرورگر:
http://server IP address: پورت سرور مشخص شده.
آدرس IP سرور را می توانید در بخش پیدا کنید تنظیمات - سرور - لیست اتصالات شبکه مجاز - جستجو.
راه اندازی برنامه Home Media Server
به تمام پیام هایی که ممکن است از برنامه ها ظاهر شود توجه کنید حفاظت از شبکهوقتی برای اولین بار سرور را راه اندازی می کنید.
روی دکمه کلیک کنید "راه اندازی"در نوار دکمه پنجره اصلی برنامه. اگر سرور با موفقیت راه اندازی شود، دکمه "راه اندازی"غیر قابل دسترس خواهد شد، اما دکمه ها در دسترس خواهند بود "متوقف کردن"و "راه اندازی مجدد"، گزارش پیام حاوی خطوط خواهد بود
"راه اندازی سرور".
در هنگام راه اندازی سرور خانگی در صورت بروز خطا چه باید کرد
- لیست اتصالات شبکه موجود را در تنظیمات برنامه بررسی کنید (بخش سرور - لیست اتصالات شبکه مجاز - جستجو). اگر لیست اتصالات شبکه مجاز خالی نیست، با استفاده از دکمه آن را با لیست اتصالات شبکه موجود مقایسه کنید "جستجو کردن".
- تنظیمات برنامه فایروال مورد استفاده خود را بررسی کنید، برنامه "Home Media Server (UPnP)" باید فعالیت شبکه را مجاز کند، برای قوانین دقیق تر، پورت UDP 1900 باید برای بسته های ورودی و خروجی باز باشد، پورت سرور مشخص شده در برنامه تنظیمات باید برای اتصالات ورودی قابل دسترسی باشد.
می توانید لیستی از اتصالات شبکه مجاز را از لیست اتصالات شبکه موجود ایجاد کنید، بررسی کنید اتصال شبکهدر لیست در ستون اول گنجانده شود. اگر برای سرور رسانه در تنظیمات برنامه (بخش "سرور" -رشته "بندر") یک شماره پورت ثابت مشخص شده است، سپس در دسترس بودن سرور رسانه را می توان از مرورگر در http://server IP address: پورت سرور مشخص شده. اگر بله، صفحه خوش آمدگویی سرور رسانه باز می شود. اگر در بخش تنظیمات برنامه - دستگاه , حالت وب فعال است، سطح بالای پایگاه داده منابع رسانه باز می شود.
شروع خودکار سرور رسانه خانگی
- فعال کردن راه اندازی خودکار سرور هنگام شروع برنامه:دکمه تنظیمات - بخش "پیشرفته" - "شروع خودکار سرور هنگام شروع برنامه."
- شروع خودکار برنامه هنگام ورود کاربر سیستم ویندوز: دکمه تنظیمات - بخش "پیشرفته" - "راه اندازی خودکار برنامه هنگام شروع یک جلسه ویندوز."
- نصب سرور به عنوان خدمات ویندوز: دکمه تنظیمات - بخش "پیشرفته" - "سرویس Windows Home Media Server (UPnP) را نصب کنید."
گزینه هایی برای اتصال دستگاه های رسانه ای به سرور
با گزینه های چین دار کابل های شبکهمی توانید آن را بررسی کنید برای جلوگیری از سوء تفاهم، یک دستگاه رسانه شامل تلویزیون نیز می شود.
- کامپیوتر - دستگاه رسانه. برای اتصال باید از کابل متقاطع استفاده شود.
- کامپیوتر - سوئیچ - دستگاه رسانه
- کامپیوتر – روتر (روتر) – دستگاه رسانه. برای اتصال دستگاه ها باید از کابل های مستقیم استفاده شود.
- کامپیوتر - روتر Wi-Fi - دستگاه رسانه.شما می توانید در مورد روش اتصال بی سیم در مقاله بیشتر بدانید .
عملکرد و تنظیمات سرور رسانه به گزینه اتصال بستگی ندارد. هنگام استفاده از روتر، حالت تخصیص خودکار آدرس های IP به دستگاه ها را برای جزئیات بیشتر در مورد راه اندازی روتر (روتر) فعال کنید، مقاله را بخوانید. هنگام استفاده از گزینه های اتصال 1 و 2، آدرس های IP به صورت دستی اختصاص داده می شوند، آدرس ها باید در قسمت آخر آدرس IP متفاوت باشند، ماسک زیر شبکه 255.255.255.0 است، دروازه پیش فرض آدرس IP رایانه است، در صورت لزوم، شما می تواند آدرس کامپیوتر را مشخص کند. به عنوان مثال: آدرس رایانه 192.168.1.4، آدرس دستگاه رسانه 192.168.1.5 است.
یافتن سرور در دستگاه رسانه
جستجوی سرور با پوشههای مشترک طبق دفترچه راهنمای کاربر دستگاه رسانه انجام میشود. در صورت داشتن هرگونه سوال، لطفاً به مقالات فوق الذکر در Allshare و Smart TV مراجعه کنید.
اگر سرور پیدا نشد، اما همه اتصالات به درستی انجام شده است، در تنظیمات برنامه (بخش سرور) بررسی کنید که لیست دستگاه های مشتری مجاز خالی باشد یا آدرس IP دستگاه در لیست موارد مجاز باشد. هنگام استفاده از برنامه فایروال، قوانین دسترسی به شبکه ماژول را بررسی کنید hms.exe(اگر سرور به عنوان یک سرویس ویندوز اجرا می شود، سپس برای ماژول hmssvc.exe)، در صورت امکان، برنامه حفاظت از شبکه را به حالت یادگیری تغییر دهید، برنامه "Home Media Server (UPnP)" را مجددا راه اندازی کنید. اگر از سرورهای رسانه دیگری استفاده می شود، بهتر است آنها را در مرحله راه اندازی خاموش کنید.
اگر سرور پیدا شد، اما راهی برای باز کردن آن در دستگاه رسانه وجود ندارد
تنظیمات سرور رسانه خانگی (UPnP) که ممکن است به حل آنها کمک کند این مشکل، V بخش دستگاه: حالت "DLNA 1.0"، "DLNA 1.5"، "Authorization Service"، "نام های روسی پوشه های اصلی"، در بخش Server یک پورت سرور دائمی را تنظیم کنید (از 1024 تا 65535).
پیمایش در میان فایل های دستگاه رسانه ای (تلویزیون، پخش کننده رسانه)
اگر دستگاه از زبان روسی پشتیبانی می کند، در تنظیمات برنامه (بخش دستگاه) می توانید حالت "نام های روسی پوشه های اصلی" را فعال کنید، این روی نام پوشه های اصلی پایگاه داده منابع رسانه تاثیر می گذارد. اگر زبان روسی توسط دستگاه رسانه پشتیبانی نمیشود، حالت Translit را برای رمزگذاری نامهای روسی انتخاب کنید، حالت «نامهای روسی پوشههای اصلی» به صلاحدید کاربر روشن/خاموش است (در صورت غیرفعال کردن، نام پوشههای اصلی؛ منابع رسانه ای به زبان انگلیسی خواهد بود).
نام پوشه ها را می توان در فرم اصلی برنامه توسط دکمه سمت راست"موس" - مورد "تغییر نام".
پوشه های غیر ضروری منابع رسانه را می توان با کلیک راست بر روی آیتم "حذف پوشه" در فرم اصلی برنامه حذف کرد، یا در قسمت Device حالت "Exclude files خالی هنگام انتقال اطلاعات به دستگاه های UPnP" را فعال کرد.
پیمایش آهسته از طریق پایگاه داده منابع رسانه ممکن است به دلیل ویژگی های عملکرد دستگاه رسانه، گنجاندن حالت "حذف پوشه های خالی هنگام انتقال اطلاعات به دستگاه های UPnP"، وجود رسانه های قابل جابجایی کند در سیستم، تغییرات مکرر در رسانه باشد. دایرکتوری های منابع و حالت فعال شده اسکن دایرکتوری ها زمانی که هنگام کار سرور تغییر می کنند. حالت "حذف پوشه های خالی هنگام انتقال اطلاعات به دستگاه های UPnP" را می توان خاموش کرد، پوشه " رسانه قابل جابجایی" را می توان در تمام بخش های منابع رسانه ای (فیلم، موسیقی، عکس) حذف کرد.
پیمایش از طریق دایرکتوری های منابع رسانه ای در ساختار ذخیره سازی آنها روی دیسک می تواند از طریق پوشه "Watch Folders" (زبان روسی خاموش است)، "کاتالوگ منابع رسانه" (زبان روسی روشن است) انجام شود.
اگر برخی از منابع رسانه ای در دستگاه رسانه قابل مشاهده نیستند، اما در فرم اصلی برنامه وجود دارند، ممکن است به دلیل نوع mime ارسال شده توسط سرور برای این منبع رسانه باشد. نوع Mime را می توان در تنظیمات برنامه تغییر داد - دکمه تنظیمات - بخش "منابع رسانه" - "انواع فایل" - انتخاب پسوند فایل - دکمه تغییر.
تماشای فیلم از سرور
سرور می تواند فیلم ها را به شکل اصلی یا از طریق رمزگذاری (تبدیل یک فیلم به فرمت پشتیبانی شده توسط دستگاه رسانه) به یک دستگاه رسانه منتقل کند. اگر پسوند فایل در لیست موارد پشتیبانی شده نباشد یا اگر نمایه رمزگذاری برای فیلم انتخاب شده باشد، فیلم به طور خودکار رمزگذاری می شود. پیکربندی پسوند فایل فیلم پشتیبانی شده توسط دستگاه رسانه: دکمه "تنظیمات"- فصل "دستگاه" — "پشتیبانی از فایل های بومی" — "فیلم ها". لیست پسوندهای فایل بر اساس دفترچه راهنمای کاربر دستگاه رسانه یا اطلاعات موجود در وب سایت سازنده دستگاه رسانه تولید می شود. اگر فیلم به شکل اصلی خود پخش شود، انتخاب تراک صوتی و زیرنویس موجود در فایل فیلم تنها در صورتی امکان پذیر است که دستگاه رسانه از این انتخاب پشتیبانی کند. وقتی فیلمی را از طریق پوشه Transcoding انتخاب میکنید، میتوانید یک آهنگ صوتی، زیرنویسهای داخلی و خارجی، تأخیر صدا و نمایه رمزگذاری را برای تبدیل فیلم انتخاب کنید.
Transcoding Profile یک اسکریپت (ماکرو) است که پارامترهایی را برای فراخوانی یک برنامه transcoding ایجاد می کند یا با استفاده از DirectShow ترانکدینگ را انجام می دهد. ویرایش پروفایل های رمزگذاری: دکمه "تنظیمات"- فصل - دکمه "پروفایل".
نمایه رمزگذاری مورد استفاده را می توان انتخاب کرد:
- برای همه فیلم ها: دکمه تنظیمات - بخش "Transcoder" - "پارامترهای فایل رمزگذاری شده" - فیلم ها - "Transcoding Profile"
- برای فایل های فیلم از یک نوع خاص (پسوند) - دکمه تنظیمات - "منابع رسانه" - دکمه "انواع فایل" - انتخاب پسوند فایل - دکمه ویرایش - "نمایه انتقال رمزگذاری"
- برای یک فیلم خاص: در لیست فیلم های فرم اصلی برنامه، با استفاده از دکمه سمت راست ماوس - "Transcoding Profile" یا از طریق ناوبری یک دستگاه رسانه، اگر فیلم از طریق پوشه Transcoding در پوشه تنظیمات انتخاب شده باشد. ، توسط سرور برای هر فیلم تولید می شود.
هنگام پخش فیلم، دستگاه های رسانه ای معمولاً ویدیو را به گونه ای کشیده می شوند که کل صفحه را پر کند، بنابراین برای حفظ نسبت های قاب فیلم، سرور پارامترهایی را برای افزودن رنگ به اندازه فریم اصلی به اندازه فریم مشخص شده در تنظیمات ایجاد می کند. تنظیم اندازه فریم رمزگذاری شده و رنگ اضافه شده در تنظیمات برنامه - دکمه تنظیمات - بخش "Transcoder" - صفحه "کدک ها، قاب" - "اندازه قاب" تنظیم می شود. افزودن رنگ توسط همه برنامههای رمزگذاری پشتیبانی نمیشود، بنابراین اگر نمایه رمزگذاری متفاوت از پروفایلهای اصلی را انتخاب کنید، ممکن است در دسترس نباشد.
دلایل خطا هنگام پخش فیلم از سرور رسانه خانگی:
- یک فایل فیلم اصلی انتخاب می شود که در آن فرمت، رمزگذاری ویدیو یا صدا توسط دستگاه رسانه پشتیبانی نمی شود، راه حل ممکنمشکلات - یک فیلم را از طریق پوشه Transcoding انتخاب کنید
- یک فیلم از طریق پوشه Transcoding انتخاب می شود که در آن کدگذاری ویدیو یا صدا توسط برنامه رمزگذار پشتیبانی نمی شود. مشکلات مربوط به آهنگ صوتی را نیز می توان با تنظیم تعداد کانال ها در تنظیمات برنامه (بخش Transcoder - صفحه "Codecs, Frame") روی 2 حل کرد.
- دستگاه رسانه یا سرور در دسترس نیست: دستگاه یا سرور رسانه را راه اندازی مجدد کنید.
دلایل توقف/کاهش سرعت پخش محتوا:
- توقف مشاهده ممکن است به دلیل فضای ناکافی دیسک مورد استفاده برای ذخیره فایل های موقت رخ دهد. بیش از اندازه فایل پشتیبانی شده توسط دستگاه؛ اضافی حداکثر اندازهفایل رمزگذاری شده مشخص شده در تنظیمات برنامه (بخش Transcoder - "پارامترهای فایل Transcoded" - حداکثر اندازه).
- سرعت رمزگذاری فیلم برای مشاهده کافی نیست، می توانید این را در فرم اصلی برنامه بررسی کنید: رمزگذاری آزمایشی را با استفاده از RMB در لیست فیلم ها انجام دهید - سرعت رمزگذاری (پارامتر فریم در ثانیه) باید بیشتر از نرخ فریم باشد. فیلم اگر حالت "نمایش پانل ترانکودینگ" در تنظیمات برنامه (بخش Transcoder) فعال باشد، پس از انتخاب یک فیلم در دستگاه رسانه، می توان سرعت رمزگذاری را در آن مشاهده کرد. همچنین می توانید نشانگر سرعت رمزگذاری را روشن کنید (بخش Transcoder - "زیرنویس ها، نشانگر سرعت")، اگر سرعت رمزگذاری کمتر از مقدار مشخص شده در تنظیمات برنامه باشد، سرعت رمزگذاری فعلی روی قاب فیلم در محل نمایش داده می شود. توسط کاربر مشخص شده است.
راه حل مشکلات فوق:
- یک نمایه رمزگذاری با اندازه فریم و کیفیت ویدیوی کوچکتر را برای مشاهده انتخاب کنید
- اگر رمزگذاری یک آهنگ ویدیویی توسط یک دستگاه رسانه پشتیبانی میشود، اما قالب فایل فیلم پشتیبانی نمیشود، میتوانید یک نمایه رمزگذاری را انتخاب کنید که فرمت فایل فیلم را تبدیل کرده و آهنگ ویدیو را بدون تغییر باقی میگذارد (تبدیل کردن پروفایلها "فیلم - TsMuxer" - تولید فایل m2ts، "فیلم - WMF" - تولید فایل های wmv). برای نمایه رمزگذاری "فیلم - TsMuxer"، باید برنامه رمزگذار TsMuxer را نیز از صفحه نخست(در تنظیم پروفایل های Transcoding)
- برای ایجاد یک فایل فیلم رمزگذاری شده به اندازه کافی بزرگ برای مشاهده، تماشای یک فیلم را در دستگاه رسانه متوقف کنید
- دیسکی را برای ذخیره فایل های رمزگذاری موقت مشخص کنید که با دیسکی که سیستم برای ذخیره فایل صفحه بندی استفاده می کند متفاوت است.
- سیستم را به طور کلی بهینه کنید - تکه تکه شدن دیسک، لیست برنامه های راه اندازی و غیره را بررسی کنید.
تنظیمات برنامه Home Media Server با استفاده از مثال مدل من تلویزیون SONYبراویا KDL-46XBR9
نصب کنید، برنامه Home Media Server را روی رایانه شخصی خود راه اندازی کنید، با کلیک بر روی دکمه مربوطه به تنظیمات بروید.

در سمت راست دکمه «افزودن» برای دیسکها/دایرکتوریهای دارای محتوای رسانه وجود دارد. در این صورت می توانید انتخاب کنید که با شروع برنامه کدام یک از این فایل ها اسکن شوند. در صورتی که محتویات این دایرکتوری را تغییر داده اید و تغییراتی در آن رخ داده است، اسکن ضروری است. دایره سبز نشان می دهد که این نوع فایل ها در حال اسکن هستند.
حال باید به دکمه File Types در پنل سمت راست توجه کنید. برخی از مدل های تلویزیون نمی توانند فایل های ویدئویی PAL را پخش کنند. (به عنوان مثال، MPEG-PS_PAL_NTSC برای *avi).

برای محفظه *mkv، Transcoding Profile - Core AVC را انتخاب کنید. در DLNA، بسته به تلویزیون خود، خط MPEG-PS_PAL یا MPEG-PS_NTSC را وارد کنید.
حالا بیایید به پانل سمت چپ "دسته ها" - "دستگاه" نگاه کنیم. در اینجا باید نوع و وضوح تلویزیون خود را انتخاب کنید. DLNA1 و DLNA1.5 نسخه های قدیمی و جدید هستند، شما با نسخه DLNA پشتیبانی شده تلویزیون خود از دفترچه راهنما یا وب سایت رسمی آشنا خواهید شد. همچنین می توانید دسترسی وب به سرور را در اینجا پیکربندی کنید. بیایید به دسته بعدی پانل سمت چپ بخش تنظیمات "سرور" برویم.

تلویزیون خود را به دستگاه های سرویس گیرنده اضافه کنید (به منو، تنظیمات شبکه تلویزیون برای IP ثابت نگاه کنید). با کلیک بر روی نماد lifebuoy، برنامه به طور خودکار نام رایانه شما را شناسایی کرده و آن را به خط Server - Name اضافه می کند. برای شناسایی دستگاههای متصل به شبکه با فناوری DLNA، از دکمه «جستجو» استفاده کنید. اطمینان حاصل کنید که تلویزیون شما روشن است و به یک شبکه سیمی یا بی سیم متصل است. پس از اسکن شبکه، برنامه کلاینت های شبکه پیدا شده (کامپیوتر و تلویزیون) را اضافه می کند. روی TV کلیک کنید و به تنظیمات مشتری بروید.

با کلیک بر روی دکمه تنظیمات، به تنظیمات دستگاه شخصی منتقل می شوید. تنظیماتی که در بالا در مورد آنها صحبت کردیم را تنظیم کنید.

وقتی روی دکمه «انواع فایل» کلیک میکنید، به تنظیمات ثبت فایل هدایت میشوید، جایی که میتوانید تغییرات لازم را انجام دهید.

به پنجره تنظیمات اصلی برگردید و از پانل سمت چپ به دسته «Transcoder» بروید.

تنظیمات را مطابق تصویر تنظیم کنید و به تب پایین "Codecs, Frame" بروید.

توجه شما را به قسمت پارامتر جلب می کنم "صدا - آهنگ صوتی اصلی اگر فشرده سازی یکسان باشد". برداشتن علامت این کادر به جلوگیری از از دست دادن آهنگ روسی هنگام پخش ویدیو کمک می کند. به یاد داشته باشید که قبل از رمزگذاری، هر فایل را می توان مشاهده و در صورت لزوم تغییر داد.
تب بعدی که به آن نگاه خواهیم کرد زیرنویس است.

در این پنجره، سبک نمایش زیرنویس را به سلیقه خود و سایر پارامترهای لازم برای نمایش صحیح آنها را پیکربندی خواهید کرد. بیایید به آخرین دسته در پانل سمت چپ، "پیشرفته" نگاه کنیم.

یک تیک در کادر انتخاب قرار دهید “نصب سرویس Windows Home Media Server (UPnP)”. بنابراین، هنگامی که رایانه را به عنوان سرویس روشن می کنید، برنامه به طور خودکار بارگیری می شود، در این مورد در بخش نوشتم شروع خودکارسرور