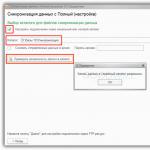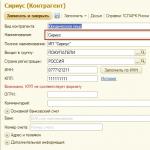سلام همه! روز دیگر با یک اپیدمی ویروسی واقعی مواجه شد. 3 درایو فلش را که تمام فایل ها ناپدید شد، به ارمغان آورد و پوشه ها خالی بودند. درباره روش حل این مشکل این مقاله.
فایل ها در درایو فلش ممکن است به دو دلیل برسند:
- حذف تصادفی
در این مورد، شما می توانید سعی کنید فایل ها را از سبد بازگردانید (با توجه به اینکه آنها به طور دائم حذف نشده اند). یا از خاص استفاده کنید. - ویروس
ویروس شایع ترین علت ناپدید شدن فایل ها از درایو فلش است. تمام دشواری در این واقعیت است که فایل های گم شده هیچ آنتی ویروس را بازگردانند و باید فایل های دستی را به صورت دستی بازگردانند.
نحوه بازگرداندن فایل ها در یک درایو فلش پس از ویروس
اگر فایل ها از درایو فلش پس از استفاده بر روی کامپیوتر شما ناپدید شوند، ابتدا باید ابتدا از ویروس خلاص شوید، زیرا فایل ها از درایو فلش می توانند دوباره جذب شوند. به احتمال زیاد شما آنتی ویروس را نصب کرده اید، به احتمال زیاد آن را کمک نمی کند، زیرا در حال حاضر ویروس را به کامپیوتر شما از دست داده است. اما شما می توانید اجرا کنید چک کامل برای ویروس ها برای پیشگیری.
بسیاری از تولید کنندگان آنتی ویروس شناخته شده تولید می کنند نرم افزار رایگان برای جستجو و حذف ویروس ها مانند DRWEB Cureit، ابزار حذف ویروس کسپرسکی و غیره.
برای شروع، دانلود و راه اندازی یکی از آنها. من این روند را در مثال توصیف خواهم کرد.

پس از دانلود، ما فایل دانلود شده را شروع میکنیم و پس از دانلود و شروع اولیه، روی «شروع چک» کلیک کنید

بسته به سرعت کامپیوتر و چک می تواند 5 تا 15 دقیقه طول بکشد.

اگر تهدیدات یافت شد، این ابزار به شما پیشنهاد خواهد کرد که آنها را حذف کنید. برای انجام این کار، اقدامات را انتخاب کنید و روی Continue کلیک کنید. شاید شما باید کامپیوتر را مجددا راه اندازی کنید.  پس از شروع بازیابی فایل ها.
پس از شروع بازیابی فایل ها.
شایع ترین نوع ویروس ها این است که فایل ها را در یک فلش درایو پنهان می کند. برای بررسی اینکه آیا این است، به پانل کنترل در بخش پارامترهای پوشه بروید و بررسی کنید "نمایش فایل ها و پوشه ها"

پس از آن شما می توانید فایل ها را در درایو فلش ببینید.

آنها همه ویژگی "پنهان" و سیستمیک دارند و این ویژگی ها را تغییر می دهند، به سادگی شکست خواهند خورد.
برای ایجاد فایل های مخفی در درایو فلش برای همیشه قابل مشاهده است، یک جفت دستورات را از خط فرمان.
برای انجام این کار، ترکیب کلید Win + R را فشار دهید، CMD را وارد کنید، روی OK کلیک کنید. یا به منوی "شروع" بروید - "برنامه ها" - "خط فرمان".

در پنجره cmd.exe که باز می شود، وارد کنید:
cD / D F: \\و ENTER را فشار دهید
aTTRIM -S -H / D / S و ENTER را فشار دهید
f: \\ - این نامه یک درایو فلش است، شما می توانید آن را در "کامپیوتر من"، به ترتیب، اگر فلش درایو شما نامه E: پس شما نیاز به نوشتنcD / D E:
این فرمان تمام فایل ها را در درایو فلش خود مشاهده می کند و ویژگی های طبیعی را تغییر می دهد. شما می توانید به درایو فلش بروید تا ببینید که فایل ها بازسازی شده اند.
برنامه برای بازگرداندن فایل ها از درایو فلش
اگر شما به طور تصادفی فایل را از درایو فلش حذف کرده اید و آن را در سبد پیدا نکردید، یا این ویروس سعی کرده است، به برنامه کمک می کند تا فایل های راه دور را از درایو فلش بازگرداند. من فرایند بازیابی فایل ها را با استفاده از برنامه توصیف خواهم کرد. به عنوان مثال، فایل را از درایو فلش حذف کردم "گزارش"

برای افزایش شانس بازیابی - از فلش درایو USB استفاده نکنید، فایل های جدیدی ایجاد نکنید.
اجرای برنامه و انتخاب فایل های باید بازگردانده شود.

برای افزایش احتمال بهبودی، یک تصویر از یک درایو فلش را بر روی هارد دیسک ایجاد کنید.

محل را انتخاب کنید دیسک مجازی (همان تصویر درایو فلش)

پس از بازیابی، برنامه لیستی از فایل های موجود برای بازیابی را نمایش می دهد. ما فایل ما "Report.ods" را می بینیم

فایل را انتخاب کنید، Restore را فشار دهید و مسیر را انتخاب کنید که در آن فایل بازیابی شده را از بین ببرید.

همانطور که می بینید، فایل بازسازی می شود.

به همان شیوه، شما می توانید نه تنها فایل های از راه دور از درایو فلش، بلکه از هر رسانه، حتی در یک دیسک سخت بازگردید.
پس از بررسی فلش درایو USB، آنتی ویروس اسناد، فایل ها، پوشه ها را از بین می برد
و چگونه می توانم سعی کنم همه اینها را بازگردانم؟
گاهی اوقات، زمانی که برخی از ما، کاربران کامپیوتر معمولی، آنتی ویروس را راه اندازی می کنند و شروع به بررسی آن می کنند فلش درایو USBنتیجه نهایی این بخش را پیدا می کند، یا کاملا همه چیز را که در درایو فلش ملایم خود بود - فقط جایی رفته بود!
برای بسیاری، این حداقل یک جدایی است، زیرا برخی از آنها یک مشکل پیچیده است، زیرا ما در رسانه های جیبی ما اطلاعات کاملا متفاوت را ذخیره می کنیم، برخی از انواع بازی ها، کسی دارای یک عکس است که در اصل می تواند آن را پیدا کند، و برخی از گزارش های حسابداری و یا سایر اسناد به همان اندازه مهم است. در هر صورت، برای شروع، من توصیه می کنم که شما را به وحشت نکنید و آنچه را که توسط حرکات اضافی اتفاق می افتد، تشدید نمی کند، بله - بله - درایو فلش را برای چند دقیقه به تعویق انداختن از این مقاله به عنوان شما می توانید درمان کنید. من به توجه شما نیاز دارم، خواندن و تکرار چگونگی نوشته شده در زیر!
چگونه فایل ها را بازگردانیم؟
بیایید سعی کنیم اطلاعات گمشده را بازگردانیم. معمولا در چنین مواردی، پوشه ها و فایل ها در جای خود قرار دارند فقط شما آنها را نمی بینیداز آنجا که ویروس ها فرمت خود را جایگزین می کنند، وضعیت را تغییر دهید " پنهان».
دو راه برای دیدن فایل های مخفی وجود دارد. چگونه انجام می شود، شما می توانید در مقاله دیگری بخوانید :.
پس از آنکه اطلاعات نمایش داده شد، پنهان بود، شما باید ویژگی هایی را که تمام فایل ها برای شما در حالت عادی قابل مشاهده است، تغییر دهید.
برای انجام این کار، تمام پوشه ها و سایر اطلاعات را در درایو فلش در درایو فلش انتخاب کنید، راست کلیک کنید و انتخاب کنید " خواص» .


شماره شماره 2 - از طریق کل کمد
اگر از طریق آن انجام دهید کلپر سپس: رسانه های USB خود را انتخاب کنید، سپس " انتخاب"سپس" انتخاب همه"، و سپس" تغییر ویژگی ها».

کنه ها را تمیز کنید " بایگانی», « فقط برای خواندن», « پنهان"و" وابسته به سیستمیک».
در حال حاضر اطلاعات باید به طور معمول نمایش داده شود.

گزینه ای برای کاربران پیشرفته:
یک خط فرمان را به نمایندگی از مدیر، از این جهت اجرا کنید
ما در آن بنویسیم: " anttrib -h -r -s / d / s #: \\ *. *"، بجای #
- قرار دادن نامه ای که درایو فلش خود را نشان می دهد. پس از آن، تمام اطلاعات برای شما قابل مشاهده خواهد بود.
شما می توانید فایل آماده شده را دانلود کنید. اگر شما دانلود کردید، آن را باز کنید (حذف کنید) به درایو فلش USB خود، و سپس دو بار ما بر روی آن کلاهبرداری می کنیم و منتظر پایان روند هستیم.
اگر اولین گزینه نبود
گزینه دیگری اتفاق می افتد، ویروس اطلاعات شما را به پوشه با نام تغییر کرده است. ممکن است به نظر برسد ..
"یا همینطور" .
" مهم نیست که وظیفه ما تغییر نام و بازگشت همه چیز به مکان ها باشد.
برای انجام این کار، شما به یک خط فرمان نیاز داریدکه در آن بنویسیم h: ، بجای h. نامه ای را که درایو فلش تعیین شده را وارد کنید
برچسب های شناسایی شده در درایو فلش به جای پوشه ها و فایل ها بهتر است که فشار دهید زیرا می توانید از یک ویروس بسیار جدی استفاده کنید. بازیابی اطلاعات از درایو فلش امکان پذیر است، اما برای این که شما باید ابتدا ابزار مخرب را پیدا کنید و از بین ببرید و سپس شروع به بازیابی کنید.
نحوه دیدن پوشه های پنهان در درایو فلش
ابتدا باید اطمینان حاصل کنید که صفحه نمایش پوشه ها و فایل های پنهان بر روی رایانه شما فعال است. اگر آن را شامل نمی شود، پس شما باید اجرا کنید و به رده "طراحی و شخصی سازی" بروید.
در پنجره رده "طراحی و شخصی سازی" شما باید بر روی نقطه "نمایش" کلیک کنید فایل های مخفی و پوشه ها. " یک پنجره به نام "پارامترهای پوشه" که در آن شما می خواهید "نمایش فایل های پنهان، پوشه ها و دیسک های پنهان" را پیدا کنید.
 پوشه ها و فایل های مخفی به شما اجازه می دهد تا نشان دهید
پوشه ها و فایل های مخفی به شما اجازه می دهد تا نشان دهید این مورد نیاز به قرار دادن نقطه و کلیک بر روی دکمه "اعمال". پس از آن، پوشه ها و فایل ها در درایو فلش ظاهر می شوند، اما لازم نیست آنها را لمس کنید. شما می توانید فایل مخرب را پیدا کنید و خنثی کنید.
نحوه پیدا کردن یک ویروس در درایو فلش
معمولا، به جای پوشه ها، برچسب ها همان فایل مخرب (ویروس) را شروع می کنند. همان ویروس پوشه ها را در درایو فلش مخفی کرده و میانبرهای آنها را ساخته است. برای پیدا کردن ویروس به دلیل اینکه کدام فایل ها از درایو فلش، شما باید مکان نما را به هر میانبر در فلش درایو حرکت دهید و روی دکمه سمت راست کلیک کنید. در ظاهر منوی زمینه "Properties" را انتخاب کنید. یک پنجره تحت نام "Properties" باز می شود.
 با توجه به برچسب های فولادی ویروس
با توجه به برچسب های فولادی ویروس در این پنجره شما باید به برگه "برچسب" بروید. در این برگه در شی "شی" شما می توانید مسیر را به ویروس و نام ویروس خود ببینید، معمولا نام فایل شامل یک مجموعه نامحدود از اعداد و حروف به عنوان مثال 879frtj.exe است که در آن است پوشه پنهان بازیافت با از بین بردن این پوشه همراه با فایل، می توانید ادامه دهید تا پوشه ها و فایل ها را به یک نمای طبیعی بازگردانید.
نحوه بازگرداندن داده ها از درایو فلش
بازگرداندن فایل ها از درایو فلش، شما می توانید ویژگی ها را با استفاده از خط فرمان رها کنید. تمام پوشه ها در درایو فلش دارای یک آیکون شفاف هستند که به این معنی است که آنها پنهان شده اند و سیستمیک هستند. اول، ما تمام میانبرهای غیر ضروری را حذف می کنیم، و فایل های پنهان در درایو فلش لمس نمی کنند. برای شروع شما باید روی صفحه کلید به طور همزمان کلید Win + X کلیک کنید. در منوی زمینه که ظاهر می شود، خط فرمان (مدیر) را انتخاب کنید.
 پس از بازنشانی صفات، فایل ها را از یک درایو فلش بازسازی می شود
پس از بازنشانی صفات، فایل ها را از یک درایو فلش بازسازی می شود پنجره خط فرمان باز می شود که در آن دستورات زیر باید وارد شوند:
- cD / D E:
- aTTRIM -S -H / D / S
- کلید Enter را روی صفحه کلید فشار دهید.
در اولین تیم E: به معنای نامه درایو فلش شما است که می خواهید نامه فلش درایو خود را تغییر دهید. پس از آن، صفات بازنشانی می شوند و پوشه های شما طبیعی خواهد شد.
اغلب به خانه می آیند در قرار دادن یک فلش درایو با عکس های مورد علاقه خود را (توسط هر فایل) مردم این را کشف کنید فایل در درایو فلش. خوشبختانه، همه چیز در جای خود قرار دارد و آنها در هر کجا ناپدید شدند، ما فقط آنها را نمی بینیم. همه اینها کار ویروس ها و در این مقاله من نشان خواهم داد که چگونه فایل ها را بازگردانم.
- کامپیوتر خود را برای ویروس ها بررسی کنید.
- کامپیوتر من را باز کنید، روی فلش درایو راست کلیک کنید و خواص را انتخاب کنید.
- در پنجره ای که باز می شود، ما یک مکان رایگان و شلوغ را در درایو فلش مشاهده می کنیم. اگر هیچ مکان مشغول وجود ندارد - ما سعی می کنیم، اگر این مقاله برای شما وجود دارد.
قسمت 1.
- به فلش درایو USB بروید و باز کنید سرویس - خواص پوشه.

- مشاهده برگه را باز کنید و کادر را از نقطه حذف کنید " پنهان کردن محافظت شده فایل های سیستم
"و انتخاب کنید" نمایش فایل ها و پوشه های مخفی"دکمه" OK "را فشار دهید.

- اگر فایل های خود را در درایوهای فلش مشاهده کرده اید - کل فرمانده کل را دانلود و نصب کنید، اگر فایل ها نمایش داده نشوند - به.
- افتتاح کل فرمانده باز کردن "پیکربندی" - "تنظیم" را باز کنید.

- به منو بروید " پانل های محتوا»ما یک تیک را" نمایش پنهان / فایل های سیستم"و روی" OK "کلیک کنید.

- در قسمت راست، درایو فلش خود را باز کنید.

- در منوی "انتخاب"، انتخاب کنید " انتخاب همه"فایل ها باید" قرمز "را در قسمت راست تبدیل کنند.

- در منوی "فایل ها"، انتخاب کنید " تغییر ویژگی ها».

- حذف کنه ها (مربع) از اقلام " پنهان» « وابسته به سیستمیک"،" OK "را فشار دهید و کل فرمانده کل را ببندید.

- به درایو USB فلش بروید و در فایل ها شادی کنید. شما همچنین باید صفحه نمایش فایل های پنهان را به درستی بازگردانید، برای این، ما مورد 1 را انتخاب می کنیم و "Restore Defaults" را در برگه نمایش انتخاب می کنیم.
USB فلش درایو مناسب ترین دستگاه برای ذخیره سازی ثابت فایل نیست، اما در زندگی این اتفاق می افتد هر چیزی. و وضعیتی که داده های ارزشمندی که تنها در آن بود، به طور تصادفی پاک شد، به طور منظم رخ می داد. با این حال، در حدود نیمی از موارد، می توان آن را کمک کرد - بازگرداندن فایل های از راه دور از یک درایو فلش تحت چه شرایطی امکان پذیر است و چگونه آن را انجام دهید، آن را بخوانید.
من بیهوده را تشویق نخواهم کرد: شانس بازیابی اطلاعات موفقیت آمیز از درایوهای فلش USB کمتر از درایوهای ثابت است - هارد دیسک کامپیوتر و لپ تاپ ها و حافظه دائمی دستگاه های موبایل. دلیل این است که درایوهای فلش به طور معمول برای انتقال فایل ها از یک دستگاه به دیگری استفاده می شود. و داده های تصادفی حذف شده اغلب به سادگی به راحتی بازنویسی می شوند، گاهی اوقات حتی یک بار نیست. و متاسفانه، بازنویسی، اطلاعات را از بین می برد.
ترمیم فایل های کامل یا جزئی توسط نیروهای خود در موارد زیر امکان پذیر است:
- کاربر آنها را به صورت دستی حذف کرد.
- درایو با استفاده از سیستم عامل فرمت شده است.
- فایل ها پس از حمله ویروس در دسترس نیستند.
- فایل ها پس از شکستن درایوهای فلش به بخش ها ناپدید شدند.
- یک سیستم فایل منطقی نتواند رخ داده است: آن را به عنوان RAW تعریف شده است - ناشناخته، یا پنجره ها و برنامه ها همه دستگاه را غیر ضروری می دانند.
شانس بازگرداندن بسیار پایین یا برابر با صفر اگر:
- درایو فلش از لحاظ جسمی معیوب است - توسط کامپیوتر به طور کامل تعیین نمی شود و یا به عنوان یک دستگاه ناشناخته شناخته می شود، دسترسی به حافظه آن به طور کامل، یا اندازه دوم، به جای ده ها GB، چندین کیلوبایت است. استثنا یک خرابی نسبتا ساده است که بر کنترل کننده و حافظه دستگاه تاثیر نمی گذارد.
- فایل ها با استفاده از یک برنامه شردر حذف شده اند.
- درایو فلش در سطح پایین فرمت شده بود (در حقیقت - طراحی مجدد و بازنویسی شده) یا Reflash (بازنویسی میکروکود کنترل کننده).
- فایل ها رمزگذاری می شوند، و هیچ کلید برای رمزگشایی وجود ندارد. ممکن است یک نتیجه از حمله ویروس رمزگذاری یا اعمال کاربر (رمزگذاری شده و کلید را از دست بدهد) وجود دارد. در اولین مورد، بازگرداندن فایل ها گاهی اوقات مدیریت می شود، اگر یک رمزگشای مناسب وجود داشته باشد.
با عملکرد فیزیکی و پیچیده منطقی، بازیابی داده ها از درایوهای فلش گاهی ممکن است، اما اغلب صاحب هزینه بسیار گران قیمت است - حتی ده ها هزار روبل (حتی ممکن است حتی نتیجه، اما تلاش برای بهبودی). بنابراین، در چنین شرایطی، بسیاری ترجیح می دهند که برای همیشه به فایلها به فایلها بگویند.
چگونگی افزایش احتمال موفقیت
حتی اگر پرونده شما به دسته ای از ساده اشاره دارد، به منظور افزایش شانس بهبود موفقیت آمیز، قوانین زیر را دنبال کنید:
- عملیات کوچکتر با سیستم فایل درایو ساخته شد، نتیجه بهتر. بنابراین، به محض این که متوجه از دست دادن فایلها شد، بلافاصله بازگردید.
- داده های بازیابی فقط به رسانه های فیزیکی دیگر ( هارد کامپیوتر، درایو دوم فلش، و غیره).
- سعی کنید همه چیز را برای یک جلسه بازگردانید. بدون نیاز به آن را قطع نکنید.
- اگر یک برنامه بهبودی کمک نمی کند، از دیگران استفاده کنید. گاهی اوقات خدمات رایگان ساده کارآمدتر از گران قیمت گرانتر هستند. چه چیزی در مورد شما کمک خواهد کرد - پیش از آن غیر ممکن است، بنابراین همه چیز را که در دسترس است را امتحان کنید.
- اگر برنامه بهبودی قادر به ایجاد و ذخیره فایل های سیستم های فایل های فایل ها باشد، مطمئن شوید که از این ویژگی استفاده کنید. در صورت خروج غیرمنتظره از شکست فلش درایو یا رونویسی تصادفی تا زمان خواندن، می توانید داده ها را از تصویر بازگردانید.
7 بهترین برنامه های بازیابی اطلاعات از درایوهای فلش
برخی از برنامه های بازیابی داده ها از دستگاه های ذخیره سازی احتمالا قبلا آشنا هستند. سایت ما در مورد آنها در مقاله در مورد آنها گفت. امروز، مجموعه ما با هفت برنامه از یک قرار ملاقات دوباره پر شده است. شاید برخی از آنهاست و برای شما صرفه جویی خواهد شد.
r.saver
بازیابی اطلاعات عاقلانه.
بازیابی داده های عاقلانه یکی دیگر از ابزارهای ارزشمند برای بازیابی اطلاعات از درایوهای ثابت و قابل حمل است. تنها در نسخه ویندوز منتشر شد. مانند پیشینیان، بدون نصب بر روی هارد دیسک کار می کند. متفاوت است سرعت بالا اسکن و نمایش توانایی بازگرداندن هر شی را پیدا کنید.
اگر یک فایل وجود داشته باشد:
- دایره قرمز - داده ها به طور کامل رونویسی شده است، آنها قادر به بازگرداندن آنها نخواهند بود.
- دایره زرد - رونویسی جزئی، موفقیت تضمین نمی شود.
- دایره سبز - فایل رونویسی نشده است و برای بازیابی مناسب است.
هنگام کلیک بر روی فایل های "سبز"، اگر یک تصویر یا سند باشد، این برنامه ریز عکسها را نشان می دهد (اگر حفظ شود). همچنین عملکرد پیدا کردن انواع خاصی از داده ها را ارائه می دهد کلید واژه ها: تصاویر (تصاویر)، صوتی (صوتی)، ویدئو (فیلم ها)، اسناد (اسناد)، آرشیو (فایل های فشرده) و ایمیل (ایمیل).
بازیابی اطلاعات عاقلانه - به طور کامل نرم افزار رایگان و، به هر حال، با حمایت از زبان روسی.

نحوه استفاده از بازیابی اطلاعات عاقلانه:
- بایگانی را با برنامه به هر پوشه باز کنید و فایل اجرایی Wisedatacovery.exe را اجرا کنید.
- رسانه های مورد نیاز را از لیست انتخاب کنید و روی «اسکن» کلیک کنید.
- علامت گذاری فایل های مورد نظر برای بازگرداندن. دکمه "بازیابی" را فشار دهید.
- محل فایل های دیسک فایل را مشخص کنید.
حفاری دیسک
ابزار مته دیسک، آشنا به بسیاری از کاربران Mac OS X، برای برخی از زمان در نسخه ویندوز ظاهر شده است. دقیق تر، در دو: رایگان - رایگان، و پرداخت - طرفدار. رایگان اجازه می دهد تا شما را به بازگرداندن تا 1 گیگابایت اطلاعات پرداخت شده - بدون محدودیت.
بر خلاف سه برنامه قبلی، حفاری دیسک این نیاز به نصب اجباری بر روی یک کامپیوتر دارد (که برای آن منفی می شود، زیرا این عملیات بدون عارضه می تواند منجر به بازنویسی داده هایی شود که کاربر فقط برای بازگرداندن آن نیاز دارد). اما دارای تعدادی از خدمات خدماتی است که دیگران دارند.
با استفاده مداوم، مته دیسک حسابداری فایل های از راه دور را نگه می دارد، و همچنین آنها را ایجاد می کند پشتیبان گیریحتی پس از زمان شانس بهبود آنها را افزایش می دهد. علاوه بر این، از هر نوع دستگاه های ذخیره سازی و تقریبا همه پشتیبانی می کند سیستم های فایل (او بیش از 300 امضا فایل منحصر به فرد را می داند).
مته دیسک هیچ محلی سازی روسی زبان ندارد، اما استفاده از آن بسیار ساده است.

نحوه بازگرداندن فایل های حذف شده با با استفاده از دیسک مته:
- برنامه را بر روی کامپیوتر نصب کنید و با حقوق مدیر اجرا کنید.
- USB فلش درایو را از لیست با داده های از راه دور انتخاب کنید.
- لیست کشویی را کنار دکمه Recover، که در مقابل فلش درایو قرار دارد، باز کنید و روی نوع اسکن مورد نظر کلیک کنید: "اجرای تمام روش های بازیابی" (از تمام روش های جستجو و بازیابی)، "سریع اسکن" (چک سریع )، "عمیق اسکن") یا "بارگذاری آخرین جلسه اسکن" (نتیجه آخرین چک را دانلود کنید). با کلیک بر روی دکمه "Recover" (یا "ادامه" اگر قبلا شروع به کار با حامل کرده اید).
- در پنجره بعدی که پس از اسکن باز می شود، از لیست انتخاب کنید فایل ها، محل صرفه جویی را مشخص کنید و دوباره روی «بازیابی» کلیک کنید.

RS بازیابی فایل.
RS File Recovery یک برنامه پرداخت شده روسی است. علاوه بر اصلی - ترمیم اطلاعات از درایوهای فیزیکی، می تواند صرفه جویی و پس از آن با تصاویر خود کار کند. پس از ایجاد یک تصویر، دستگاه فیزیکی با داده ها می تواند خاموش شود، زیرا تمام برنامه مطالب آن در حال حاضر "به یاد داشته باشید". علاوه بر این، برنامه دارای یک ویرایشگر HEX داخلی برای اصلاح فایل های پس از مناسب، و همچنین مشتری FTP برای بارگیری به منابع شبکه است.
پس از تجزیه و تحلیل دستگاه ذخیره سازی فایل RS، اطلاعات مربوط به داده ها را در مورد آن نمایش می دهد - هنگامی که تغییر ایجاد می شود، می تواند بازسازی شود. این اطلاعات در پانل پایین پنجره نمایش داده می شود.
متأسفانه، در نسخه آزمایشی رایگان از ابزار، عملکرد بازیابی کار نمی کند، تنها مشاهده در دسترس است. هزینه مجوز از 999 روبل آغاز می شود.
مانند مته دیسک، RS بازیابی فایل نیاز به نصب بر روی کامپیوتر دارد.

نحوه استفاده از RS بازیابی فایل:
- برنامه را اجرا کنید یک درایو فلش را از لیست رسانه ها انتخاب کنید، فقط روی آن کلیک کنید. تمام مطالب آن، از جمله فایل های حذف شده، در وسط پنجره نمایش داده می شود.
- بر روی شی مورد نظر خود کلیک کنید. اطلاعات مربوط به آن، از جمله پیش بینی، در پانل پایین نشان داده می شود.
- فایل های دلخواه را به لیست بازیابی در سمت راست پنجره بکشید و روی دکمه Restore کلیک کنید.
- روش ذخیره را انتخاب کنید: بر روی هارد دیسک، در CD / DVD، در اینترنت از طریق FTP یا تبدیل به تصویر مجازی ISO.

- پوشه نهایی را روی هارد دیسک مشخص کنید. اگر سایر روش های ذخیره را انتخاب کنید، دستورالعمل دستیار را دنبال کنید.
ontrack EasyRecovery.
OnTrack EasyRecovery یکی از برنامه های کاربردی و کارآمد ترین برنامه های بازیابی اطلاعات، رقیب اصلی رهبر صنعت R-Studio است. این با موفقیت داده ها را حتی با رسانه های شدید آسیب دیده، پشتیبانی می کند، از انواع سیستم های فایل و بیش از 250 فرمت فایل پشتیبانی می کند، تصاویر مجازی از دستگاه های ذخیره سازی فیزیکی را ایجاد می کند، می تواند از DVD و درایوهای فلش USB دانلود شود، و همچنین دارای توده ای از دیگر خدمات دیگر است .
EasyRecovery در چندین سردبیران پرداخت شده در دسترس است مجموعه های مختلف کارکرد. ارزان ترین - خانه، کاربر را به 79 دلار در سال هزینه می کند. حرفه ای، شرکت های بزرگ و تخصصی (برای سرورها) هزینه از $ 299 تا 3000 دلار مجوز سالانه هزینه.
علیرغم درجه بندی فرصت ها، حتی یک کاربر مبتدی قادر به استفاده از این برنامه خواهد بود، زیرا هر مرحله از کار همراه با دستیار داخلی است. اشتباهات غیرممکن است زیرا به طور کامل به روسی ترجمه شده است.

نحوه استفاده از OnTrack EasyRecovery:
- اجرای برنامه (در نصب، قابل حمل و، همانطور که قبلا ذکر شد، نسخه های بوت شده در دسترس است). نوع رسانه ای را که در آن داده های از راه دور قرار دارند مشخص کنید.
- حجم اسکن را انتخاب کنید (اگر آن یک درایو فلش باشد، پس بر آن، به عنوان یک قاعده، تنها یک جلد).
- اسکریپت بازیابی را انتخاب کنید. بازگرداندن اشیاء پس از برداشتن و قالب بندی، سناریوهای مختلفی هستند. برای شروع، سعی کنید اول را اعمال کنید - آن را سریع تر کار می کند، و اگر آن را کمک نمی کند - دوم.
- اگر داده ها به عنوان یک نتیجه از یک شکست منطقی مجروح شده اند، یک یا چند نوع سیستم فایل را مشخص کنید که می توانند در حامل باشند.

- یک بار دیگر، صحت شرایط را بررسی کنید و انتخاب را تایید کنید. پس از آن، برنامه شروع به اسکن درایو فلش می کند.
- پس از تکمیل اسکن، اشیاء مورد نظر را در لیست انتخاب کنید (برای انتخاب چندگانه، کلید Ctrl را فشار داده و نگه دارید). روی دکمه "ذخیره" در پانل بالا پنجره اصلی کلیک کنید و پوشه نهایی را روی هارد دیسک مشخص کنید.
برای ایجاد یک تصویر از یک دستگاه ذخیره سازی و ادامه کار با آن، پس از شروع برنامه، دستگاه را در لیست رسانه ها انتخاب کنید، منوی "فایل" را باز کنید و روی «ایجاد تصویر تصویر» کلیک کنید.

Undelete فعال
Undelete فعال یکی دیگر از ابزار پرداخت شده است که با موفقیت با ترمیم اشیاء از راه دور فردی و پارتیشن های دیسک کامل مقابله می کند. پشتیبانی از هر نوع رسانه، تمام سیستم های فایل و بیش از 200 فرمت فایل های مختلف. علاوه بر مبنای این کار، به شما این امکان را می دهد که به حل آن ها را حل کنید - خطاهای جدول پارتیشن را اصلاح کنید سوابق بوت، ایجاد، فرمت و حذف دیسک های دیسک، و غیره به عنوان جرم اصلی آنالوگ های پرداخت شده، Undelete فعال از ایجاد تصاویر مجازی از درایوها پشتیبانی می کند.
نسخه تظاهرات برنامه موجود برای دانلود رایگان دارای مجموعه ای کامل از توابع است، اما اجازه نمی دهد که بازیابی بیش از 1 مگابایت فایل.
رابط کاربری غیرقانونی فعال به طور انحصاری انگلیسی است، با این حال، استفاده از ابزار به راحتی، از آنجا که هر عمل همراه با استاد است.
متأسفانه یک نسخه قابل حمل نیست. فقط نصب

نحوه کار با Undelete فعال:
- اجرای برنامه کلیک کنید در اولین پنجره باز شده "بازیابی فایل های پاک شده" (بازگرداندن فایل های حذف شده). با این شما جادوگر بازیابی را اجرا می کنید.
- اولین پنجره اصلی - یک گواهی کوتاه از برنامه زبان انگلیسی. برای رفتن به مرحله بعدی، روی "بعدی" کلیک کنید.
- بعد، یک یا چند دستگاه را انتخاب کنید که در آن فایل های لازم قرار دارند. روی "بعدی" و در پنجره بعدی "اسکن" کلیک کنید.
- پس از اسکن، اشیائی را که میخواهید بازگردانید، بررسی کنید و به مرحله بعدی بروید.
- پارامترهای ذخیره سازی را تنظیم کنید - پوشه، نام فایل ها، تغییر نام در صورت همزمان، و غیره. شما می توانید همه چیز را به طور پیش فرض ترک کنید.

- آخرین مرحله به طور مستقیم بازیابی است. برای اجرای آن، روی دکمه "بازیابی فایل ها و پوشه ها" کلیک کنید.
اگر می خواهید یک تصویر فلش درایو مجازی ایجاد کنید، بخش مدیریت تصویر دیسک را در پنجره اصلی باز کنید و جادوگر تصویر دیسک ایجاد کنید.