به روز رسانی 2016:این کتابچه روشهایی را برای دانلود دانلود از درایو USB فلش در UEFI و BIOS در رایانه های جدید با ویندوز 8، 8.1 اضافه کرده است (که همچنین برای ویندوز 10 مناسب است). علاوه بر این، دو روش دانلود از درایو USB بدون تغییر تنظیمات BIOS اضافه شده است. گزینه هایی برای تغییر سفارش دستگاه های بارگیری برای مادربردهای قدیمی نیز در دستورالعمل وجود دارد. و یک نقطه مهم دیگر: اگر دانلود از درایو فلش بر روی کامپیوتر با UEFI اتفاق نمی افتد، سعی کنید.
نکته: در نهایت، آن را نیز توضیح داده شده است که اگر شما نمی توانید به BIOS یا UEFI در رایانه های مدرن و لپ تاپ ها بروید. در مورد نحوه ایجاد درایوهای فلش بوت، می توانید اینجا را بخوانید:
با استفاده از منوی بوت برای دانلود از درایو فلش
در اغلب موارد، برای دانلود دانلود از درایو فلش به BIOS برای برخی از کار تک مورد نیاز است: نصب ویندوز، بررسی کامپیوتر برای ویروس ها با استفاده از LIVECD، تنظیم مجدد رمز عبور ویندوز.
در تمام این موارد، لازم نیست تنظیمات BIOS یا UEFI را تغییر دهید، به اندازه کافی برای تماس با منوی بوت (منوی دانلود)، زمانی که کامپیوتر روشن و یک بار برای انتخاب یک درایو فلش به عنوان یک دستگاه دانلود، کافی است.
به عنوان مثال، هنگام نصب ویندوز، کلید دلخواه را فشار دهید، درایو USB متصل شده را با توزیع سیستم انتخاب کنید، تنظیمات نصب، کپی فایل ها و غیره را شروع کنید، و پس از اولین راه اندازی مجدد، کامپیوتر خود را از سخت بوت می کند دیسک و روند نصب را در حالت منظم ادامه می دهد.
بسیار دقیق در مورد ورود به این منو در لپ تاپ ها و رایانه های مارک های مختلف من در مقاله نوشتم (یک دستورالعمل ویدئویی وجود دارد).
نحوه رسیدن به BIOS برای انتخاب گزینه های دانلود
در موارد مختلف، به منظور دستیابی به ابزار پیکربندی BIOS، اساسا همان است: بلافاصله پس از تبدیل شدن به کامپیوتر، زمانی که اولین صفحه نمایش سیاه و سفید با اطلاعات مربوط به حافظه نصب شده یا آرم تولید کننده کامپیوتر یا مادربرد، دکمه صفحه کلید را فشار دهید، رایج ترین گزینه ها است - این حذف و F2 است.
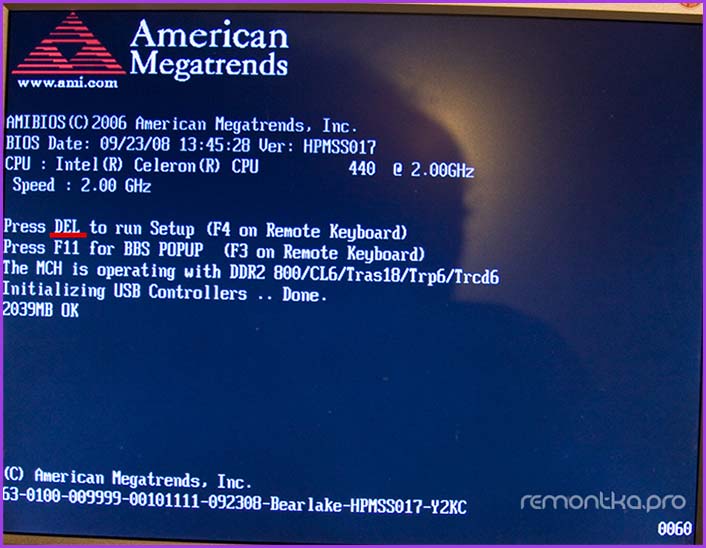
برای ورود به BIOS، کلید دل را فشار دهید
معمولا این اطلاعات در پایین صفحه اولیه موجود است: "DEL را فشار دهید تا Enter Setup را وارد کنید"، "F2 را فشار دهید برای تنظیمات" و مشابه. با فشار دادن دکمه دلخواه در لحظه مناسب (هر چه زودتر، بهتر است قبل از شروع بوت سیستم عامل شروع شود) شما در منوی تنظیمات سقوط خواهید کرد - نرم افزار Setup BIOS. ظاهر این منو ممکن است متفاوت باشد، چندین گزینه رایج را در نظر بگیرید.
در مادربردهای مدرن، رابط کاربری BIOS، و اگر دقیق تر - توسط UEFI، به عنوان یک قاعده، گرافیک و شاید بیشتر درک شده از نظر تغییر نظم دستگاه های بارگیری.
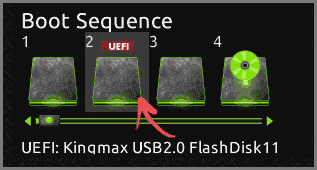
در اکثر گزینه ها، به عنوان مثال، در مادربردهای گیگابایت (نه در همه) یا ASUS، می توانید سفارش بار را به سادگی با کشیدن روش های دیسک ها با استفاده از ماوس به طور مناسب تغییر دهید.
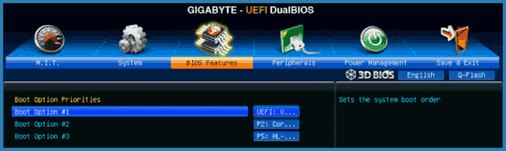
اگر چنین امکان وجود ندارد، در بخش ویژگی های BIOS، در مورد گزینه های بوت مشاهده کنید (آخرین مورد می تواند در جاهای دیگر قرار گیرد، اما سفارش بارگیری در آنجا تنظیم شده است).
راه اندازی دانلود از درایو فلش در AMI BIOS
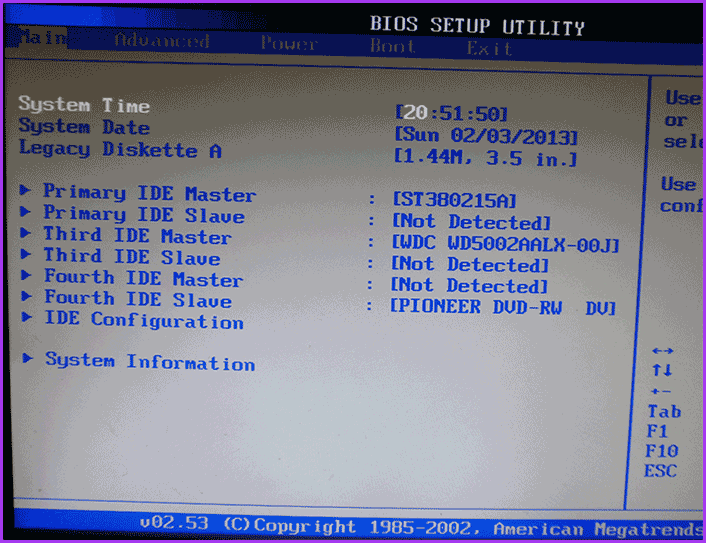
توجه داشته باشید که برای انجام تمام اقدامات شرح داده شده، فلش درایو USB باید قبل از ورود به BIOS به کامپیوتر متصل شود. به منظور نصب دانلود از درایو فلش در AMI BIOS:
- در منوی بالا، با فشار دادن کلید "سمت راست"، "بوت" را انتخاب کنید.
- پس از آن، درایو هارد دیسک (هارد دیسک) (هارد دیسک) را انتخاب کنید و در منو که ظاهر می شود، وارد کنید به "1 درایو 1" (دیسک اول)
- در لیست، نام فلش درایو را انتخاب کنید - در تصویر دوم، به عنوان مثال، آن را Kingmax USB 2.0 فلش دیسک. ENTER را فشار دهید، سپس - ESC.
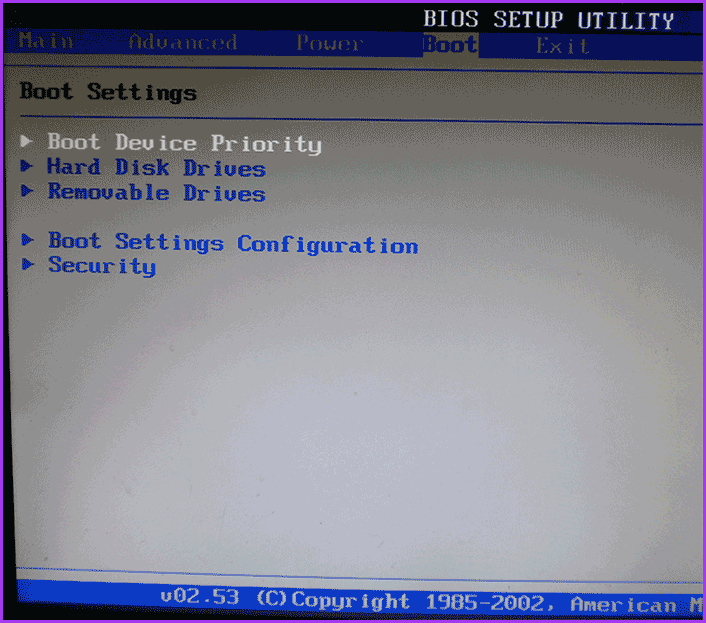
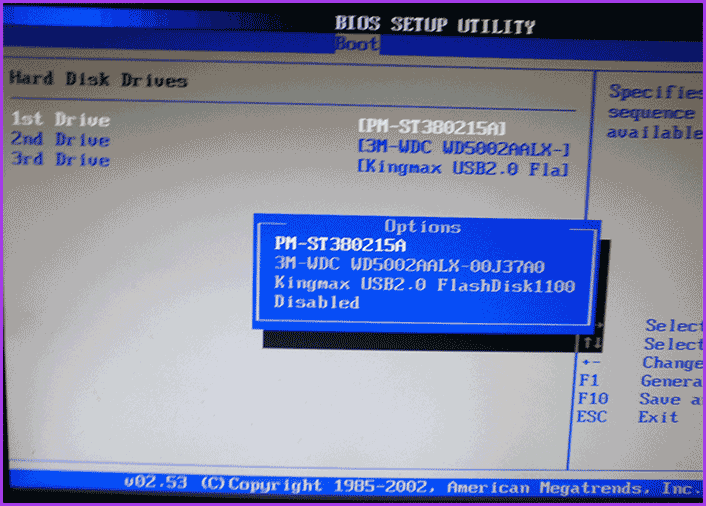
گام بعدی:
- "بوت دستگاه بوت" را انتخاب کنید (اولویت دستگاه های بوت)،
- مورد "اولین دستگاه بوت" را انتخاب کنید (اولین دستگاه دانلود)، ENTER را فشار دهید،
- باز هم، درایو فلش را مشخص کنید.
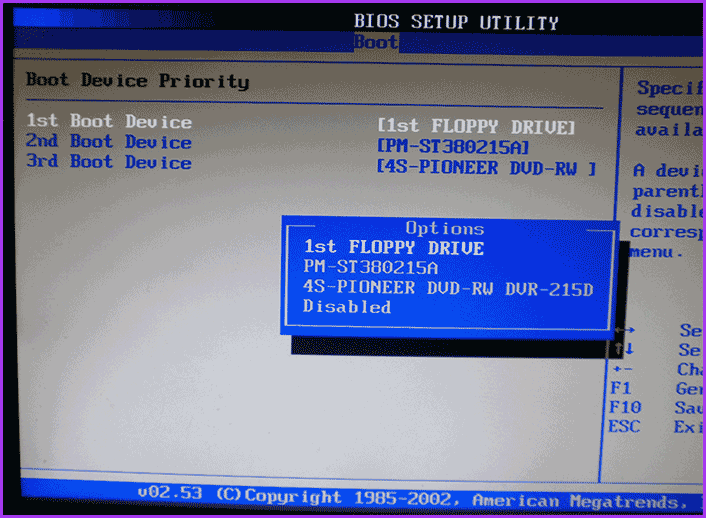
اگر شما نیاز به بارگیری از CD دارید، سپس درایو DVD ROM را مشخص کنید. با کلیک بر روی ESC، در منوی از بالا از مورد بوت (دانلود) حرکت به خروج از آیتم و انتخاب "ذخیره تغییرات و خروج" (ذخیره تغییرات و خروج) و یا "خروج از تغییرات ذخیره سازی" - بر اساس یک درخواست که شما مطمئن هستید چه چیزی شما می خواهید تغییرات ایجاد شده را ذخیره کنید، باید بله یا شماره گیری از صفحه کلید "Y" را انتخاب کنید، سپس Enter را فشار دهید. پس از آن، کامپیوتر دوباره راه اندازی مجدد و شروع به استفاده از دانلود درایو فلش، دیسک یا دستگاه دیگری که انتخاب کرده اید را دانلود کنید.
بارگیری از درایو فلش به جایزه BIOS یا ققنوس
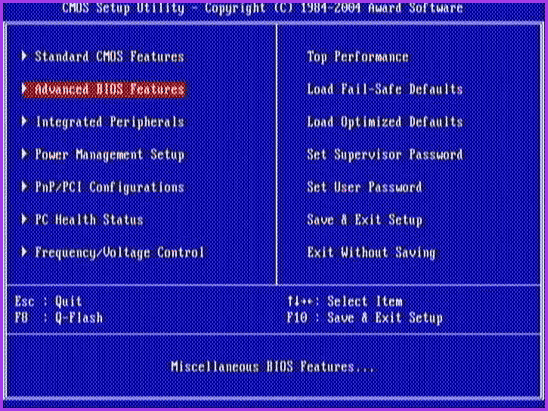
به منظور انتخاب یک دستگاه برای دانلود به جایزه BIOS، در منوی تنظیمات اصلی، ویژگی های پیشرفته BIOS (BIOS پیشرفته) را انتخاب کنید، سپس با دستگاه بوت انتخاب شده انتخاب شده (اولین دستگاه دانلود) را فشار دهید.
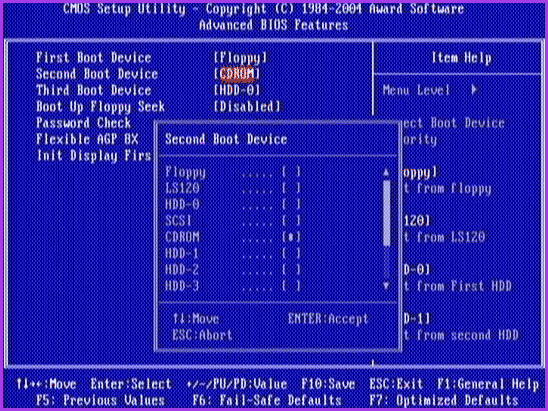
لیستی از دستگاه ها از آن می توانید دانلود کنید - HDD-0، HDD-1، و غیره، CD-ROM، USB-HDD و دیگران. برای دانلود از درایو فلش، باید USB-HDD یا USB فلش را نصب کنید. برای دانلود از DVD یا CD CD - CD-ROM. پس از آن، ما به یک سطح بالا می رویم، با فشار دادن ESC، و گزینه "Save & Exit Setup" را انتخاب کنید.
تنظیم بارگیری از رسانه های خارجی در BIOS H2O
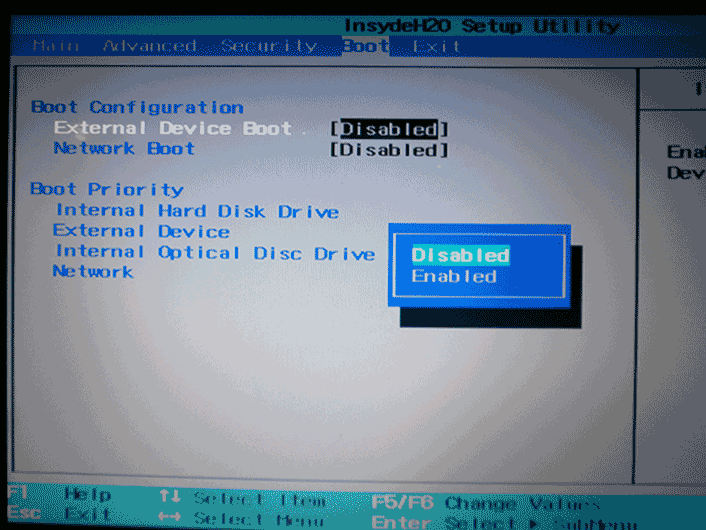
برای دانلود از یک درایو فلش به BIOS INSDEH20، که در بسیاری از لپ تاپ ها، در منوی اصلی با استفاده از کلید "سمت راست" یافت می شود، باید به کلید "بوت" برسید. بوت دستگاه خارجی (دانلود از یک دستگاه خارجی) را فعال کنید (فعال). در زیر، در بخش اولویت بوت، با استفاده از کلید های F5 و F6 برای نصب دستگاه خارجی به موقعیت اول. اگر می خواهید با DVD یا CD بارگیری کنید، درایو دیسک نوری داخلی (درایو نوری داخلی) را انتخاب کنید.
پس از آن، به قسمت خروج در منوی بالا بروید و "ذخیره و خروج از راه اندازی" را انتخاب کنید. کامپیوتر از رسانه های مورد نظر راه اندازی مجدد خواهد شد.
دانلود از USB بدون ورود به سیستم BIOS (برای ویندوز 8، 8.1 و ویندوز 10 تنها با UEFI)
اگر رایانه شما یکی از آخرین نسخه های ویندوز و مادربرد را با UEFI نصب کرده باشد، می توانید از درایو فلش بدون حتی وارد کردن پارامترهای BIOS استفاده کنید.
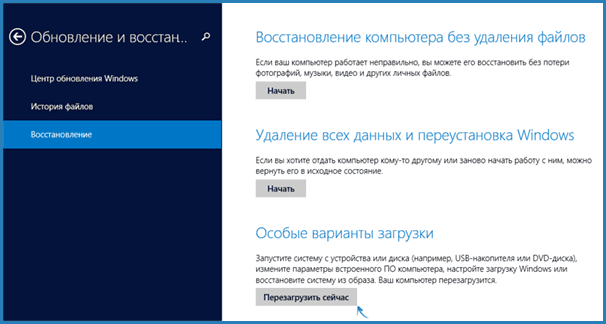
برای انجام این کار: به پارامترها بروید - پارامترهای کامپیوتر را تغییر دهید (از طریق پانل به سمت راست در ویندوز 8 و 8.1)، سپس "به روز رسانی و بازیابی" باز کنید - "Restore" و روی "Restart" در "گزینه های دانلود ویژه" کلیک کنید مورد
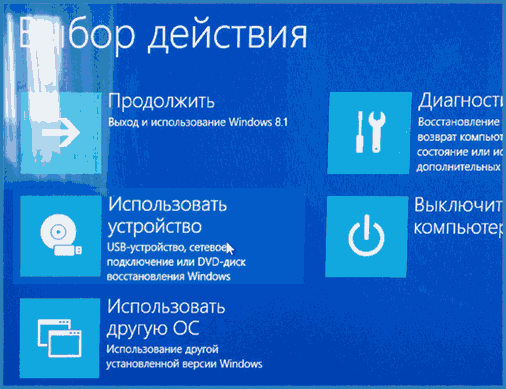
در صفحه "انتخاب اقدام" که ظاهر می شود، "استفاده از دستگاه را انتخاب کنید. دستگاه USB، اتصال به شبکه یا دی وی دی ".
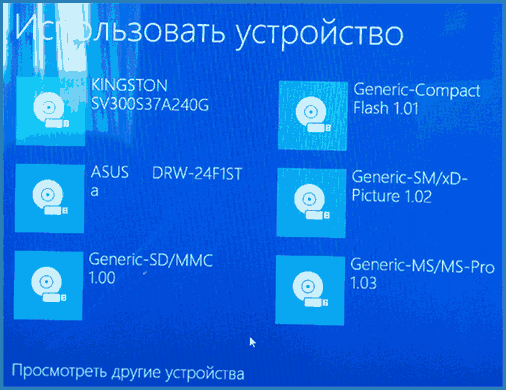
در صفحه بعدی، لیستی از دستگاه هایی را خواهید دید که می توانید بوت کنید، که درایو فلش شما باید باشد. اگر ناگهان آن نیست - کلیک کنید "مشاهده دستگاه های دیگر". پس از انتخاب، کامپیوتر از درایو مشخص شده شما راه اندازی مجدد خواهد شد.
چه کاری باید انجام دهید اگر نمیتوانید به BIOS بروید تا دانلود را از درایو فلش قرار دهید
با توجه به این واقعیت که سیستم عامل های مدرن از تکنولوژی های بارگیری سریع استفاده می کنند، ممکن است شما به سادگی نمی توانید به BIOS بروید تا به نحوی تغییر تنظیمات و بوت شدن از دستگاه مورد نظر را تغییر دهید. در این مورد، من می توانم دو راه حل ارائه دهم.
دوم این است که سعی کنید بوت شدن سریع پنجره ها را غیرفعال کنید، پس از آن به طور معمول به BIOS بروید، با استفاده از کلید DEL یا F2. برای غیرفعال کردن دانلود سریع، به کنترل پنل - منبع تغذیه بروید. در لیست در سمت چپ، دکمه های قدرت را انتخاب کنید.
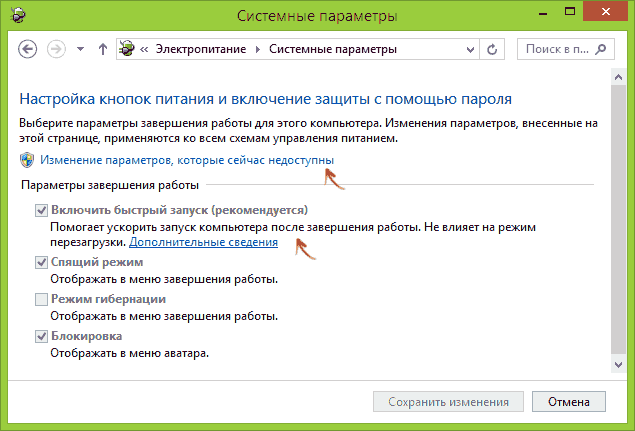
و در پنجره بعدی، "فعال کردن شروع سریع" را حذف کنید - این باید در استفاده از کلیدها پس از روشن شدن کامپیوتر کمک کند.
تا آنجا که من می توانم قضاوت کنم، تمام گزینه های معمول را شرح دادم: یکی از آنها باید لزوما کمک کند، در صورتی که بوت درایو خود را به ترتیب انجام دهد. اگر چیزی به طور ناگهانی کار نمی کند، من منتظر نظرات هستم.




