معمولا حذف فایل ها و پوشه ها سریع و بدون دردسر است، اگر پیام های هشدار دهنده ویندوز را که از تصادف با فشار دادن دکمه محافظت می شوند را نادیده بگیرید. اما در برخی موارد سیستم حاضر به ایجاد یک اقدام نیست، با اشاره به عدم امکان اجرای تیم. وقت آن است که به دلایل ظاهر چنین اشتباهاتی مقابله کنیم.
در آن موارد ممکن است لازم باشد پوشه ها یا فایل های ناموفق را حذف کنید
ویندوز 7 ممکن است به دلایل مختلف فایل ها یا پوشه ها را حذف کند:
- خسارت. شکست فیزیکی یا نرم افزاری، عملیات ویروس؛
- استفاده كردن. این فایل در برنامه کاری یا سیستم خود دخیل است؛
- کمبود حقوق حساب کاربری دارای سطح کافی از حقوق دسترسی برای حذف نیست.
راه حل های ممکن
- اگر پرونده در یک برنامه باشد، کافی است که کامپیوتر را دوباره راه اندازی کنید.
- هنگام استفاده از فایل به برنامه دیگر، باید تعیین کنید کدام برنامه از آن استفاده می کند و آن را ببندید. در برخی موارد، لازم است به "Windows Task Manager" مراجعه کنید تا فرآیندهای پس زمینه را متوقف کنید، مانند مشتریان تورنت.
گاهی اوقات سیستم حاضر به حذف پوشه های خالی خارجی نیست. این ممکن است با تنظیمات هادی مرتبط باشد تا فایل های مخفی را نشان ندهید. به عبارت دیگر، پوشه ها فقط به نظر می رسد خالی هستند، اطلاعات پنهان شده از کاربر ذخیره می شود. بنابراین، پیش از این مطمئن شوید که این دایرکتوری ها واقعا اطلاعاتی ندارند. در غیر این صورت، شما می توانید اطلاعات مهم را پاک کنید، ثبات سیستم را مختل کنید.
- اگر فایل ها و پوشه ها قابل مشاهده باشند، اما به دلیل کمبود حقوق از حساب حذف نمی شوند، از طرف آن که ورود به سیستم در یکی از روش های زیر انجام شد:
- از یک ورودی دیگر استفاده کنید. راه اندازی مجدد سیستم از طرف کاربر با حقوق اداری ساده ترین و بدون دردسر است. در این مورد، تنظیمات OS تغییر نکرده و پس از تمام دستکاری های لازم، شما می توانید دوباره به حساب قبلی بازگردید؛
- حقوق دریافت کنید شما می توانید سطح حقوق حساب جاری را افزایش دهید. با این حال، این روش کامپیوتر محافظت شده را نه تنها از اقدامات بی دقتی کاربر، بلکه از برنامه های مخرب نیز کاهش می دهد. این ویروس موجب آسیب بسیار بیشتری می شود که توسط مدیر نفوذ کند؛
- تماس با برنامه های شخص ثالث. خدماتی که متخصص در حذف اجباری اطلاعات، از جمله حفاظت شده هستند، وجود دارد.
حذف با ارائه حقوق مدیر
کاربر با حقوق عادی می تواند اکثریت فایل ها و پوشه ها را ایجاد، پاک کردن و تغییر دهد، اما دسترسی به اصلاح اطلاعات سیستم را ندارد، که برای محافظت در برابر اقدامات ناخواسته و بی دقت محافظت می شود. هیچ محدودیتی توسط حساب Administrator وجود ندارد، که در آن شما می توانید عملیات کل سیستم را تنظیم کنید.
بهترین راه حل این است که از دو نوشته استفاده کنید. سفارشی - برای کار روزمره، مدیر - برای پیکربندی سیستم.
ارائه حساب معمول از حق Superuser می تواند به طور انحصاری مدیر. بنابراین، راه های زیر تنها مناسب هستند اگر چنین فرصتی در دسترس باشد.
از طریق تنظیمات سیستم
- کلید WIN را فشار دهید یا دکمه شروع "شروع" را فشار دهید. در نوار جستجو واقع در پایین لیست که باز شده است، درخواست "حساب کاربری کاربر" را وارد کنید.
- بروید از طریق خط فعال، واقع در بالای لیست نتایج جستجو، و پنجره را با "ایجاد تغییرات به حساب کاربری" باز کنید. روی "مدیریت حسابداری دیگر" در بخش مرکزی کلیک کنید.
- رفتن به برگه، ما به پنجره با لیستی از تمام حساب های ایجاد شده توسط سیستم وارد می شویم. ما انتخاب می کنیم که شما می خواهید حقوق اداری را ارائه دهید و نوع آن را تغییر دهید.
- دکمه "تغییر نوع حساب نوع" را روی دکمه روی صفحه فشار دهید. حقوق ارائه شده است.
از طریق خط فرمان
استفاده از خط فرمان نیاز به یک تجربه خاص دارد، اما به شما اجازه می دهد تا عملیات زیادی را سریعتر انجام دهید. به منظور ایجاد پنجره مورد نظر، ما دوباره از رشته جستجو استفاده خواهیم کرد.
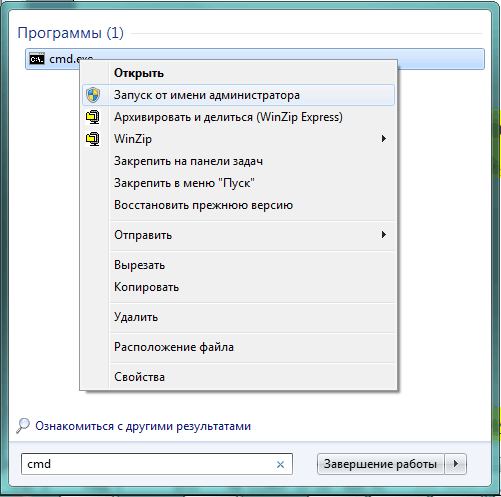
Trustedinstaller Trip
در واقع، ویندوز 7 دارای یک کاربر با حقوق حتی بیشتر از هر مدیر است. برای محافظت از اجزای بحرانی، سیستم یک حساب کاربری trustedinstaller ایجاد می کند که حقوق استثنایی را برای دسترسی به برخی از فایل ها تجویز می کند.
در مورد یک تلاش کاربر، حتی با حقوق اداری، اطلاعات محافظت شده را حذف کنید، سیستم آن را رد می کند و پنجره را با پیام نشان می دهد: "درخواست مجوز از trustedinstaller را برای تغییر این فایل درخواست کنید."
برای جلوگیری از حفاظت، شما باید به صورت دستی دسترسی به فایل مورد نظر را به مدیران باز کنید، پس از آن ممکن است آن را حذف کنید.
- ما فایل را در هادی که می خواهیم حذف کنیم، تخصیص دهیم و روی دکمه راست راست کلیک کنید.
- در منوی زمینه که باز می شود، مورد "Properties" را انتخاب کنید.
- سپس به برگه ایمنی بروید.
- دکمه باز "پیشرفته" را فشار دهید.
- در پنجره "تنظیمات پیشرفته امنیتی"، به برگه "مالک" بروید.
- دکمه "تغییر" روی صفحه را فشار دهید.
- ویندوز 7 گزینه های متعددی برای تغییر صاحب فایل را ارائه می دهد. ما گروه مدیران را یک بار انتخاب می کنیم و روی OK کلیک می کنیم.
- ما پیامی را مطرح کردیم که با شناخت حقوق ما و توضیحات اقدامات لازم برای ورود آنها به زور ظاهر شد، پس از آن آنها OK را فشار می دادند.
- ما اقدامات قبلی را تکرار می کنیم. ما باید قدرت خود را روشن کنیم.
- روی دکمه "ویرایش" کلیک کنید و مدیران اضافه کردن گروه را انتخاب کنید.
- ما یک برچسب را به "دسترسی کامل" قرار می دهیم، به طور خودکار در تمام موارد دیگر مشخص می شود.
- با کلیک بر روی دکمه "اعمال"، دادن تمام حساب ها با حقوق اداری توانایی ویرایش این فایل.
همان مکانیزم را می توان برای ویرایش یا انتقال فایل های مهم یا پوشه ها استفاده کرد. در این مورد، پس از اتمام کار، تمام تنظیمات را به حالت اصلی بازگردانید، در غیر این صورت ویندوز 7 ممکن است شروع به ناپایدار کند.
با ویرایش لیست Autoload
جلوگیری از حذف فایل می تواند برنامه اجرایی را اجرا کند. اگر آن را آگاهانه اجرا کنید، کافی است که کار خود را تکمیل کنید، و در بعضی موارد نیز مفید است و کامپیوتر را دوباره راه اندازی کنید. اما برنامه هایی که به طور خودکار در شروع ویندوز 7 آغاز می شود، دوباره در RAM قرار می گیرند و از اطلاعات از راه دور جلوگیری می کنند. بنابراین، لازم است آنها را از فهرست اتوبان حذف کنید.
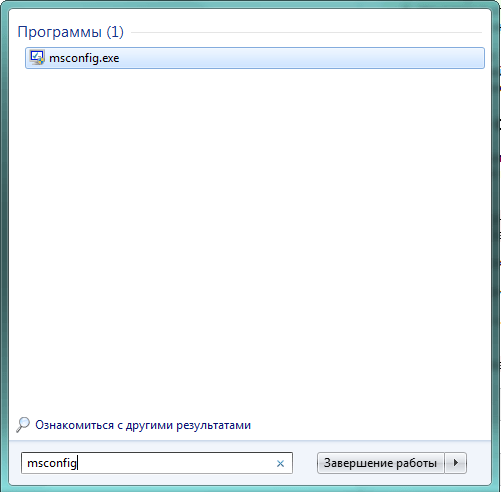
اگر ما به درستی برنامه ای را که مانع کار ما می شود تعریف کنیم، فایل بدون مشکل حذف خواهد شد. اگر یک برنامه دیگر جلوگیری شود، می توانید روند را تکرار کنید و برای آن یا از راه اندازی مجدد ویندوز در حالت ایمن استفاده کنید.
از طریق حالت ایمن
اگر پوشه یا فایل به دلیل کار یک برنامه شخص ثالث یا یک برنامه مخرب حذف نشود، می توانید کامپیوتر را در حالت ایمن راه اندازی مجدد کنید و در نتیجه از ممنوعیت استفاده کنید.
حالت ایمن در ویندوز 7 شامل حداقل بار اجزای سیستم می شود.
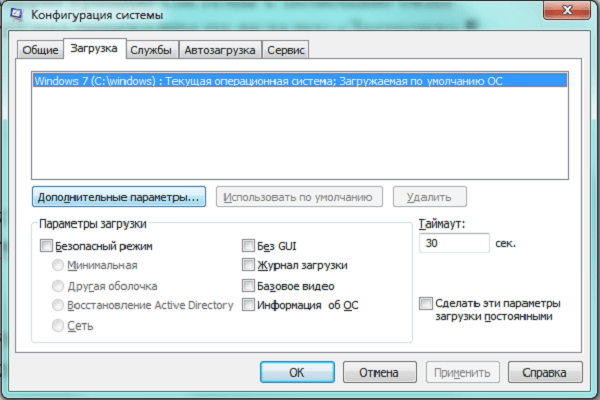
مزیت این روش عدم نیاز به ترک پوسته ویندوز 7 است. شما می توانید همان اقدام را به معایب راه اندازی مجدد در حالت عادی بازنشانی کنید، فقط این زمان حالت امن را خاموش کنید.
به منظور دانلود سیستم در حالت ایمن یک بار، شما می توانید از راه دیگری استفاده کنید.

پس از دانلود هر یک از روش های ذکر شده، فایل های "Studborn" را با استفاده از "اکسپلورر" پیدا می کنیم و آنها را حذف می کنیم.
با استفاده از خط فرمان
شما می توانید ممنوعیت حذف را با استفاده از یک ابزار سطح پایین دور نگه دارید، ما در حال حاضر کمی آشنا، فرمان خط.
پس از دانلود پنجره، باید دستور لازم را وارد کنید.
دستورات برای جلوگیری از حذف مدیران ریشه و فایل ها - جدول
هنگامی که برای حذف فایل ها یا راهنماهای خط فرمان استفاده می شود، باید موارد زیر را به یاد داشته باشید:
- اطلاعات غیر قابل برگشت است، یعنی، این نمی تواند از "سبد" بازگردانده شود.
- لازم است، بدون خطا و به طور کامل نام فایل های حذف شده، از جمله گسترش و مسیر کامل را وارد کنید.
از طریق مدیران فایل
اکثر مدیران فایل دارای ویژگی های ساخته شده اند برای حذف فایل های محافظت شده و پوشه ها.
به عنوان مثال، هنگام کار با یک مدیر فایل فرمانده کل محبوب برای حذف یک فایل، کافی است که آن را انتخاب کنید و کلید تابع F8 را فشار دهید. این برنامه قطعا روشن خواهد شد که آیا کاربر در اعمال او اعتماد به نفس دارد یا خیر.
کل فرمانده به راحتی با اکثر فایل ها و پوشه های امن، محدود به کاربر دیگری به عنوان یک کاربر است. اما برخی از اطلاعات قادر به او نیست، در این مورد بهتر است از برنامه های تخصصی استفاده کنید.
حذف با استفاده از برنامه های شخص ثالث
اگر نیاز به حذف فایل های محافظت شده و پوشه ها به طور منظم رخ می دهد، منطقی است که یکی از برنامه های متخصص در باز کردن و تخریب اطلاعات را نصب کنید.
باز کردن
برنامه ساده و راحت Unlocker به طور خودکار به منوی زمینه افزوده می شود، که هنگام کلیک بر روی نام فایل با دکمه سمت راست ماوس باز می شود.
مزیت اضافی از برنامه، توانایی دیدن اینکه چرا فایل مسدود شده است که پردازش آن استفاده می شود.
به احتمال زیاد لازم نیست که از حذف "سخت" استفاده کنید، گاهی اوقات بهتر است به ویندوز 7 بازگردید، برنامه تداخل را ببندید و سپس فایل قفل شده را پاک کنید. اما شما می توانید بدون آن، به سادگی با انتخاب گزینه "Delete" انجام دهید.
مسدود کردن مانع از حذف نه تنها حذف، بلکه همچنین عملیات ساده مانند انتقال یک فایل یا تغییر نام. Unlocker می تواند با آن کمک کند.
lockhunter
یک برنامه دیگر با کاربردی مشابه - LockHunter. این ابزار حتی در منوی زمینه هادی نیز جاسازی شده است و می تواند این فایل ها و پوشه ها را حذف کند که نیروها را بازنگری نمی کنند.
رابط برنامه بیشتر شبیه یک پنجره کلاسیک است، اطلاعات اصلی در یک پنجره جمع آوری می شود و عملیات اصلی در قالب دکمه های بزرگ ارائه می شود.
اگر چه LockHunter هیچ پشتیبانی از زبان روسی ندارد، سادگی رابط و توزیع رایگان آن را بسیار محبوب است.
فرصت های برنامه گسترده ای با استفاده بی دقتی قادر به تبدیل شدن به یک مشکل جدی است. LockHunter به راحتی می تواند فایل های سیستم را حذف کند، به این ترتیب عملکرد ویندوز 7 را نقض می کند.
کار برنامه FilaSassin در چند سبک دیگر ساخته شده است:
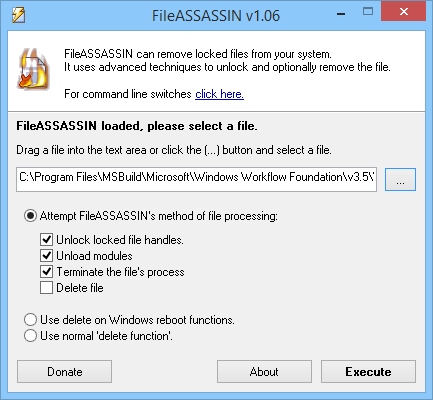
استفاده از چندین سرویس ویژه با قابلیت های مشابه را می توان با این واقعیت که آنها الگوریتم های مختلف کار دارند، توجیه می شود. فایل هایی که نمیتوانند یک برنامه را حذف کنند، به پاک کردن دیگر کمک خواهند کرد.
بازگرداندن سیستم
مکانیسم "Rollback" سیستم با استفاده از نقاط پشتیبان، یک وسیله جهانی برای بازگرداندن سلامت ویندوز 7 در مورد شکست های جدی است.
این سیستم حالت "قدیمی" خود را بازی می کند، برنامه ها و تنظیمات نصب شده علاوه بر آن را پاک می کند، بنابراین در مورد افراطی شما می توانید از این ابزار رادیکال برای آن فایل ها و پوشه هایی که نمی توان پاک کرد، استفاده کنید.
پیش نیاز برای این روش، حضور نقاط بازیابی پشتیبان مناسب است. باید در نظر داشته باشید که برخی از برنامه های مخرب به طور عمدی فایل های مشابه را خراب می کنند، بنابراین بهتر است انتقال چنین اطلاعاتی به رسانه های خارجی شود.
- اجرای نرم افزار بازیابی برای انجام این کار، "Restore System" را در نوار جستجو تایپ کنید و Enter را فشار دهید.
- پنجره ای که به نظر می رسد اطلاعات بیشتری نسبت به شخصیت عملکردی است، بنابراین ما دکمه "بعدی" را فشار می دهیم.
- از لیست نقاط بازیابی که نیاز دارید را انتخاب کنید و روی «بعدی» کلیک کنید.
فراموش نکنید که سیستم را بازگردانید تا فایل های کاری خود را در محیط خارجی ذخیره کنید، در غیر این صورت آنها ممکن است از دست رفته باشند.
- یک بار دیگر ما متقاعد شده ایم که این تاریخ است که ما می خواهیم "پراکنده" ویندوز 7 را داشته باشیم و روی دکمه روی صفحه "پایان" کلیک کنید.
با استفاده از یک سیستم عامل دیگر
تمام محدودیت ها و تنظیمات دسترسی تنها زمانی مهم هستند که یک نسخه خاص از ویندوز 7 را از نقطه نظر بیرونی و سیستم خود استفاده کنید، و فایل هایی که به دقت محافظت می شوند، ضبط های متعارف در هارد دیسک هستند. بنابراین، تمام اطلاعات غیر ضروری را می توان با دسترسی به درایو بدون راه اندازی "اصلی" ویندوز 7 حذف کرد:
- با دانلود یک نسخه دیگر از ویندوز 7، واقع در دیسک فیزیکی دوم.
- اجرای یک سیستم عامل دیگر، مانند لینوکس.
- با استفاده از درایو بوت درایو یا "دیسک زندگی".
- تلفن فیزیکی تغذیه دیسک سخت و اتصال آن به عنوان یک رسانه خارجی به کامپیوتر دیگر.
این روش همچنین در برخورد با برخی از ویروس های به ویژه مداوم نفوذ به نفوذ RAM و مسدود کردن برنامه های آنتی ویروس مفید خواهد بود. دانلود از یک رسانه خارجی، شما می توانید یک کامپیوتر را بدون ارائه برنامه های مخرب برای شروع کار درمان کنید.
اگر هیچ درایو فلاش قابل بوت خود وجود نداشته باشد، می توان آن را از توسعه دهندگان نرم افزار آنتی ویروس مانند DRWEB یا NOD 32 دانلود کرد.
معایب این روش یک نتیجه از اثربخشی آن است - شما می توانید به طور تصادفی فایل ها و پوشه های حیاتی را حذف کنید، نقض ویندوز.
روش های دیگر
اگر امتناع از حذف اطلاعات بر روی رسانه خارجی (کارت SD، درایو فلش یا دیسک سخت خارجی) قرار گیرد، می توانید مشکل را با یک دستگاه با یک سیستم عامل تلفن همراه مانند آندروید حل کنید. برخی از تفاوت های ظریف:
- کارت SD را می توان به اسمارتفون یا اسلات قرص مناسب وارد کرد.
- برای اتصال فلش درایو، تکنولوژی OTG پشتیبانی می شود و یک آداپتور مناسب است.
- برای کار با درایوهای خارجی خارجی، دستگاه های پایگاه داده آندروید معمولا نیاز به بارگذاری برنامه های اضافی، و همچنین ارائه سطح کافی از قدرت فعلی به قدرت درایو.
قبل از به دنبال راه هایی برای حذف سیستم اطلاعات محافظت شده، ارزش اطمینان حاصل کنید که چنین گام به عملکرد ویندوز 7 آسیب نمی رساند. ممکن است یک نقطه بهبودی اضافی ایجاد کنید تا پیامدهای منفی را به حداقل برسانید.
علاوه بر این، ابتدا باید از امن ترین راه ها استفاده کنید و فقط در مورد ناکارآمدی آنها به حرکت بیشتر "درشت":
- وجوه کاربر پیدا کردن و غیرفعال کردن برنامه ها و فرآیندهای با استفاده از فایل های لازم. بارگذاری مجدد کامپیوتر
- پنجره ها. در صورت لزوم یک لیست از autoloaders را ویرایش کنید، از حالت Secure START استفاده کنید.
- تنظیمات دسترسی حقوق اداری یا دسترسی به فایل های حساب را دریافت کنید.
- خط فرمان. استفاده از دستورات سیستم برای حذف پایین سطح.
- برنامه های شخص ثالث. از مدیران فایل یا برنامه های تخصصی استفاده کنید.
- بازگرداندن سیستم. از نقطه بازیابی پشتیبان برای "Rollback" ویندوز 7 استفاده کنید.
- سیستم عامل خارجی سیستم عامل را از رسانه های خارجی یا سایر رایانه ها دانلود کنید.
نحوه حذف پوشه ها و فایل های محافظت شده بدون برنامه های اضافی - ویدئو
سیستم هایی برای حفاظت از اطلاعات بحرانی اغلب توسط نرم افزارهای مخرب برای اهداف خود استفاده می شود، بنابراین شما باید بتوانید محدودیت ها را مصرف کنید و فایل های آسیب دیده را حذف کنید. خوشبختانه، برای این اهداف، برنامه های کاربردی کاملا موثر ساخته شده اند، از جمله رایگان.




