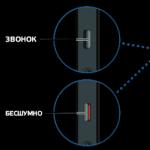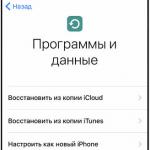یک سیستم عامل جدید مستلزم به روزرسانی های مداوم است که باگ هایی را به همراه دارد. کاربران باید به تنهایی و با وسایل موجود مبارزه کنند، بنابراین یکی از مشکلات رایج این است که دکمه "شروع" در ویندوز 10 کار نمی کند. حتی مایکروسافت نمی تواند پاسخ قطعی دهد که چرا این اتفاق می افتد، اما در ده بالا این دکمه وجود دارد. دارای عملکردهای زیادی است: به شما امکان می دهد خط فرمان، مدیر وظیفه، دسترسی به برنامه ها و مؤلفه ها، وارد کردن تنظیمات ویندوز و موارد دیگر را راه اندازی کنید. بیایید به علل احتمالی و راه های خلاص شدن از شر آنها نگاه کنیم.
دلایل زیادی می تواند وجود داشته باشد، به احتمال زیاد:
- به روز رسانی اشتباه انجام شد.
- خطای سیستم - محدوده فوق العاده بزرگ است.
اما راه حل ها چندان گسترده نیستند، اما کاملاً مؤثر هستند، بیشتر در مورد هر کدام.
فایل های سیستم آسیب دیده اند
شما به منوی Start دسترسی پیدا می کنید، اما هیچ چیز کار نمی کند و هیچ پاسخی وجود ندارد، علاوه بر این، ویندوز 10 یک خطای بحرانی را نشان می دهد، با استفاده از ابزارهای داخلی سعی می کنیم مشکل را پیدا کرده و از شر آن خلاص شویم. ما در مورد sfc صحبت خواهیم کرد - فایل های سیستم را به طور موثر بررسی می کند و در صورت لزوم به طور مستقل آنها را با موارد کار جایگزین می کند. شما می توانید ابزار را فقط با حقوق ممتاز از خط فرمان اجرا کنید. بنابراین.
cmd را از طریق مدیر با استفاده از کلیدهای داغ از طریق Task Manager فراخوانی می کند، زیرا دکمه ارزشمند کار نمی کند.
- ++ → "File" → نگه دارید و روی "اجرای یک کار جدید" کلیک چپ کنید → یک خط فرمان با حقوق مدیر باز کنید.

اگر هنگام باز کردن کلید → را در کادر محاورهای فشار ندادید، «cmd» را تایپ کنید و کادر «Create a task with administrator rights» را علامت بزنید.

- دستور "sfc_/scannow" را تایپ کنید، جایی که _ یک فاصله است، تصویر زیر را ببینید.

پس از راه اندازی، مدتی باید بگذرد، ما منتظر تکمیل هستیم.

ویندوز 10 را مجدداً راه اندازی کنید و بررسی کنید که آیا مشکل همچنان وجود دارد یا خیر؛ اگر منوی استارت هنوز کار نمی کند، به روش بعدی بروید.
بیایید حالت کار را تغییر دهیم
این اتفاق می افتد که وقتی تنظیمات را در حالت تبلت تغییر می دهید، مشکل برطرف می شود. ما باید به "تنظیمات" برویم، اما از آنجایی که دکمه شروع در ویندوز 10 با روش معمول کار نمی کند، از کلیدهای داغ استفاده می کنیم.
- روی +[I] → «سیستم» → «حالت تبلت» → در منوی کشویی «هنگام ورود به سیستم»، «استفاده از حالت تبلت» را انتخاب کنید.
همچنین مطمئن شوید که اسلایدرهای «مخفی کردن نمادهای برنامه در نوار وظیفه در حالت تبلت» و «مخفی کردن خودکار نوار وظیفه در حالت تبلت» روی «خاموش» تنظیم شده باشند. 
- "شخصی سازی" → "شروع" → مهم است که نوار لغزنده "روشن" باشد. در "باز کردن صفحه شروع در حالت تمام صفحه"

ما مجدداً راهاندازی میکنیم و عملکرد را بررسی میکنیم؛ اگر دکمه «شروع» در ویندوز 10 هنوز کار نمیکند، به شما میگوییم که چه کاری انجام دهید.
ثبت مجدد برنامه های ویندوز
با استفاده از نصب مجدد داخلی برنامه ها، می توانید تعدادی از مشکلات را برطرف کنید، اما لازم به یادآوری است که در طول نصب مجدد، داده های برنامه های در حال تعمیر ممکن است حذف شوند، بنابراین هر چیزی را که نیاز دارید ذخیره کنید و هیچ چیزی از مایکروسافت از دست نخواهد رفت. یک درایو. همچنین ممکن است برنامه های دیگر کار نکنند - برای این نیز آماده باشید. ما PowerShell را با حقوق مدیریت از "Task Manager" به روشی که قبلاً آشنا بودیم فراخوانی می کنیم:
- ++ → روی «فایل» کلیک چپ کنید → «اجرای یک کار جدید» → در قسمت «باز» بنویسید «powershell» → حتماً کادر «ایجاد کار با حقوق سرپرست» را علامت بزنید → OK.

با استفاده از +[V] کپی و جایگذاری کنید و برای راه اندازی مجدد دکمه را فشار دهید:
Get-AppXPackage -AllUsers | Foreach (Add-AppxPackage –DisableDevelopmentMode -Register "$($_.InstallLocation)\AppXManifest.xml")


متن با رنگ قرمز برجسته شده است - نگران نباشید، هیچ اتفاق بدی نمی افتد، ما آن را به تنظیمات اصلی بازنشانی می کنیم، ویندوز را مجددا راه اندازی می کنیم.

بررسی کنید، اگر «شروع» در ویندوز 10 روی 64 بیتی یا 32 بیتی کار نمی کند، سپس به نقطه بعدی بروید.
تعویض غیر قابل توجه
چرا پس از انجام این همه کار، منوی شروع در ویندوز 10 هنوز کار نمی کند - دلیل این امر ممکن است یک پایگاه داده "TileDataLayer" آسیب دیده باشد و فقط باید با یک نسخه کارآمد جایگزین شود. بیایید از حساب جدید ایجاد شده در رایانه شخصی خود انتقال دهیم، برای این:
- راه اندازی cmd (administrator) - دستورالعمل های بالا نحوه انجام این کار را نشان می دهد.
- کاربر خالص TAdm01 "password01" /add
- کاربر خالص TAdm02 "password02" /add
- مدیران گروه محلی خالص "TAdm02" /add
بنابراین ما کاربران جدیدی با حقوق سرپرست و دو حساب ایجاد کردیم - زیرا باید از TAdm02 وارد شوید و فایل را از TAdm01 کپی کنید، زیرا انجام این کار از حساب فعلی غیرممکن است. گام به گام.
- ++ را فشار داده و نگه دارید → "Exit" را انتخاب کنید، نه تغییر کاربر، بلکه در حال خروج!
- برای کاربر TAdm01 با رمز عبور - password01 → وارد سیستم شوید و با روش بالا دوباره از سیستم خارج شوید.
- اکنون در زیر TAdm02، پسورد - password02 وارد شوید
ما به Explorer نیاز داریم، ما آن را با کلیدهای میانبر باز می کنیم
- +[R] → "explorer.exe" → OK را تایپ کنید

- "مشاهده" → "جدول" → فعال کردن "عناصر پنهان"

به آدرس مراجعه می کنیم و در صورت اخطار از طرف سیستم امنیتی، به طور جسورانه روی "بله" کلیک می کنیم.
- "C:" → "Users" → "TAdm02" → "AppData" → "Local" → "TileDataLayer" → کلیک راست بر روی "Database" → "Copy"

حالا بیایید فایل دیتابیس خود را جایگزین کنیم
- “C:” → “Users”→ !!!کاربر خود را انتخاب کنید!!! → "AppData" → "Local" → "TileDataLayer"
- روی پوشه "Database" → "Rename" → کلیک راست کرده و نام "Database.old" را بگذارید.

- روی فضای خالی داخل پوشه کلیک راست کنید → "Paste"
ما آن را با یک پایگاه داده در حال کار جایگزین کردیم و باید سیستم را راه اندازی مجدد کنیم و به عنوان کاربر خود وارد شوید. همه چیز باید کار کند.
پس از اینکه نیاز به حذف دو اکانت ایجاد شده داشتید، موارد زیر را انجام دهید:
- +[X] → "کنترل پنل" → "حساب های کاربر" → "مدیریت یک حساب دیگر"

- روی ورودی "TAdm01" → "حذف حساب" → "حذف فایل ها" → "حذف حساب" کلیک چپ کنید.
از همین روش برای حذف حساب "TAdm02" استفاده کنید.



همراه با مشکل منوی شروع در ویندوز 10، اشکال دیگری به خودی خود ایجاد می شود - جستجو کار نمی کند - همه اقدامات فوق به حل این مشکل منجر می شود، بدیهی است که موتور جستجو جزء جدایی ناپذیر از منوی شروع.
کمک نکرد؟! راه حل اساسی نصب مجدد سیستم عامل است.
شما می توانید در وب سایت ما پیدا کنید.
سوال یکی از کاربران
سلام.
اخیراً دکمه START من کار نمی کند: وقتی آن را فشار می دهم هیچ اتفاقی نمی افتد. اگر بلافاصله پس از بوت شدن ویندوز روی آن کلیک کنید، لپ تاپ شروع به تردید و کند شدن می کند، اما بعد از 20-30 ثانیه. همه اینها میگذرد...
به هر حال، همه اینها پس از به روز رسانی سیستم عامل (که به نظر من غیرفعال کردم) شروع شد. من سعی کردم سیستم را به عقب برگردانم، به روز رسانی را حذف کنم، اما کار نکرد. من هنوز نمی خواهم سیستم عامل را خراب کنم ...
PS من سیستم عامل ویندوز 10 64 بیتی دارم، لپ تاپ Lenovo G50...
وقت خوش!
متأسفانه، این یک باگ نسبتاً محبوب در ویندوز 10 است. بیشتر اوقات درست پس از بهروزرسانی سیستم، نصب برخی برنامهها یا خرابی برخی از سرویسها رخ میدهد. (مثلاً حافظه پنهان فونت)، و غیره.
اگر دکمه START کار نمی کند چه باید کرد
1) عیب یاب منوی شروع را اجرا کنید
از آنجایی که این مشکل بسیار محبوب است، مایکروسافت یک نسخه ویژه منتشر کرده است. عیب یاب - تیرانداز مشکل. منطقی است که اولین نکته بازیابی توصیه ای برای استفاده از این ابزار باشد.
انجام این کار بسیار آسان است: فقط آن را دانلود کرده و اجرا کنید، سپس روی دکمه "بعدی" کلیک کنید. اسکرین شات زیر را ببینید.

عیب یاب منوی استارت: تشخیص و پیشگیری از مشکلات

عیب یاب منوی استارت: مشکلی شناسایی شده است
2) اکسپلورر (explorer.exe) را مجددا راه اندازی کنید
هادی وظیفه عملکرد دکمه START، سینی سیستم و غیره را بر عهده دارد. (سیستم فرآیند explorer.exe). به طور کلی در صورت بروز خطاهای بحرانی به صورت خودکار ریستارت می شود اما عدم عملکرد دکمه START در این مورد صدق نمی کند...
سپس در لیست فرآیندها را پیدا کنید "رهبر ارکستر"، روی آن کلیک راست کرده و از منوی ظاهر شده انتخاب کنید "راه اندازی مجدد" .

علاوه بر این، می توانید از تب استفاده کنید "جزئیات" : باید یک فرآیند در آن پیدا کنید "explorer.exe"و آن را ببندید ("لغو کار").

پس از آن بر روی آن کلیک کنید "پرونده/اجرای کار جدید" ، در پنجره ظاهر شده، وظیفه را وارد کنید "کاوشگر"و Enter را فشار دهید.

به عنوان یک قاعده، پس از راه اندازی مجدد هادی، START به طور معمول شروع به کار می کند. درست است، برای مدتی، زیرا ... با این گزینه فقط عواقب را از بین می بریم، اما علت را حل نمی کنیم...
3) مشکل مربوط به سرویس کش فونت است
در برخی موارد، این رفتار با رابط در ویندوز 10 (فقدان برخی از نمادهای سیستم، کار نکردن START و غیره) به این دلیل است که چندین سرویس کش فونت به درستی کار نمی کنند. و برای بازگرداندن سیستم به حالت عادی کافیست آنها را غیرفعال کنید.
برای این:

به عنوان یک قاعده، چنین دستور العمل ساده به حل اساسی مشکل کمک می کند.
4) منوی START "دوباره ثبت نام" از طریق PowerShell
در بسیاری از موارد، برای رفع مشکل پاسخ ندادن START، کافی است یک دستور را از طریق PowerShell اجرا کنید. شما باید آن را به عنوان یک مدیر اجرا کنید (برای انجام این کار، فقط مدیر وظیفه را باز کنید، یک کار جدید از طریق منو ایجاد کنید. "فایل"و دستور بده "PowerShell"با حقوق مدیر).

سپس خط زیر را کپی کرده و در PowerShell قرار دهید. Enter را فشار دهید.
دستور PowerShell:
Get-appxpackage -all *shellexperience* -packagetype bundle |% (add-appxpackage -register -disabledevelopmentmode ($_.installlocation + "\appxmetadata\appxbundlemanifest.xml"))
یک مثال در تصویر زیر نشان داده شده است.

اجرای یک فرمان در PowerShell
پس از آن باید کامپیوتر خود را مجددا راه اندازی کنید.
5) یک کاربر جدید ایجاد کنید
راه حل بسیار ساده و موثر دیگر برای این مشکل ایجاد یک حساب کاربری جدید (یعنی یک کاربر جدید) است. اگر رابط سیستم عامل او همانطور که انتظار می رود کار کند، کافی است نمادها و اسناد دسکتاپ را از حساب قدیمی به این حساب جدید منتقل کنید. کسب و کار برای 10-15 دقیقه. (برای استانداردترین سیستم).
و بنابراین، اگر START کار نمی کند و به شما اجازه دسترسی به تنظیمات ویندوز را نمی دهد، بیایید سعی کنیم یک حساب کاربری جدید ایجاد کنیم. در این حالت ابتدا دکمه ترکیبی را فشار دهید Win+R، دستور را وارد کنید netplwizو روی OK کلیک کنید. اسکرین شات زیر را ببینید.


سپس نشان دهید که می خواهید یک حساب محلی ایجاد کنید - گزینه "ورود بدون حساب مایکروسافت (توصیه نمی شود)" را انتخاب کنید. اسکرین شات زیر را ببینید.



اکنون، وقتی لپتاپ/کامپیوتر خود را روشن میکنید، در پایین صفحه (سمت چپ) میتوانید انتخاب کنید که به عنوان کدام کاربر وارد شوید. سعی کنید به عنوان یک کاربر جدید وارد شوید و عملکرد منوی START را بررسی کنید.

ورود به ویندوز: انتخاب یک حساب کاربری
6) بازیابی عملکرد ویندوز (بازگرداندن سیستم)
به طور کلی، موضوع مرمت بسیار گسترده است. به طور پیش فرض، ویندوز برای تمام تغییرات مهم (به روز رسانی، نصب، درایور و غیره) نقاط بازرسی ایجاد می کند (منظور از نقاط، یک عکس فوری از سیستم است که می توانید به آن برگردید). درست است، در ویندوز 10 این لحظه کمی متفاوت عمل می کند... 7) نصب مجدد سیستم
شاید این آخرین و رادیکال ترین چیزی باشد که می توانم توصیه کنم (مخصوصا برای کسانی که نوعی اسمبلی را نصب کرده اند و نه نسخه رسمی ویندوز). من چند مقاله در زیر برای کمک خواهم آورد، فکر می کنم برای خواننده بی تجربه بسیار مفید باشد!
نحوه دانلود تصویر ISO از ویندوز 10 [به صورت رسمی و قانونی] -
نصب ویندوز 10 از درایو فلش - گام به گام [دستورالعمل های کلی] -
نحوه نصب ویندوز 10 روی لپ تاپ ZenBook ایسوس (با استفاده از نمونه مدل UX310UA) -
موارد اضافی در مورد موضوع استقبال می شود ...
موفق باشید!
روز بخیر، خوانندگان عزیز!
یک سال پیش، مایکروسافت گزینه به روز رسانی آزادانه ویندوز را به نسخه جدید سیستم عامل - ویندوز 10 ارائه داد. اما این به روز رسانی برای همه به راحتی پیش نرفت، به ویژه، بسیاری با این مشکل مواجه شدند که منوی استارت و پانل اعلان نداشتند. کار (اغلب یک خطای بحرانی).
گاهی اوقات این می تواند کسانی را که سیستم عامل خود را به روز نکرده اند، اما یک سیستم از پیش نصب شده خریداری کرده اند نیز تحت تاثیر قرار دهد. و امروز در این مقاله راه های رفع این مشکل را به شما خواهم گفت.
در مجموع 3 راه برای حل این مشکل پیدا شد.
آنها برای یک مبتدی تا حدودی پیچیده هستند، اما اگر دستورالعمل های ارائه شده را دنبال کنید، همه چیز بسیار ساده خواهد بود.
اگر راه اندازی کار نمی کند و نوار وظیفه در ویندوز 10 باز نمی شود چه باید کرد
روش 1: بررسی فایل های سیستم
از آنجایی که این خطا اغلب روی فایلهای سیستم تاثیر میگذارد، ممکن است آسیب ببینند و همین باعث مشکل ما میشود.
به همین دلیل است که قبل از جستجوی راه های پیچیده تر برای حل مشکل، لازم است که یکپارچگی فایل های سیستم را با ابزار داخلی ویندوز بررسی کنید.
ابزار لازم را می توان از طریق خط فرمان یا با استفاده از powershell راه اندازی کرد.
ما از گزینه دوم استفاده خواهیم کرد، زیرا در روش های بعدی مفید خواهد بود.
Task Manager را اجرا کنید. برای شروع می توانید استفاده کنید Ctrl + Shift + Escیا به روش معمول - Ctrl + Alt + Delو انتخاب کنید Task Manager.
مدیر وظیفه را می توان به صورت بزرگ یا جمع شده راه اندازی کرد.
ما به یک نمای گسترش یافته نیاز داریم، اما اگر توزیع کننده با نمای کوچک شده شروع به کار کرد، روی دکمه "جزئیات" کلیک کنید. 
انتخاب کنید: File\Run new task

Windows PowerShell را راه اندازی کنید - برای انجام این کار، در پنجره وارد شوید پاورشلو حتماً کادر کنار «ایجاد کار با حقوق سرپرست» را علامت بزنید.

کلیک خوب.
دستور بررسی را وارد کرده و Enter را فشار دهید
Sfc /scannow
ما منتظر تکمیل تأیید هستیم.

این روش سادهترین روش پیشنهادی است، اما در موارد نادر نیز کمک میکند، اما با این وجود، ارزش آن را دارد که قبل از رفتن به روشهای پیچیدهتر، آن را امتحان کنید.
روش 2. نصب مجدد خودکار (ثبت مجدد) برنامه های کاربردی برای ویندوز
برای رفع خرابی دکمه Start، میتوانید برنامهها را دوباره ثبت کنید. این عملیات به صورت خودکار انجام می شود و چند دقیقه طول می کشد.
شایان ذکر است که این عملیات ممکن است اطلاعات شما را در این برنامه ها حذف کند، بنابراین ابتدا باید از برنامه های خود نسخه پشتیبان تهیه کنید.
نگران اطلاعات خود در اینترنت نباشید - OneDrive - هیچ اتفاقی برای آن نخواهد افتاد. همچنین برای برنامه هایی که از اینترنت به عنوان مکانی برای ذخیره داده های خود استفاده می کنند، هیچ اتفاقی نمی افتد.
مهم! لطفاً توجه داشته باشید که برخی از کاربران پس از این عملیات تجربه کردند که برخی از برنامه ها برای آنها کار نمی کند. لطفا قبل از استفاده از این روش به این موضوع توجه کنید.
بیایید روند را شروع کنیم پاورشلبا حقوق مدیر، همانطور که در آن انجام دادیم روش 1.
متن زیر را کپی کنید
Get-AppXPackage -AllUsers | Foreach (Add-AppxPackage -DisableDevelopmentMode -Register "$($_.InstallLocation)\AppXManifest.xml")
متن کپی شده را در پنجره جایگذاری کنید پاورشلفشار دادن یک کلید ترکیبی Ctrl+Vو فشار دهید وارد

صبر کنید تا مراحل تکمیل شود.
روش 3. افزودن یک کاربر جدید برای بازیابی فایل آسیب دیده
یکی دیگر از دلایل مشکل مورد بحث می تواند فایل "Tile Data Layer" آسیب دیده باشد.
برای رفع این مشکل، باید یک کاربر جدید ایجاد کنید و سپس فایل مورد نظر را برای ما کپی کرده و در نمایه فعلی پیست کنید.
در اصل، شما مجبور نیستید فایل را کپی کنید، بلکه به سادگی کار را در یک نمایه جدید ادامه دهید، اما من همچنان یک راه حل کامل برای مشکل در نظر خواهم گرفت.
اول از همه، خط فرمان را اجرا کنید.
1. برای این کار از کلید ترکیبی Win+X استفاده کنید و Command Prompt (Administrator) را انتخاب کنید.
شما همچنین می توانید با استفاده از مدیر وظیفه راه اندازی کنید، همانطور که در روش های قبلی انجام دادیم، اما به جای پاورشلشما باید بنویسید cmdو تیک را فراموش نکنید.

رمز عبور netuser tempadmin1 /add
رمز عبور netuser tempadmin2 /add
مدیران گروه محلی netuser tempadmin2 /add
چرا به دو نفر نیاز دارید؟واقعیت این است که اقدامات بعدی دقیقاً به دو پروفایل کاری نیاز دارد.
از آنجایی که در مورد ما، نمایه اصلی به دلیل منوی استارت و پنل اعلان به درستی کار نمی کند، دو پروفایل جدید ایجاد می کنیم.
به لطف این، ما قادر خواهیم بود به فایل صحیح دسترسی پیدا کنیم.
3. بنابراین، اجازه دهید ادامه دهیم - ما دو کاربر ایجاد کرده ایم، اکنون از سیستم خارج می شویم - Ctrl + Alt + Del و مورد "خروج" را انتخاب می کنیم.
4. با رمز عبور به عنوان tempadmin1 وارد شوید.
5. سپس بلافاصله خارج شوید.
این را با تغییر کاربران اشتباه نگیرید، ما باید از سیستم خارج شویم.
6. پس از این، با رمز عبور وارد سیستم تحت tempadmin2 شوید.
7. حالا با دکمه سمت راست بر روی دکمه شروع کلیک کنید و به "Explorer" بروید.
8. در تب "View" کادر کنار "Hidden Elements" را علامت بزنید.

9. در همان پنجره به مسیر C:\Users\TempAdmin1\AppData\Local\TileDataLayer بروید.
10. روی پوشه Database کلیک راست کرده و Copy را انتخاب کنید.
11. به مسیر زیر بروید C:\Users\!!نام کاربری شما!!!\AppData\Local\TileDataLayer
12. روی پوشه Database کلیک راست کرده و rename را انتخاب کنید. نام آن را به عنوان مثال به Database.old تغییر دهید
13. روی هر فضای خالی کلیک راست کرده و Paste را انتخاب کنید
14. کامپیوتر را راه اندازی مجدد کنید و سعی کنید به پروفایل معمولی خود وارد شوید، همه چیز باید کار کند.
همین.
امیدوارم این روش ها به شما کمک کند تا خطای مربوط به کار نکردن دکمه Start و پانل اعلان را برطرف کنید.
می خواهم توجه داشته باشم که اغلب این آخرین روش است که کمک می کند، اما با این وجود، قبل از آن ارزش امتحان کردن روش های قبلی را دارد.
و اگر بیش از یک روش کمک نکرد، یک نظر در زیر بنویسید. یا راه حل دیگری پیدا کرده اید و می خواهید به دیگران کمک کنید؟
بهترین دوستان، دوباره می بینمت!
منوی استارت و نوار وظیفه در ویندوز 10 یکی از شاخص ترین ویژگی های سیستم عامل مایکروسافت است. از این گذشته ، با کمک این منو می توانید به سرعت این یا آن برنامه را پیدا کنید ، برنامه ، ویرایشگرها ، عملکردهای اداری را راه اندازی کنید و نوار وظیفه قابلیت استفاده عالی را برای کار راحت فراهم می کند. اما اگر منوی Start یا نوار وظیفه از کار افتاد چه باید کرد؟ اگر دکمه شروع ویندوز 10 یا نوار وظیفه شما ناپدید شده است، به کلیک ها پاسخ نمی دهد، کار نمی کند، باز نمی شود، یا پیام خطای مهمی دریافت می کنید، روش های زیر را برای رفع و یافتن راه حل برای این مشکل دنبال کنید.
رفع عدم کارکرد نوار وظیفه و منوی استارت در ویندوز 10
هر زمان که خطای مربوط به عملکردهای مختلف در ویندوز را دریافت می کنید، اولین کاری که باید انجام دهید (علاوه بر راه اندازی مجدد رایانه) این است که فایل های آسیب دیده را با استفاده از "چکر" بررسی کنید، که به طور خودکار سعی می کند هر گونه خطا در فایل های سیستم را برطرف کند.
برای انجام این کار، یک خط فرمان را به عنوان مدیر باز کنید ( Win+R، وارد cmd) و دستور را در خط وارد کنید sfc /scannow. اسکن ویندوز را برای فایل های آسیب دیده بررسی می کند و در صورت امکان آنها را برطرف می کند.

اگر همه چیز شکست خورد، همچنان در خط فرمان، از ابزار Deployment and Maintenance Management استفاده کنید، که می تواند فسادی را که مانع از انجام کار SFC می شد، ترمیم کند. در خط فرمان وارد کنید:
- dism /online /cleanup-image /restorehealth
این ابزار را راه اندازی می کند DISM، منتظر بمانید تا فرآیند تکمیل شود. سپس یک اسکن SFC به عقب (sfc /scannow) برای رفع هر گونه مشکل اجرا کنید. اگر دکمه شروع یا نوار وظیفه هنوز کار نمی کند، بیایید به راه حل ها بپردازیم.

1. Start Menu Repair Tool برای ویندوز 10
مایکروسافت به خوبی از مشکلات منوی استارت و نوار وظیفه آگاه است و عیب یاب را برای رفع بسیاری از مشکلات رایج منوی استارت در ویندوز 10 منتشر کرده است. ابزار را دانلود کنید. عیب یاب مایکروسافت برای رفع مشکلات
2. Windows Explorer را مجدداً راه اندازی کنید
تلاش ساده بعدی این است که فرآیند File Explorer را مجدداً راه اندازی کنید، که تنها مسئول منوی Start و نوار وظیفه در سیستم ویندوز 10 نیست. ترکیب دکمه ها را فشار دهید. Ctrl + Shift + Escبرای باز کردن Task Manager در برگه «فرایندها»، فرآیندی را با نام « رهبر ارکستر"و فشار دهید راه اندازی مجدد.

3. رجیستری را پیکربندی کنید
این روش جدیدی است که اخیراً ظاهر شده است و به بسیاری از کاربران کمک کرده است تا خطا را برطرف کنند تا Start و Taskbar در ویندوز 10 کار کنند. برای شروع، من آن را توصیه می کنم، زیرا ما رجیستری را ویرایش خواهیم کرد.
- Win + R را فشار دهید و Enter کنید regeditبرای باز کردن ویرایشگر رجیستری در ویرایشگر رجیستری به مسیر زیر بروید:
- HKEY_LOCAL_MACHINE\SYSTEM\CurrentControlSet\Services\WpnUserService
- بعد، در قسمت سمت راست، پارامتر را پیدا کنید شروع کنیددوبار روی آن کلیک کرده و مقدار را تنظیم کنید 4 .
- رجیستری را باز نگه دارید و دستورالعمل های زیر را دنبال کنید.

- HKEY_CURRENT_USER\Software\Microsoft\Windows\CurrentVersion\Explorer\Advanced
- در سمت راست، اگر گزینه EnableXamlStartMenu را ندارید، روی قسمت خالی کلیک راست کرده و New > DWORD Value (32 بیتی) را کلیک کنید.
- پارامتر جدید را نام ببرید EnableXamlStartMenu را فعال کنید، سپس روی آن دوبار کلیک کرده و به آن مقدار بدهید 0 .
- کامپیوتر خود را مجددا راه اندازی کنید و بررسی کنید که آیا دکمه منوی استارت در ویندوز 10 کار می کند و باز می شود.

4. اطلاعات حساب را برای ورود خودکار غیرفعال کنید
اگر متوجه شده اید که هنگام به روز رسانی ویندوز یا پس از راه اندازی مجدد رایانه، نوار وظیفه و شروع کار نمی کنند، چندین نفر پیشنهاد کرده اند که غیرفعال کردن اطلاعات حساب هنگام بوت کردن رایانه شخصی می تواند راه حلی برای این مشکل باشد.
- به Settings > Accounts > Sign-in Options بروید و خاموش کردن "از جزئیات ورود من استفاده کنید..."

5. Application Identity Service را راه اندازی کنید
شناسایی برنامه در ویندوز 10 توسط سرویسی به نام Applocker استفاده می شود تا مشخص کند کدام برنامه ها روی رایانه شما اجرا می شوند و کدام برنامه ها مجاز نیستند. معمولاً این عملکرد می داند که رایانه شما به چه چیزی برای راه اندازی نیاز دارد، اما وقتی مشکلی وجود دارد که دکمه استارت در ویندوز 10 کار نمی کند، می توانید سرویس را بررسی کنید.
- برای راه اندازی اپلیکیشن هویت سرویس، کلیک کنید Win+R، وارد services.msc، این به شما امکان می دهد Device Manager Services را باز کنید.

- یک سرویس پیدا کنید شناسه برنامه، روی آن راست کلیک کنید و راه اندازی. کامپیوتر یا لپ تاپ خود را مجددا راه اندازی کنید، پس از آن دکمه Start باید کار کند.
6. در حالت امن با درایورهای شبکه بارگذاری شده بوت شود
بسیاری از کاربران گزارش داده اند که بوت کردن ویندوز در حالت Safe Mode با استفاده از شبکه و سپس بوت کردن در ویندوز معمولی می تواند منوی استارت خراب و نوار وظیفه خراب را برطرف کند. برای فشار دادن Win+R، وارد msconfig، سپس در پنجره "System Configuration"، "tab" را باز کنید، "checkbox" را علامت بزنید، روی " کلیک کنید خالص"، سپس " خوبهنگامی که به حالت امن بوت می شوید، فراموش نکنید که گزینه های بوت را پاک کنید تا دوباره به حالت عادی ویندوز راه اندازی شود.

7. منوی استارت را در ویندوز 10 ثبت یا دوباره نصب کنید
شما باید به عنوان یک مدیر وارد سیستم شوید. بعد، PowerShell را باز کرده و آن را به عنوان مدیر اجرا کنید.

سپس دستور زیر را در پنجره PowerShell وارد کرده و آن را کپی کنید.
- Get-appxpackage -all *shellexperience* -packagetype bundle |% (add-appxpackage -register -disabledevelopmentmode ($_.installlocation + "\appxmetadata\appxbundlemanifest.xml"))
کامپیوتر خود را مجددا راه اندازی کنید.

8. برنامه های ویندوز خود را دوباره نصب کنید
برنامههای UWP Windows، اگر تعداد زیادی از آنها را نصب کرده باشید، میتوانند در هم ریختگی و تأخیر ایجاد کنند که باعث میشود منوی Start مسدود شود و نوار وظیفه عقب بماند. به همین دلیل است که ویندوز یک دستور مفید دارد که به شما امکان میدهد همه برنامههای موجود در ویندوز 10 UWP را بهطور همزمان نصب و بازیابی کنید.
- "جستجو" را تایپ کنید پاورشل، روی آن راست کلیک کنید و به عنوان مدیر اجرا شود.
- دستور زیر را در پنجره ای که باز می شود وارد کنید تا همه برنامه های ویندوز دوباره نصب شوند:
- Get-AppxPackage -AllUsers| Foreach (Add-AppxPackage -DisableDevelopmentMode -Register "$($_.InstallLocation)\AppXManifest.xml")
- مشاهده خواهید کرد که فرآیندها شروع به بارگیری می کنند و مقدار زیادی متن قرمز و هشدار دهنده وجود دارد. این را نادیده بگیرید، منتظر بمانید تا فرآیند به پایان برسد و کامپیوتر خود را مجددا راه اندازی کنید تا منوی Start دوباره راه اندازی شود.

9. درایورهای Dropbox، آنتی ویروس و گرافیک AMD
کاربران ویندوز 10 شکایت داشتند که Dropbox با مسدود کردن برخی از فایلهای حساب کاربری که برای عملکرد آن ضروری بودند، با منوی استارت تداخل میکند. Dropbox ادعا می کند که این مشکل را در به روز رسانی منتشر شده در سال گذشته برطرف کرده است، اما اگر Dropbox دارید، ممکن است ارزش حذف نصب را داشته باشد تا ببینید آیا مشکل با دکمه شروع ویندوز 10 کار نمی کند یا خیر.
برخی از خدمات کارت گرافیک AMD ممکن است به منوی شروع متصل شوند. برخی از کاربران گزارش دادند که با غیرفعال کردن آنها مشکل برطرف شده است. شما می توانید این را با کلیک کردن بررسی کنید برد+رو وارد شوید services.msc، سپس سرویس های مرتبط با کارت گرافیک را پیدا کنید و آنها را برای مدتی غیرفعال کنید تا بررسی کنید که آیا مشکل حل شده است.
سایر کاربران گزارش داده اند که برنامه های آنتی ویروس مانند Avast، Malwarebytes و برنامه های مختلف فروشگاه ویندوز شخص ثالث باعث ایجاد مشکلات راه اندازی و نوار وظیفه در ویندوز 10 می شوند. سعی کنید آنها را حذف نصب کنید تا مقصر را شناسایی کنید.
برخی از کاربران متوجه می شوند که دکمه Start و نوار وظیفه آنها پس از به روز رسانی های اصلی ویندوز به درستی کار نمی کند. اگر شما یکی از این کاربران هستید، پس یک راه حل اثبات شده ایجاد یک حساب کاربری جدید Windows Administrator است.
- کلیک Ctrl + Shift + Escبرای باز کردن Task Manager
- در مرحله بعد، روی «فایل» > « کار جدیدی را شروع کنید".
- در پنجره باز شده وارد شوید کاربر خالص نام شما رمز عبور /add. (نام شما نام حساب شما و رمز عبور شما رمز عبور حساب جدید است).

به حساب کاربری جدید خود وارد شوید. اگر دکمه شروع کار می کند، باید این مراحل را دنبال کنید تا تنظیمات و برنامه های خود را به حساب تازه ایجاد شده منتقل کنید.
- وارد حساب کاربری قدیمی خود شوید، سپس به Control Panel > System > Advanced system settings > Advanced بروید، سپس به قسمت " پروفایل های کاربر"کلیک" گزینه ها".
- در پنجره User Profiles، حساب جدید ایجاد شده را از لیست انتخاب کنید و روی " کلیک کنید. کپی 🀄". (با این کار اسناد، ویدئوها، موسیقی و غیره پوشه ایجاد می شود.) اگر به دلایلی نتوانستید یک نمایه ایجاد کنید، روی پیوند "حساب ها" در زیر کلیک کنید و دستورالعمل ها را دنبال کنید.


بهروزرسانیهای سیستمعامل مایکروسافت عملکرد رایانه شما را بهبود میبخشد، آن را ایمنتر میکند و عملکردهای جدیدی به سیستمعامل اضافه میکند. با این حال، با چنین به روز رسانی برخی از مشکلات. به عنوان مثال، پس از به روز رسانی بعدی، برخی از کاربران مشاهده می کنند که دکمه "شروع" آنها در ویندوز 10 کار نمی کند.
در عین حال، به راحتی به کلیک ماوس روی نماد خود پاسخ نمی دهد، اما پس از فشار دادن دکمه Win روی صفحه کلید (کلید با آرم ویندوز) نیز کار نمی کند. اغلب همراه با چنین مشکلی، پارامترهای سیستم و همچنین سایر عناصر آن باز نمی شوند. در این مقاله نحوه رهایی از این وضعیت و بازگرداندن سیستم را به عملکرد خواهیم فهمید. اگر نمی خواهید چنین مشکلاتی در آینده تکرار شوند، می توانید کاملاً.
مایکروسافت در سال 2016 برای مبارزه با منوی استارت که دائماً شکسته شده است، حتی یک برنامه ویژه ایجاد کرد که قرار بود به طور خودکار این مشکل را برطرف کند.
این روش ساده ترین است، بنابراین ابتدا از آن استفاده کنید. اگر پس از راه اندازی مجدد سیستم هنوز راه اندازی کار نمی کند، به گزینه های بعدی بروید. Explorer.exe یک پوسته گرافیکی ویندوز است. این مسئول همه چیزهایی است که می بینیم: اینها ویندوزهایی با Explorer، نوار وظیفه، سینی سیستم و حتی ویجت ها هستند. مانند همه برنامه های دیگر، این برنامه ممکن است به عنوان مثال، به دلیل یک درگیری اساسی با سلول های داده در RAM، دچار مشکل شود. بنابراین، برای زنده کردن منوی استارت، اول از همه، بیایید سعی کنیم این فرآیند را دوباره راه اندازی کنیم.
چگونه رفع کنیم
دستورالعمل های ما را دنبال کنید:
- Task Manager را راه اندازی کنید. می توانید آن را با استفاده از ترکیب دکمه های Ctrl+Shift+Esc یا از طریق منوی زمینه نوار وظیفه ما باز کنید. برای این کار روی فضای خالی آن کلیک راست کرده و مورد مشخص شده در اسکرین شات را انتخاب کنید.


- اگر برای اولین بار است که ابزار را اجرا می کنید، باید آن را مستقر کنید. برای انجام این کار، روی دکمه "جزئیات" کلیک کنید. ما آن را با یک قاب قرمز مشخص کرده ایم.


- به برگه ای به نام «Processes» بروید و فرآیند «Explorer» را در آنجا پیدا کنید (گاهی اوقات ممکن است Explorer نامیده شود). با استفاده از منوی زمینه که با کلیک راست روی نام فرآیند راه اندازی شده است، مورد "Restart" را انتخاب کنید.


کل رابط کاربری گرافیکی ویندوز 10 برای لحظه ای ناپدید می شود و دوباره ظاهر می شود. اگر این گزینه مشکل شما را حل نکرد، با خیال راحت به روش بعدی بروید - موثرتر خواهد بود.
حل مشکل با استفاده از رجیستری سیستم
این روش موثرتر از روش قبلی است. این شامل تغییر مقدار یک کلید رجیستری سیستم است. اگر چنین کلیدی وجود نداشته باشد، آن را ایجاد می کنیم. بیایید نحوه انجام صحیح این کار را بررسی کنیم.
- در ابتدا باید ابزار استاندارد ویندوز 10 به نام regedit را اجرا کنید. برای انجام این کار، ترکیب Win + R را فشار دهید و در پنجره ظاهر شده کلمه regedit را وارد کنید.


- در پنجره باز شده در سمت چپ یک درخت دایرکتوری رجیستری وجود دارد. مسیر مشخص شده در اسکرین شات را دنبال می کنیم. در سمت راست برنامه، کلید EnableXAMLStartMenu را انتخاب کنید و اگر وجود نداشت، آن را ایجاد کنید. برای انجام این کار، روی قسمت خالی در سمت راست regedit RMB در مورد "ایجاد" - "پارامتر DWORD (32 بیت)" کلیک کنید.


- اکنون نام پارامتر جدید را به EnableXAMLStartMenu تغییر میدهیم و با دوبار کلیک کردن آن را باز میکنیم، مقدار را روی 0 قرار میدهیم.


- برای اعمال تغییرات، باید رابط کاربری گرافیکی ویندوز را مجددا راه اندازی کنید. نحوه انجام این کار را در روش اول توضیح دادیم.
تصحیح نام کاربری سیریلیک
گاهی اوقات منوی Start پس از ایجاد یک کاربر جدید ویندوز با نامی که به زبان روسی نوشته شده بود، کار نمی کند. برای اصلاح این وضعیت، باید از ابزار مدیریت کامپیوتر استفاده کنید و نام را اصلاح کنید. بیایید ببینیم چگونه این کار انجام می شود.
- در ابتدا مدیریت کامپیوتر را از طریق جستجوی ویندوز باز می کنیم. برای این کار بر روی آیکون ذره بین در نوار وظیفه کلیک کنید و پرس و جو را در نوار جستجو وارد کنید. وقتی نتیجه ظاهر شد، روی آن کلیک کنید.


- سپس در سمت چپ پنجره، بخش Utilities را باز کرده و به Local Users and Groups رفته و روی پوشه Users کلیک کنید. در قسمت سمت راست پنجره، نامی را که باید تغییر نام دهید پیدا کنید و روی نام آن راست کلیک کنید. یک مورد "تغییر نام" وجود خواهد داشت - این همان چیزی است که ما نیاز داریم.


آماده. ابزار مدیریت کامپیوتر را می توان بسته کرد؛ تغییرات به محض راه اندازی مجدد سیستم اعمال می شوند. اگر این روش نتیجه دلخواه را نداشت، سعی کنید کاربر دیگری ایجاد کنید و عملکرد منوی Start را در آن بررسی کنید.
برای این کار موارد زیر را انجام می دهیم:
- ابزار "Run" را راه اندازی کنید. برای انجام این کار، از دو کلید Win + R به طور همزمان استفاده کنید. در پنجره ظاهر شده کلمه control را وارد کرده و Enter را فشار دهید.


- پس از باز کردن کنترل پنل، به منوی "حساب های کاربری" بروید.


- روی کتیبه نشان داده شده در تصویر کلیک کنید.


- سپس «مدیریت یک حساب دیگر» را انتخاب کنید.


- و یک کاربر جدید اضافه کنید.


- می توانید به روش دیگری به همان منو بروید. پنجره اعلان ویندوز 10 را باز کنید و روی کاشی "همه تنظیمات" کلیک کنید.


- پنجره ای که باز می شود کمی به پایین اسکرول کنید و کاشی "Accounts" را انتخاب کنید.


- در سمت چپ پنجره، زیربخش «خانواده و سایر کاربران» را انتخاب کنید و در سمت راست، روی «افزودن کاربر برای این رایانه» کلیک کنید.


- در اینجا می توانید یک کاربر ویندوز 10 دیگر ایجاد کنید. اگر نمی خواهید حساب کاربری او را به یک حساب مایکروسافت پیوند دهید، روی مورد مشخص شده در تصویر کلیک کنید و در منوی باز شده گزینه "Add a user without a Microsoft account" را انتخاب کنید.




رایانه خود را مجدداً راه اندازی کنید یا به سادگی جلسه فعلی خود را پایان دهید و کاربری را که ایجاد کرده اید انتخاب کنید. اگر لانچر شروع به باز شدن کرد، مشکل در حساب کاربری است.
ما از حالت تعمیر و نگهداری خودکار استفاده می کنیم
ویندوز 10 ابزار دیباگ مخصوص به خود را دارد که قرار است مشکلات مختلفی را برای کاربر برطرف کند. گاهی اوقات این عملکرد مشکل کار نکردن دکمه Start را حل می کند. بیایید نحوه استفاده از آن را بررسی کنیم.
- در نوار جستجوی ویندوز 10 (که توسط نماد ذره بین راه اندازی می شود)، عبارت "این کامپیوتر" را می نویسیم. بر روی مورد نشان داده شده در تصویر کلیک راست کرده و "Properties" را انتخاب کنید.


- در پنجره ای که باز می شود، روی عبارت "Security and Service Center" (در گوشه سمت چپ پایین) کلیک کنید.


- بخش "تعمیر و نگهداری" را گسترش دهید.


- با استفاده از دکمه نشان داده شده در تصویر، تعمیر و نگهداری خودکار سیستم را راه اندازی می کنیم.


- خدمات شروع شده است و زمان می برد. هرچه در این مدت کمتر از رایانه خود استفاده کنید، فرآیند سریعتر تکمیل می شود. پس از اتمام اسکن رایانه شخصی، در صورت امکان، تمام مشکلات موجود در آن تصحیح خواهد شد. در صورت تمایل، سرویس را می توان غیرفعال کرد.


توجه! برای بررسی کامل، سریع و صحیح تر، توصیه می کنیم همه برنامه های در حال اجرا را ببندید و داده ها را ذخیره کنید. این برنامه فقط به عنوان یک مدیر اجرا می شود.
استفاده از PowerShell برای تعمیر منوی Start
در اینجا گزینه دیگری وجود دارد که به بهبود عملکرد منوی استارت کمک می کند. ما مراحل زیر را انجام می دهیم:
- ابتدا باید خود PowerShell را راه اندازی کنید. برای این کار از ابزار جستجوی داخلی استفاده می کنیم. روی نماد ذره بین در سمت چپ نوار وظیفه کلیک کنید و دستور PowerShell را در قسمت جستجو وارد کنید. هنگامی که نتیجه مورد نیاز ما ظاهر شد (که با شماره 3 در تصویر نشان داده شده است)، روی آن کلیک راست کرده و بخش "Run as administrator" را انتخاب کنید.


گاهی اوقات نمی توان برنامه ای را از طریق جستجو پیدا کرد. برای رفع این مشکل، در مسیر مشخص شده در تصویر به Windows Explorer رفته و powershell.exe را اجرا کنید. این باید به عنوان یک مدیر انجام شود. برای این کار بر روی نام کلیک راست کرده و مورد مورد نظر را انتخاب کنید.


همچنین می توانید از طریق خط فرمان Windows PowerShell را فراخوانی کنید، اما باید آن را به عنوان یک مدیر اجرا کنید. پس از باز شدن cmd.exe، دستور powershell را در پنجره سیاه تایپ کرده و Enter را فشار دهید.


هنگامی که برنامه در حال اجرا است، ورودی را در آن وارد کنید:
Get-appxpackage -all *shellexperience* -packagetype bundle |% (add-appxpackage -register -disabledevelopmentmode ($_.installlocation + "\appxmetadata\appxbundlemanifest.xml"))


اجرای دستور چند ثانیه طول می کشد. اکنون رایانه خود را مجدداً راه اندازی کنید و بررسی کنید که آیا راه اندازی شروع به کار می کند یا خیر. اگر نه، سپس به روش بعدی بروید.
توجه! استفاده از این روش ممکن است فروشگاه ویندوز را خراب کند. بنابراین، باید تنها به عنوان آخرین راه حل استفاده شود.
منوی Start Fix Utility
همانطور که قبلاً گفتیم، توسعه دهندگان مایکروسافت از مشکل Start آگاه هستند. به همین دلیل آنها یک برنامه مینیاتوری ایجاد کردند که ما با آن کار خواهیم کرد. دستورالعمل های ما را دنبال کنید:
- ابتدا برنامه را با استفاده از دکمه زیر دانلود می کنیم. دانلود از وب سایت رسمی مایکروسافت انجام می شود.
- برنامه را به عنوان یک مدیر اجرا کنید (بدون نیاز به نصب) و روی خط "Advanced" کلیک کنید.


- مطمئن شوید که کادر کنار «Automatically Applies fixes» علامت زده شده باشد و دکمه «Next» را فشار دهید.


- برنامه در حال اجرا است - سیستم برای مشکلات منوی Start بررسی می شود.


- همانطور که می بینید هیچ مشکلی پیدا نشد. اگر آنها را داشته باشید، اصلاحات به طور خودکار انجام می شود. اگر روی مورد "مشاهده اطلاعات اضافی" کلیک کنید، می توانید متوجه شوید که ابزار مایکروسافت از چه معیارهایی برای جستجوی مشکلات استفاده می کند.




پارامترهایی که برنامه بررسی می کند:
- برنامه های مهم نصب نادرست؛
- مشکلات در رجیستری سیستم؛
- یکپارچگی پایگاه داده کاشی؛
- کاربرد آشکار می شود.
گزارشی که ابزار تولید میکند قابل چاپ است و هر مورد در پنجره راهنمای ابزاری را نشان میدهد که هدف آن را توضیح میدهد. همین موارد نیز از عناصر فهرست مطالب هستند: اگر روی یکی از آنها کلیک کنید، به قسمت مورد نظر از بخش راهنما هدایت خواهید شد.
اگر مشکل حل نشد چه باید کرد؟
ما روش های زیادی را برای جلوگیری از کار کردن دکمه Start در ویندوز 10 ارائه کرده ایم که معمولا برای هر شرایطی کافی است. اما حتی اگر هیچ یک از آنها به شما کمک نکردند، ناراحت نباشید. هر سیستمعاملی از مایکروسافت، و بهویژه ده، دارای سیستمی از نقاط بازرسی است که به لطف آن میتوانید ویندوز را به حالتی که سیستم در زمان ایجاد چنین نقطهای در آن قرار داشت، برگردانید.
ایجاد نقاط بازرسی قبل از هر اقدام جدی با سیستم عامل، و به خصوص قبل از به روز رسانی، که اغلب منجر به مشکلات می شود، مهم است. در هر صورت، اگر باز هم سوالی دارید، در نظرات از ما بپرسید، ما سعی خواهیم کرد تا جایی که ممکن است با جزئیات پاسخ دهیم و به حل مشکل کمک کنیم.
ویدیو در مورد موضوع