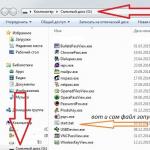کاربر ویندوز 10 ممکن است با وضعیتی مواجه شود که بدون هیچ اقدامی از سوی او، نمادها از دسکتاپ شروع به حذف کنند. برای خلاص شدن از شر این مشکل، باید دریابید که چرا ممکن است ظاهر شده باشد.
چرا آیکون ها خود را پاک می کنند؟
دلایل اصلی ناپدید شدن آیکون ها شامل یک اشکال سیستم یا عفونت ویروسی است. در حالت اول، باید مقداری را بررسی کنید تنظیمات سیستم، در مرحله دوم - از شر ویروس خلاص شوید و سپس آیکون ها را به صورت دستی به دسکتاپ برگردانید.
این مشکل همچنین ممکن است ناشی از موارد زیر باشد:
- نصب نادرست به روز رسانی؛
- "حالت تبلت" فعال شد؛
- خاموش شدن نادرست مانیتور دوم؛
- فرآیند کاوشگر غیرفعال شد.
اگر مشکل پس از نصب بهروزرسانیها رخ دهد، به احتمال زیاد دانلود شده یا با خطاهایی معرفی شدهاند که باعث حذف آیکونها شده است. تنظیمات سیستم خود را بررسی کنید و نمادها را دوباره اضافه کنید.
"حالت تبلت" برخی از ویژگی های سیستم را تغییر می دهد که ممکن است باعث ناپدید شدن نمادها شود. گاهی اوقات غیرفعال کردن آن برای بازگرداندن تمام آیکون ها کافی است و گاهی پس از غیرفعال کردن آن باید به صورت دستی آیکون های مورد نیاز خود را اضافه کنید.
چگونه آیکون ها را روی دسکتاپ خود بازگردانیم
اگر نمیدانید چرا نمادها در کیس شما ناپدید شدهاند، تمام دستورالعملهای زیر را یکی یکی دنبال کنید.
از بین بردن ویروس ها
قبل از شروع بررسی و تغییر تنظیمات، باید مطمئن شوید که رایانه شما عاری از ویروس است. مقداری بد افزارقادر به حذف و مسدود کردن آیکون های دسکتاپ. آنتی ویروس نصب شده روی رایانه خود را راه اندازی کنید و یک اسکن کامل انجام دهید. ویروس های یافت شده را حذف کنید.
کامپیوتر خود را برای ویروس ها اسکن کنید و هر کدام را که پیدا شده است حذف کنید
فعال کردن نمایش آیکون
بررسی کنید که آیا سیستم اجازه نمایش نمادها بر روی دسکتاپ را می دهد یا خیر:

ویدئو: نحوه اضافه کردن نماد My Computer به دسکتاپ خود در ویندوز 10
ایجاد یک عنصر جدید
می توانید سعی کنید هر عنصر جدیدی ایجاد کنید. در برخی موارد، پس از این، تمام آیکون های مخفی بلافاصله ظاهر می شوند.

غیرفعال کردن "حالت تبلت"
فعال کردن «حالت تبلت» همچنین میتواند باعث ناپدید شدن نمادها شود. برای غیرفعال کردن آن، موارد زیر را انجام دهید:

ویدئو: نحوه غیرفعال کردن "حالت تبلت" در ویندوز 10
راه حل مانیتور دوگانه
اگر مشکل هنگام اتصال یا جدا کردن مانیتور دوم ظاهر شد، باید تنظیمات صفحه را تغییر دهید:

Explorer.exe مسئول عملکرد Explorer است، که تعیین می کند آیا نمادهای دسکتاپ به درستی نمایش داده می شوند. ممکن است این فرآیند به دلیل برخی از خطاهای سیستم خاموش شود، اما می توان آن را به صورت دستی شروع کرد:
- Task Manager را باز کنید.
Task Manager را باز کنید
- تب "File" را باز کنید و برای شروع یک کار جدید ادامه دهید.
یک کار جدید را از طریق تب "File" شروع کنید
- "Explorer" را وارد کرده و اقدام را تأیید کنید. انجام شد، فرآیند شروع خواهد شد، نمادها باید برگردند.
برای بازگرداندن آیکون ها به دسکتاپ، فرآیند Explorer را اجرا کنید
- اگر در حال اجرا بود، فرآیند را در لیست وظایف عمومی پیدا کنید و آن را متوقف کنید، و سپس سه مرحله توضیح داده شده در بالا را برای شروع دوباره دنبال کنید.
اگر اکسپلورر قبلاً در حال اجرا بود، مجدداً راه اندازی کنید
اضافه کردن دستی آیکون ها
اگر نمادها ناپدید شدند و پس از پیروی از دستورالعمل های بالا ظاهر نشدند، باید آنها را به صورت دستی اضافه کنید. برای انجام این کار، میانبرها را به دسکتاپ منتقل کنید یا از تابع "ایجاد" استفاده کنید که با کلیک راست روی فضای خالی دسکتاپ فراخوانی می شود.
از طریق تب "ایجاد" آیکون ها را به دسکتاپ خود اضافه کنید
در حال حذف نصب به روز رسانی
اگر پس از نصب بهروزرسانیهای سیستم، مشکلی در دسکتاپ شما ظاهر شد، باید با دنبال کردن این مراحل آنها را حذف کنید:
- برنامه ها و ویژگی ها را در کنترل پنل انتخاب کنید.
به برنامه ها و ویژگی ها بروید
- با کلیک بر روی دکمه "مشاهده به روز رسانی های نصب شده" به لیست به روز رسانی ها بروید.
بر روی دکمه "مشاهده به روز رسانی های نصب شده" کلیک کنید
- بهروزرسانیهایی را که فکر میکنید به رایانه شما آسیب رساندهاند، انتخاب کنید. بر روی دکمه "حذف" کلیک کنید و اقدام را تأیید کنید. پس از راه اندازی مجدد سیستم، تغییرات اعمال می شود.
به روز رسانی هایی که می توانند به رایانه شما آسیب برسانند را انتخاب و حذف کنید
ویدئو: نحوه حذف آپدیت در ویندوز 10
تنظیمات رجیستری
ممکن است تنظیمات رجیستری تغییر کرده یا آسیب دیده باشد. برای بررسی و بازیابی آنها، فقط این مراحل را دنبال کنید:

اگر هیچ کمکی نکرد چه باید کرد
اگر هیچ یک از روش هایی که در بالا توضیح داده شد به شما در رفع مشکل کمک نکرد، تنها یک گزینه باقی می ماند - نصب مجدد سیستم یا بازیابی آن. گزینه دوم در صورتی امکان پذیر است که قبلاً یک نسخه پشتیبان از سیستم ایجاد شده باشد. گاهی اوقات به طور خودکار ایجاد می شود، بنابراین اگر خودتان یک کپی ایجاد نکرده اید، ناامید نشوید.
بازگرداندن سیستم
بهطور پیشفرض، نقاط بازیابی بهطور خودکار توسط سیستم ایجاد میشوند، بنابراین به احتمال زیاد زمانی که همه چیز بهطور پایدار کار میکرد، میتوانید ویندوز را به حالت اولیه برگردانید:
- پیدا کردن از طریق نوار جستجومنوی شروع، بخش بازیابی.
یک نقطه بازیابی را انتخاب کنید و بازیابی را کامل کنید
ویدئو: نحوه بازیابی سیستم در ویندوز 10
نمادها از "Taskbar" ناپدید شدند
نمادهای نوار وظیفه در گوشه سمت راست پایین صفحه قرار دارند. اینها معمولاً نمادهایی برای باتری، شبکه، صدا، آنتی ویروس، بلوتوث و سایر خدماتی هستند که اغلب توسط کاربر استفاده می شود. اگر برخی از نمادها از "Taskbar" ناپدید شده اند، ابتدا باید تنظیمات آن را بررسی کنید و سپس آیکون های ناپدید شده را به صورت دستی اضافه کنید.
بررسی تنظیمات نوار وظیفه

اضافه کردن آیکون به نوار وظیفه
برای افزودن هر نمادی به نوار وظیفه، باید فایلی با فرمت exe. یا میانبری که راه اندازی می شود پیدا کنید. برنامه مورد نظر، و آن را ایمن کنید. نماد در گوشه سمت چپ پایین صفحه ظاهر می شود.
یک برنامه را به نوار وظیفه پین کنید تا نماد آن را به گوشه سمت چپ پایین صفحه اضافه کنید
اگر نمادها از دسکتاپ ناپدید می شوند، باید ویروس ها را حذف کنید، تنظیمات و تنظیمات صفحه را بررسی کنید، فرآیند Explorer را مجددا راه اندازی کنید یا سیستم را بازیابی کنید. اگر نمادها از "Taskbar" ناپدید می شوند، باید تنظیمات مربوطه را بررسی کرده و به صورت دستی نمادهای گم شده را اضافه کنید.
گاهی اوقات چنین موقعیتی پس از دیگری اتفاق می افتد بوت شدن ویندوزهیچ میانبر یا آیکونی روی دسکتاپ وجود نداشت، حتی منوی شروع یا نوار وظیفه. همچنین نمی توان روی دکمه دوم روی دسکتاپ کلیک کرد، کلید ویندوزکار نمی کند. و در حالت امنهمان
یک وضعیت نسبتاً ناخوشایند، اما کاملاً قابل حل اگر اتفاقی کاملاً استثنایی رخ نداده باشد. فرآیند explorer.exe وظیفه نمایش خارجی سیستم در ویندوز را بر عهده دارد و اگر کلیک کنید ctrl+alt+del، بنابراین با راه اندازی مدیر وظیفه، آن را در برگه "فرآیندها" پیدا نخواهید کرد. این ممکن است به دلیل عملکرد ویروس ها، آنتی ویروس ها یا اقدامات بی دقت شما اتفاق بیفتد.
برای رفع مشکل، ابتدا باید تعیین کنید که آیا فایل explorer.exe اصلاً روی سیستم باقی می ماند تا بتوان آن را راه اندازی کرد. این را می توان بدون Explorer و با استفاده از خط فرمان انجام داد.
در مدیر وظیفه، روی "کلیک کنید file-> وظیفه جدید"و وارد آنجا شوید" cmd”؛ در آن دستور " cd C:\Windows"، سپس دستور " explorer.exe” (اگر سیستم عامل شما روی دیسک دیگری نصب شده است، آن را وارد کنید). اگر در نتیجه تمام نمادهای دسکتاپ و نوار وظیفه ظاهر شد یا هیچ اتفاقی نیفتاد، فایل explorer.exe از رایانه حذف نشده است و به احتمال زیاد فقط باید چند فایل رجیستری را اصلاح کنید.
اگر پیغام خطای عدم وجود چنین فایلی را مشاهده کردید، باید فایل explorer.exe را در آن قرار دهید. پوشه سیستمویندوز به تنهایی اگر خطا توسط خود explorer.exe ایجاد شده است، آن را حذف کنید (فرمان del)، باز هم کار نمی کند و در نظر بگیرید که آن را ندارید (اما ممکن است یک خطای قابل حل یا خطای غیر مرتبط با explorer وجود داشته باشد. exe. من نمی دانم، بسته به شرایط نگاه کنید^^)
اجازه دهید هر دو موقعیت را به تفصیل شرح دهیم:
1. یک فایل explorer.exe در کامپیوتر وجود دارد.
برای راه اندازی مجدد ویرایشگر رجیستری، روی " کلیک کنید file-> وظیفه جدید"در Task Manager و وارد کردن دستور" regedit" در مرحله بعد باید موارد زیر را انجام دهید:
- الف) در ویرایشگر رجیستری، را انتخاب کنید: HKEY_LOCAL_MACHINE\SOFTWARE\Microsoft\Windows NT\CurrentVersion\Winlogon. سپس به پنل سمت راست نگاه کنید. مقدار پارامتر Shell باید Explorer.exe باشد. اگر اینطور نیست، آن را به Explorer.exe تغییر دهید.
- ب) سعی می کنیم پیدا کنیم: HKEY_LOCAL_MACHINE\SOFTWARE\Microsoft\Windows NT\CurrentVersion\Image File Execution Options. اگر زیربخش explorer.exe یا iexplorer.exe وجود دارد، آن را حذف کنید (کلیک کنید کلیک راستماوس -> حذف).
پس از این کار، کامپیوتر خود را مجددا راه اندازی کنید. اگر باز هم کمکی نکرد، ممکن است explorer.exe آسیب دیده باشد و همچنان باید جایگزین شود. همچنین ممکن است ویروس هایی در سیستم وجود داشته باشند که به نحوی بر روند راه اندازی explorer.exe تأثیر بگذارند.
2. فایل explorer.exe در رایانه یافت نشد.
اگر تو داری دیسک نصبویندوز خود، سپس می توانید فایل explorer.ex_ را در پوشه i386 همانجا پیدا کنید، نام آن را به explorer.exe تغییر دهید و از آن استفاده کنید (چگونه نام آن را تغییر دهیم؟ این را می توان در هر فایل منیجر انجام داد، یا می توانید به کنترل پنل بروید. ، گزینه folder properties there -> view را انتخاب کنید و تیک کادر کنار «مخفی کردن پسوندهای فایل» را بردارید). اگر نه، پس باید کامپیوتری با همان ویندوز خود پیدا کنید (اگرچه این تضمینی صددرصدی برای کارکرد فایل نیست) و فایل را از آنجا از پوشه ویندوز کپی کنید.
ما فایل به دست آمده را، به عنوان مثال، به دایرکتوری ریشه فلش درایو خود می اندازیم و آن را در رایانه دارای مشکل قرار می دهیم. دوباره cmd را روی آن اجرا کنید. ما در نظر می گیریم که فلش درایو درج شده چه نوع رسانه ای است (این آخرین خواهد بود دیسک موجود). دستور "E:"، "F:"، یا دیگری را وارد کنید (بسته به نوع دیسکی که درایو فلش باشد). در مرحله بعد، اگر explorer.exe در پوشه ریشه است، دستور "copy explorer.exe C:\Windows" را وارد کنید. در نتیجه باید نوشته شود که 1 فایل با موفقیت کپی شده است. رایانه خود را مجدداً راه اندازی کنید و همه چیز باید کار کند.
این یک واقعیت نیست که همه اینها به شما کمک کند، اما اینها ابتدایی ترین راه های ساده برای حل این مشکل هستند. اگر کار نکرد، می توانید سیستم را نیز بازیابی کنید، اما بیشتر راه موثر- البته این برای نصب مجدد ویندوز است.
منبع
گاهی اوقات کاربران سیستم عامل خانواده ویندوزخود را در موقعیت نسبتاً ناخوشایندی می بینند که در آن کل محتویات دسکتاپ، از جمله نمادهای " " و " " در جایی ناپدید می شوند. در عین حال، کار بر روی رایانه بسیار ناخوشایند می شود.
اکنون به شما خواهیم گفت که چگونه می توانید سعی کنید تمام محتویات دسکتاپ خود را به جای خود بازگردانید.
روش اول - فعال کردن نمایش نماد
این روش ساده ترین و رایج ترین است. اغلب اوقات، کاربر به طور تصادفی نمایش آیکون های دسکتاپ را در منوی زمینه غیرفعال می کند. نمایشگر نیز روشن است. چگونه آن را خاموش کنیم، یعنی:
روی هر فضای خالیدسکتاپ، کلیک راست کنید، اولین مورد را در منوی "View" که باز می شود انتخاب کنید و در آن بررسی کنید که کادر "نمایش نمادهای دسکتاپ" علامت زده شده باشد. اگر آنجا نباشد، آن را نصب می کنیم.
فعال کردن نمایش آیکون های دسکتاپ
روش دوم - فرآیند Explorer.exe را مجدداً راه اندازی کنید
برای انجام این کار، با فشردن کلیدهای ترکیبی CTRL+ALT+Delete روی صفحه کلید، Task Manager را فراخوانی کرده و «Task Manager» را انتخاب کنید.
سپس به تب “Processes” رفته و “Explorer” یا “Explorer.exe” را در آنجا پیدا کنید.

خاتمه فرآیند کاوشگر در Task Manager
روی آن کلیک راست کرده و «End Process» را انتخاب کنید.


شروع فرآیند Explorer
روش سوم - بازیابی با برنامه AVZ
اما ابتدا باید رایانه خود را که از وب سایت رسمی Dr. وب
فقط پس از این، آن را باز کرده و به عنوان مدیر اجرا کنید.

دانلود ابزار AVZ از وب سایت رسمی
در آن، روی "File" -> "System Restore" کلیک کنید.

اجرای بازیابی سیستم در AVZ
در پنجره ای که باز می شود، عملیات زیر را بررسی کنید:
- بازیابی تنظیمات دسکتاپ؛
- بازیابی تنظیمات Explorer.
- حذف دیباگرهای فرآیند سیستم؛
- باز کردن قفل مدیر وظیفه؛
- بازیابی کلید راه اندازی Explorer.
و روی "اجرای عملیات انتخاب شده" کلیک کنید.

اقدامات مورد نیاز برای بازیابی نمادهای دسکتاپ خود را فعال کنید
پس از اتمام، کامپیوتر را مجددا راه اندازی کنید.
اگر همه چیز شکست بخورد
در این حالت ممکن است شخصی یا ویروسی کل محتویات دسکتاپ را حذف کرده باشد و ممکن است چندین روز قبل از ظاهر شدن مشکل کمبود آیکون های دسکتاپ به عقب برگردید.
این مقاله را به اشتراک بگذارید در شبکه های اجتماعی! به سایت ما کمک کنید
به ما در VK بپیوندید!
میانبرها و نمادهای ناحیه اعلان که به طور ناگهانی از روی دسکتاپ ناپدید می شوند، می توانند باعث ناراحتی زیادی شوند، زیرا به دنبال فایل های لازمبه صورت دستی - دشوار و گاهی اوقات حتی کار غیر ممکن. گاهی اوقات میانبرهای از دست رفته نتیجه ویروس ها یا خرابی جدی سیستم است. اما معمولا همه چیز بسیار ساده تر است و اقدامات ناخودآگاه خود کاربران مقصر هستند. در این صورت، همه چیز به راحتی قابل تعمیر است.

گم شدن میانبرها به دلیل بی دقتی کاربران
اگر همه نمادها به یکباره ناپدید شده اند، اولین کاری که باید انجام دهید این است که ببینید آیا گزینه "نمایش نمادهای دسکتاپ" خاموش است یا خیر. برای انجام این کار، روی صفحه کلیک راست کرده، روی بخش منوی «View» قرار بگیرید و در صورت عدم وجود میانبرها، کادر تأیید کننده نمایش میانبرها را علامت بزنید.
با حساب دیگری وارد شوید
یک دلیل ساده دیگر برای تغییر ظاهردسکتاپ. اگر به جای راهاندازی سیستم بهعنوان مدیر، به عنوان مهمان وارد سیستم شوید، ممکن است نیمی از میانبرها ناپدید شوند.
- در ویندوز 7، با کلیک بر روی دکمه Start، نام کاربری فعلی در بالای صفحه نمایش داده می شود و با کلیک روی Start/Shutdown/Change User می توان آن را تغییر داد.
- در ویندوز 8، 10، برای تغییر کاربر، روی Start کلیک کنید و در پنجره ای که با یک کاشی باز می شود، روی نماد کاربر در گوشه بالا کلیک کنید، در نتیجه لیستی حاوی تمام حساب های موجود ظاهر می شود
انتقال تصادفی میانبرها به پوشه دیگری یا حذف آنها در سطل زباله
که در میانبرهای ویندوزمی توان آزادانه با ماوس کشید. این یک عملکرد بسیار راحت است که به شما امکان می دهد تا دسکتاپ را به صلاحدید خود مرتب کنید، اما همچنین ممکن است به طور تصادفی میانبرها را در هر پوشه باز یا قابل مشاهده، از جمله سطل بازیافت، بکشید و رها کنید. برای جابجایی، کافی است یک یا چند میانبر را انتخاب کنید، سپس کلیک راست کنید تا آنها را به پنجره یا روی نماد پوشه بکشید و گزینه "Move" را انتخاب کنید.
به روشی مشابه، میتوانید چند میانبر یا حتی همه آنها را با نگه داشتن هر دکمه ماوس و انتخاب یک ناحیه دلخواه از صفحه با آن، به یک دایرکتوری دیگر به طور همزمان ارسال کنید. در حالی که بعید است، هنوز امکان جابجایی تصادفی با استفاده از میانبرهای صفحه کلید، مانند Ctrl+A (انتخاب همه) و سپس کشیدن یا فشار دادن Delete وجود دارد. چندین روش وجود دارد که به شما امکان می دهد آیکون ها و فایل های گم شده را پیدا کرده و برگردانید.
- بلافاصله پس از یک عمل نادرست، می توانید Ctrl+Z (واگرد) را فشار دهید و فایل ها دوباره در مکان های قدیمی خود ظاهر می شوند.
- اگر نام دقیق حداقل یکی از فایل ها مشخص باشد، از طریق جستجو پیدا می شود. برای انجام این کار، نام در قسمت جستجوی پنجره "رایانه" نوشته می شود، اگر پسوند .lnk را به نام اضافه کنید (معمولی برای همه میانبرها)، نتایج غیر ضروری بسیار کمتری وجود خواهد داشت.
- روش موثر دیگر جستجو بر اساس تاریخ است. آخرین تغییر. در زمینه جستجوی ویندوزمی توانید زمان تغییر را با دقت یک روز مشخص کنید. که در فرمانده کلو دیگران فایل منیجرهاشما می توانید بر اساس زمان با دقت حداکثر یک دقیقه جستجو کنید.
میانبرها باقی می مانند، اما توسط برنامه دیگری باز می شوند یا اصلاً باز نمی شوند
اگر ما در مورددرباره میانبرهای فایل: اسناد مایکروسافتدفتر، فیلم، کتاب در فرمت دیجیتالو غیره، احتمالا نصب شده است برنامه جدید، که اکنون چنین فایل هایی را به صورت پیش فرض باز می کند. به عنوان مثال، قبلاً همه کتابها در فرمت PDFباز شد Adobe Reader، اما پس از نصب مرورگر Yandex، نمادها تغییر کردند و کتاب ها از طریق آن شروع به باز شدن کردند. برای اینکه همه چیز مثل قبل شود، همراهی با برنامه قدیمی. برای انجام این کار، به مشخصات فایل بروید و در این منو گزینه Open with / Select a program را انتخاب کنید، سپس برنامه قدیمی را انتخاب کنید و تیک گزینه Use for files of this type را بزنید.
اگر میانبر اصلا باز نشد، دو گزینه وجود دارد:
- شیئی که به آن اشاره می کند حذف یا منتقل شده است. می توانید سعی کنید آن را از طریق جستجو پیدا کنید، و در صورت موفقیت، ایجاد کنید میانبر جدید. برای انجام این کار، Send/Desktop (ایجاد میانبر) را در منوی زمینه انتخاب کنید
- هیچ برنامه ای برای کار با فایل هایی از این نوع روی کامپیوتر نصب نشده است. برای تعیین اینکه کدام برنامه از دست رفته است، باید پسوند را کپی کنید (مقدار نام بعد از نقطه)، و سپس عبارتی را در موتور جستجوی اینترنتی وارد کنید: «نحوه باز کردن فایلهای djvu.» و دانلود برنامه مورد نظر.
اگر میانبری که خودش به برنامه پیوند میدهد (فایلی با پسوند exe) باز نمیشود، احتمالاً باید آن را مجدداً نصب کنید یا در غیر این صورت، کل سیستم را به حالت کار قبلی خود برگردانید.
ناپدید شدن میانبرها در صورت خرابی سیستم
در ویندوز تمامی نسخه ها برای طراحی بصری رابط کاربریپاسخ می دهد برنامه سیستم Windows Explorer. و اگر خاموش شود یا شروع به خرابی کند، کاربر معمولاً با یک دسکتاپ خالی باقی می ماند تصویر پس زمینه، بدون هیچ کنترلی
غیرفعال کردن فرآیند explorer.exe از طریق Task Manager
برای راه اندازی دیسپچر، Ctrl+Alt+Delete را به طور همزمان فشار دهید. در پنجره ای که ظاهر می شود، به برگه «فرایندها» بروید و به دنبال آن بگردید فرآیند سیستم explorer.exe. اگر فرآیند در حال اجرا است، اما عناصر بصری نمایش داده نمی شوند، با کلیک بر روی دکمه سمت راست و انتخاب "پایان فرآیند"، این مرحله را رد کنید.
Windows Explorer را به صورت دستی راه اندازی کنید
برای شروع آن برنامه ویندوز Explorer، در منوی Task Manager، File/New Task را انتخاب کنید (Run…).
روی دکمه «مرور» کلیک کنید، به پوشه C:/Windows بروید و برنامه explorer.exe را در آنجا پیدا کنید.
در نتیجه، تمام عناصر بصری باید به جای خود بازگردند. اگر این اتفاق نیفتد به این معنی است که سیستم های سیستم آسیب دیده اند. فایل های ویندوزو مورد نیاز از نسخه پشتیبانیا با استفاده از دیسک نصب
ناپدید شدن میانبرها به دلیل ویروس ها
تعداد زیادی از برنامه های مخرب وجود دارد که به نوعی فایل ها را حذف یا تغییر می دهند. برخی از آنها، هنگام تلاش برای باز کردن میانبر، کاربر را به وب سایت خود هدایت می کنند، برخی دیگر فایل ها را مخفی می کنند و برخی دیگر، هنگام تلاش برای باز کردن، ایجاد می کنند. مقدار زیادیکپی، در نتیجه چکش HDD اطلاعات غیر ضروری. و اگر در رایانه شما ویروس وجود دارد، در هر صورت، ابتدا باید آنها را حذف کنید و تنها پس از آن فایل ها را بازیابی کنید.
چگونه میانبرهای پنهان شده توسط ویروس را پیدا کنیم؟
بسیاری از تروجانها اطلاعات کاربر را حذف نمیکنند، بلکه با اختصاص ویژگیهای «مخفی» و «سیستم» به فایلها، آنها را «نامرئی» میکنند. برای دیدن دوباره آنها باید به Control Panel/Folder Options بروید، سپس به تب "View" بروید، کادر کنار "Show" را علامت بزنید. فایل های مخفی and folders" و تیک کادر کنار "Hide system files" را بردارید.
اگر نماد صدا یا سایر موارد ناحیه اعلان ناپدید شوند
به قسمتی از دسکتاپ که دکمه های زبان، صدا، ساعت و غیره در آن نمایش داده می شود، سینی سیستم نیز گفته می شود. به درخواست کاربر پیکربندی شده است تا به تنظیمات سینی بروید، باید در این قسمت کلیک راست کرده و "Properties" را در منوی زمینه انتخاب کنید. همچنین میتوانید با انتخاب حالت نمایش «آیکونهای کوچک» و «آیکونهای ناحیه اعلان»، همان پنجره را از طریق کنترل پنل باز کنید.
اگر روی پیوند «نمادهای ناحیه اعلان» در برگه تنظیمات عناصر سیستم کلیک کنید، پنجره تنظیمات همه عناصر سینی ممکن، از جمله برنامههای نصب شده توسط کاربر، باز میشود.
زمانی که ماوس را می کشید، نمادهای برنامه جای خود را عوض می کنند و به همان روش به قسمت مخفی اضافه و حذف می شوند.
فعال کردن نوار زبان پنهان
نمایش نوار زبان از طریق کنترل پنل پیکربندی می شود. مسیر صفحه برای این تنظیم بسیار طولانی است: کنترل پنل/منطقه ای و گزینه های زبان/زبان و صفحه کلید/تغییر صفحه کلید…/ منوی زبان.
در همان پنجره تنظیمات در سربرگ General گزینه هایی برای افزودن زبان های جدید و حذف زبان های بلااستفاده وجود دارد و در قسمت Switching Keyboard نیز میانبرهای صفحه کلید برای تغییر زبان های ورودی مشخص شده است.
نوار زبان را می توان در سینی به حداقل رساند یا در بالای پنجره های دیگر در هر مکانی روی دسکتاپ نمایش داد منوی زمینه.
حذف برنامه ها از ناحیه اعلان از طریق منوی راه اندازی
اکثر آیکون های برنامه به خودی خود در هنگام روشن شدن در قسمت اعلان ظاهر می شوند و برای برنامه هایی هستند که به طور خودکار راه اندازی می شوند. اغلب اتفاق می افتد که یکی از این برنامه ها اغلب استفاده نمی شود و راه اندازی آن فقط بیهوده زمان بارگذاری سیستم عامل را افزایش می دهد. برای حذف برنامه ها از راه اندازی، باید روی Start/Run... کلیک کنید و کلمه "msconfig" را در نوار جستجو وارد کنید. پنجره "Computer Configuration" در تب "Startup" آن باز می شود.
در مثال موجود در اسکرین شات، برنامه ای به نام PicPick وجود دارد که به شما امکان می دهد در حین اسکرول صفحه، از صفحه عکس بگیرید. با این حال، اغلب از آن استفاده نمی شود، بنابراین می توان آن را از راه اندازی حذف کرد، در حالی که خود برنامه روی رایانه باقی می ماند و می تواند به صورت دستی راه اندازی شود.
چگونه نماد Yandex یا هر سایت دیگری را روی دسکتاپ خود نمایش دهید
برای ایجاد میانبر برای Yandex، روی قسمت خالی صفحه کلیک راست کرده و New/Shortcut را انتخاب کنید. یک پنجره میانبر باز می شود که در آن باید پیوند را به صفحه Yandex از نوار آدرس کپی کنید.
پس از این، یک میانبر Yandex ظاهر می شود که با کلیک بر روی آن، صفحه اصلی سایت باز می شود. به طور مشابه، میانبرهایی برای هر صفحه از اینترنت ایجاد می شود، به عنوان مثال، اگر مکان را در فیلد وارد کنید، میانبری ظاهر می شود که باز می شود صفحه نخستاین سایت.
دسکتاپ خود را با میانبرهای منحصر به فرد تزئین کنید
نماد آرم را نشان می دهد گوگل کروم، مرورگر پیش فرض است، می توان آن را با هر تصویری با فرمت ico. ذخیره شده در رایانه جایگزین کرد. مجموعه ای از نمادها برای هر سلیقه نیز در اینترنت برای دانلود موجود است، می توانید به سادگی نماد را از طریق یک موتور جستجو پیدا کنید، روی آن کلیک راست کنید، "ذخیره تصویر به عنوان ..." را انتخاب کنید و پوشه دانلود را مشخص کنید. پس از آن، به ویژگی های میانبر بروید، به برگه «سند اینترنت» بروید، روی دکمه «تغییر نماد» کلیک کنید و تصویر دانلود شده قبلی را پیدا کنید.
میانبر ایجاد شد با دستان خودم، آماده!
در تنظیمات عناصر ویندوزدر ابتدا تشخیص آن ممکن است دشوار باشد. اما با یادگیری استفاده از آنها، می توانید یک دسکتاپ منحصر به فرد ایجاد کنید که برای یک کاربر خاص مناسب است.
من مطمئن هستم که شما به طور تصادفی به این مقاله روی آورده اید. به احتمال زیاد، آیکون ها در رایانه شما ناپدید شده اند، اکنون به دنبال راه حلی برای مشکل هستید.
چندین گزینه وجود دارد که در آنها آیکون ها ممکن است از دسکتاپ سیستم عامل ناپدید شوند. در زیر در مطالب من فقط سه مورد اصلی را ارائه می دهم که به هر طریقی در عمل رایج هستند. شایان ذکر است که حقیقت از دست دادن میانبرهای دسکتاپ در هنگام آلوده شدن به ویروس بسیار "محبوب" نیست و اغلب تغییر دستی …
همانطور که قبلاً گفتم، چندین نوع مشکل و در نتیجه چندین راه حل وجود دارد. حالا در این مورد با جزئیات بیشتر ...
انتخاب 1
به طور معمول، بیشتر رایانه ها توسط چندین کاربر استفاده می شود، بنابراین ممکن است آیکون ها به دلیل تقصیر شخص دیگری ناپدید شوند. باور کنید، این رایج ترین گزینه ای است که در آن میانبرها به صورت دستی حذف شده اند.
برای بررسی این گزینه، بر روی فضای دسکتاپ راست کلیک کرده و از منوی زمینه، "جدید" را انتخاب کنید. سپس هر فرمت یا پوشه سندی را ایجاد کنید.
- اگر فایل یا دایرکتوری ایجاد شده روی دسکتاپ ظاهر شود، این گزینه تایید شده است و آیکون های شما به سادگی حذف شده اند!
- اگر سند جدیدیا پوشه ساخته شده، اما نمایش داده نشده، شاید گزینه بعدی برای شما مفید باشد!؟
گزینه 2
سیستم عامل های خانواده ویندوز، از XP تا نسخه های فعلی، دارند تنظیمات اضافیصفحه نمایش دسکتاپ این تنظیمات احتمالاً کاربردی هستند یا نه جلوههای بصری. اگر آیکون های دسکتاپ خود را گم کرده اید، باید این گزینه را در نظر بگیرید.
روی دسکتاپ راست کلیک کنید. مورد "View" را از منوی زمینه انتخاب کنید (در مورد اتاق عمل سیستم ویندوز 7). و به دنبال "نمایش نمادهای دسکتاپ" باشید که باید بررسی شوند. 

- اگر مورد بررسی نشد، روی آن کلیک کنید، پس از آن منوی زمینه ناپدید می شود و میانبرهای دسکتاپ ظاهر می شود.
- اگر چک باکس علامت زده شده باشد، اما هیچ نمادی وجود نداشته باشد، یک تغییر ویروسی در رجیستری یا گزینه سوم وجود دارد.
گزینه 3
این گزینه با دو گزینه قبلی متفاوت است، حداقل در این که اغلب به دلیل اشتباه رخ می دهد.
بنابراین، این امکان وجود دارد که نه تنها تمام نمادها، بلکه نوار وظیفه و دکمه Start نیز ناپدید شوند. این به دلیل ناپدید شدن فایل سیستم "explorer.exe" از بوت است که به نوبه خود مسئول راه اندازی تمام عناصر دسکتاپ است! برای رفع یا بررسی این نسخه، باید تعدادی از اقدامات را انجام دهید:
- برای شروع، پس از کشف مشکل توضیح داده شده در بالا، "Task Manager" (در ویندوز Xp با ترکیبی) را راه اندازی کنید کلیدهای Ctrl+Alt+Delete; در ویندوز 7 با استفاده از ترکیب Ctrl + Shift + Esc).


- اکنون در پنجره "Task Manager"، روی "File" در بالا کلیک کنید.
- برای اجرای "explorer.exe" "وظیفه جدید" را انتخاب کنید.



- در پنجره ای که ظاهر می شود، وارد کنید:
کاوشگرexe
و کلید Enter را فشار دهید. - پس از آن باید نمایش دسکتاپ خود را از سر بگیرید. در صورت موارد فوق، راه اندازی ممکن است شکست نخورد فایل سیستمیاز دست رفته به دلیل حذف یا تغییر نام توسط ویروس!
- اگر راه اندازی دسکتاپ و نوار وظیفه موفقیت آمیز بود، در صورت امکان حتما عفونت را اصلاح کنید!
- اگر فایل سیستم - اکسپلورر به دلایلی از دست رفته است، باید آن را از یک سیستم کاری دیگر کپی کنید (به دایرکتوری با سیستم عامل)، و سپس سعی کنید آن را راه اندازی کنید، همانطور که در مرحله 4 نشان داده شده است.
بررسی مقادیر رجیستری
اگر مجموعه اقدامات فوق نتیجه ای نداشت یا پس از اسکن آنتی ویروس هنوز مشکلاتی در راه اندازی خودکار explorer.exe وجود داشت، سپس مقادیر را در رجیستری سیستم تغییر دهید.
توجه داشته باشید!
لطفا تغییراتی در آن ایجاد نکنید رجیستری سیستم، اگر حداقل درک اولیه ای از این بخش از سیستم عامل و نحوه ویرایش آن ندارید!
- "Task Manager" را باز کنید (نقطه 1 را در بالا ببینید).
- روی File کلیک کنید و New Task را انتخاب کنید.



- در خط وارد کنید:
regedit
و کلید "Enter" را فشار دهید
HKEY_LOCAL_MACHINE\SOFTWARE\Microsoft\Windows NT\CurrentVersion\Winlogon تنظیمات زیر را بررسی کنید:- پوسته- باید مقدار "explorer.exe" باشد.
- Userinit- مقدار باید "C:\Windows\system32\userinit.exe" باشد.
- اگر مقادیر شما با موارد بالا متفاوت است، آنها را اصلاح کنید.
- رفتن به: HKEY_LOCAL_MACHINE\SOFTWARE\Microsoft\Windows NT\CurrentVersion\Image File Execution Options
- اگر زیر کلید "explorer.exe" یا "iexplorer.exe" را در اینجا پیدا کردید، آنها را حذف کنید. توجه داشته باشید! زیربخش همان قسمتی است که در ستون سمت چپ قرار دارد، در این مورد در ضمیمه Image File Execution Options.
- پس از انجام دستکاری ها، باید کامپیوتر را مجددا راه اندازی کنید تا تغییرات اعمال شوند.
به جای حرف آخر
خوب، در مورد ناپدید شدن آیکون های دسکتاپ. امید. از آنجایی که در بازگردانی عملکرد مشکلی نخواهید داشت، به احتمال زیاد مشکل شما در دو گزینه اول وجود دارد که بسیار بی ضررتر و رفع آن آسان تر است.
در تماس با
فیس بوک