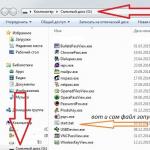آیا می توان از لپ تاپ یا کامپیوتر بدون تاچ پد یا ماوس استفاده کرد؟ آیا امکان باز کردن برنامه بدون استفاده از منو وجود دارد؟ در نگاه اول، انجام این امر غیرممکن به نظر می رسد. اما با این وجود، می توانید بدون کلیک بی پایان از رایانه با تمام ظرفیت خود استفاده کنید. در چنین مواردی، میانبرهای صفحه کلید به کمک می آیند. استفاده صحیح از ترکیبات آنها به شما امکان می دهد به میزان قابل توجهی در زمان صرفه جویی کنید.
میانبرهای صفحه کلید برای چیست؟
کلیدهای داغ یا میانبرهای صفحه کلید توانایی تعامل با رایانه شخصی تنها با استفاده از صفحه کلید است. شکی نیست که برای چنین "ارتباطاتی" به دور از ترکیبات تصادفی کلیدهای روی صفحه کلید استفاده می شود. سیستم عامل دارای عملکردهای داخلی است که با فشار دادن کلیدهای خاصی فعال می شوند.
کلیدهای داغ برای کار بهینه تر با رایانه شخصی استفاده می شود. به این ترکیبات کلید نیز می گویند دسترسی سریعو شتاب دهنده صفحه کلید
در مواردی که مجبورید زیاد با ماوس یا تاچ پد کار کنید بیشتر از ترکیبات استفاده می شود. انتخاب یک مورد از منوی کشویی با فشار دادن یک یا دو کلید بسیار سریعتر از کلیک کردن مداوم بر روی یک فایل و جستجوی مورد مورد نیاز است.
شتاب دهنده صفحه کلید همچنین به پردازش متن کمک می کند. ویرایشگر متن Word چندین ترکیب را تشخیص میدهد که با فشار دادن آنها عمل خاصی انجام میشود: کپی، چسباندن، پررنگ، زیر خط، شکستن صفحه و غیره.
اما ترکیبات دارای یک نقطه ضعف نیز هستند. این در تعداد ترکیبات نهفته است. یادآوری همه آنها بسیار دشوار است. اما حتی استفاده از محبوبترین آنها به بهینهسازی کار شما با فایلها، متن، مرورگر و کادرهای محاورهای کمک میکند.
استفاده از کلیدهای اصلاح کننده
هر صاحب رایانه شخصی یا لپ تاپ متوجه شده است که صفحه کلید دارای کلیدهایی است که به تنهایی هیچ عملکردی را انجام نمی دهند. اینها عبارتند از Ctrl، Shift و Alt. با کلیک کردن روی آنها، تغییر چیزی در سیستم، پنجره مرورگر یا ویرایشگر متن غیرممکن است. اما آنها دقیقاً کلیدهای اصلاح کننده هستند که به لطف آنها تقریباً هر کلید ترکیبی در رایانه کار می کند.

استفاده صحیح از اصلاح کننده ها به شما امکان می دهد به سرعت به تنظیمات سیستم عامل دسترسی پیدا کنید. اما چنین ترکیب هایی هم در سطح جهانی و هم به صورت محلی کار می کنند. در ترکیب مناسبدکمه ها، می توانید یک پوشه جدید ایجاد کنید، نام یک فایل را تغییر دهید یا حتی صفحه کلید را غیرفعال کنید.
تغییر طرح صفحه کلید: تغییر ترکیب کلید
همه صاحبان کامپیوترهای شخصیبا کار بر روی سیستم عامل ویندوز، آنها در مورد میانبر صفحه کلید که به تغییر طرح صفحه کلید کمک می کند، اطلاع دارند. در ویندوز 10 به طور پیش فرض از دو ترکیب Win + Space و Alt + Shift استفاده می شود. با این حال، برای همه مناسب نیست این گزینه، بنابراین کاربران می خواهند ترکیب کلید را برای تغییر طرح صفحه کلید تغییر دهند.
برای تغییر نحوه تغییر چیدمان صفحه کلید، باید:
- تنظیمات را از طریق منوی استارت باز کنید.
- "زمان و زبان" را انتخاب کنید.
- به "منطقه و زبان" بروید.
- در پنجره، روی "تنظیمات پیشرفته تاریخ و زمان، تنظیمات منطقه ای" کلیک کنید.
- در مورد "زبان"، "تغییر روش ورودی" را انتخاب کنید.
- در منوی سمت چپ پنجره، روی گزینه Advanced کلیک کنید.
- در گروه «تغییر روشهای ورودی»، «تغییر میانبرهای صفحهکلید نوار زبان» را انتخاب کنید.
- در کادر محاوره ای که ظاهر می شود، روی «تغییر میانبر صفحه کلید» کلیک کنید و پارامترهای جدید را وارد کنید.
- تنظیمات را ذخیره کن.

پس از اعمال، آنها تغییر می کنند، و شما می توانید طرح را با یک ترکیب جدید تغییر دهید.
وارد کردن کاراکترهای خاص با استفاده از میانبر صفحه کلید
در برخی شرایط لازم است وارد شوید نمادهای خاصکه یک صفحه کلید استاندارد کامپیوتر ارائه نمی کند. ترکیب صفحه کلید و اصلاح کننده نیز کمکی به نظر نمی رسید.
اگر نیاز فوری به درج نماد حق چاپ، فلش رو به پایین، بالا یا کناری، یادداشت یا پاراگراف در پیام یا سند دارید، چه کاری باید انجام دهید؟ دو راه برای وارد کردن چنین شخصیت هایی وجود دارد.
راه اول کار با ویرایشگر متن Word است. برای درج یک کاراکتر خاص، باید یک سند جدید باز کنید، به منوی "Tab" بروید و "Symbol" را انتخاب کنید. از لیستی که ظاهر می شود، روی "کاراکترهای خاص" کلیک کنید.
بعد، یک کادر محاوره ای ظاهر می شود که در آن لیستی از تمام کاراکترهای خاص ارائه می شود. کاربر فقط باید مورد مناسب را انتخاب کند. برای جستجوی راحت تر، کاراکترهای ویژه بر اساس موضوع گروه بندی می شوند: واحدهای پولی، علائم نقطه گذاری، اشکال هندسی، علائم فنی و غیره.
برای صرفه جویی در زمان، پنجره کاراکترهای ویژه را می توان با ترکیب Ctrl+Alt+“- فراخوانی کرد.
راه دوم استفاده از میانبرهای صفحه کلید برای نمادها است. برای وارد کردن کاراکترهای خاص از صفحه کلید، باید دکمه Alt را نگه دارید و همزمان مجموعه ای از اعداد را وارد کنید. به عنوان مثال، Alt+0169 کد است.
تمامی کدها در زیر آورده شده است.

چگونه صفحه کلید خود را با استفاده از میانبر صفحه کلید قفل کنیم
متأسفانه هیچ کلید ترکیبی برای صفحه کلید ویندوز 7، که اجازه می دهد فقط صفحه کلید قفل شود. در برخی از رایانه ها و لپ تاپ ها ممکن است ترکیب F11+Esc کار کند. گاهی اوقات تولیدکنندگان برای چنین کارهایی ترکیبات خاصی را وارد محصولات خود می کنند. مثلا همه چیز لپ تاپ های ایسربا فشار دادن Fn+F7 صفحه کلید را قفل کنید.
اما هنوز هم می توان تا حدی صفحه کلید را در رایانه مسدود کرد. کلید ترکیبی Win+L نه به اندازه خود کیبورد بلکه سیستم عامل را قفل می کند. پس از فشردن کلیدها، کاربر به پنجره ای برای وارد کردن رمز عبور سیستم و تغییر آن منتقل می شود حساب. فقط کسانی که رمز عبور را می دانند می توانند دوباره وارد شوند.
ترکیب صفحه کلید برای کار در Word
لیست کاملی از میانبرهای صفحه کلید وجود دارد که به شما امکان می دهد کار خود را با اسناد در ویرایشگر متن Word بهینه کنید.
برای ایجاد یک سند جدید، فقط از کلیدهای Ctrl+N استفاده کنید.
Ctrl+O - فایل جدیدی را باز می کند.
Ctrl+W - فایل را می بندد.
Alt+Ctrl+S - پنجره های فایل را تقسیم می کند.
Alt + Shift + C - تقسیم را حذف می کند.
Ctrl+S - سند را ذخیره می کند.
Alt + فلش چپ - به صفحه بعد بروید.
Alt + فلش سمت راست - به صفحه قبل بروید.

Alt+Ctrl+I - پیش نمایش.
Ctrl + P - چاپ.
برای تغییر حالت خواندن، باید به طور متوالی کلیدهای Alt - O و E را فشار دهید.
Ctrl+D - پنجره ای را باز می کند که به شما امکان می دهد نوع، اندازه و ویژگی های فونت را تغییر دهید.
Shift+F3 - ظاهر متن را تغییر می دهد: حروف کوچک با حروف بزرگ جایگزین می شوند.
Ctrl + Shift + F - جایگزینی حروف بزرگبه حروف کوچک
برای پررنگ کردن متن کافیست Ctrl+B را فشار دهید.
Ctrl+I - کج انتخاب متن.
Ctrl+U - یک زیرخط اضافه می کند.
Ctrl+Shift+W - یک زیرخط دوتایی اضافه می کند.
Ctrl + Shift + D - دو بار زیر خط بکشید.
Ctrl+Enter - یک صفحه شکسته وارد کنید.
- ج - یک جدول، تصویر یا متن خاص را کپی کنید.
- V - انتقال داده ها از کلیپ بورد به سند.
- X - داده ها در کلیپ بورد نوشته شده و از فایل حذف می شوند.
- الف - انتخاب داده ها.
- Z - آخرین ورود داده را لغو کنید.
کلیدهای میانبر بسیار بیشتری وجود دارد که به شما امکان می دهد کار خود را با اسناد بهینه کنید. اما لیست ارائه شده در بالا شامل اصلی ترین و محبوب ترین ترکیباتی است که برای هر کاربر مفید خواهد بود.
کار با دیالوگ باکس
ترکیب چندین دکمه روی صفحه کلید به شما این امکان را می دهد که به سرعت در کادرهای محاوره ای سیستم عامل حرکت کنید. استفاده از فلش ها به شما کمک می کند تا فوکوس را به دکمه های دیگر در پنجره منتقل کنید. دکمه Backspace کاربر را به پوشه ای که یک سطح بالاتر است منتقل می کند. با فشار دادن Spacebar، کادر یا علامت چک پاک می شود.
دکمه Tab به قسمت فعال بعدی پنجره منتقل می شود. برای حرکت در جهت مخالف کافیست دکمه Shift را به ترکیب اضافه کنید.
با نگه داشتن Alt+Tab می توانید به سرعت همه پوشه ها و برنامه های باز را مشاهده کنید.
میانبرهای صفحه کلید و دکمه ویندوز
برای بسیاری از افراد، کلید Windows یا Win با منوی استارت مرتبط است. اما در ترکیب با دکمه های دیگر، در مقیاس جهانی کار می کند.

دکمه ویندوز +:
- A - با "مرکز پشتیبانی" تماس بگیرید.
- ب - به شما امکان می دهد تمام پنجره ها را به حداقل برسانید.
- Alt+D - ظاهر تاریخ جاری را در دسکتاپ فعال یا غیرفعال می کند.
- E - به سرعت هادی را باز می کند.
"Windows" + K - فورا به حداقل می رسد ویندوزهای فعال.
Win+R - تابع "Run" را فراخوانی کنید.
Win+S - پنجره ای را باز می کند که به شما امکان می دهد فایل ها و برنامه ها را در رایانه شخصی خود جستجو کنید.
Win + "+" / "-" - مقیاس سطح کار را تغییر دهید.
Win و دکمه enter به شما امکان می دهد راوی را راه اندازی کنید.
Win+Esc - برنامه Magnifier را می بندد.
به سرعت "مرکز" را باز کنید ویژگی های خاص» می توانید «Windows» و I را نگه دارید.
Win در ترکیب با فلش های بالا یا پایین به شما امکان می دهد اندازه کادر محاوره ای را تغییر دهید.
کار با Explorer
با فشار دادن Alt+D می توانید به نوار آدرس بروید.
Ctrl+E - فیلد جستجو را فعال می کند.

Ctrl+N یک ترکیب جهانی است که به شما امکان می دهد تقریباً در هر برنامه ای یک پنجره جدید باز کنید.
Ctrl همراه با پیمایش اندازه فایل ها و پوشه ها را در یک پنجره خاص تغییر می دهد.
Ctrl+Shift+E - فهرستی از تمام پوشههایی که قبل از پوشه فعال هستند را نمایش میدهد.
Ctrl + Shift + N - یک پوشه جدید ایجاد می کند.
اگر پس از برجسته کردن یک فایل یا پوشه، دکمه F2 را فشار دهید، می توانید بلافاصله نام آن را تغییر دهید. کلید F11 پیش نمایش را فعال می کند. فشار دادن مجدد آن را غیرفعال می کند.
Win + Ctrl + D - به شما امکان می دهد یک دسکتاپ مجازی جدید ایجاد کنید. برای جابجایی بین آنها باید Win+Ctrl + فلش های چپ یا راست را فشار دهید.
امکانات ویندوز 7 بی حد و حصر به نظر می رسد: ایجاد اسناد، ارسال نامه، نوشتن برنامه، پردازش عکس، مواد صوتی و تصویری دور از دسترس است. لیست کاملکارهایی که می توانید با این دستگاه هوشمند انجام دهید با این حال، سیستم عامل حاوی اسرار است که برای هر کاربر شناخته شده نیست، اما امکان عملکرد بهینه را فراهم می کند. یکی از این موارد استفاده از کلیدهای میانبر ترکیبی است.
میانبرهای صفحه کلید در ویندوز 7 ترکیب های خاصی هستند که می توانند برای انجام کارهای مختلف استفاده شوند. البته میتوانید برای این کار از ماوس استفاده کنید، اما دانستن این ترکیبها به شما این امکان را میدهد که سریعتر و راحتتر کار روی رایانه خود را انجام دهید.

میانبرهای صفحه کلید کلاسیک برای ویندوز 7
- Ctrl+C- کپی را انجام می دهد قطعات متن(که قبلاً تخصیص داده شده است) یا اسناد الکترونیکی؛
- Ctrl+V– درج قطعات یا فایل های متنی
- Ctrl+A- انتخاب متن در یک سند یا تمام عناصر یک فهرست؛
- Ctrl+X– برش بخشی از متن یا هر فایلی. این دستور با دستور متفاوت است "کپی 🀄"این واقعیت که هنگام درج قطعه برش متن / فایل، این قطعه در محل اصلی خود ذخیره نمی شود.
- Ctrl+S- مراحل ذخیره یک سند یا پروژه
- Ctrl+P- برگه تنظیمات و چاپ را فراخوانی می کند.
- Ctrl+O- یک برگه را برای انتخاب سند یا پروژه ای که می تواند باز شود فرا می خواند.
- Ctrl+N- روش ایجاد اسناد یا پروژه های جدید؛
- Ctrl+Z- عملیات لغو یک اقدام تکمیل شده؛
- Ctrl+Y- عملیات تکرار یک عمل تکمیل شده؛
- حذف- حذف یک عنصر اگر از این کلید با یک فایل استفاده کنید، به آن منتقل می شود "سبد". اگر به طور تصادفی فایلی را از آنجا حذف کردید، می توانید آن را بازیابی کنید.
- Shift+Delete– حذف دائمی یک فایل، بدون انتقال آن به "سبد".
میانبرهای صفحه کلید برای ویندوز 7 هنگام کار با متن
علاوه بر میانبرهای کلاسیک صفحه کلید ویندوز 7، ترکیبات خاصی وجود دارد که هنگام کار کاربر با متن، دستورات را اجرا می کند. دانستن این دستورات به ویژه برای کسانی که در حال یادگیری یا تمرین تایپ لمسی روی صفحه کلید هستند مفید خواهد بود. بنابراین، شما نه تنها می توانید به سرعت متن را تایپ کنید، بلکه می توانید آن را ویرایش کنید.
- Ctrl+B- متن انتخاب شده را پررنگ می کند.
- Ctrl+I- متن انتخاب شده را به صورت مورب در می آورد.
- Ctrl+U- متن انتخاب شده را زیرخط دار می کند.
- Ctrl+"فلش (چپ، راست)"– مکان نما را در متن یا به ابتدای کلمه فعلی (با فشار دادن فلش سمت چپ) یا به ابتدای کلمه بعدی در متن (با فشار دادن فلش سمت راست) منتقل می کند. اگر در حین این دستور نیز کلید را نگه دارید تغییر مکان، سپس مکان نما حرکت نمی کند، اما بسته به فلش، کلمات در سمت راست یا چپ آن برجسته می شوند.
- Ctrl+Home- مکان نما را به ابتدای سند منتقل می کند (بدون نیاز به انتخاب متن برای جابجایی).
- Ctrl+End- مکان نما را به انتهای سند منتقل می کند (انتقال بدون انتخاب متن انجام می شود).
- حذف– متن انتخاب شده را حذف می کند.
میانبرهای صفحه کلید هنگام کار با Explorer، Windows، Desktop Windows 7
ویندوز 7 به شما این امکان را می دهد که هنگام کار با پانل ها و اکسپلورر از کلیدها برای اجرای دستورات مختلف برای تغییر و تغییر ظاهر ویندوز استفاده کنید. همه اینها با هدف افزایش سرعت و راحتی کار است.
- Win+Home- تمام پنجره های پس زمینه را به حداکثر می رساند. وقتی دوباره فشار داده شود، آنها را فرو میریزد.
- Alt+Enter- رفتن به حالت تمام صفحه. با فشار دادن مجدد، دستور به موقعیت اصلی خود باز می گردد.
- Win+D- تمام پنجره های باز را پنهان می کند وقتی دوباره فشار داده شود، دستور همه چیز را به موقعیت اصلی خود باز می گرداند.
- Ctrl+Alt+Delete- پنجره ای را فراخوانی می کند که در آن می توانید اقدامات زیر را انجام دهید: "قفل کردن کامپیوتر", "تغییر کاربر", "خروج", «تغییر رمز عبور…», "شروع Task Manager";
- Ctrl+Alt+ESC- تماس می گیرد "مدیر وظایف";
- Win+R- یک برگه را باز می کند "اجرای برنامه"(تیم "شروع" — "اجرا کن");
- PrtSc (PrintScreen)- راه اندازی یک روش عکس کامل از صفحه نمایش؛
- Alt+PrtSc- شروع روش برای گرفتن عکس فوری فقط یک پنجره خاص.
- F6– جابجایی کاربر بین پنل های مختلف
- Win+T- رویه ای که به شما امکان می دهد مستقیماً بین پنجره های نوار وظیفه سوئیچ کنید.
- Win+Shift- رویه ای که به شما امکان می دهد در جهت مخالف بین پنجره های نوار وظیفه سوئیچ کنید.
- Shift+RMB– فعال سازی منوی اصلی ویندوز
- Win+Home- همه پنجره ها را در پس زمینه بزرگ یا جمع کنید.
- پیروزی+"فلش بالا"- حالت تمام صفحه را برای پنجره ای که کار در آن انجام می شود فعال می کند.
- پیروزی+"پیکان رو به پایین"- تغییر اندازه پنجره درگیر به سمت کوچکتر.
- Shift+Win+"فلش بالا"- پنجره درگیر را به اندازه کل دسکتاپ بزرگ می کند.
- پیروزی+"فلش سمت چپ"- پنجره درگیر را به سمت چپ ترین قسمت صفحه منتقل می کند.
- پیروزی+"فلش راست"- پنجره آسیب دیده را به سمت راست ترین قسمت صفحه منتقل می کند.
- Ctrl+Shift+N– یک دایرکتوری جدید در Explorer ایجاد می کند.
- Alt+P- شمول پانل نمای کلیبرای امضای دیجیتال؛
- جایگزین+"فلش بالا"- به شما امکان می دهد بین دایرکتوری ها یک سطح به بالا حرکت کنید.
- Shift+RMB روی فایل- راه اندازی عملکرد اضافی در منوی زمینه؛
- Shift+RMB روی پوشه- گنجاندن موارد اضافی در منوی زمینه؛
- Win+P- فعال کردن عملکرد تجهیزات مجاور یا صفحه نمایش اضافی.
- پیروزی++ یا — – فعال کردن عملکرد ذره بین صفحه در ویندوز 7. مقیاس نمادهای روی صفحه را افزایش یا کاهش می دهد.
- Win+G– حرکت بین دایرکتوری های فعال را شروع کنید.
در این مقاله در مورد معروف، جالب، ضروری و ترکیبات مفیدکلیدهای روی صفحه کلید که احتمالاً بسیاری از افراد نمی دانند. با این حال، اگر به استفاده از آنها عادت کنید، در نتیجه می توانید زمان زیادی را صرفه جویی کنید. و از آنجایی که زمان پول است و کامپیوترها همه چیز ما هستند، این مقاله برای همه ضروری و قابل درک است!
1. ذره بین (بزرگنمایی)
برد + +/-
یک ذره بین فعال در حالت لنز چگونه به نظر می رسد (حالت تمام صفحه نیز وجود دارد، سپس کل صفحه یک ذره بین خواهد بود)
وقتی دید ضعیف است و باید به بخشی از صفحه نگاه کنید، می توانید آن را تا حد زیادی بزرگ کنید و صفحه را به گونه ای که گویی از یک ذره بین ببینید.

2. افزایش کنتراست
Shift + Alt + Print Screen

نمای پوشه در حالت کنتراست بالا
این ترکیب حالت کنتراست بالا را فعال یا غیرفعال می کند

3. صفحه را در هر جهت بچرخانید (چرخش).
Ctrl + Alt + فلش (بالا/پایین/چپ/راست)

نمای صفحه معکوس

فلش ها صفحه را در جهت مشخص شده می چرخانند. این عملکرد در لپتاپها مفید خواهد بود، برای مثال، زمانی که باید ببینید چیزی در ارتفاع چگونه به نظر میرسد یا اینکه باید لپتاپ را برگردانید. اینگونه است که طراحان صفحه را برای دیدن موارد بیشتر می چرخانند. یا می توانید با دوستان خود شوخی کنید. به طور کلی، شما می توانید نحوه استفاده از این ویژگی جالب را خودتان بفهمید.
این ترفند در همه جا کار نمی کند (بسته به کارت گرافیک).
4. به سرعت بین ویندوز سوئیچ کنید
Alt+Tab

وقتی جابجا میشوید، نمای جانبی همه پنجرههای باز را خواهید دید. ظاهر ممکن است بسته به نسخه ویندوز متفاوت باشد. تصویر پنجره 10 را نشان می دهد.

هنگامی که بسیاری از پنجره ها باز هستند، اغلب راحت است که بین آنها سوئیچ کنید نه با ماوس، بلکه با صفحه کلید با استفاده از Alt + Tab. برای انتخاب پنجره مورد نظر، ALT را رها نکنید و TAB را فشار دهید.
با این حال، با مقدار زیادویندوز همیشه راحت نیست. با این حال، هنگامی که با دو پنجره کار می کنید که باید اغلب بین آنها جابجا شوید، این ترکیب ضروری خواهد بود. به هر حال، هر فرد مدرنی باید این ترکیب را بداند و عادت داشته باشد.
Alt+Escمشابه Alt+Tab، اما پنجره ها را به ترتیب باز شدن پنجره ها تغییر می دهد.
به هر حال، چنین سوئیچ می تواند با استفاده از ترکیب ایجاد شود Win + Tab.
5. به سرعت یک فایل را حذف کنید ( دور زدن سطل زباله)
Shift + Del

ویندوز همیشه از شما می خواهد که حذف یک فایل را تایید کنید و دیر یا زود این پنجره تایید آزار دهنده می شود. این ترکیب بلافاصله فایل انتخاب شده را بدون تایید حذف می کند.
به هر حال، می توانید تأییدیه ها را در تنظیمات سبد خرید غیرفعال کنید. برای انجام این کار، روی سطل بازیافت (روی دسکتاپ) کلیک راست کنید، روی تنظیمات کلیک کنید و تیک کادر کنار «نمایش پنجره تأیید» را بردارید.

غیرفعال کردن تایید حذف فایل
6. به سرعت به دسکتاپ بروید (تمام ویندوزها را به حداقل برسانید)

با فشردن مجدد این ترکیب، تمام پنجره های باز شده قبلی به گونه ای باز می گردند که گویی هرگز چیزی را کوچک نکرده اید.
به هر حال، می توانید با کلیک کردن روی دکمه ضمنی در انتهای نوار ابزار (کنار ساعت) به دسکتاپ دسترسی پیدا کنید.

یکی دیگر از گزینههای کوچک کردن تمام پنجرهها این است که هر پنجرهای را با ماوس از بالا بگیرید و آن را تکان دهید (چپ راست و چپ راست). با این کار تمام پنجرههای فعال بسته میشود، به جز پنجرهای که گرفتهاید... این مورد Aero Shake نام دارد که با استفاده از میانبر صفحهکلید نیز قابل انجام است. Win+Home.
7. به سرعت از نمایه (حساب) خود خارج شوید

این ترکیب تنها زمانی مفید خواهد بود که روی نمایه خود رمز عبور تنظیم کرده باشید. با کلیک بر روی آن، می توانید به سرعت از نمایه خود خارج شوید بدون اینکه رایانه خود را خاموش کنید و در نتیجه دسترسی به آن را مسدود کنید. تنها پس از وارد کردن رمز عبور میتوانید دوباره وارد پروفایل خود شوید. در این حالت، همه چیز در نمایه شما دقیقاً مانند قبل از خروج از سیستم باقی می ماند، از جمله تمام پنجره های باز برنامه و غیره (انگار هرگز از سیستم خارج نشده اید).

8. به حداقل رساندن، به حداکثر رساندن، حرکت دادن پنجره ها

برد + بالا/پایین- پنجره فعلی را باز می کند/پول می کند تا کل صفحه را پر کند (اگر بتوان آن را بزرگ کرد). این ترکیبات شبیه به کلیک بر روی دکمه پنجره وسط است.

برد + چپ / راست- پنجره را دقیقاً در نیمه چپ یا راست صفحه قرار می دهد.

کار در دو پنجره به طور همزمان
Win + Shift + چپ / راست- پنجره را به مانیتور مجاور منتقل می کند (زمانی که از 2 یا بیشتر مانیتور استفاده می شود).
9. دیگر ترکیبات جالب و مفید
برد + B -سوئیچینگ سینی سیستم را فعال می کند. اگر ماوس ناگهان از کار بیفتد ممکن است مفید باشد.

Ctrl + Shift + N - ایجاد سریعپوشه جدید در فهرست فعلی
Win+Pause/Break- پنجره سیستم (داده های اصلی ویندوز شما) را باز می کند. هنگامی که نیاز به دیدن نام رایانه یا اطلاعات سیستم دارید، مفید خواهد بود.

Ctrl + Shift + Esc -مدیر وظیفه، همان چیزی است ترکیبی Ctrl+Alt+Del در نسخه های قبلی ویندوز.

Shift + F10 -باز می شود منوی زمینهپوشه فایل. همان چیزی که پرس است دکمه سمت راستموش. اما در این حالت زیر حروف زیر خط می بینیم و وقتی حرف مربوطه را روی صفحه کلید فشار می دهیم آیتم منوی مورد نظر انتخاب می شود. خوب، یا می توانید به سادگی با استفاده از فلش ها به منوی مورد نظر بروید و اینتر را فشار دهید.

منوی زمینه
Alt+Enter- ویژگی های یک پوشه یا فایل را باز می کند. در آنجا می توانید اندازه، تاریخ ایجاد و غیره را مشاهده کنید.

10. معنی کلیدهای عملکرد (F1 F2 F3 F4 ...)
هر کیبوردی داره کلیدهای عملکردبا این حال، هر یک از ما هدف این کلیدها را نمی دانیم، و با این حال به نیمی از آنها وظایفی که عموماً پذیرفته شده اند اختصاص داده شده است:
- F1- تماس برای کمک (کمک).
- F2*- ویرایش. تغییر نام فایل یا پوشه
- F3*- جستجو کردن. به شما امکان جستجو می دهد فایل های لازم، پوشه ها اگر جستجو باز باشد، روی رشته جستجو متمرکز می شود. در برنامه ها، جستجو را فعال یا شروع می کند.
- F4- خروج بسته شدن
- F5*- به روز رسانی صفحه
- F6- دکمه برای جابجایی بین حالت های مشاهده
- F7- بدون عملکرد خاص (بستگی به برنامه دارد).
- F8- اگر در طول فشار داده شود بوت شدن ویندوز، به شما امکان می دهد حالت بوت را انتخاب کنید. در موارد دیگر بستگی به برنامه دارد.
- F9- برای ورود به منوی بوت در برخی از مدل های مادربرد. این منو به شما اجازه می دهد تا مشخص کنید HDDکه کامپیوتر باید از آن بوت شود. به طور معمول، تغییر پارامترهای این منو هنگام نصب ویندوز ضروری است.
- F10- اغلب این تماس یا بستن منوی برنامه است.
- F11*- اغلب این تغییر به حالت تمام صفحه و برگشت است.
- F12- بدون عملکرد دقیق بستگی به برنامه داره اغلب برای باز کردن منوی برنامه استفاده می شود. در Word از این کلید برای ذخیره استفاده می شود سند باز.
ویدیو در مورد موضوع
لیست کاملی از میانبرهای صفحه کلید برای هر کدام نسخه های ویندوز.
من به شدت توصیه می کنم به استفاده از میانبرهای صفحه کلید عادت کنید - آنها در زمان زیادی صرفه جویی می کنند، من آن را از تجربه شخصی آزمایش کرده ام.
با سلام خدمت خوانندگان عزیز سایت وبلاگ! اگر اینقدر بگویم اشتباه نمی کنم کاربران عادیوقتی پشت کامپیوتر می نشینند، هرگز استفاده نمی کنند کلیدهای فوری. اکثر مردم کامپیوتر خود را با دستکاری ماوس کنترل می کنند. حتی بسیاری از دوستانم که چند ترکیب کلیدی را برای سرعت و راحتی کار در رایانه به آنها نشان دادم، بلافاصله متوجه نکته استفاده از آنها نشدند.
نیروی عادت به خیلی ها اجازه نمی دهد از آنچه به آن عادت کرده اند دست بکشند. انسان اینگونه ساخته می شود. اما با چندین بار تلاش برای انجام این یا آن عملیات روی رایانه با استفاده از میانبرهای صفحه کلید، پس از مدتی بسیاری شروع به استفاده خودکار از آنها می کنند. امیدوارم توصیه های ذکر شده در زیر برای استفاده از کلیدهای صفحه کلید برای کسی مفید باشد و ماندن در رایانه را آسان تر کند.
میانبر صفحه کلید
کلیدهای میانبر به کاربران این امکان را می دهد که کار خود را در رایانه بهینه کنند و با هیچ چیز مزخرفی در روند خلاقیت اختلال ایجاد نکنند. با استفاده از میانبرهای صفحه کلید استاندارد، می توانید به سرعت دستورات لازم را اجرا کنید (عملیات را لغو کنید، متن را کپی و جایگذاری کنید، از صفحه اسکرین شات بگیرید، زبان را تغییر دهید و حتی کامپیوتر را خاموش کنید) بدون اینکه حواس شما پرت شود یا حتی به صفحه کلید نگاه کنید. راستی، کلیدهای میانبر ویندوزتقریباً در تمام برنامه های این سیستم عامل کار می کنند. فرقی نمی کند که از ویندوز 7 استفاده می کنید یا ویندوز XP. اجازه دهید یک مثال ساده از نحوه عملکرد کلیدهای میانبر "Ctrl" + "Z" به شما ارائه دهم. برای لغو آخرین اقدام، کلید چپ "Ctrl" را فشار داده و در حالی که آن را نگه داشته اید، کلید "Z" انگلیسی را فشار دهید. اگر می خواهید چندین عمل را لغو کنید، کلید "Z" را چندین بار فشار دهید. علاوه بر این، مهم نیست که چه زبانی را فعال کرده اید. بیشتر اوقات میانبرهای صفحه کلیددر طرحبندیهای روسی و انگلیسی به همین صورت کار کنید.
![]() کلیدهای صفحه کلید برای جستجو
کلیدهای صفحه کلید برای جستجو
استفاده از کلیدهای جستجو "Ctrl" + "F" بسیار راحت است. آنها به شما امکان می دهند به سرعت یک عبارت را در یک سند پیدا کنید، و با متن کار کنیدبسیار ساده شده است. به هر حال، کلیدهای جستجو را می توان در صفحات وب سایت نیز استفاده کرد. هنگامی که "Ctrl" + "F" را فشار دهید، در بالا سمت راست به داخل گوگل کروم(بالا سمت چپ در Opera، پایین در Mazilla) یک پنجره کوچک ظاهر می شود که می توانید کلمه یا عبارتی را که می خواهید در صفحه پیدا کنید وارد کنید. اگر چنین کلمه ای در صفحه باشد، در مرورگر شما با رنگ زرد یا نارنجی مشخص می شود. همان خط شامل تعداد کلمات یافت شده در صفحه و همچنین فلش هایی است که به شما امکان می دهد سریع به گزینه بعدی بروید. فقط گیج نشو جستجوی کلیدهای میانبربا جستجوی سایت آنها فقط در صفحه ای کار می کنند که در مرورگر شما باز است.
 نحوه انتخاب متن با استفاده از صفحه کلید
نحوه انتخاب متن با استفاده از صفحه کلید
از ترکیب کلیدهای فوری نیز برای برجسته کردن متن استفاده می شود. به عنوان مثال، اگر سند متنی بسیار بزرگ است و باید آن را به طور کامل انتخاب کنید، استفاده کنید نشانگر ماوسخیلی راحت نیست فشار دادن "Ctrl" + "A" بسیار ساده تر است و تمام متن انتخاب می شود. برای انتخاب یک قطعه متن از مکان نما به سمت چپ یا راست، کلید Shift را فشار داده و در حالی که آن را نگه داشته اید، فلش های ← و → را فشار دهید. هر بار که فلش را فشار دهید، حرف بعدی برجسته می شود. درست است، زمان زیادی طول می کشد تا متن به این روش برجسته شود، اما می تواند مفید باشد. و برای انتخاب متن از مکان نما به ابتدا یا انتهای خط، می توانید از ترکیب "Shift" + "Home" و "Shift" + "End" استفاده کنید. به همین ترتیب، می توانید متن را از مکان نما در خطوط کامل، بالا یا پایین انتخاب کنید. برای انجام این کار، باید مکان نما را در محل مورد نظر قرار دهید، کلید "Shift" را فشار دهید و در حالی که آن را نگه داشته اید، از فلش های "" و "↓" استفاده کنید. به هر حال، با فشار دادن فلش مقابل، انتخاب حذف می شود. برای حذف یک انتخاب، می توانید در هر نقطه از سند باز کلیک کنید. در برخی از برنامه ها، می توانید با استفاده از کلیدهای "Ctrl" + "D" را از حالت انتخاب خارج کنید، اما آنها در همه جا کار نمی کنند. مثلا، صفحه کلید مجازیبه این ترکیب پاسخ نمی دهد.
 نحوه کپی کردن متن با استفاده از صفحه کلید
نحوه کپی کردن متن با استفاده از صفحه کلید
بسیاری نیز علاقه مند هستند از چه کلیدهایی برای کپی استفاده کنیددر کاربردهای مختلف برای انجام این کار، از ترکیب "Ctrl" + "C" استفاده کنید. کلیدها به همین ترتیب کار می کنند اسناد متنی، V ویرایشگرهای گرافیکیو در برنامه های دیگر کافی است قطعه مورد نظر را با مکان نما انتخاب کرده و با استفاده از کلیدها آن را کپی کنید. علاوه بر این، این همان کلیدهای صفحه کلیدبرای کپی کردن برخی از فایل ها استفاده می شود. اما یک اخطار وجود دارد. اگر می خواهید متن منتشر شده در یک وب سایت را کپی کنید، ممکن است نتوانید. این محافظ کپی متنی است که توسط مالک منبع نصب شده است. در باره، نحوه کپی کردن متن غیرقابل کپیاز چنین سایت هایی، با جزئیات بیشتر در مطالب دیگری توضیح داده شده است.
 نحوه درج متن با استفاده از صفحه کلید
نحوه درج متن با استفاده از صفحه کلید
برای چسباندن متن از کلیپ بورد، می توانید کلیدهای میانبر "Ctrl" + "V" را فشار دهید. آنها همچنین در برنامه های مختلف کار می کنند. شما می توانید استفاده کنید چسباندن کلیدهای میانبردر اسناد متنی یا هنگام کپی کردن یک فایل. استفاده از آنها برای درج تعداد زیادی از اشیاء یکسان (به عنوان مثال، نمادهایی که می خواهید بارها در یک سند استفاده کنید) بسیار راحت است.
 نحوه تغییر صفحه کلید به انگلیسی
نحوه تغییر صفحه کلید به انگلیسی
ما روزی صد بار صفحه کلید را از روسی به انگلیسی و بالعکس تغییر می دهیم، حتی بدون اینکه متوجه شویم. اغلب ما برای این استفاده می کنیم سوئیچ زبان RU/EN، که در پایین صفحه، در سمت راست، در نوار وظیفه قرار دارد. اما انجام این کار با استفاده از میانبر صفحه کلید "Alt" + "Shift" بسیار راحت تر است. با گذشت زمان، شما شروع به استفاده خودکار از این کلیدها می کنید. شما فقط به تایپ کردن روی صفحه کلید ادامه می دهید و به نحوه انجام آن فکر نمی کنید تغییر به انگلیسیو برگشت.
 نحوه راه اندازی مجدد کامپیوتر با استفاده از صفحه کلید
نحوه راه اندازی مجدد کامپیوتر با استفاده از صفحه کلید
یک ترکیب کلید دیگر وجود دارد که باید بدانید. اگر رایانه منجمد شد و به اقدامات شما پاسخ نداد، کلیدهای "Ctrl" + "Alt" + "Del" را به طور همزمان فشار دهید. یک پنجره Task Manager باز می شود که تمام برنامه هایی را که در حال اجرا هستید فهرست می کند. هنگامی که وضعیت "کار نمی کند" را در مقابل هر یک از آنها مشاهده کردید، روی دکمه "لغو کار" کلیک کنید.

اگر ماوس کار نمی کند، از کلید Tab برای انتخاب استفاده کنید. وقتی دکمه پایان کار برجسته شد، Enter را فشار دهید. شما همچنین باید بدانید چه کلیدهاییاگر موس شما خراب است می توانید از سیستم خارج شوید. بنابراین، برای راه اندازی مجدد به سرعت یا اصلا کامپیوتر را خاموش کن، کلید Windows را فشار دهید. در پایین و در دو طرف کیبورد قرار دارد و لوگوی این سیستم عامل را نمایش می دهد. هنگامی که پنجره منوی اصلی ظاهر شد، کلید "↓" را فشار دهید تا دکمه "خاموش" برجسته شود. "Enter" را فشار دهید، پنجره استاندارد "خاموش کردن کامپیوتر" ظاهر می شود. از کلیدهای "←" و "→" برای انتخاب دستور "Shutdown" یا "Reboot" استفاده کنید و "Enter" را فشار دهید. برای لغو این عمل و بازگشت به سیستم، "Esc" را فشار دهید.
البته گزینه های دیگری نیز برای میانبرهای صفحه کلید برای انجام عملیات های مختلف بر روی کامپیوتر شما وجود دارد. اما در این پست رایج ترین آنها را به اشتراک گذاشتم که خودم همیشه از آنها استفاده می کنم و به شما خوانندگانم توصیه می کنم. برای همه آرزوی موفقیت دارم!!
برای بهبود کارایی رایانه، فقط باید بدانید بیشترین ترکیبات مفیدکلیدهاپنجره ها. شما می توانید لیست های عظیمی از کلیدهای "داغ" را در اینترنت بیابید، اما به خاطر سپردن همه چیز سخت است و ضروری نیست.
در این درس IT، میانبرهای مفید صفحه کلید را که اغلب استفاده می کنم، با شما به اشتراک می گذارم.
کلیدهای میانبر چیست؟
ابتدا، بیایید بفهمیم که در مورد چه "ترکیب کلیدهای داغ" صحبت می کنیم.
کلیدهای فورییا میانبر صفحه کلید(کلیدهای میانبر با نام مستعار) ترکیبی از دکمههای فشار داده شده همزمان روی صفحهکلید هستند که به شما امکان میدهند تا به سرعت یک عمل را انجام دهید.
یعنی با نگه داشتن دو یا سه دکمه روی صفحه کلید، چندین عمل را با ماوس جایگزین می کنید و در نتیجه سرعت کار خود را در رایانه به میزان قابل توجهی افزایش می دهید.
کجا می توانم از میانبرهای صفحه کلید استفاده کنم؟
بي تفاوت سیستم های عامل (ویندوز، لینوکس، سیستم عامل مک) از میانبرهای صفحه کلید مختلف استفاده می شود، اما برخی از آنها یکسان هستند.
در اکثر برنامه هاکلیدهای میانبر نیز استفاده می شود. برخی از آنها برای عملیات خاص (ایجاد یک سند جدید، چاپ) استاندارد هستند و برخی برای هر برنامه منحصر به فرد هستند.
اگر مدام از هر برنامه ای استفاده می کنید، حتما با کلیدهای داغ آن آشنا شوید، این به چندین برابر سرعت کار شما کمک می کند!
میانبرهای مفید صفحه کلید ویندوز
و اکنون مفیدترین ترکیبات کلیدهای ویندوزکه توصیه می کنم به خاطر بسپارید. همه این میانبرها از "کلیدهای اصلاح کننده" استفاده می کنند ( Ctrl، Alt، Shiftو کلید پنجره ها):
هر کاربر کامپیوتر باید این را بداند!
همه کاربران رایانه شخصی باید این ترکیبات کلیدی ویندوز را بدانند که هم با پوشه ها و فایل ها و هم با متن کار می کنند.
کلیدهای «کپی»، «برش»، «پیست»:
- Ctrl+C- در کلیپ بورد کپی کنید (فایل، پوشه یا متن در مکان فعلی باقی می ماند).
- Ctrl+X- برش به کلیپ بورد (فایل، پوشه یا متن از محل فعلی خود حذف می شود).
- Ctrl+V- چسباندن از کلیپ بورد (فایل ها، پوشه ها یا متن کپی شده یا بریده شده در مکان فعلی ظاهر می شوند).

"انتخاب همه" و "لغو":
برای انتخاب تمام محتویات پوشه فعلی یا تمام محتویات یک سند باز:
- Ctrl+A- انتخاب همه.
امیدوارم قبلاً در مورد این کلیدهای فوری اطلاعات داشته باشید، اما تکرار آنها ضرری ندارد.
اما همه این ترکیبات را نمی دانند:
- Ctrl+Z– کنسل قبلی (از جمله کپی/انتقال فایل ها) را لغو کنید.
- Ctrl+Y- عمل Unone را تکرار کنید (یعنی برعکس ترکیب کلید قبلی).
کار با اسناد باز شده در برنامه
کلیدهای فوری که هم در زمان و هم در اعصاب شما صرفه جویی می کند. چرا ماوس را به منو بکشید؟ فایل"، پس از کلیک کردن، مورد را جستجو کنید" ايجاد كردن" یا " سند جدید "(در اکثر برنامه ها مکان و نام آیتم ها متفاوت است)، زمانی که می توانید دو کلید را نگه دارید:
- Ctrl + N– ایجاد یک سند جدید در برنامه
هنگامی که متنی را در Word تایپ می کنید، باید سند را اغلب ذخیره کنید تا در صورت خرابی های مختلف آن را از دست ندهید. اما گاهی اوقات شما خیلی تنبل هستید که دوباره ماوس را بردارید، به دنبال نمادی در نوار وظیفه بگردید، یا یک آیتم در منو جایگزینی ساده باشد.
- Ctrl+S- سند باز را ذخیره کنید.

این ترکیبات کلیدی نیز کار می کنند برنامه های اداری، هم در مرورگرها و هم در ویرایشگرهای گرافیکی. هم در ویندوز و هم در لینوکس.
کلیدهای میانبر برای کار با ویندوز برنامه
وقتی برنامه های زیادی باز دارید و هر برنامه شامل بیش از یک سند است، گیج شدن کار سختی نیست. اما این کلیدهای میانبر به شما کمک می کنند تا به سرعت بین برنامه ها جابجا شوید.
- Alt+Tab- تعویض بین ویندوز برنامه های در حال اجرا. Alt را نگه دارید و Tab را فشار دهید تا به برنامه های دیگر بروید (نگاه کنید به).
- Alt + Shift + Tab- پیمایش در برنامه های باز به ترتیب معکوس (همان Alt+Tab، اما به عقب) با لیست بزرگی از برنامه های باز می تواند بسیار راحت باشد.
- Ctrl+Tab- جابجایی بین برگه های یک پنجره باز، جابجایی بین اسناد باز شده در برنامه (به عنوان مثال، می توانید به سرعت بین دو باز کردن فایل هادر Word).
- Win+1، Win+2…Win+0- جابجایی بین نرم افزار متن بازبا شماره در نوار وظیفه راه اندازی برنامه های پین شده به نوار وظیفه (ما قبلاً با جزئیات بیشتر صحبت کرده ایم).
این میانبرهای صفحه کلید به شما کمک می کند اسناد غیر ضروری را به سرعت ببندید.
- Alt+F4– برنامه فعال را می بندد.
- Ctrl+F4- بستن یک سند یا برگه در برنامه (خود برنامه به کار خود ادامه می دهد).
آیا برنامه های زیادی باز شده اید، اما باید به سرعت دسکتاپ خود را ببینید؟ لطفا:
- Win+D- تمام پنجره ها را کوچک کنید و دسکتاپ را نشان دهید (فشار مجدد همه پنجره ها را به جای خود باز می گرداند!).
بیایید با کلیدهایی شروع کنیم که نیازی به ترکیب ندارند، فشار دادن آنها به صورت جداگانه برخی از عملیات را انجام می دهد.

- F1- در اکثر برنامه ها تماس می گیرد سیستم کمکی("کمک" یا "کمک")
- بک اسپیس – برگرددر پنجره Explorer و در مرورگرها (قبلی پوشه را باز کنیدیا صفحه قبلی سایت).
- Tab- هر بار که فشار می دهید عنصر دیگری را فعال می کندپنجره برنامه برای کنترل صفحه کلید (یک پنجره مرورگر جدید را باز کنید و کلید Tab را چندین بار فشار دهید و مکان حرکت مکان نما یا هایلایت چشمک زن را تماشا کنید). که در ویرایشگرهای متنفشار دادن متن تورفتگی TABدر یک فاصله استاندارد - بسیار راحت است، اما بیشتر در مورد آن در یکی از درس های آینده IT.
- خروج – بسته می شود جعبه های محاوره ای ، منوهای مختلف و برخی برنامه ها. همچنین، اقدامات تکمیل شده را لغو می کند(اگر در آن گم شوید پنجره ها را باز کنبرنامه ریزی کنید و از تغییر تصادفی تنظیمات می ترسید، سپس ESC را فشار دهید تا به پنجره اصلی بازگردید).
- پیروزی- باز و بسته می شود منو "".
من قبلاً به برخی از ترکیب های ذکر شده در درس های قبلی IT اشاره کرده ام تا امروز شما را با لیست عظیمی از ترکیب های جدید غرق نکنم.
کتاب میانبرهای صفحه کلید
آیا می خواهید کلیدهای میانبر بیشتری یاد بگیرید؟ سپس ترک کردن نظر مفیدو یک کتاب هدیه بگیرید"میانبرهای صفحه کلید جادویی"! می توانید در مورد کتاب بیشتر بخوانید.