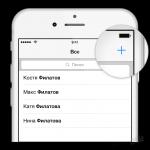آیا تا به حال فکر کرده اید که چگونه fastboot یا ADB کار می کند؟ یا چرا تقریبا غیرممکن است که یک گوشی هوشمند دارای اندروید را به آجر تبدیل کنیم؟ یا شاید مدتهاست که میخواهید بدانید جادوی چارچوب Xposed کجاست و چرا اسکریپتهای بوت /system/etc/init.d مورد نیاز است؟ در مورد کنسول ریکاوری چطور؟ آیا این بخشی از اندروید است یا به خودی خود چیزی است و چرا ریکاوری معمولی برای نصب فریمور شخص ثالث مناسب نیست؟ پاسخ تمام این سوالات و بسیاری از سوالات دیگر را در این مقاله خواهید یافت.
اندروید چگونه کار می کند
با درک اصل عملکرد سیستم های نرم افزاری می توانید با قابلیت های پنهان آن ها آشنا شوید. در برخی موارد، انجام این کار دشوار است، زیرا ممکن است کد سیستم بسته باشد، اما در مورد اندروید، میتوانیم کل سیستم را در داخل و خارج مطالعه کنیم. در این مقاله، من در مورد تمام تفاوت های ظریف اندروید صحبت نمی کنم و فقط به نحوه شروع سیستم عامل و اتفاقاتی که در فاصله بین فشار دادن دکمه پاور و ظاهر دسکتاپ رخ می دهد تمرکز خواهم کرد.
در طول راه، توضیح خواهم داد که چه چیزی را می توانیم در این زنجیره رویدادها تغییر دهیم و چگونه توسعه دهندگان سیستم عامل سفارشی از این قابلیت ها برای پیاده سازی مواردی مانند تنظیم پارامترهای سیستم عامل، گسترش فضای ذخیره سازی برنامه ها، تعویض اتصال، سفارشی سازی های مختلف و موارد دیگر استفاده می کنند. از تمام این اطلاعات می توان برای ایجاد سیستم عامل خود و اجرای هک ها و تغییرات مختلف استفاده کرد.
گام یک. ABOOT و جدول پارتیشن
همه چیز با بوت لودر اصلی شروع می شود. پس از روشن کردن برق، سیستم کد بوت لودر ذخیره شده در حافظه دائمی دستگاه را اجرا می کند. سپس کنترل را به بوت لودر aboot با پشتیبانی داخلی از پروتکل fastboot میدهد، اما سازنده تراشه موبایل یا گوشی هوشمند/تبلت این حق را دارد که هر بوت لودر دیگری را به انتخاب خود انتخاب کند. برای مثال Rockchip از بوت لودر خود استفاده می کند که با فست بوت سازگار نیست و برای فلش و مدیریت به ابزارهای اختصاصی نیاز دارد.
پروتکل fastboot به نوبه خود سیستمی برای مدیریت بوت لودر از رایانه شخصی است که به شما امکان می دهد اقداماتی مانند باز کردن قفل بوت لودر، فلش کردن هسته جدید و بازیابی، نصب سیستم عامل و بسیاری موارد دیگر را انجام دهید. دلیل وجود فست بوت این است که بتوان یک گوشی هوشمند را در شرایطی که همه ابزارهای دیگر ناموفق هستند، به حالت اولیه خود بازگرداند. حتی اگر در نتیجه آزمایشها، تمام پارتیشنهای حافظه NAND حاوی اندروید و بازیابی را از گوشی هوشمند خود پاک کنید، Fastboot همچنان در جای خود باقی میماند.
پس از دریافت کنترل، aboot جدول پارتیشن را بررسی می کند و کنترل را به کرنل فلش شده به پارتیشنی به نام boot منتقل می کند، پس از آن هسته تصویر RAM را از همان پارتیشن در حافظه استخراج می کند و شروع به بارگذاری اندروید یا کنسول بازیابی می کند. حافظه NAND در دستگاه های اندرویدی به شش بخش مشروط مورد نیاز تقسیم می شود:
- بوت - حاوی هسته و دیسک RAM است که معمولاً حدود 16 مگابایت حجم دارد.
- بازیابی - کنسول بازیابی، شامل یک هسته، مجموعه ای از برنامه های کاربردی کنسول و یک فایل تنظیمات، اندازه 16 مگابایت است.
- سیستم - حاوی اندروید است، در دستگاه های مدرن اندازه حداقل 1 گیگابایت است.
- حافظه پنهان - طراحی شده برای ذخیره داده های کش شده، همچنین برای ذخیره سیستم عامل در طول به روز رسانی OTA استفاده می شود و بنابراین اندازه ای مشابه اندازه پارتیشن سیستم دارد.
- userdata - شامل تنظیمات، برنامه ها و داده های کاربر است، تمام فضای حافظه NAND باقی مانده به آن اختصاص داده می شود.
- misc - حاوی یک پرچم است که تعیین می کند سیستم در چه حالتی باید بوت شود: اندروید یا ریکاوری.
علاوه بر آنها، ممکن است بخش های دیگری نیز وجود داشته باشد، اما نشانه گذاری کلی در مرحله طراحی گوشی هوشمند تعیین می شود و در مورد aboot، به کد بوت لودر دوخته می شود. این بدان معنی است که: 1) جدول پارتیشن را نمی توان کشت، زیرا همیشه می توان با استفاده از دستور fastboot oem format بازیابی کرد. 2) برای تغییر جدول پارتیشن، باید بوت لودر را با پارامترهای جدید باز کرده و دوباره فلش کنید. با این حال، استثناهایی برای این قاعده وجود دارد. به عنوان مثال، بوت لودر همان Rockchip اطلاعات مربوط به پارتیشن ها را در اولین بلوک حافظه NAND ذخیره می کند، بنابراین فلش کردن بوت لودر برای تغییر آن ضروری نیست.
بخش متفرقه به خصوص جالب است. این فرض وجود دارد که در ابتدا برای ذخیره تنظیمات مختلف مستقل از سیستم اصلی ایجاد شده است، اما در حال حاضر تنها برای یک هدف استفاده می شود: نشان دادن به بوت لودر که سیستم باید از کدام پارتیشن بارگیری شود - بوت یا بازیابی. این ویژگی، به ویژه، توسط برنامه ROM Manager برای راه اندازی مجدد خودکار سیستم به بازیابی با نصب خودکار سیستم عامل استفاده می شود. بر اساس آن، مکانیزم بوت دوگانه Ubuntu Touch ساخته شده است که بوت لودر اوبونتو را به حالت بازیابی فلش می کند و به شما اجازه می دهد تا کنترل کنید که کدام سیستم را دفعه بعد بوت کنید. پارتیشن متفرقه را پاک کرد - اندروید بارگیری شد، آن را با داده پر کرد - بارهای بازیابی ... یعنی اوبونتو تاچ.
مرحله دو. بخش بوت
اگر قسمت misc دارای پرچم بازیابی بوت نباشد، aboot کنترل را به کدی که در قسمت بوت قرار دارد منتقل می کند. این چیزی بیش از هسته لینوکس نیست. در ابتدای بخش قرار دارد و بلافاصله پس از آن یک تصویر دیسک RAM که با استفاده از بایگانیهای cpio و gzip بستهبندی شده است، حاوی دایرکتوریهای لازم برای کار اندروید، سیستم مقداردهی اولیه و سایر ابزارها است. هیچ سیستم فایلی در پارتیشن بوت وجود ندارد. محتویات دیسک RAM عبارتند از:
- داده - دایرکتوری برای نصب پارتیشن با همین نام؛
- dev - فایل های دستگاه؛
- proc - procfs در اینجا نصب شده است.
- res - مجموعه ای از تصاویر برای شارژر (به زیر مراجعه کنید).
- sbin - مجموعه ای از ابزارهای کاربردی و دیمون ها (مثلاً adbd)؛
- sys - sysfs در اینجا نصب شده است.
- system - دایرکتوری برای نصب پارتیشن سیستم؛
- شارژر - برنامه ای برای نمایش فرآیند شارژ؛
- build.prop - تنظیمات سیستم؛
- init - سیستم اولیه سازی؛
- init.rc - تنظیمات سیستم اولیه.
- ueventd.rc - تنظیمات دیمون uventd موجود در init.
این، به اصطلاح، اسکلت سیستم است: مجموعه ای از دایرکتوری ها برای اتصال سیستم های فایل از پارتیشن های حافظه NAND و یک سیستم اولیه سازی که بقیه کار راه اندازی سیستم را انجام می دهد. عنصر مرکزی در اینجا برنامه init و پیکربندی init.rc آن است که بعداً در مورد آن صحبت خواهم کرد. در ضمن، توجه شما را به فایل های شارژر و ueventd.rc و همچنین دایرکتوری های sbin، proc و sys جلب می کنم.
فایل شارژر یک برنامه کوچک است که تنها کار آن نمایش نماد باتری است. ربطی به اندروید ندارد و زمانی استفاده می شود که دستگاه در حالت خاموش به شارژر متصل باشد. در این حالت اندروید بارگذاری نمی شود و سیستم به سادگی هسته را بارگذاری می کند، دیسک RAM را متصل می کند و شارژر را راه اندازی می کند. دومی یک نماد باتری را نمایش می دهد که تصویر آن در تمام حالت های ممکن در فایل های PNG معمولی در دایرکتوری res ذخیره می شود.
فایل ueventd.rc پیکربندی است که تعیین میکند کدام فایل دستگاه در فهرست sys باید هنگام بوت شدن سیستم ایجاد شود. در سیستمهای مبتنی بر هسته لینوکس، دسترسی به سختافزار از طریق فایلهای مخصوص داخل فهرست dev انجام میشود و ueventd daemon که بخشی از init است، مسئول ایجاد آنها در اندروید است. در یک وضعیت عادی، در حالت خودکار کار میکند و دستوراتی برای ایجاد فایلها از هسته میپذیرد، اما برخی از فایلها باید به طور مستقل ایجاد شوند. آنها در ueventd.rc فهرست شده اند.
دایرکتوری sbin موجود در اندروید معمولاً حاوی چیزی جز adbd نیست، یعنی دیمون ADB که وظیفه اشکال زدایی سیستم از رایانه شخصی را بر عهده دارد. در مرحله اولیه بوت سیستم عامل اجرا می شود و به شما امکان می دهد مشکلات احتمالی را در مرحله اولیه سازی سیستم عامل شناسایی کنید. در فریمورهای سفارشی، می توانید تعداد زیادی فایل دیگر را در این فهرست پیدا کنید، به عنوان مثال mke2fs، که ممکن است در صورت نیاز به فرمت مجدد پارتیشن ها به ext3/4، مورد نیاز باشد. همچنین، مددرها اغلب یک BusyBox را در آنجا قرار می دهند که با آن می توانید صدها دستور لینوکس را فراخوانی کنید.
دایرکتوری proc برای لینوکس استاندارد است، در مراحل بعدی راهاندازی، init به آن procfs متصل میشود، یک سیستم فایل مجازی که دسترسی به اطلاعات مربوط به تمام فرآیندهای سیستم را فراهم میکند. سیستم sysfs را به دایرکتوری sys متصل می کند که دسترسی به اطلاعات مربوط به سخت افزار و تنظیمات آن را باز می کند. برای مثال، با استفاده از sysfs میتوانید دستگاه را به حالت Sleep قرار دهید یا الگوریتم صرفهجویی در مصرف انرژی را تغییر دهید.
فایل build.prop برای ذخیره تنظیمات سطح پایین اندروید طراحی شده است. بعداً، سیستم این تنظیمات را بازنشانی کرده و آنها را با مقادیر فایل system/build.prop که در حال حاضر قابل دسترسی نیست، بازنویسی میکند.

نکاتی از متن
- حتی اگر در نتیجه آزمایشها، محتویات تمام بخشهای حافظه NAND را از گوشی هوشمند خود پاک کنید، Fastboot در جای خود باقی خواهد ماند.
- بخش ریکاوری کاملاً خودکفا است و شامل یک سیستم عامل مینیاتوری است که به هیچ وجه به اندروید مربوط نمی شود
- با کمی تغییر فایل fstab، می توانیم init را مجبور کنیم که سیستم را از کارت حافظه بوت کند
مرحله دوم، جایگزین بخش بازیابی
اگر پرچم بوت ریکاوری در قسمت متفرقه تنظیم شده باشد یا کاربر گوشی هوشمند را با نگه داشتن کلید کاهش صدا روشن کند، aboot کنترل را به کدی که در ابتدای بخش بازیابی قرار دارد منتقل می کند. مانند پارتیشن بوت، حاوی هسته و یک دیسک RAM است که در حافظه باز می شود و به ریشه سیستم فایل تبدیل می شود. با این حال، محتویات دیسک RAM در اینجا تا حدودی متفاوت است.
برخلاف پارتیشن بوت که به عنوان یک پیوند انتقالی بین مراحل مختلف بارگذاری سیستم عامل عمل می کند، پارتیشن بازیابی کاملاً خودکفا است و شامل یک سیستم عامل مینیاتوری است که به هیچ وجه به اندروید متصل نیست. بازیابی هسته خاص خود، مجموعه ای از برنامه های کاربردی (فرمان ها) و رابط خاص خود را دارد که به کاربر اجازه می دهد تا عملکردهای سرویس را فعال کند.
در بازیابی استاندارد (سهام) معمولاً فقط سه عملکرد وجود دارد: نصب سیستم عامل امضا شده با کلید سازنده تلفن هوشمند، پاک کردن و راه اندازی مجدد. بازیابی های شخص ثالث اصلاح شده، مانند ClockworkMod و TWRP، عملکردهای بسیار بیشتری دارند. آنها می توانند سیستم های فایل را قالب بندی کنند، سیستم عامل امضا شده با هر کلید (بخوانید: سفارشی) را نصب کنند، سیستم های فایل را روی پارتیشن های دیگر نصب کنند (برای اهداف اشکال زدایی سیستم عامل) و شامل پشتیبانی از اسکریپت باشند، که به شما امکان می دهد فرآیند سیستم عامل و بسیاری از عملکردهای دیگر را خودکار کنید.
به عنوان مثال، با استفاده از اسکریپت ها، می توانید مطمئن شوید که پس از بوت شدن، ریکاوری به طور خودکار فریمور لازم را روی کارت حافظه پیدا کرده، آنها را نصب کرده و در اندروید راه اندازی مجدد می شود. این ویژگی توسط ROM Manager، ابزارهای فلاشر خودکار و همچنین مکانیزم به روز رسانی خودکار برای CyanogenMod و سایر سیستم عامل ها استفاده می شود.
بازیابی سفارشی همچنین از اسکریپت های پشتیبان واقع در فهرست /system/addon.d/ پشتیبانی می کند. قبل از فلش، بازیابی اسکریپت ها را بررسی می کند و قبل از فلش کردن فریمور، آنها را اجرا می کند. به لطف چنین اسکریپت هایی، شکاف ها پس از نصب یک نسخه جدید سیستم عامل ناپدید نمی شوند.
دستورات فست بوت
برای دسترسی به فست بوت، باید Android SDK را نصب کنید، گوشی هوشمند خود را با استفاده از کابل به رایانه شخصی خود متصل کرده و با نگه داشتن هر دو دکمه صدا، آن را روشن کنید. پس از این کار باید به زیر شاخه platform-tools داخل SDK رفته و دستور را اجرا کنید
دستگاه های فست بوت
نام دستگاه روی صفحه نمایش داده می شود. سایر دستورات موجود:
- fatsboot oem unlock- باز کردن قفل بوت لودر در نکسوس ها.
- به روز رسانی file.zip- نصب سیستم عامل؛
- فلش بوت boot.img- چشمک زدن تصویر پارتیشن بوت؛
- ریکاوری فلش بازیابی.img- فلش کردن تصویر پارتیشن بازیابی
- سیستم فلش system.img- چشمک زدن تصویر سیستم؛
- فرمت OEM- بازسازی جدول پارتیشن تخریب شده؛
مرحله سوم. مقداردهی اولیه
بنابراین، با دریافت کنترل، هسته دیسک RAM را متصل می کند و پس از مقداردهی اولیه تمام زیرسیستم ها و درایورهای آن، فرآیند init را شروع می کند که شروع اولیه سازی اندروید را آغاز می کند. همانطور که قبلاً گفتم، init یک فایل پیکربندی init.rc دارد، که از آن فرآیند یاد میگیرد که دقیقاً چه کاری باید انجام دهد تا سیستم بالا بیاید. در گوشی های هوشمند مدرن، این پیکربندی دارای طول چشمگیر چند صد خط است و همچنین مجهز به یک تریلر از چندین پیکربندی فرزند است که با استفاده از دستورالعمل واردات به اصلی متصل می شوند. با این حال، قالب آن بسیار ساده است و در اصل مجموعه ای از دستورات است که به بلوک ها تقسیم می شوند.
هر بلوک یک مرحله بارگذاری یا به قول توسعهدهندگان اندروید، یک عمل را تعریف میکند. بلوک ها توسط یک دستورالعمل on و به دنبال آن نام عمل از یکدیگر جدا می شوند، مانند در اوایل شروع یا در post-fs. بلوک دستورات تنها در صورتی اجرا می شود که تریگر به همین نام فعال شود. با بوت شدن، init به نوبه خود تریگرهای اولیه-init، init، early-fs، fs، post-fs، early-boot و boot را فعال می کند، بنابراین بلوک های دستوری مربوطه را راه اندازی می کند.

اگر فایل پیکربندی چندین پیکربندی دیگر را که در ابتدا فهرست شده است (و تقریباً همیشه همینطور است) به همراه داشته باشد، بلوکهای دستوری به همین نام در داخل آنها با پیکربندی اصلی ترکیب میشوند، به طوری که وقتی تریگر فعال میشود، init دستورات را از بلوک های مربوطه همه فایل ها اجرا کنید. این کار برای راحتی ایجاد فایلهای پیکربندی برای چندین دستگاه انجام میشود، زمانی که پیکربندی اصلی حاوی دستورات مشترک برای همه دستگاهها است و آنهایی که مختص هر دستگاه هستند در فایلهای جداگانه نوشته میشوند.
قابل توجه ترین تنظیمات اضافی initrc.device_name.rc نام دارد که در آن نام دستگاه به طور خودکار بر اساس محتویات متغیر سیستم ro.hardware تعیین می شود. این یک فایل پیکربندی مخصوص پلتفرم است که حاوی بلوکهای دستوری خاص دستگاه است. علاوه بر دستورات مسئول تنظیم هسته، حاوی چیزی شبیه به این است:
Mount_all ./fstab.device_name
این بدان معناست که init اکنون باید تمام فایل سیستم های فهرست شده در فایل ./fstab.device_name را که ساختار زیر را دارد، مونت کند:
Device_name (پارتیشن) mount_point file_system fs_options گزینه های دیگر
معمولاً حاوی دستورالعملهایی برای نصب سیستمهای فایل از پارتیشنهای NAND داخلی به دایرکتوریهای /system (OS)، /data (تنظیمات برنامه) و /cache (دادههای ذخیرهشده) است. با این حال، با کمی تغییر در این فایل، می توانیم init را مجبور کنیم که سیستم را از کارت حافظه بوت کند. برای انجام این کار، فقط کارت حافظه را به 4 قسمت تقسیم کنید: 1 گیگابایت / ext4، 2 گیگابایت / ext4، 1 گیگابایت / ext4 و فضای باقیمانده fat32. در مرحله بعد، شما باید نام پارتیشن های کارت حافظه را در پوشه /dev تعیین کنید (برای دستگاه های مختلف متفاوت هستند) و آنها را با نام اصلی دستگاه در فایل fstab جایگزین کنید.

در انتهای بلوک راهاندازی init، به احتمال زیاد با دستور پیشفرض class_start مواجه میشود که به شما اطلاع میدهد که پس از آن باید تمام سرویسهای فهرستشده در پیکربندی را که مربوط به کلاس پیشفرض هستند راهاندازی کنید. توضیحات سرویس ها با دستور سرویس شروع می شود و به دنبال آن نام سرویس و دستوری که برای شروع آن باید اجرا شود، می آید. برخلاف دستورات فهرست شده در بلوک ها، سرویس ها باید همیشه در حال اجرا باشند، بنابراین در طول عمر تلفن هوشمند، init در پس زمینه آویزان می شود و این را نظارت می کند.
اندروید مدرن شامل ده ها سرویس است، اما دو مورد از آنها وضعیت خاصی دارند و کل چرخه حیات سیستم را تعیین می کنند.
دستورات init.rc
فرآیند init دارای مجموعه ای از دستورات داخلی است که بسیاری از آنها از مجموعه دستورات استاندارد لینوکس پیروی می کنند. قابل توجه ترین آنها:
- exec /path/to/command- اجرای یک فرمان خارجی؛
- رابط ifup- افزایش رابط شبکه
- class_start class_name- شروع خدمات متعلق به کلاس مشخص شده؛
- class_stop class_name- توقف خدمات؛
- insmod /path/to/module- بارگذاری ماژول هسته؛
- دایرکتوری دستگاه FS را سوار کنید- اتصال سیستم فایل؛
- مقدار نام setprop- تنظیم یک متغیر سیستم؛
- start service_name- سرویس مشخص شده را شروع کنید.
- نام ماشه- فعال کردن ماشه (اجرای بلوک مشخص شده از دستورات)؛
- خط /path/to/file را بنویسید- نوشتن یک خط در یک فایل
مرحله چهارم Zygote و app_process
در مرحله خاصی از بارگذاری، init در انتهای پیکربندی با چیزی شبیه به این بلوک روبرو می شود:
سرویس zygote /system/bin/app_process -Xzygote /system/bin --zygote - کلاس start-system-server سوکت پیشفرض zygote stream 660 سیستم ریشه هنگام راهاندازی مجدد بنویسید /sys/android_power/request_state wake در شروع مجدد بنویسید /sys/power/state در onrestart restart media onrestart restart netd
این توضیحی است از سرویس Zygote، جزء کلیدی هر سیستم اندرویدی که مسئول اولیه سازی، راه اندازی سرویس های سیستم، راه اندازی و توقف برنامه های کاربر و بسیاری از وظایف دیگر است. Zygote با استفاده از یک برنامه کوچک /system/bin/app_process راه اندازی می شود که به وضوح در قسمت بالا از پیکربندی قابل مشاهده است. وظیفه app_proccess راه اندازی ماشین مجازی Dalvik است که کد آن در کتابخانه مشترک /system/lib/libandroid_runtime.so قرار دارد و سپس Zygote را در بالای آن اجرا کنید.
هنگامی که همه این کارها انجام شد و Zygote کنترل شد، شروع به ساخت زمان اجرای برنامه جاوا با بارگیری تمام کلاس های جاوا فریم ورک (در حال حاضر بیش از 2000 کلاس) می کند. سپس system_server را راه اندازی می کند که شامل اکثر سرویس های سیستم سطح بالا (نوشته شده در جاوا) از جمله Window Manager، Status Bar، Package Manager و مهمتر از همه، Activity Manager است که در آینده مسئول دریافت شروع و پایان خواهد بود. سیگنال های برنامه های کاربردی
پس از این، Zygote سوکت /dev/socket/zygote را باز می کند و به خواب می رود و منتظر داده می شود. در این زمان، Activity Manager که قبلاً راه اندازی شده بود، یک Intent.CATEGORY_HOME را برای یافتن برنامه مسئول ایجاد دسکتاپ ارسال می کند و نام آن را از طریق سوکت به Zygote می دهد. دومی به نوبه خود برنامه را فورک کرده و در بالای ماشین مجازی اجرا می کند. Voila، ما یک دسکتاپ روی صفحه نمایش خود داریم که توسط Activity Manager پیدا شده و توسط Zygote راه اندازی شده است، و یک نوار وضعیت که توسط system_server به عنوان بخشی از سرویس نوار وضعیت راه اندازی شده است. پس از ضربه زدن بر روی آیکون، دسکتاپ یک intent با نام این برنامه ارسال می کند، Activity Manager آن را دریافت می کند و دستوری برای شروع برنامه به Daemon Zygote ارسال می کند.
اطلاعات
در اصطلاح لینوکس، دیسک RAM نوعی هارد دیسک مجازی است که فقط در RAM وجود دارد. در اوایل فرآیند بوت، هسته محتویات دیسک را از تصویر استخراج می کند و آن را به عنوان سیستم فایل ریشه (rootfs) نصب می کند.
در طی فرآیند بوت، اندروید سه صفحه بوت مختلف را نمایش می دهد: اولین صفحه بلافاصله پس از فشار دادن دکمه پاور ظاهر می شود و در هسته لینوکس فلش می شود، دومی در مراحل اولیه اولیه نشان داده می شود و در فایل /initlogo.rle (به سختی) ثبت می شود. استفاده امروز)، آخرین با استفاده از برنامه bootanimation راه اندازی شده و در فایل /system/media/bootanimation.zip موجود است.
علاوه بر تریگرهای استاندارد، init به شما این امکان را میدهد تا محرکهای خود را تعریف کنید، که میتواند توسط رویدادهای مختلفی فعال شود: اتصال دستگاه به USB، تغییر وضعیت تلفن هوشمند، یا تغییر وضعیت متغیرهای سیستم.
از جمله موارد دیگر، Activity Manager همچنین برنامه های پس زمینه را در صورت کمبود حافظه از بین می برد. مقادیر آستانه حافظه رایگان در فایل /sys/module/lowmemorykiller/parameters/minfree موجود است.
همه اینها ممکن است کمی گیج کننده به نظر برسند، اما مهمترین چیز این است که سه چیز ساده را به خاطر بسپارید:
از بسیاری جهات، اندروید با سایر سیستم عامل ها بسیار متفاوت است و تشخیص آن در همان لحظه دشوار است. با این حال، اگر درک کنید که همه چیز چگونه کار می کند، امکانات به سادگی بی پایان هستند. برخلاف iOS و Windows Phone، سیستم عامل گوگل دارای معماری بسیار انعطاف پذیری است که به شما امکان می دهد بدون نیاز به نوشتن کد، رفتار خود را به طور جدی تغییر دهید. در بیشتر موارد، اصلاح تنظیمات و اسکریپت های لازم کافی است.
همه افراد دارای یک دستگاه تلفن همراه به شکل گوشی هوشمند یا تبلت دارای سیستم عامل سری نیستند اندروید، می داند که در هر نسخه از سیستم عامل چیزی به عنوان وجود دارد بوت لودر. اکنون مورد بحث قرار خواهد گرفت. بر اساس درک اصل موضوع، می توان دریابید که هنگام باز کردن قفل آن چه عملیاتی را می توان انجام داد.
بوت لودر: چیست؟
بیایید، به اصطلاح، با اصول اولیه شروع کنیم. سیستم های اندروید بوت لودر عملاً با آنچه در ترمینال های رایانه ای موجود است، چه PC و چه مک، تفاوتی ندارد. به زبان ساده، Bootloader یک ابزار بوت سیستم عامل داخلی است.

اگر ترمینال های کامپیوتری با چندین سیستم عامل نصب شده (مثلاً ویندوز و لینوکس) را به عنوان مثال در نظر بگیریم، بوت لودر، پس از روشن کردن واحد ثابت یا لپ تاپ، به کاربر امکان ورود به سیستم را می دهد و پس از تأیید، یک یا سیستم عامل دیگر را بارگیری می کند. .
اصول بوت سیستم عامل
درست مانند سیستمهای ثابت، Bootloader در دستگاههای تلفن همراه به فایلهای مقداردهی اولیه به همان روشی دسترسی پیدا میکند که برای مثال، ویندوز هنگام بارگیری پارامترها از فایل boot.ini انجام میدهد.

اگر به چنین داده هایی توجه کنید، نتیجه گیری دشوار نیست که در سیستم های اندرویدی می توانید به راحتی نه تنها روش بوت، بلکه سیستم عامل بارگذاری شده را نیز به صورت دستی یا خودکار تغییر دهید. با این حال، افراد کمی می دانند که این ابزار خود فقط سیستمی را بارگذاری می کند که برای مدل خاصی از تلفن هوشمند یا تبلت نوشته شده است.
بوت لودر: چگونه قفل را باز کنیم و چرا لازم است؟
در مورد احتمالاتی که باز کردن بوت لودر نشان می دهد، موضوع در اینجا به بازیابی اطلاعات محدود نمی شود.
اعتقاد بر این است که در این حالت کاربر به هسته سیستم دسترسی پیدا می کند که به طور پیش فرض امکان پذیر نیست. چگونه بوت لودر را در چنین شرایطی توصیف کنیم؟ اگر به فقدان به اصطلاح نگاه کنید، این چه چیزی است روشن خواهد شد حقوق ابر کاربر. به نظر می رسد که پس از رفع انسداد به هیچ وجه در هیچ سطحی مورد نیاز نیست. در غیر این صورت، شما اغلب مجبور به نصب سیستم عامل و برنامه های کاربردی خاص هستید. اگر سیستم عامل سفارشیبه بیان ملایم، "دست و پا چلفتی" است، در این صورت کل سیستم ممکن است شکست بخورد.
هر سازنده تجهیزات تلفن همراه کار با مؤلفه ای مانند Bootloader را فراهم می کند. چگونه آن را باز کنیم؟ این معمولاً با استفاده از ابزارهای ویژه نصب شده روی رایانه شخصی هنگام اتصال به دستگاه تلفن همراه از طریق رابط USB انجام می شود. لطفاً توجه داشته باشید که در این مورد به حقوق ابرکاربر نیازی نیست.

برای اکثر دستگاه ها، از جمله، به عنوان مثال، ابزارهای سونی و HTC، استفاده از ابزار به طور ضمنی وجود دارد، و برای سونی باید علاوه بر این، از درایورهای ویژه Sony Fastboot استفاده کنید و حتی به بخش ویژه Unlocker در وب سایت رسمی مراجعه کنید. همانطور که می بینید، این روش، اگرچه امکان پذیر است، اما بسیار پیچیده است.
نحوه باز کردن قفل بوت لودر با جزئیات بیشتر
- نحوه باز کردن قفل بوت لودر - HTC
- نحوه باز کردن قفل بوت لودر - Nexus
- نحوه باز کردن قفل بوت لودر - سونی
- نحوه باز کردن قفل بوت لودر - شیائومی
- نحوه باز کردن قفل بوت لودر - هواوی
- نحوه باز کردن قفل بوت لودر - LG
بازیابی اطلاعات
از طرف دیگر، در حالت استاندارد عملکرد آن، بازگرداندن بوت لودر پس از بازنشانی تنظیمات به تنظیمات کارخانه بسیار ساده است. شما حتی نیازی به انجام این کار ندارید.
شما فقط باید تنظیمات خود ابزارک را بازنشانی کنید و پس از راه اندازی مجدد، سیستم پیشنهاد می کند گزینه ای را انتخاب کنید: یا از تنظیمات جدید در دستگاه استفاده کنید یا تنظیمات، برنامه ها و فایل ها را با استفاده از حساب خدمات Google بازیابی کنید. در این صورت باید آدرس جیمیل خود را با رمز عبور وارد کنید و همچنین مثلاً با اتصال Wi-Fi فعال به اینترنت متصل شوید.
نصب یک سیستم عامل دیگر
اگر در مورد امکان نصب سیستم عامل دیگری صحبت کنیم، این موضوع کاملاً پیچیده است، اگرچه می توانیم آن را حل کنیم. واقعیت این است که برخی از سازندگان ادعا می کنند که بعد از اندروید سیستم دیگری برای این گجت وجود نخواهد داشت. صرفا یک شیرین کاری تبلیغاتی که برای تبلیغ سیستم نصب شده طراحی شده است.

اما چینیها قبلاً با دستگاههای «چپ» HTC خود ثابت کردهاند که هم اندروید و هم ویندوز فون میتوانند به راحتی در یک دستگاه وجود داشته باشند. علاوه بر این، چنین مدل هایی در بیشتر موارد با یک بوت لودر قفل نشده عرضه می شوند. در این مورد چیست؟ این ابزاری است که به شما امکان می دهد نه تنها یک سیستم عامل قابل بوت را انتخاب کنید، بلکه با تغییر پارامترها در سطح سیستم، هر سیستم دیگری را نیز نصب کنید.
به عبارت دیگر، کاربر حتی می تواند بدون هیچ سیستم عامل یا برنامه های اضافی، عملکرد سیستم عامل نصب شده را بهینه کند. علاوه بر این! این حتی نیازی به ابزارهای تخصصی مانند بهینه سازها ندارد، که امروزه تعداد زیادی از آنها وجود دارد که خود کاربر نمی داند از این تعداد زیادی برنامه و برنامه چه چیزی را انتخاب کند.
جدا به چه مواردی باید توجه کرد؟
اما وقتی صحبت از سیستم عامل سفارشی می شود که در بین بسیاری از دارندگان دستگاه های تلفن همراه بسیار محبوب شده است، باید بسیار مراقب آنها باشید. البته، سیستم عامل هوشمند یا به روز رسانی سیستم عامل هیچ ضرری نخواهد داشت، برعکس، فقط عملکرد دستگاه را بهبود می بخشد، اما زمانی که چیزی غیر رسمی و هنوز آزمایش نشده (مانند نسخه های بتا کامپیوتر) را نصب می کنید. پس مطمئناً هیچ بوت لودر کمکی نخواهد کرد.
به هر حال، تعداد کمی از آنها متوجه می شوند که چنین نسخه هایی می توانند فشار زیادی بر اجزای سخت افزاری وارد کنند، که به نوبه خود می تواند منجر به عدم کارکرد کامل آنها شود. اما تغییر پردازنده در همان گوشی هوشمند بسیار ساده ترین کار است.

علاوه بر این، باز کردن قفل بوت لودر در ابزارهای مارک رسمی منتشر شده به معنای از بین رفتن خودکار گارانتی و امکان سرویس رایگان است. بنابراین قبل از انجام چنین اعمال و عملیاتی باید صد بار فکر کنید.
در نهایت، باید اضافه کنیم که موضوع نصب سیستم عامل دیگر بر روی یک دستگاه اندرویدی نیز به طور کلی کاملاً بحث برانگیز است. بله، البته، سیستم کار خواهد کرد، مهم نیست که سازنده چه می گوید. اما اینکه چگونه کار خواهد کرد یک سوال دیگر است، به خصوص که اکثر کاربران معمولاً نوعی نسخه سبک وزن را نصب می کنند که منبع ناشناخته ای دارد. اما بیهوده. در اینجا ، همانطور که می گویند ، می توانید آنقدر خراب کنید که در نهایت گناه نکنید. و در صورت بروز چنین تغییراتی، طبق استانداردهای روز جهانی، خود سازنده هیچ گونه مسئولیتی در قبال عملکرد صحیح دستگاه تلفن همراه ندارد. بنابراین، تصمیم گیری در مورد مصلحت باید توسط خود صاحب گجت گرفته شود. اما بهتر است با این چیزها شوخی نکنیم.
برای اینکه بتوانند تنظیمات سیستم عامل و پارامترهای سخت افزاری را به دقت تنظیم کنند، کاربران دستگاه های تلفن همراهی که اندروید دارند، گاهی اوقات ابزارهای خود را روت می کنند و همچنین تغییراتی را در آن ایجاد می کنند. اما اینها همه راه های موجود برای دسترسی گسترده به تنظیمات دستگاه و سیستم نیستند. می توانید با استفاده از حالتی به نام Fastboot Mode به زیر "هود" دستگاه نگاه کنید.
حالت Fastboot چیست؟
Fastboot Mode به چه معناست و چه ربطی به تنظیم دقیق دارد؟ در برخی از مدلهای لپتاپ، واقعاً برای به حداکثر رساندن سرعت بوت سیستم، دور زدن بایوس و اشکال زدایی در دستگاههای تلفن همراه، هدف آن تا حدودی متفاوت است. در گوشیهای هوشمند و تبلتهای اندرویدی، این حالت در درجه اول برای دسترسی و کنترل اجزای سیستم دستگاه با استفاده از رایانه ضروری است.
با استفاده از قابلیتهای Fastboot Mode، متخصصان مرکز خدمات و کاربران با تجربه میتوانند نرمافزار را نصب کنند، گجت را فلش کنند، برنامهها را بازیابی کنند، پشتیبانگیری و بازیابی انجام دهند و تنظیمات مخفی سیستم را تغییر دهند. توسعه دهندگان اغلب به "بارگیری سریع" متوسل می شوند و از آن برای آزمایش نرم افزار و اهداف دیگر استفاده می کنند.
پس از توضیح هدف این حالت، به نظر می رسد که ما هنوز به این سوال پاسخ نداده ایم که حالت Fastboot اساسا چیست. بنابراین، fastboot در اندروید یک جزء نرم افزاری مجزا و مستقل از سیستم عامل است که در سطح سخت افزار پیاده سازی شده و در تراشه حافظه ثبت شده است. این استقلال است که به دستگاه اجازه می دهد حتی در صورت بروز مشکلات جدی در سیستم عامل، بوت شود. کد برنامه Fastboot Mode در قسمت حافظه ای قرار دارد که از خواندن و نوشتن محافظت می شود و از آسیب دیدن آن جلوگیری می کند.
در چه مواردی Fastboot Mode فعال می شود؟
محیط Fastboot را می توان به صورت دستی از طریق منوی استاندارد یا با فشار دادن همزمان دکمه پاور و کلید کاهش/بالا صدا در دستگاه خاموش راه اندازی کرد. اما در برخی موارد حالت به خودی خود شروع می شود و این چیز خوبی نیست. دلایل بارگذاری خود به خود ممکن است فلش ناموفق، جایگزینی محیط بازیابی استاندارد با محیط اصلاح شده، به دست آوردن حقوق سوپرکاربر، خرابی سیستم و آسیب به فایل های سیستم عامل اندروید باشد.
نحوه خروج از حالت Fastboot
فعال شدن حالت با تصویر ربات باز شده و نوشته روی صفحه نمایش گوشی Fastboot Mode نشان داده می شود.

اگر قبلاً هیچ تغییری در پیکربندی گجت ایجاد نکردهاید، شاید دلیل تغییر به "راهاندازی سریع" نوعی نقص موقت باشد. سعی کنید گوشی هوشمند خود را مجددا راه اندازی کنید. اگر حتی پس از راهاندازی مجدد، گوشی فستبوت میگوید و به حالت عادی تغییر نمیکند، ممکن است مشکلات عمیقتری را نشان دهد. ممکن است مشکل به قدری جدی باشد که گجت مجبور شود در مرکز خدمات مجدداً فلش شود، اما تا زمانی که به آن برسد، باید سعی کنید خودتان از فست بوت خارج شوید.
دو راه اصلی برای انجام این کار وجود دارد: از طریق خود تلفن و استفاده از رایانه. اگر راهاندازی مجدد معمولی کمکی نکرد، دستگاه را خاموش کنید و سپس همزمان کلیدهای روشن/خاموش و کاهش صدا را نگه دارید تا (حدود 10 ثانیه) منوی Select Boot Mode روی صفحه ظاهر شود یا گوشی در حالت عادی بوت شود. در این منو گزینه Normal Boot را انتخاب کرده و منتظر بمانید تا گجت در حالت عادی بوت شود.

در برخی موارد، حذف باتری به خروج از حالت اشکال زدایی کمک می کند، البته اگر قابل جابجایی باشد.
گاهی اوقات کاربران مجبور می شوند پس از اینکه ابزار را از مرکز خدمات دریافت کردند، با بارگذاری در حالت فست بوت مقابله کنند. این معمولا بعد از آن اتفاق می افتد. دلیل احتمالی این است که عملکرد حالت fastboot در تنظیمات فعال باقی مانده است. اگر چنین است، برای غیرفعال کردن حالت Fasboot، به تنظیمات بروید و سپس در بخش «نمایش» یا «دسترسپذیری»، مورد «راهاندازی سریع» را پیدا کنید و تیک آن را بردارید.

چگونه با استفاده از رایانه از حالت Fastboot Mode خارج شویم؟ برنامه ها را روی رایانه شخصی خود نصب کنید، تلفن خود را به رایانه متصل کنید، اشکال زدایی USB را فعال کنید، خط فرمان را به عنوان مدیر اجرا کنید و دستور را اجرا کنید. راه اندازی مجدد فست بوت. این یک راه ساده اما بسیار موثر برای غیرفعال کردن فست بوت است.
اگر با این کار مشکل حل نشد، دستگاه را به تنظیمات کارخانه بازنشانی کنید. پس از کپی کردن تمام داده های مهم، سیم کارت و کارت حافظه را از گوشی خارج کنید، به حالت Recovery راه اندازی کنید، گزینه را در منو پیدا کنید. پاک کردن داده ها/بازنشانی کارخانهو با استفاده از آن یک بازگشت انجام دهید.

علاوه بر این، می توانید با انتخاب گزینه، محتوای ذخیره سازی را پاک کنید پاک کردن پارتیشن کش.
چگونه گوشی خود را در حالت Fastboot Mode قرار دهیم
Fastboot Mode یک حالت خدماتی است که اغلب در صورت نیاز به تغییر پیکربندی دستگاه از طریق رایانه شخصی، به عنوان مثال، نصب سیستم عامل اصلاح شده یا به دست آوردن حقوق ریشه بدون استفاده از برنامه های شخص ثالث، باید به آن متوسل شوید. راهاندازی در حالت سریع ممکن است برای دسترسی کامل به پوشههای سیستم اندروید و بازیابی سیستم عامل (به عنوان جایگزینی برای ابزارهای حالت بازیابی) ضروری باشد.
روش ورود به حالت Fastboot ممکن است بین دستگاهها متفاوت باشد. در تلفن های هوشمند ایسوس، برای این کار باید دکمه های روشن/خاموش و افزایش صدا را نگه دارید، در نکسوس و اچ تی سی - دکمه های روشن/خاموش و کاهش صدا، در سونی، اگر صدا را پایین نگه دارید و گجت را به آن وصل کنید، حالت فست بوت بارگیری می شود. کامپیوتر از طریق USB

اما یک روش جهانی برای بارگیری در فست بوت نیز وجود دارد که در تمام دستگاه های تلفن همراه اندروید به طور یکسان کار می کند. برنامه را دانلود و بر روی کامپیوتر خود نصب کنید Adb Run. در مرحله بعد، اشکال زدایی USB را در تنظیمات تلفن فعال کنید، دستگاه را به رایانه شخصی متصل کنید و پس از راه اندازی Adb Run، از منو انتخاب کنید. راه اندازی مجدد – راه اندازی مجدد بوت لودر.

ابزار در حالت Fastboot راه اندازی مجدد خواهد شد.
انتخاب سردبیر
حالت Fastboot در اندروید: ما [دستکاری با ابزار] را در سطح سیستم انجام می دهیم
گاهی اوقات کاربران گوشیها یا تبلتهای اندرویدی با حالت Fastboot Mode مواجه میشوند بدون اینکه کاملاً بفهمند که چیست؟
وقتی ابزار خود را روشن میکنند، صفحهای با انیمیشن و فهرستی از دادهها میبینند که بیشتر یادآور خرابی سیستم است.
معمولا، راه اندازی مجدد معمولی این مشکل را حل نمی کندو بهتر است دستورالعمل ها را گام به گام دنبال کنید تا اینکه خودتان آن را کشف کنید. از این گذشته ، این یکی از موارد سیستمی است و کاربری که در چنین مواردی مهارت کافی ندارد می تواند به طور تصادفی به ابزار خود آسیب برساند.
پس از آن، به این دلیل، مجبور خواهید بود با سرویس تماس بگیرید و زمان و هزینه خود را هدر دهید. اما اگر بدون عجله غیر ضروری مشکل را کشف کنید، می توان به راحتی از این امر جلوگیری کرد.
در زیر می توانید با جزئیات دریابید که چیست، چرا این فرآیند رخ می دهد و چگونه هنگام ظاهر شدن آن عمل کنید.
فهرست:
آنچه هست
در سیستم عامل اندروید دسترسی کامل به گوشی هوشمند یا تبلت را برای کنترل آن از طریق کامپیوتر فراهم می کند. این رویکرد اجازه می دهد:
- نصب برنامه ها؛
- پیکربندی پارامترهای مختلف؛
- ابزار را فلش کنید؛
- توزیع حقوق دسترسی
Fastboot بخشی از یک سیستم عامل خاص نیست، اما اغلب می توان آن را در محیط Android SDK یافت، زیرا بدون آن امکان برقراری ارتباط کامل بین رایانه شخصی و ابزار وجود نخواهد داشت.
در این مورد، منظور ما انتقال اطلاعات دشوار، یعنی راه اندازی دستگاه است.
شایان ذکر است که زودتر از خود سیستم عامل شروع می شود. این نشان می دهد که این حالت حتی زمانی که هنوز روی ابزار شما نصب نشده است قابل استفاده است.
چرا رخ می دهد
داشتن چنین حالتی بسیار مفید است، اما زمانی که نیازی به پیکربندی گوشی هوشمند خود به این شکل نیست و ناگهان پنجره ای ظاهر می شود چه باید کرد؟
دلایل ظاهر آن ممکن است متفاوت باشد:
- خطا هنگام چشمک زدن ابزار؛
- فشار دادن تصادفی کلید - روشن کردن تلفن هوشمند و افزایش همزمان صدا.
- به دست آوردن حقوق کاربر ریشه؛
- خرابی سیستم
در هر یک از این موارد، نماد اندروید و همچنین اطلاعات سیستم ابزار شما روی صفحه نمایش دستگاه ظاهر می شود.

برای شروع، اگر Fastboot رخ دهد، باید بررسی کنید که آیا.
دکمه های افزایش و کاهش صدا فعال هستند - با اولی مواردی را که روی صفحه نمایش داده می شوند پیمایش می کنیم و با دومی انتخاب می کنیم (مانند استفاده از یک کلید واردروی کامپیوتر).
بدین ترتیب به کتیبه می رسیم "NormalBoot"و با دکمه کاهش صدا آن را انتخاب کنید.
اگر پس از آن تلفن هوشمند بی سر و صدا روشن شود، حداقل این نشان می دهد که هیچ مشکلی در آن وجود ندارد و خرابی سیستم نیز دلیل آن نیست. گاهی اوقات به دلیل اتصال به رایانه رخ می دهد.
همگام سازی اتفاق می افتد، شما تمام اقدامات لازم را انجام می دهید: یک برنامه جدید را نصب کنید، یک عکس آپلود کنید یا یک فیلم دانلود کنید، و سپس، با قطع ارتباط از رایانه شخصی، می بینید که ناپدید نمی شود.
این به این دلیل است که مرکز خدمات احتمالاً این عملکرد را غیرفعال نکرده است. شما می توانید به تنهایی با این موضوع کنار بیایید:
- پس از اینکه ابزار به طور معمول بارگیری شد، به آن بروید "تنظیمات";
- سپس برگه را انتخاب کنید "صفحه نمایش";
- پس از یافتن مورد در آن، علامت آن را بردارید.
بنابراین حالت فست بوت غیرفعال می شود و با روشن شدن دیگر مزاحمتی برای کاربر ایجاد نمی کند.
در صورت خرابی سیستم چه باید کرد
اگر انتقال به "چکمه معمولی"مسدود شده یا حتی بدتر از آن، تنها یک پیام روی صفحه قابل مشاهده است "حالت فست بوت"و هیچ خلاصه ای از پارامترها وجود ندارد، پس به دلایلی سیستم گجت از کار افتاده است و دو گزینه برای رفع همه چیز وجود دارد.
انتخاب 1
همیشه می توانید سعی کنید سیستم را بازیابی کنید و گوشی هوشمند را دوباره به حالت کار برگردانید.
مهم! در طول بازیابی، تمام اطلاعات ذخیره شده در گوشی هوشمند فرمت می شوند، بنابراین بهتر است از خود محافظت کنید و ابتدا کارت حافظه را بردارید.
ابتدا باید دکمه های پاور و افزایش صدا را همزمان نگه دارید. در منوی ظاهر شده، مورد را پیدا کنید – پاک کردن داده/بازنشانی کارخانه.
و سپس آن را انتخاب کنید و منتظر بمانید تا تمام تنظیمات برگردانده شوند. این فرآیند ممکن است از یک تا چند دقیقه طول بکشد.

ابزار راه اندازی مجدد می شود و شما دوباره می توانید از آن برای اهداف خود استفاده کنید.
اما برنامه ها و نشانک های نصب شده در مرورگر باید دوباره بازیابی شوند، زیرا چنین رویه ای آن را به تنظیمات کارخانه برمی گرداند.
گزینه 2
زمانی که هیچ یک از روش های توضیح داده شده در بالا به طور قطع کار نمی کند، باید به این گزینه به عنوان آخرین راه حل متوسل شوید.
اگر حالتی که هنگام روشن کردن آن ظاهر میشود حاوی پارامتر نیست، اگر راهاندازی مجدد ابزار کاری انجام نمیدهد و حتی نمیتوانید آن را فراخوانی کنید، باید موارد زیر را انجام دهید:
- باتری را بردارید؛
- آن را به عقب وارد کنید؛
- دکمه پاور را حداقل 30 ثانیه فشار داده و نگه دارید.
بازگشت حالت Fastboot روشن می کند که زمان آن رسیده است که به اقدامات شدیدتر بروید.
شما باید دستگاه را راه اندازی مجدد کنید، اما از طریق کامپیوتر.
توجه داشته باشید!برای کار با گوشی هوشمندی که دچار نقص سیستم شده است، به درایورهای مناسب نیاز دارید.
آنقدرها هم سخت نیست.
فقط از یک موتور جستجو استفاده کنید و از بین یک سری سایت های پیشنهادی که برای دانلود "هیزم" پیشنهاد می کنند، سعی کنید موارد رسمی را انتخاب کنید تا حوادث ناخوشایند مرتبط با معرفی ویروس ها و غیره را از بین ببرید.
1 از حالت فشرده خارج کنیددانلود "هیزم"؛

2 داده ها از آرشیو آن را در یک پوشه قرار دهید;

3 بعد از گجت را به کامپیوتر متصل کنیداز طریق کابل USB؛
4 باید مدتی را منتظر بمانید، در حالی که کامپیوتر گوشی هوشمند را تشخیص می دهد، پس از آن او پیشنهاد می کند درایورها را برای شروع کار با ابزار نصب کند.
5 از آنجایی که ما قبلا آنها را از قبل دانلود کرده ایم، پس "نصب از یک مکان مشخص" را انتخاب کنید;

6 پوشه ای را که آنها را در آن قرار داده اید انتخاب کرده و کلیک کنید وارد.

پس از نصب موفقیت آمیز درایورها، بیایید به کار با دستگاه از طریق خط فرمان ادامه دهیم.
- به منو بروید "شروع";
- در خط اجرایی که می نویسیم "cmd";

این روش که شامل استفاده از رایانه شخصی است، موثرترین است. اما زمانی که اقدامات بازیابی کوچکتر و ساده تر احتمالاً کارساز نیستند، همچنان بهتر است به آن متوسل شوید.
نحوه وارد کردن تنظیمات
اگر چنین نیازی پیش بیاید، همه چیز فقط به مدل گوشی هوشمندی که استفاده می کنید بستگی دارد.
اما، با وجود این، به یک کامپیوتر و. حتما قبل از شروع به کار دستگاه را خاموش کنید.
پس از کار با این حالت، برای اینکه به طور منظم شما را اذیت نکند، بهتر است دوباره آن را در تنظیمات غیرفعال کنید.
آیا باید اندروید را با استفاده از FastBoot فلش کنید، اما نمی دانید چگونه؟ این مقاله دستورالعمل های دقیقی در مورد استفاده از ابزار FastBoot و نحوه استفاده از آن برای فلش کردن دستگاه اندرویدی ارائه می دهد.
این راهنما به طور کامل نحوه استفاده از FastBoot را توضیح می دهد! اگر نمی دانید چگونه به روز رسانی های آرشیو شده را نصب کنید، به مقاله - Clockwordmod - نیاز دارید. دستورالعمل بازیابی CWM با تصاویر
دانلود و نصب FastBoot
قبل از فلش کردن اندروید با استفاده از FastBoot، باید آن را دانلود و بر روی کامپیوتر مورد نظر نصب کنید.
1. می توانید ابزار FastBoot را با برنامه رسمی Android SDK (وزن سنگین) دانلود کنید.
چرا ADB RUN بهتر است
راه اندازی
اگر به طور جداگانه Fastboot را دانلود کرده اید
پس از دانلود و نصب FastBoot، " خط فرمان »

و vve دستورات را برای رفتن به پوشه با ابزار Fastboot وارد کنید (در صورت نصببه طور جداگانه FastBoot)
سی دی/سی دی adb

اگر ADB RUN را دانلود کرده اید
اگر انتخاب شما روی برنامه ADB RUN افتاد، آن را اجرا کنید و از منو Manual -> ADB را انتخاب کنید.

دستورالعمل دستورات نحوه فلش کردن اندروید با استفاده از FastBoot
نوشتن دستورات و فایل های سفت افزار همانطور که مشخص شده اند بسیار مهم است!
اگر دستور شما مشخص شده باشد
فست بوت فلش کش NazvaniAFiLe.imgپس باید دقیقاً همینطور بنویسید، اما نه به روش دیگری. به عبارتی مورد حروف مهم است وگرنه با خطا مواجه می شوید نمی توان "تصویر" را بارگیری کرد - چنین فایلی وجود ندارد.
راه اندازی مجدد دستورات در حالت سیستم عامل (بوت لودر)
فست بوت ریبوت-بوت لودردستور "sees" PC Android شما
عادت کنید قبل از انجام هر کاری در Fastboot بررسی کنید که آیا ارتباط بین رایانه و Android شما وجود دارد یا خیر:
بررسی اینکه آیا رایانه شما می تواند اندروید شما را ببیند یا خیر
دستگاه های فست بوتاین دستور را زمانی اجرا کنید که دستگاه از قبل در حالت سیستم عامل (بوت لودر) است.
دستورات باز کردن و قفل کردن Bootloader Nexus
باز کردن قفل بوت لودر برای Nexus
قفل فست بوت oemبوت لودر را برای Nexus قفل کنید
قفل OEM fastbootبرای پیدا کردن نسخه بوت لودر دستور دهید
شماره نسخه بوت لودر نصب شده در اندروید را نشان می دهد
fastboot getvar version-bootloaderدستورات قالب بندی پارتیشن
قبل از فلش کردن هر پارتیشنی در اندروید، ابتدا باید آن را فرمت کنید تا مشکلی در کار نباشد
فست بوت پاک کردن Imya_razdela - پاک کردن پارتیشن: بوت، رادیو، بازیابی، سیستم، داده های کاربر و دیگران
پارتیشن کش را پاک می کند
فست بوت پاک کردن کشقسمت Data را پاک می کند
فست بوت پاک کردن اطلاعات کاربرپارتیشن سیستم را پاک می کند
سیستم پاک کردن فست بوتپارتیشن Recovery را پاک می کند
بازیابی پاک کردن سریع بوتدستورات فلش کردن پارتیشن
بعد از اینکه پارتیشن یا پارتیشن ها را فرمت کردید، می توانید شروع به فلش کردن سیستم عامل کنید
فست بوت فلش Imya_razdela imya_file.img - سیستم عامل پارتیشن انتخاب شده: بوت، رادیو، بازیابی، سیستم، داده های کاربر و دیگران
فلش کردن پارتیشن سیستم (سیستم)
سیستم فلش فست بوت imya.imgپارتیشن کش را فلش کنید
فست بوت فلش کش imya.imgقسمت دیتا رو فلش کن
fastboot flash userdata imya.imgپارتیشن Recovery را فلش کنید
ریکاوری فست بوت فلش imya.img
تنظیم انیمیشن روشن (پارتیشن سیستم عامل با انیمیشن)
fastboot flash splash1 splash.imgفلش تمام پارتیشن ها (بوت، بازیابی و سیستم)
فلشال فست بوتبجای imya.img- باید نام فایلی که قرار است فلش کنید را وارد کنید
دستور نصب update.zip
بایگانی بهروزرسانی در اندروید را با فرمت update.zip یا بایگانی ZIP با تصاویر IMG از بخشهای مختلف فلش میکند.
به روز رسانی fastboot filename.zipبرای دستگاه های سونی
بررسی اتصال دستگاه سونی، اگر پاسخ دستگاه 0.3 باشد، آنگاه متصل است
fastboot.exe -i 0x0fce نسخه getvarبوت لودر را باز کنید
fastboot.exe -i 0x0fce oem باز کردن قفل 0xReceived_Keyاطلاعات دقیق تر در مورد باز کردن قفل بوت لودر سونی - نحوه باز کردن قفل بوت لودر سونی
در انتظار خطای دستگاه
اگر پیغام زیر را برای مدت طولانی در پنجره فرمان روشن دارید: منتظر دستگاه- به معنای:
- درایور به درستی نصب یا نصب نشده است - دوباره نصب یا نصب کنید
- دستگاه اندرویدی در حالت بوت لودر نیست - ترجمه کنید
- اتصال نادرست به پورت USB - از پورت های USB 2.0 عقب کامپیوتر استفاده کنید، از هاب USB استفاده نکنید