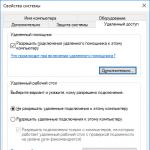در این مقاله به نحوه پیکربندی بایوس کامپیوتر خود می پردازیم تا بتوانید از سی دی، دی وی دی یا دیسک بلوری نصب (بوت) بوت شوید. مراحل زیر در مقالات دیگر مورد بحث قرار گرفته است: , / و .
بنابراین، شما یک دیسک بوت با ویندوز دارید، اکنون باید مطمئن شوید که رایانه می تواند از آن بوت شود. برای این کار فقط باید یک پارامتر را در بایوس تغییر دهید.
شما می توانید بلافاصله پس از روشن کردن رایانه به آنجا بروید، هنگامی که پیام Press DEL to enter SETUP روی مانیتور ظاهر می شود، یعنی برای ورود به BIOS باید دکمه را فشار دهید در حالی که پیام در مانیتور نمایش داده می شود. حذف.
کتیبه ها ممکن است متفاوت باشند، حتی ممکن است کتیبه ای وجود نداشته باشد، این نباید شما را گیج کند. در بیشتر موارد، کلیدهای زیر اغلب برای ورود به BIOS استفاده می شوند:
دسکتاپ - حذف(در بیشتر موارد)، F1یا F4
لپ تاپ - F1، F2، F3، حذف، Ctrl + Alt + Esc. در مورد لپ تاپ ها، میانبرهای صفحه کلید بسته به مدل آن می تواند بسیار متنوع باشد. شما می توانید این اطلاعات را به صورت آنلاین یا با تماس با پشتیبانی فنی پیدا کنید.
مراقب باشید، زیرا کتیبه روی صفحه به سرعت ناپدید می شود، بنابراین پس از روشن کردن رایانه، می توانید بلافاصله کلید مربوطه را چندین بار فشار دهید (یک بار کافی است، اما برای گرفتن دقیق لحظه مناسب، فشار دادن چندین بار آن ضرری ندارد) اگر در اولین تلاش نمی توانید آن را ببینید، سپس کامپیوتر خود را با استفاده از دکمه راه اندازی مجدد کنید بازنشانی کنیدو دوباره سعی کن. هنگامی که بارگیری شروع می شود، ممکن است یک تصویر گرافیکی روی صفحه ظاهر شود که برچسب های سرویس را مبهم می کند. برای حذف آن، کلید Esc را فشار دهید. اگر همه چیز به درستی انجام شود، پنجره ای با تنظیمات BIOS ظاهر می شود.
نسخه های مختلفی از BIOS وجود دارد. گزینه خود را انتخاب کنید و دستورالعمل های ارائه شده را دنبال کنید.
1.AMI BIOS (BIOS SETUP UTILITY)
پس از ورود به تنظیمات بایوس از این نوع، پنجره زیر را مشاهده خواهید کرد:

در بالا وارد بخش شوید چکمهو در بخش فرعی اولویت دستگاه بوتدر نقطه دستگاه بوت 1گزینه CDROM را انتخاب کنید.

همه. BIOS ما پیکربندی شده است. حال باید دیسک ویندوز را داخل درایو قرار دهید و پس از ذخیره تنظیماتی که انجام دادید از بایوس خارج شوید. برای انجام این کار، کلید F10 را فشار دهید، در کادر محاوره ای ظاهر شده Yes را انتخاب کنید و Enter را فشار دهید.

2. AWARD (PHOENIX) BIOS
یک بخش را انتخاب کنید چکمه(گاهی پیشرفته). پارامتر را پیدا کنید سی دی رامو آن را به سمت بالا منتقل کنید. در این نسخه از بایوس برای حرکت سی دی رامبرای رسیدن به موقعیت بالا، کلید + را دو بار فشار دهید.

باید شبیه تصویر باشد:

تنظیمات خود را ذخیره کرده و از بایوس خارج شوید. برای انجام این کار، به تب بروید خارج شویدو انتخاب کنید از ذخیره تغییرات خارج شوید:

3. گزینه دیگری AWARD (PHOENIX) BIOS
در اینجا ما به بخش علاقه مند هستیم ویژگی های بایوس پیشرفته.

ما به این بخش می رویم و مورد را جستجو می کنیم اولین دستگاه بوتسپس در این مرحله کامپیوتر را تنظیم می کنیم تا از آن بوت شود سی دی رام.

وقتی پیکربندی کردید BIOS، باید یک دیسک بوت با ویندوز را در درایو قرار دهید و تنظیمات را ذخیره کنید BIOS. برای انجام این کار، کلید F10 را فشار دهید، در پنجره ظاهر شده Yes را انتخاب کنید و Enter را فشار دهید.
4. UEFI (EFI) BIOS
پنجره اصلی UEFI BIOS مانند تصویر زیر است. در گوشه سمت راست بالای پنجره می توانید زبان رابط را تنظیم کنید - من "روسی" را انتخاب کردم. یکبار روی دکمه کلیک چپ کنید خروجی/اضافی

در پنجره ای که ظاهر می شود، با دکمه سمت چپ ماوس، "حالت اضافی" را انتخاب کنید.

یک پنجره حالت پیشرفته UEFI BIOS ظاهر می شود که در آن باید آیتم منوی "Boot" را انتخاب کنید، همانطور که در تصویر زیر نشان داده شده است.

آیتم های منو را در تصویر زیر مشاهده خواهید کرد. با توجه به اینکه ویندوز از دیسک بوت نصب خواهد شد، روی دکمه مقابل گزینه Boot #1 کلیک چپ کنید.

در پنجره کوچکی که ظاهر می شود، DVD-ROM خود را انتخاب کنید. درایو دی وی دی من (دیسک خوان) به نام شرکت سازنده آن - Optiarc DVD RW نامگذاری شده است. این موردی است که باید انتخاب کنید. البته نام درایو DVD شما ممکن است متفاوت باشد.

این تنظیمات BIOS مورد نیاز برای نصب ویندوز از روی دیسک را تکمیل می کند. برای ذخیره پارامترهای تنظیم شده، روی دکمه "خروج" کلیک کنید. در پنجره ای که ظاهر می شود، باید "ذخیره تغییرات و بازنشانی" را انتخاب کنید.

یاد آوردن! پس از نصب ویندوز، باید دوباره وارد بایوس شوید و بوت شدن را از هارد بازگردانید.
ویندوز 7 یک سیستم عامل محبوب مایکروسافت است
امروزه افراد بیشتری با کامپیوتر آشنا هستند. آنها به طور فعال از اینترنت و شبکه های اجتماعی استفاده می کنند، برنامه ها را هدایت می کنند، می توانند به ویژه ویروس های مزاحم را درمان کنند و حتی واحد سیستم را جدا کرده و دوباره سرهم کنند. و زمانی که باید ویندوز 7 را از طریق بایوس نصب کنند، گیج می شوند. به نظر می رسد که چه چیزی در این مورد دشوار است؟ فقط دیسک یا درایو فلش را اجرا کنید، کامپیوتر را مجددا راه اندازی کنید و اقدامات گام به گامی را که نصب کننده می خواهد دنبال کنید. اصل کار تقریباً مانند هنگام نصب هر برنامه است، با این تفاوت که کمی پیچیده تر است. و مشکل در این واقعیت نهفته است که شما باید دنباله صحیح را بدانید - چه کاری و چگونه انجام دهید. به طور دقیق تر، باید بدانید که چگونه وارد بایوس شوید و چگونه ویندوز را از طریق بایوس دوباره نصب کنید.
آماده سازی تصویر ویندوز 7
قبل از نصب ویندوز 7، باید تصویر نصب (فایل های نصب) را روی دیسک یا فلش درایو بنویسید. پس از همه، در هنگام نصب، تمام فایل های هارد دیسک حذف می شود، بنابراین سیستم عامل از یک درایو فلش نصب می شود.
فرقی نمی کند که ویندوز را از چه نوع رسانه ای نصب می کنید. اما امروزه که درایوهای فلش و نتبوکهایی که درایو نوری ندارند محبوبیت خاصی پیدا میکنند، ویندوز اغلب از روی فلش درایو نصب میشود.
نوشتن تصویر در فلش مموری
بنابراین، پس از دریافت دیسک (یا تصویر) نصب ویندوز 7، همه این فایلها باید در یک درایو فلش USB کپی شوند. این کار را می توان با استفاده از برنامه UltraISO انجام داد.

برای انجام این کار، باید آن را نصب کنید و همزمان تمام تنظیمات لازم (مسیر نصب و غیره) را مشخص کنید. نسخه نرم معنایی ندارد. نکته اصلی این است که در آخرین مرحله نصب، لازم نیست تیک دو مورد آخر - "ارتباط یک فایل .iso با این برنامه" و "نصب شبیه ساز ISO" را بردارید. پس از اتمام نصب، برنامه پیشنهاد ثبت محصول را می دهد، اما می توانید گزینه "دوره آزمایشی" را انتخاب کنید که به شما امکان می دهد تا 30 روز از این نرم افزار استفاده کنید. این برای نوشتن یک تصویر ویندوز 7 در درایو فلش USB کاملاً کافی است.
قبل از ضبط تصویر، باید درایو فلش USB را در هر کانکتور USB آزاد قرار دهید. سپس باید برنامه را اجرا کنید و مراحل زیر را انجام دهید:
- تصویر نصب سیستم عامل را با استفاده از موارد "File - Open" باز کنید.
- به "Boot - Write Disk Image" بروید.
- فلش درایو مورد نظر را در قسمت Disk Drive انتخاب کنید (اگر بیش از یک دستگاه USB متصل است).
- در مورد "فایل تصویر" بررسی کنید که آیا تصویر صحیح را انتخاب کرده اید یا خیر.
- USB-HDD را در خط "روش ضبط" انتخاب کنید.
- روی دکمه "Record" کلیک کنید.
قبل از ضبط تصویر، برنامه از کاربر می پرسد که آیا واقعاً می خواهد این روند را ادامه دهد، زیرا درایو فلش فرمت می شود و تمام داده ها حذف می شوند. بنابراین، شما باید محتویات درایو فلش را از قبل مشاهده کرده و داده ها را ذخیره کنید. اگر چیز مهمی در درایو فلش وجود ندارد، می توانید روی دکمه "بله" کلیک کنید. پیام "رایت با موفقیت" به کاربر اطلاع می دهد که تصویر در درایو فلش نوشته شده است.
رایت تصویر روی دیسک
برای رایت تصویر ویندوز 7 روی دیسک، می توانید از یک برنامه نسبتاً محبوب به نام Nero Express استفاده کنید. برای انجام این کار، باید برنامه را اجرا کنید، روی نماد "تصویر، پروژه، کپی" کلیک کنید و سپس "Disk Image" را انتخاب کنید. پنجره جدیدی باز می شود که در آن باید مسیر تصویر مورد نظر را مشخص کنید. اگر به دلایلی تصویر نصب سیستم عامل در پوشه نمایش داده نمی شود (و قطعاً آنجا بود) ، توصیه می شود در خط "نوع فایل" "همه تصاویر و پروژه های پشتیبانی شده" را انتخاب کنید. پس از اینکه کاربر مسیر فایل را مشخص کرد، پنجره زیر باز می شود که در آن باید روی دکمه "Record" (یا "Burn") کلیک کنید. بعد از مدتی دیسک نوشته می شود.
نحوه نصب ویندوز از طریق بایوس
تصویر ضبط شده است، اکنون می توانید ویندوز را دوباره نصب کنید. برای نصب مجدد ویندوز، باید کامپیوتر (یا لپ تاپ) خود را مجددا راه اندازی کنید و.معمولاً از کلید Delete (Del) برای این کار استفاده می شود. اما ممکن است در مدل های مختلف متفاوت باشد: F2، F8 و غیره. در هر صورت، به محض روشن شدن رایانه، صفحه نمایش تمام کلیدهای موجود و همچنین اقداماتی را که انجام می دهند نشان می دهد.
پس از رفتن به BIOS، باید بخش منویی که مسئول آن است را پیدا کنید. بسته به نسخه مادربرد و بایوس، این بخش ممکن است در مکان های مختلفی قرار گیرد.

وظیفه کاربر یافتن یک آیتم منو به نام "Boot"، "Boot Device" یا "First Boot Device" است. و در وهله اول باید DVD-ROM (اگر نصب از روی دیسک باشد) یا USB (اگر از درایو فلش باشد) نصب کنید. به عنوان مثال، آیتم "First Boot Device" را پیدا کردید که در آن هارد دیسک (Hard Disk) انتخاب شده است و در زیر مورد "Second Boot Device" وجود دارد که درایو DVD-ROM در آن انتخاب شده است. یعنی به طور پیش فرض وقتی کامپیوتر را روشن می کنید ابتدا اطلاعات از هارد و سپس از درایو بارگیری می شود. اینجا همه چیز درست است. اما برای نصب ویندوز باید این 2 نقطه را عوض کنید تا ابتدا دیسک داخل درایو لود شود و سپس هارد. این کار را می توان با استفاده از فلش ها و کلید Enter انجام داد. پس از این، باید تمام تغییرات را ذخیره کنید (با استفاده از کلید F10) و برای نصب ویندوز از بایوس خارج شوید. کامپیوتر دوباره راه اندازی می شود و پیام "برای بارگیری از سی دی هر کلید را فشار دهید" را مشاهده خواهید کرد. یعنی برای شروع نصب ویندوز باید هر دکمه ای را فشار دهید.
اگر سیستم عامل از درایو فلش نصب شود، باید اقدامات مشابهی انجام شود. فقط به جای مورد "DVD-ROM" باید یک رابط USB را انتخاب کنید.
اگر بعد از این پیام "Windows loading files" روی صفحه ظاهر شد، به این معنی است که نصب شروع شده است. پس از اتمام این مرحله، پنجره نصب ویندوز 7 ظاهر می شود که در آن باید زبان نصب، فرمت زمان و طرح صفحه کلید را انتخاب کنید. به عنوان یک قاعده، پیش فرض در همه جا روسی است، بنابراین در این مرحله نیازی نیست چیزی را تغییر دهید. پس از کلیک بر روی دکمه "Next"، یک پنجره جدید ظاهر می شود که در آن می توانید فرآیند نصب مجدد سیستم عامل را آغاز کنید. اما قبل از آن، توصیه می شود "آنچه قبل از نصب باید بدانید" را بخوانید (مخصوصا برای کسانی که برای اولین بار این کار را انجام می دهند).
پس از کلیک بر روی دکمه "نصب"، باید شرایط توافق نامه مجوز را بپذیرید (کادر را علامت بزنید) و دوباره روی دکمه "بعدی" کلیک کنید. پس از این، برنامه از کاربر می پرسد که چگونه می خواهد ویندوز را دوباره نصب کند. در اینجا 2 گزینه وجود دارد:
- به روز رسانی؛
- نصب کامل
ارتقاء نصب سیستم عامل دیگری در بالای سیستم عامل موجود است. و نصب کامل یک نصب از ابتدا است، طبیعی است که بهتر است ویندوز را به طور کامل از طریق بایوس حذف کنید و یک سیستم عامل جدید نصب کنید. بنابراین، باید "نصب کامل" را انتخاب کنید.

در مرحله بعد، پنجره ای باز می شود که در آن لیستی از هارد دیسک ها ارائه می شود. در اینجا می توانید 1 پارتیشن را به چندین تقسیم کنید: به عنوان مثال، به درایو محلی C و درایو محلی D. ویندوز معمولاً روی درایو C نصب می شود، بنابراین توصیه می شود حداقل 50 گیگابایت برای آن اختصاص دهید - تقریباً 20 گیگابایت توسط درایو اشغال خواهد شد. سیستم عامل، بقیه برای آینده. علاوه بر این، اگر کاربر در حال نصب مجدد سیستم عامل است و در حال حاضر برخی از داده ها روی هارد دیسک ذخیره شده است، می توان آنها را در اینجا حذف کرد. چگونه حذف کنیم؟ برای انجام این کار، پارتیشن دیسک مورد نظر را انتخاب کنید، روی دکمه "Disk Setup" کلیک کنید و سپس "Format" را انتخاب کنید.
پس از انجام تمام اقدامات لازم، باید روی دیسک محلی که می خواهید سیستم عامل را نصب کنید کلیک کنید و روی دکمه "بعدی" کلیک کنید. مراحل نصب شروع می شود و در اینجا می توانید پیشرفت اجزای نصب شده و به روز رسانی ها را نظارت کنید. به عنوان یک قاعده، در رایانه های خوب، کل فرآیند حدود 15-20 دقیقه طول می کشد.
پس از این، تنها کاری که باقی می ماند انجام چند مرحله است - نام کاربری را وارد کنید، یک رمز عبور (اختیاری) تنظیم کنید و کلید فعال سازی را وارد کنید. اگر در حال حاضر کلیدی وجود ندارد، میتوانید به سادگی روی «بعدی» کلیک کنید و بعداً کلید را وارد کنید (یا کادر «فعال کردن سیستمعامل هنگام اتصال به اینترنت» را علامت بزنید). سپس باید زمان و تاریخ را تنظیم کنید و نوع شبکه خود را انتخاب کنید. پس از این، دسکتاپ بارگیری می شود و نصب ویندوز 7 به پایان می رسد.
تنها چیزی که باقی می ماند این است که رایانه را برای خود شخصی سازی کنید - درایورها را نصب کنید، برنامه های لازم برای کار را انتخاب کنید، نصب کنید و غیره.
1 - ابتدا طبق معمول باید بایوس را برای بوت شدن از درایو سی دی پیکربندی کنید. برای انجام این کار، رایانه را روشن کنید و به محض اینکه متن سفید در پس زمینه سیاه روی صفحه ظاهر شد، دکمه Delete یا Del را روی صفحه کلید فشار دهید (در برخی موارد، به عنوان مثال در رایانه های ASUS، باید فشار دهید دکمه F2 به جای Delete). یک صفحه تنظیم بایوس آبی (یا خاکستری) روی مانیتور ظاهر می شود. دیسک نصب ویندوز 7 را در درایو سی دی خود قرار دهید.
1.1 - ما به خط "ویژگی های پیشرفته BIOS" نیاز داریم. آن را انتخاب کرده و Enter را فشار دهید. موارد زیر را مشاهده می کنیم: خط First Boot Device را پیدا کنید. در مقابل این خط معمولاً یا فلاپی یا HDD (HDD-0) قرار دارد. وظیفه ما این است که CDROM را در آنجا نصب کنیم. برای انجام این کار، از فلش ها برای برجسته کردن خط استفاده کنید و Enter را فشار دهید. لیستی از دستگاه های بوت ظاهر می شود که در میان آنها باید CDROM را با فلش های پایین یا بالا انتخاب کنید و Enter را فشار دهید. به این ترتیب به کامپیوتر می گوییم زمانی که کامپیوتر روشن می شود نه از هارد، بلکه از درایو سی دی بوت شود. حالا کلید F10 را از صفحه کلید فشار دهید، پنجره ای ظاهر می شود که درخواست تایید می کند. حرف Y (حرف روسی N) را فشار دهید و سپس Enter را فشار دهید. کامپیوتر دوباره راه اندازی خواهد شد.
1.2 - حالا اگر بایوس خاکستری دارید. (هرکس آبی دارد از این نکته بگذرد). پس از روشن کردن کامپیوتر و کلیک بر روی Delete، بایوس خاکستری رنگی را مشاهده خواهید کرد. با استفاده از فلش ها در منو حرکت می کنیم: , , , . از فلش سمت راست برای انتخاب تب "Boot" استفاده کنید. و از فلش رو به پایین برای انتخاب «اولویت دستگاه بوت» استفاده کنید. دکمه Enter را فشار داده و CD/DVD-ROM را انتخاب کنید. F10 را روی صفحه کلید فشار دهید و سپس Enter را فشار دهید. کامپیوتر دوباره راه اندازی خواهد شد.
2 - بنابراین، پس از راه اندازی بایوس، کامپیوتر شروع به راه اندازی مجدد می کند. حالا ما خمیازه نمی کشیم و کتیبه های سفید روی صفحه را دنبال می کنیم. به محض اینکه کتیبه ها روی صفحه ظاهر می شوند، منتظر بمانید تا نوشته "PRESS ANY KEY TO BOOT FROM CD..." در پایین صفحه ظاهر شود (ترجمه: هر کلیدی را فشار دهید تا از CD بوت شود)، فقط برای 3 ثانیه ظاهر می شود، بنابراین نخوابید. به محض ظاهر شدن، Enter را فشار دهید. دیسک شروع به بارگیری می کند. اگر بیش از حد خوابیدید و زمان برای فشار دادن Enter نداشتید، رایانه را خاموش کنید و دوباره روشن کنید، منتظر کتیبه باشید، Enter را فشار دهید.
3 - پس از فشردن Enter، نصب ویندوز 7 از روی دیسک شروع به بارگذاری می کند. سپس یک رابط زیبا بارگیری می شود و برای چند ثانیه کتیبه "اجرای برنامه نصب..." را در پس زمینه آبی خواهیم دید. در حین کار، وقتی پنجره ای با دیسک ظاهر می شود، حتما آن را به درایو C تغییر دهید! در زیر "تنظیمات" وجود دارد، در آنجا درایو C را فرمت می کنید.
مراحل نصب مجدد از درایو فلش
باید فلش درایو را فرمت کنید و یک فایل ویندوزی با فرمت ISO روی آن بنویسید. می توانید این فرمت را در برنامه ایجاد کنید
برای اینکه بفهمید کامپیوتر شما از بوت شدن از طریق USB پشتیبانی می کند یا خیر، یک فلش USB قابل بوت را به آن متصل کرده و به بایوس بروید. برای گزینه های لازم آن را بررسی کنید.
برای رفتن به بایوس از همان کلید F2 یا Delete استفاده کنید. وقتی وارد BIOS میشویم، باید خط Advanced BIOS Features را پیدا کنیم (در برخی از BIOS ممکن است BIOS Features Setup باشد).
در برگه ای که باز می شود، خط First Boot Devise را انتخاب کنید، سپس پنجره ای با انتخاب دیسک ها باز می شود.
ما باید ویندوز را از درایو فلش نصب کنیم، بنابراین با فشار دادن کلید F10 تنظیمات BIOS را انتخاب و ذخیره می کنیم.
پس از ذخیره تنظیمات BIOS، کامپیوتر شروع به راه اندازی مجدد می کند و از کارت فلش قابل بوت ما شروع به بوت می کند.
پس از انجام مراحل بالا، نصب از کارت حافظه قابل بوت ما آغاز می شود.
در همان ابتدای نصب باید زبان سیستم عاملی که قرار است نصب شود را انتخاب کنیم. مورد نیاز خود را انتخاب کنید. زبان پیشفرض روسی است، سپس روی دکمه «بعدی» کلیک کرده و «نصب» را انتخاب کنید.
ما موافقت نامه مجوز را می پذیریم. کادر را علامت بزنید و روی دکمه «بعدی» کلیک کنید. نوع نصب ویندوز را انتخاب کنید، در اینجا نصب مورد نیاز خود را انتخاب می کنید (من توصیه می کنم از ابتدا نصب کنید).
دیسکی را که ویندوز را روی آن نصب خواهیم کرد انتخاب کنید. توصیه می شود یک دیسک را انتخاب کنید و آن را قالب بندی کنید تا در آینده در جایی که همه چیز در آن قرار دارد گیج نشوید. دیسکی که برای نصب ویندوز انتخاب میکنید فرمت میشود. روی "بعدی" کلیک کنید.
نصب ویندوز روی دیسک کامپیوتر مشخص شده شروع می شود و فرآیند نصب را روی صفحه کامپیوتر مشاهده می کنیم.
فرآیندهای تکمیل شده با یک تیک مشخص می شوند. پس از نصب موفقیت آمیز همه موارد به جز آخرین مورد "نصب کامل"، رایانه راه اندازی مجدد می شود. در طول این راه اندازی مجدد باید دوباره وارد تنظیمات بایوس شوید، در غیر این صورت فرآیند نصب دوباره شروع می شود. ما آن را همانطور که قبل از تغییر بود پیکربندی می کنیم، به آن تغییر می دهیم و ذخیره می کنیم. پس از این، رایانه مجدداً راه اندازی می شود و مراحل نصب نهایی ویندوز ادامه می یابد.
پس از نصب ویندوز، به شما توصیه می کنم ابتدا بایوس را طوری تنظیم کنید که از هارد دیسک شروع شود تا سرعت بارگذاری سیستم عامل افزایش یابد.
آیا لپ تاپ، رایانه شخصی یا تبلت دارید - در یک کلام، دستگاهی که می خواهید ویندوز را از طریق درایو فلش USB روی آن نصب کنید؟ آیا مجبورید مرتباً سیستم عامل را مجدداً نصب کنید و نمی خواهید از دیسک های شکننده و حجیم استفاده کنید؟
اگر بله، پس این راهنما برای شما مناسب است. دستورالعمل های زیر را با دقت بخوانید و مطمئناً موفق خواهید شد!
همچنین می توان گفت که تصویر دیسک همان دیسک CD/DVD است که پوسته مواد خاص خود را ندارد.
مرحله 1.اگر یک کپی رسمی از ویندوز دارید، می توانید یک درایو USB قابل بوت از نصب کننده ویندوز که روی DVD قرار می گیرد ایجاد کنید، یا می توانید از فایل ISO رسمی که می توانید از وب سایت شرکت دانلود کنید استفاده کنید. شما همچنین می توانید یک توزیع ISO را از منابع دیگر خریداری کنید (دانلود از هر ردیاب تورنت). در دو مورد آخر، از پاراگراف های زیر در این بخش صرفنظر کنید.
گام 2.. راه حل های رایگان زیادی در اینترنت وجود دارد که یکی از محبوب ترین آنها ImgBurn است.

مرحله 3.دیسک سیستم عامل را در درایو DVD قرار دهید. برنامه را باز کنید و روی تب "Copy to Image" یا "Create Image" کلیک کنید (کتیبه ممکن است در نسخه های مختلف برنامه متفاوت باشد). وقتی از شما خواسته شد، درایو DVD را به عنوان منبع انتخاب کنید.

مرحله 4.فایل ISO را ذخیره کنید. نام و مکان فایلی را انتخاب کنید که به راحتی به خاطر بسپارید. مطمئن شوید که فضای خالی کافی برای ذخیره فایل دارید. یک فایل ISO در اصل یک کپی دقیق از DVD بوت است.

قسمت 2: ایجاد یک درایو فلش USB قابل بوت
مرحله 1.درایو فلش خود را در اسلات مناسب رایانه خود قرار دهید. برای کپی موفقیت آمیز یک فایل تصویر دیسک (ISO)، اندازه رسانه باید حداقل 4 گیگابایت باشد.
توجه داشته باشید!هنگام ایجاد، تمام داده های اصلی پاک می شوند - اگر اطلاعات مهمی دارید یک نسخه پشتیبان ایجاد کنید.

گام 2. Windows 7 USB/DVD Download Tool را از وب سایت رسمی ویندوز دانلود کنید. علیرغم نام، این ابزار با نسخه های دیگر سیستم عامل نیز کار می کند.

مرحله 3.مسیر فایل ISO را مشخص کنید - مکانی که در آخرین مرحله ایجاد آن را ذخیره کرده اید.

مرحله 4.بر روی دکمه "USB Device" کلیک کنید. این برنامه همچنین می تواند یک دیسک بوت ایجاد کند، روی دکمه "دیسک" کلیک کنید.

مرحله 5.صبر کنید تا دانلود کامل شود. برنامه درایو را آماده می کند، سپس فایل ISO را در آن دانلود می کند. بسته به سرعت دستگاه شما، فرآیند کپی تا 15 دقیقه طول می کشد.

قسمت 3.آماده سازی سیستم
- درایو USB را در رایانه خود قرار دهید. دکمه پاور را فشار دهید یا کامپیوتر خود را مجددا راه اندازی کنید. در طول راه اندازی مجدد، روی به اصطلاح "کلید راه اندازی" کلیک کنید - یک کلید ترکیبی که در اولین صفحه های بوت سیستم نشان داده می شود. به طور معمول، این ترکیب در همان صفحهای قرار دارد که آرم سازنده روی آن نمایش داده میشود. کلید از رایانه ای به رایانه دیگر متفاوت است، اما در هر صورت روی صفحه نمایش خواهد بود. پس از کلیک کردن، به منوی BIOS هدایت می شوید.

جدول وابستگی کلیدهای داغ به مدل رایانه شخصی در زمان بوت شدن

- روی تب "Boot Menu" کلیک کنید. هر بایوس متفاوت است، اما همه آنها این تب را دارند. ترتیب جستجوی کامپیوتر برای سیستم عامل قابل بوت شدن را خواهید دید. به طور معمول، کامپیوترها ابتدا این کار را از هارد دیسک انجام می دهند، بنابراین سیستم عامل به طور خودکار بوت می شود.

- پس از رفتن به منوی بوت، باید ترتیب را تغییر دهید تا درایو USB شما در بالای لیست قرار گیرد. باز هم، دقیقاً آنچه این لیست به نظر می رسد بسته به نوع و مدل دستگاه متفاوت است. ممکن است نام درایو خود یا شاید فقط کلمات "Removable Device" یا "USB" را ببینید. برای تغییر ترتیب، به ترتیب از کلیدهای "+" و "-" - بالا و پایین استفاده کنید.

- سپس تغییرات را ذخیره کرده و از بایوس خارج شوید. کلید این عمل معمولاً کلید F10 است. کامپیوتر از درایو USB راه اندازی مجدد خواهد شد.

قسمت 4: نصب ویندوز
مرحله 1.برای شروع اولیه نصب کننده، هر کلیدی را فشار دهید. اگر کاری انجام ندهید، رایانه به طور خودکار شروع به بارگیری سیستم عامل از قبل نصب شده می کند و باید دوباره سیستم را راه اندازی مجدد کنید.

گام 2.پس از فشار دادن کلید، سیستم شروع به دانلود داده ها برای نصب سیستم عامل می کند. در دستگاههای کند، این فرآیند ممکن است تا چند دقیقه طول بکشد.

مرحله 3.دستورالعمل های نصب کننده را دنبال کنید. پس از اتمام نصب، سیستم راه اندازی مجدد خواهد شد.

تبریک می گویم! شما ویندوز را نصب کرده اید! حالا شما یک درایو فلش دارید که با آن می توانید. اکثر کامپیوترهای جدید از نصب از درایوهای فلش پشتیبانی می کنند، همانطور که در بالا نشان داده شده است از گزینه بوت ویژه BIOS استفاده کنید.
ویدئو - نحوه نصب مجدد ویندوز از درایو فلش از طریق BIOS
به ناچار زمانی فرا می رسد که سیستم عامل نیاز به نصب مجدد دارد. برای اکثر کاربران، این وضعیت زمان چندان مطلوبی نیست. برخی از افراد با آرامش با مشکل برخورد می کنند، در حالی که برخی دیگر، برعکس، وحشت زده می شوند زیرا نمی دانند چگونه ویندوز را از طریق BIOS دوباره نصب کنند. به عنوان یک قاعده، فرد بدشانس روی گزینه ای که وضعیت را نجات می دهد، می نشیند: "سلام، آیا این سرویس کمک کامپیوتر است؟" در نتیجه زمان، صبر و پول را از دست می دهد. از این به بعد همه چیز متفاوت خواهد بود. در حال حاضر شما "راز بزرگ" را که سیستم عامل ویندوز خود نصب می کند، خواهید آموخت. کاربر فقط به توجه و چند فشار مطمئن روی دکمه های مناسب نیاز دارد. آیا شما علاقمندید؟ بعد برو جلو!
با مدیر ارشد رایانه شخصی - آقای بایوس آشنا شوید!
به طور باورنکردنی، سیستم عامل Bios، که مخفف آن به معنای "سیستم ورودی/خروجی پایه" است، در درجه اول مسئول عملکرد رایانه است. اگر یکی از شما، خواننده عزیز، فکر می کردید که ویندوز مسئول "قدرت مطلق" رایانه شخصی است، اشتباه کرده اید. عنوان پاراگراف را به عنوان یک واقعیت مهم واقعیت بپذیرید. به زودی خواهید فهمید که حل این سوال که چگونه ویندوز را نصب کنید قبل از هر چیز مستلزم مراجعه به یک برنامه خاص Bios است که توسط سازنده مادربرد از قبل نصب شده است. علاوه بر این، باید بدانید که سیستم پایه ممکن است نسخههای متفاوتی داشته باشد، زیرا شرکتهای رقیب در صنعت فناوری اطلاعات، هر یک ایدهی خاص خود را در مورد زیبایی، راحتی و کارایی تراشه ROM (حافظه فقط خواندنی) یعنی micromonster دارند. ” Bios. با این حال، با وجود منحصر به فرد بودن پوسته گرافیکی هر برنامه به طور جداگانه موجود برای کنترل سخت افزار یک کامپیوتر، عملکرد سیستم های "سخت افزاری" تعبیه شده هنگام ورود مستقیم به محیط خود بصری می شود، زیرا همه آنها از نماد یکسانی در قالب استاندارد استفاده می کنند. واژه شناسی.
نحوه نصب مجدد ویندوز از طریق بایوس: با تشکر!
ما عجله نخواهیم کرد، زیرا می دانید که "عجله فقط هنگام ماهیگیری لازم است ...". قبل از اینکه وارد رایانه شخصی شوید، یعنی زمانی که رابط Bios در مقابل شما باز می شود، بدانید: بی احتیاطی در اعمال، که با فشار دادن بی رویه کلیدها و تغییر پارامترهای "نامفهوم" بیان می شود، بسیار مهم است و به زبان شاعرانه حتی شبیه به آن است. مرگ!

با این حال، شما هنوز باید خودتان مقداری «ویرایش» انجام دهید.
تنها انتخاب صحیح: یکی در میان بسیاری
هنگامی که رایانه خود را روشن یا راه اندازی مجدد می کنید، می توانید سیستم عامل BIOS را فعال کنید. برای انجام این کار، باید دکمه مربوطه را روی صفحه کلید چند بار در فواصل زمانی کوتاه فشار دهید. به عنوان یک قاعده، این کلید "حذف" یا "F2" است. اگر کار نکرد، کاربر همیشه میتواند نام دکمه «مسئول» را در صفحه بارگیری اولیه (قسمت پایین نمایشگر یا گوشه بالا سمت چپ) ببیند.
چرا "بوت"؟

رایج ترین روش نصب سیستم عامل یک راه حل عملی برای این سوال است: "چگونه ویندوز را از دیسک نصب کنیم؟" با این حال، روش پیاده سازی سیستم از طریق درایو فلش به طور فزاینده ای محبوب می شود، اما بعداً در مورد آن بیشتر خواهیم شد.
- بسته به نسخه Bios، برگه مسئول اولویت بوت ممکن است نام های مختلفی داشته باشد. با این حال، کلمه انگلیسی "Boot" به این معنی است که شما در مسیر درستی قرار دارید.
- پس از باز کردن منوی بالا یا فعال کردن مورد "ویژگی های پیشرفته BIOS"، به مورد "اولویت دستگاه بوت" توجه کنید. یا خطوطی که ترتیب بارگذاری دستگاه ها را نشان می دهد. معمولاً اینها فلاپی، هارد دیسک و CDROM (DVD R/RW) هستند.
- اولویت بوت را روی درایو دیسک (درایو) خود تنظیم کنید.
- می توانید تغییرات را با فشار دادن کلید میانبر F10 ذخیره کنید یا به سادگی موافقت کنید: "بله" (اگر از دکمه "Esc" استفاده کرده اید).
ما راه اندازی مجدد می کنیم و به مرحله بعدی پروژه "نحوه نصب مجدد ویندوز از طریق BIOS" می رویم.
ویندوز از کجا می آید؟
شاید برخی از شما احساس کنید که این نکته باید در ابتدای فرآیند توضیح داده می شد. در همین حال، این "اختلاف" در ارائه مطالب به هیچ وجه توالی اقدامات را مختل نمی کند، علاوه بر این، این قابل قبول ترین گزینه برای یادگیری نحوه انجام همه چیز بر اساس قوانین است. حالا دیسک توزیع ویندوز را وارد کنید. اگر از نرمافزار دارای مجوز استفاده میکنید و دیسک با تصویر سیستمی که خریداری کردهاید اورجینال است، پس هیچ نگرانی در مورد آن ندارید. وقتی ویندوز رایگان دارید که از یک منبع اینترنتی مشکوک دانلود شده است، شانس "همکاری" طولانی مدت و مثمر ثمر با سیستم عامل ناچیز است.

با این حال، استثناهایی وجود دارد. شاید شما یکی از خوش شانس ها باشید و سیستم "کرک شده" برای کار کاملاً مناسب باشد. اما فراموش نکنید که نتیجه نهایی - موفقیت در نصب سیستم عامل - به درستی تغییرات ایجاد شده در تنظیمات BIOS بستگی دارد. این ریزبرنامه است که بر "عادلانه بودن بازی" کاربر نظارت می کند. بنابراین، نصب یک توزیع سیستم از یک محیط ویندوز اغلب مملو از خرابی های نرم افزاری است و، به عنوان یک قاعده، به درستی پیش نمی رود. در نتیجه استفاده از روش "خائنانه" هنگام حل این سوال: "چگونه ویندوز XP را دوباره نصب کنیم؟" تلاش های یک کاربر ناآگاه به سادگی تبدیل به زمان تلف می شود. اخلاقی: ویندوز را از DOS، یعنی از طریق بایوس نصب کنید!
وقتی دیسک "زمزمه می کند" - کاربر در حال نوشیدن قهوه است
هنگامی که درایو را به عنوان دستگاه بوت شماره 1 تعیین کردید، سپس دیسک ویندوز را وارد کردید و کامپیوتر را با استفاده از کلیدهای ترکیبی Alt+Ctrl+Delete راه اندازی مجدد کردید، وقت آن است که آن را مشاهده کنید. همانطور که وعده داده شده بود، سیستم به طور خودکار "می شود".
- وقتی پیام «هر کلیدی را فشار دهید...» ظاهر شد، هر دکمه ای را فشار دهید.
- پس از فرآیند اولیه سازی، پنجره ای باز می شود که در آن باید دایرکتوری نصب سیستم عامل را اختصاص دهید.
توجه: "Enter" را روی یک سیستم عامل ویندوز غیر کاربردی که معمولاً فضایی را در پارتیشن سیستم HDD اشغال می کند و با حرف "C" مشخص می شود، فشار ندهید. میپرسید: «چگونه ویندوز XP را دوباره نصب کنیم؟»، آیا منطقه دیسک مورد نیاز توسط یک نسخه قدیمی اشغال شده است؟ به آسانی! برای انجام این کار، به سادگی پارتیشن را فرمت کنید، ابتدا اطلاعات قدیمی را پاک کنید.

- در سیستم عامل برجسته، "D" را فشار دهید، که به معنای حذف است.
- سپس از دکمه "L" برای تأیید نیت خود استفاده کنید.
- پس از ظاهر شدن ناحیه تخصیص نیافته، "Enter" را فشار دهید و پارتیشن ایجاد شده را به سیستم فایل NTFS فرمت کنید.
لازم نیست کار دیگری انجام دهید، به جز در پایان نصب برای انجام برخی تنظیمات در مورد زبان سیستم برای استفاده از سیستم عامل و همچنین داده های کاربر. همانطور که احتمالا قبلاً دیده اید، همه چیز کاملاً ساده و شفاف است و راه حل این سوال "چگونه ویندوز را از طریق BIOS نصب کنیم؟" - به هیچ وجه یک فرآیند کار فشرده نیست.
دانلود دیدنی ویندوز 7 و رویال فلاش
اکنون زمان آن فرا رسیده است که خواننده توجه را در مورد روش نصب سیستم عامل با استفاده از درایو فلش روشن کنیم. روش نصب وعده داده شده چیزی عملی تر است، زیرا نیازی به مشارکت ندارد. مخصوصاً امروزه، در عصر فشردگی ما، که الکترونیک مدرن ویژگیهای بسیار نازکی را به خود میگیرد و فناوری از شر دستگاههایی خلاص میشود که بیمورد زمان و انرژی را «بلع» میکنند.
راه حل مدرن برای مشکل: از طریق BIOS؟

اول از همه، انجام این کار دشوار نیست. "چرا؟" - تو پرسیدی. نکته این است که کیت توزیع استاندارد سیستم عامل هفتم تقریباً 3 گیگابایت "وزن" دارد، بنابراین حداقل اندازه درایو فلش باید با مقدار فوق مطابقت داشته باشد.
از حرف تا عمل
- رسانه فلش را با استفاده از ابزارهای استاندارد ویندوز فرمت کنید. فایل سیستم باید NTFS باشد.
- سپس باید توزیع سیستم را برای ضبط آماده کنید. یعنی اگر فایلهای نصب روی دیسک نوری هستند، وقتی دادهها به شکل تصویر هستند، آن را در درایو قرار دهید، آن را در یک دستگاه مجازی دانلود کنید.
- مرحله بعدی استفاده از برنامه "WinSetupFromUSB" است. این نرم افزار به صورت رایگان در اینترنت توزیع شده است، شما برای دانلود آن مشکلی ندارید. پس از نصب و راه اندازی برنامه مشخص شده، به معنای واقعی کلمه دو قدم با لحظه ای فاصله خواهید داشت که بتوانید خود را در حل این سوال حرفه ای بدانید: "چگونه ویندوز را نصب کنیم؟"
- در کادر بالا، فلش درایو نصب شده روی رایانه شخصی خود را انتخاب کنید.
- کادر مربوطه (ویندوز 7) را علامت بزنید و با کلیک بر روی دکمه، مسیر توزیع سیستم عامل را در کنار آن مشخص کنید.
- پس از فعال کردن جعبه ابزار "GO" تنها کاری که باید انجام دهید این است که چند دقیقه صبر کنید. پس از اتمام فرآیند، برنامه پیام مربوطه را نمایش می دهد.
وقت آن است که راه حلی عملی برای نصب ویندوز از طریق بایوس شروع کنیم!
شروع فلش!

تنظیم پارامترهای بوت تقریباً به همان روشی که در ابتدای مقاله توضیح داده شد انجام می شود. تنها تفاوت در انتخاب رسانه است. با این روش نصب، انتخاب شما یک درایو USB، یعنی یک درایو فلش است. راه دیگری برای بوت کردن از منبع داده مورد نظر وجود دارد، این سناریوی عمل زمانی امکان پذیر است که کاربر "F8" را فشار دهد تا منوی بوت، به اصطلاح، یک نسخه داغ از سیستم پایه را فراخوانی کند. البته در رایانه های شخصی مختلف می توان این گزینه را با استفاده از کلید دیگری فعال کرد.
پس از راه اندازی مجدد، دستورالعمل ها را دنبال کنید:

اکنون باید بدانید که روشی که قبلاً توضیح داده شد در مورد نحوه نصب ویندوز از روی دیسک تا حدودی منسوخ شده است. درایوهای فلش اختراع فوق العاده راحت بشر هستند!
سرانجام
در این مقاله در مورد دو روش اصلی خانواده ویندوز صحبت شد. این شما هستید که تصمیم می گیرید کدام یک بهینه است. با این حال، برنامه های زیادی وجود دارد که به شما امکان می دهد از سیستم های کاری نسخه پشتیبان تهیه کنید، یعنی در صورت خراب شدن سیستم عامل، کاربر این فرصت را دارد که یک کپی تمیز (کپی) از سیستم عامل را با برنامه های کاری و قبلا ساخته شده بازیابی کند. تنظیمات در عرض چند دقیقه راحتی باورنکردنی، زیرا کاربر نیازی به نصب مجدد نرم افزار و به خاطر سپردن رمزهای عبور فراموش شده ندارد. با این حال، یک سوال جدید مطرح می شود: "چگونه می توانم ویندوز را از طریق BIOS راه اندازی کنم؟" که در اصل می توان آن را به راحتی حل کرد مانند زمانی که نصب مجدد لازم است. اما این موضوع برای مقاله دیگری است. از اشتباهات خود درس نگیرید...