VirtualBox نرم افزار برای مجازی کردن یک کامپیوتر شخصی از اوراکل است. این برنامه دارای دو نسخه است - منبع باز و بسته شده است. با استفاده از VirtualBox، شما می توانید سیستم های عامل های مختلف را در همان زمان اجرا کنید، شبکه را پیکربندی بین آنها، به اشتراک گذاری فایل ها و خیلی بیشتر.
شما می توانید VirtualBox را در لینوکس، Solaris، Mac OS X و مایکروسافت ویندوز اجرا کنید، و همچنین بسیاری از سیستم عامل های شناخته شده را بر روی آن نصب کنید. در این مقاله ما به نحوه استفاده از VirtualBox نگاه خواهیم کرد. بیایید در مورد نصب، پیکربندی VirtualBox، و همچنین برخی از ظرافت های کار با ماشین های مجازی صحبت کنیم که می تواند به شما بسیار کمک کند. برای کاربران معمولی، این نرم افزار به طور کامل به صورت رایگان در دسترس است.
دستگاه مجازی VirtualBox به عنوان اکثر برنامه های دیگر نصب شده است. در ویندوز، می توانید فایل نصب را از وب سایت رسمی دانلود کنید. و در لینوکس، این برنامه از طریق مخازن رسمی در دسترس است. به عنوان مثال، اوبونتو توسط دستور اجرا می شود:
sudo apt نصب VirtualBox
ما در این موضوع به طور دقیق در این موضوع نخواهیم ماند، زیرا وظایف جالب تر وجود دارد. پس از نصب، یک میانبر برنامه را در منوی اصلی پیدا خواهید کرد. از لحاظ ماشین های مجازی، رایانه اصلی، جایی که VirtualBox انجام می شود، میزبان نامیده می شود و تمام ماشین های در حال اجرا مهمان هستند.
2. ایجاد یک ماشین مجازی
قبل از اینکه بتوانید اولین ماشین مهمان خود را اجرا کنید، باید یک ماشین مجازی جدید را در برنامه ایجاد کنید. برای انجام این کار، کلیک کنید ايجاد كردن در پنجره اصلی:
در مرحله اول شما باید نوع سیستم عامل را انتخاب کنید، به عنوان مثال، لینوکس -> اوبونتواین شامل برخی از بهینه سازی مورد نیاز برای این سیستم است:
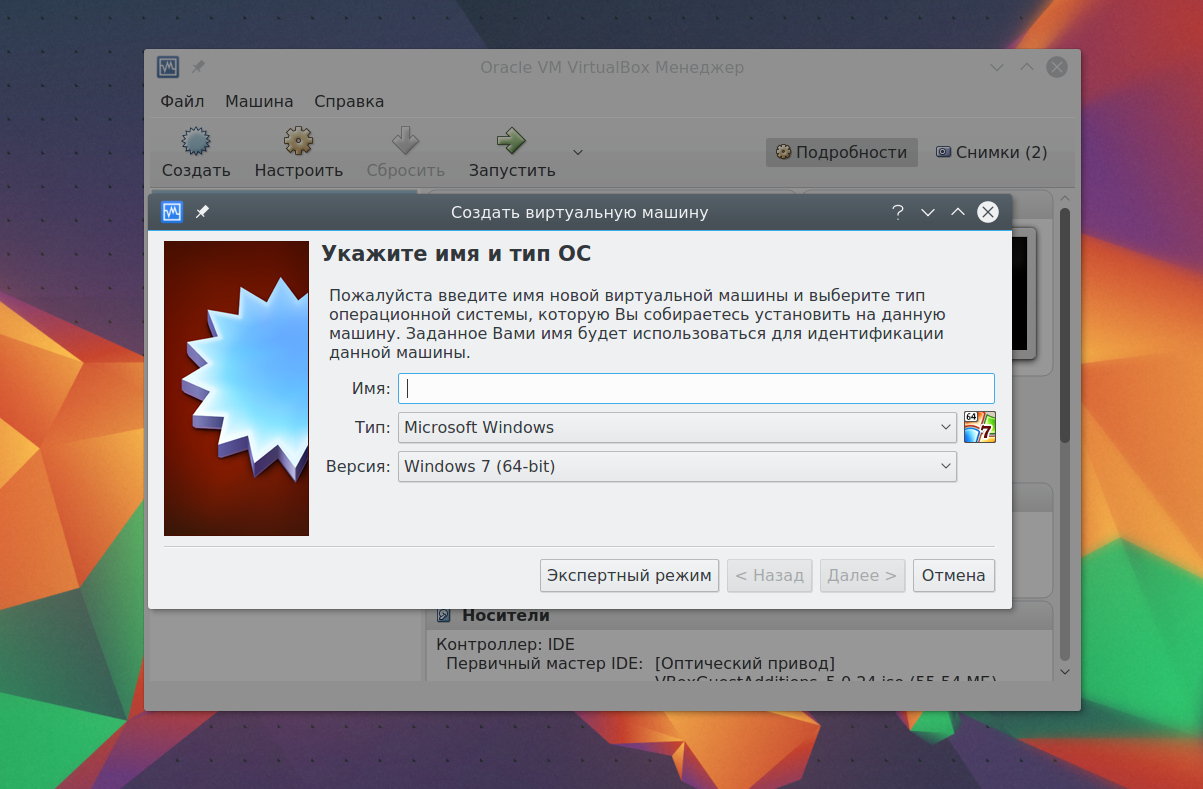
اگر شما در سیستم 64 بیتی کار می کنید، می توانید برنامه های 32 بیتی و 64 بیتی را اجرا کنید. در مرحله بعدی جادوگر، مقدار مورد نیاز RAM را انتخاب کنید. این یک پارامتر بسیار مهم است، بنابراین اگر شما به اندازه کافی از شما دارید، بهتر است که آن را بخورید، 2 گیگابایت کافی خواهد بود.
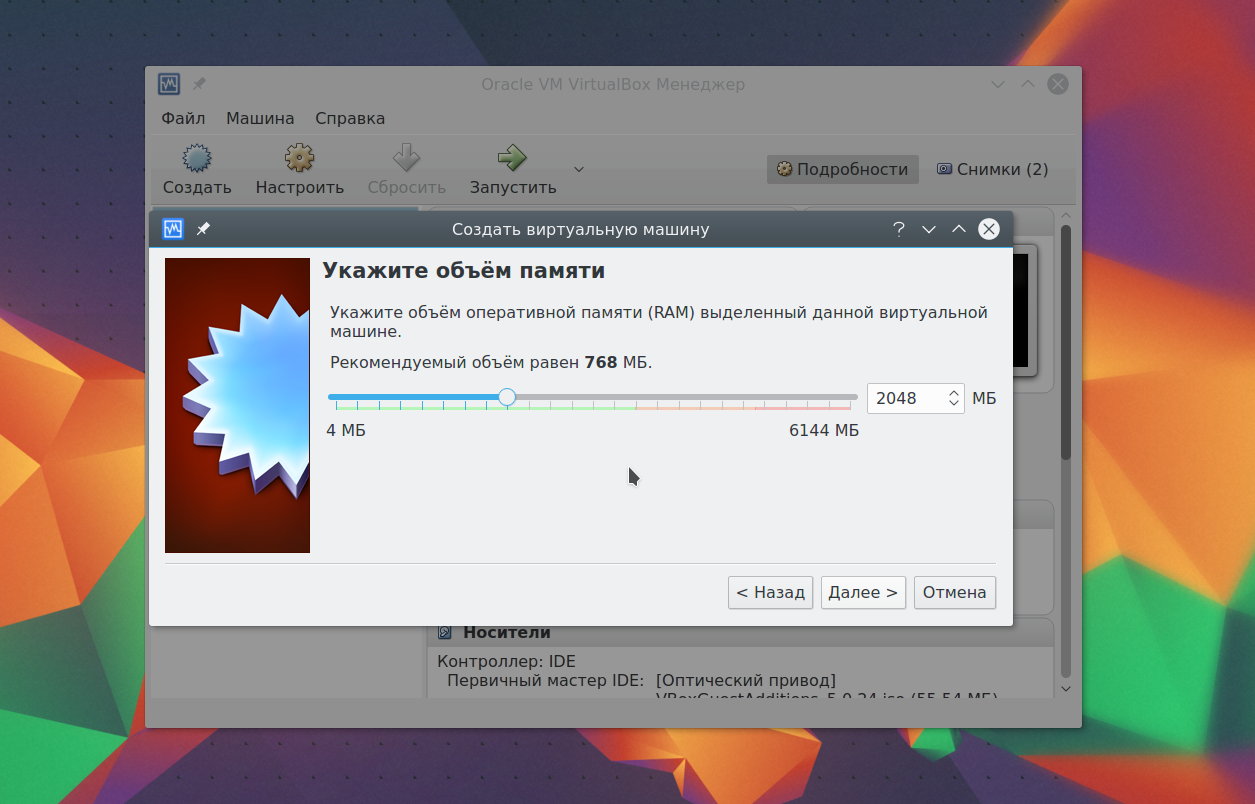
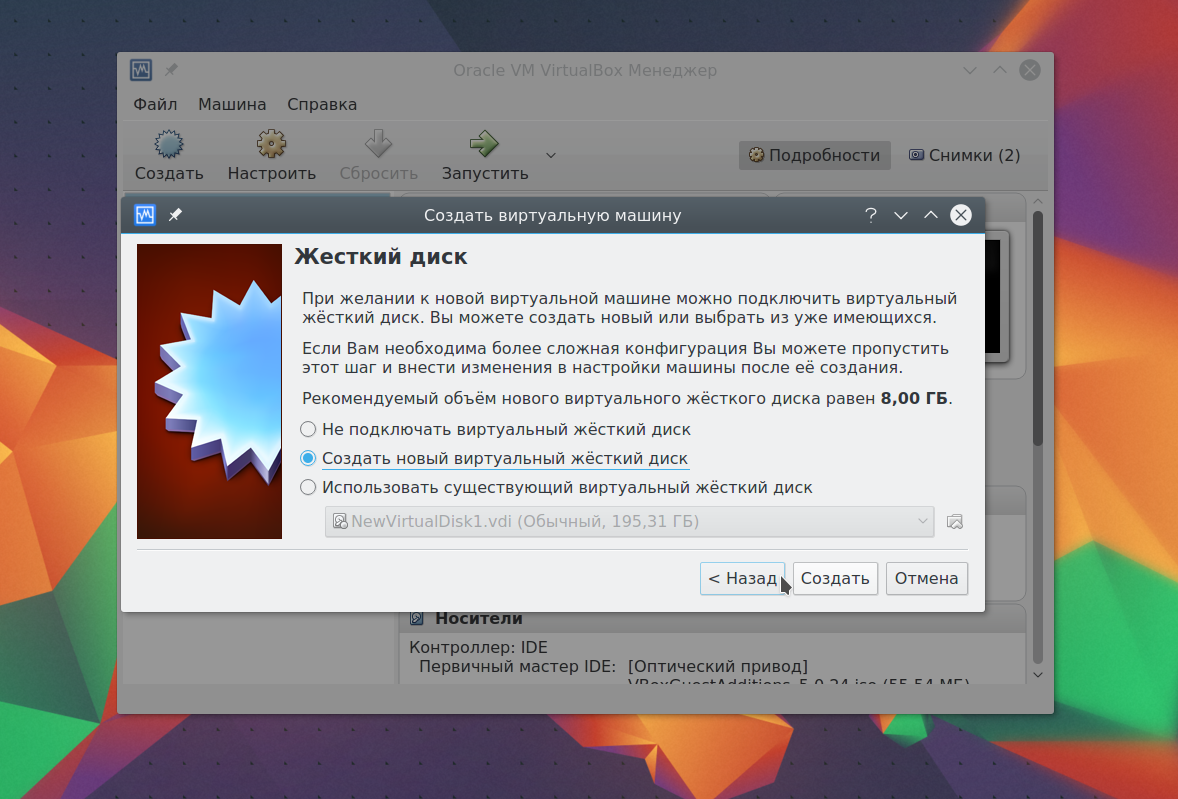
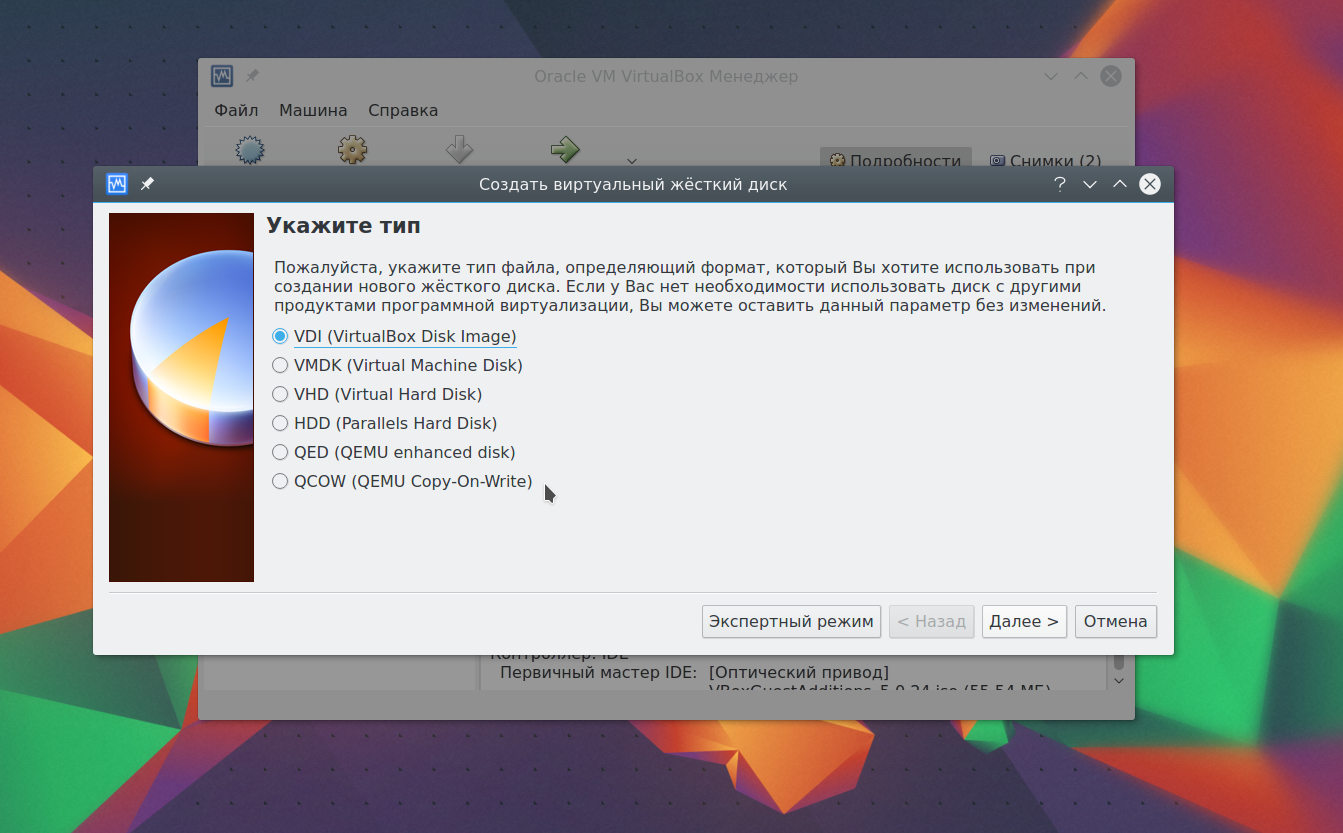
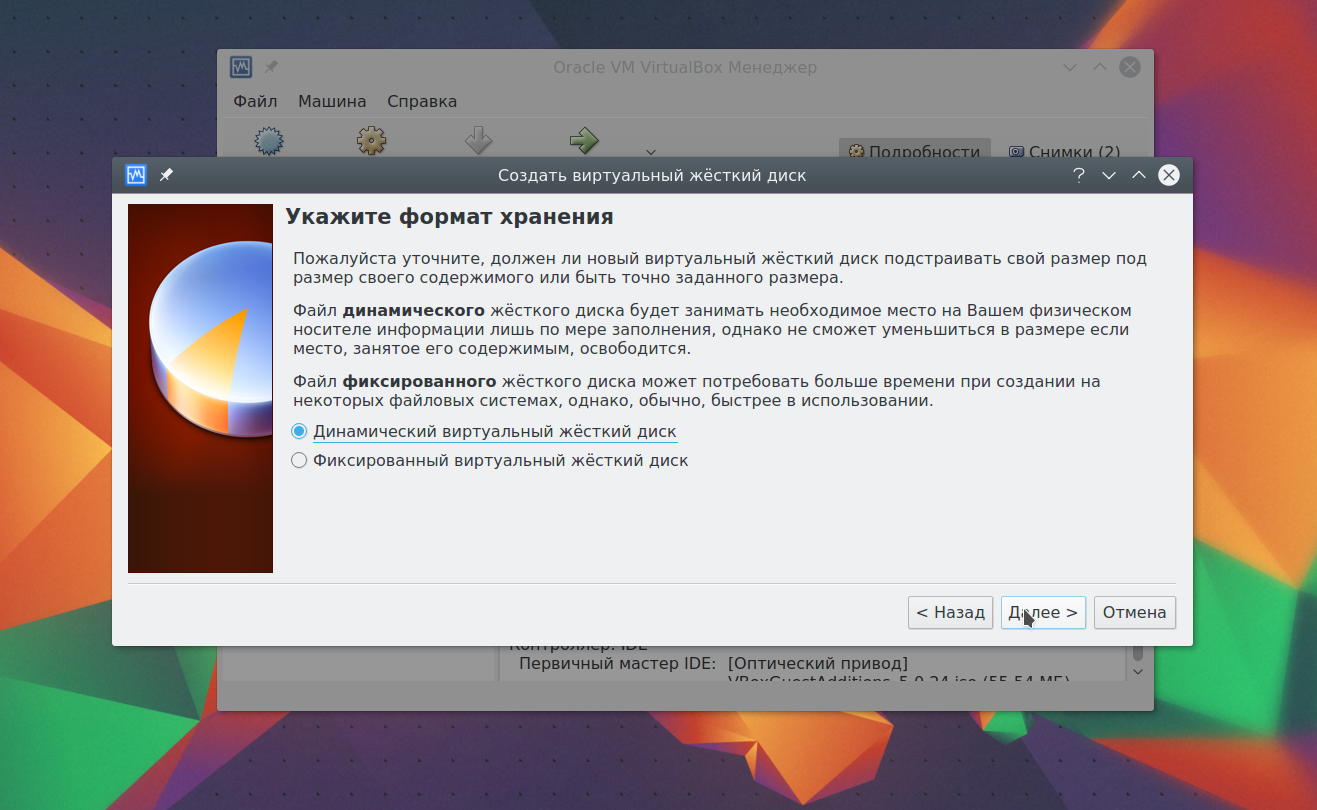
و در مرحله آخر شما را به انتخاب یک اندازه برای یک دیسک جدید، و همچنین نام او:
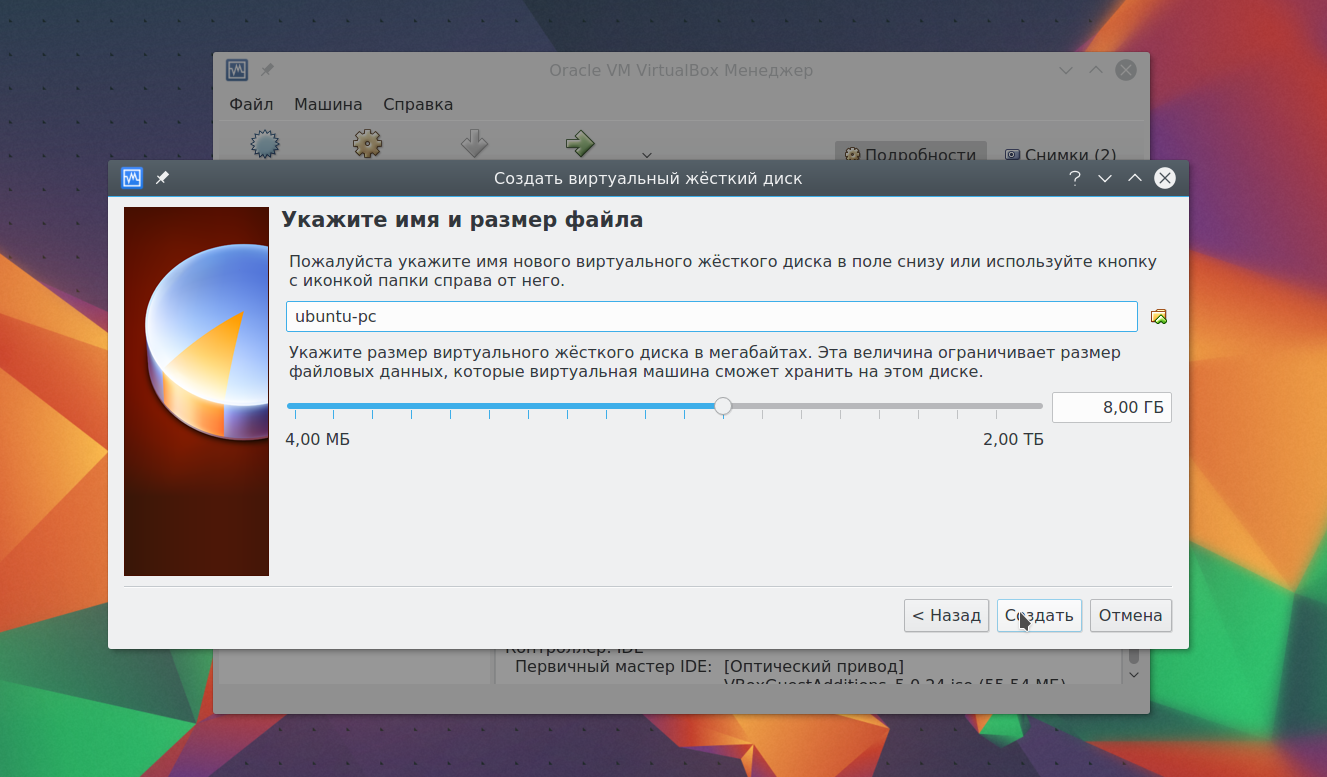
3. تنظیم پردازنده
ماشین مجازی ایجاد شده را برجسته کنید و کلیک کنید تنظیمات.
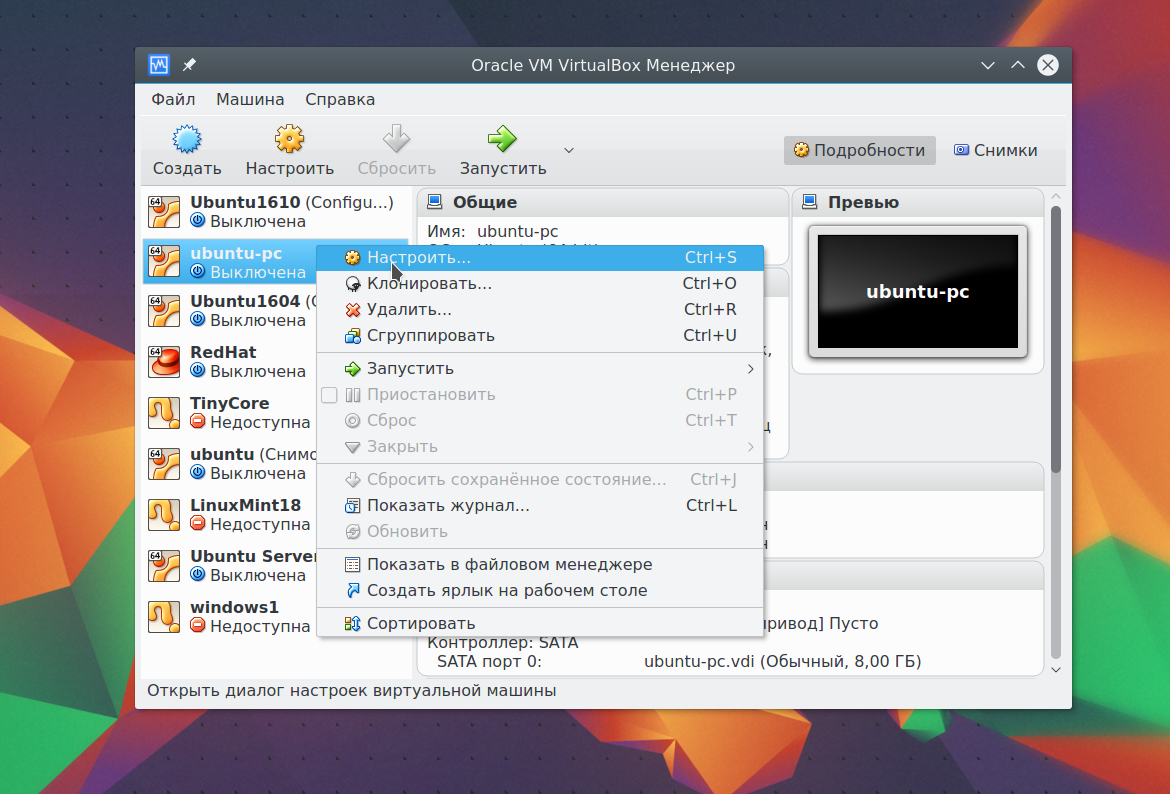
انتخاب کنید سیستمسپس به برگه بروید پرداز:
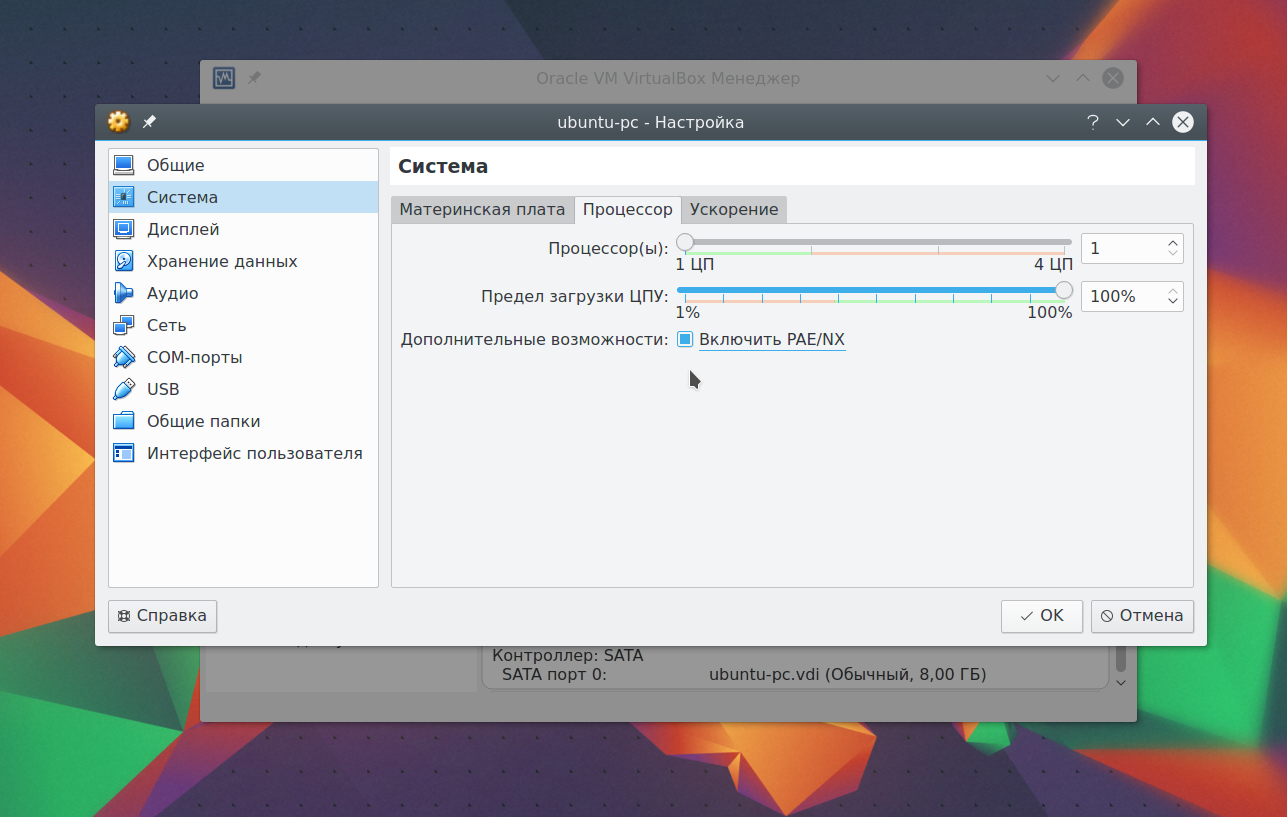
در اینجا شما می توانید انتخاب کنید که چند هسته پردازنده می تواند از یک ماشین مجازی استفاده کند، و همچنین PAE را قادر می سازد تا بیش از 4 گیگابایت رم را در سیستم های 32 بیتی و حالت شبیه سازی EFI پشتیبانی کند. سپس به برگه بروید شتاب.
در اینجا شما می توانید حالت مجازی سازی سخت افزاری را انتخاب کنید، و همچنین شامل ویژگی های اضافی مانند AMD-V و Intel-VT. این سرعت سیستم را افزایش می دهد.
4. تنظیم نمودارها
به طور پیش فرض، 18 مگابایت حافظه ویدئو برای ماشین مجازی در دسترس است. این برای سیستم های مدرن بسیار کوچک است. انتخاب کنید نمایش دادن،سپس نوار لغزنده را بکشید حافظه تصویریبنابراین برای دادن یک ماشین حداقل 128 مگابایت حافظه:
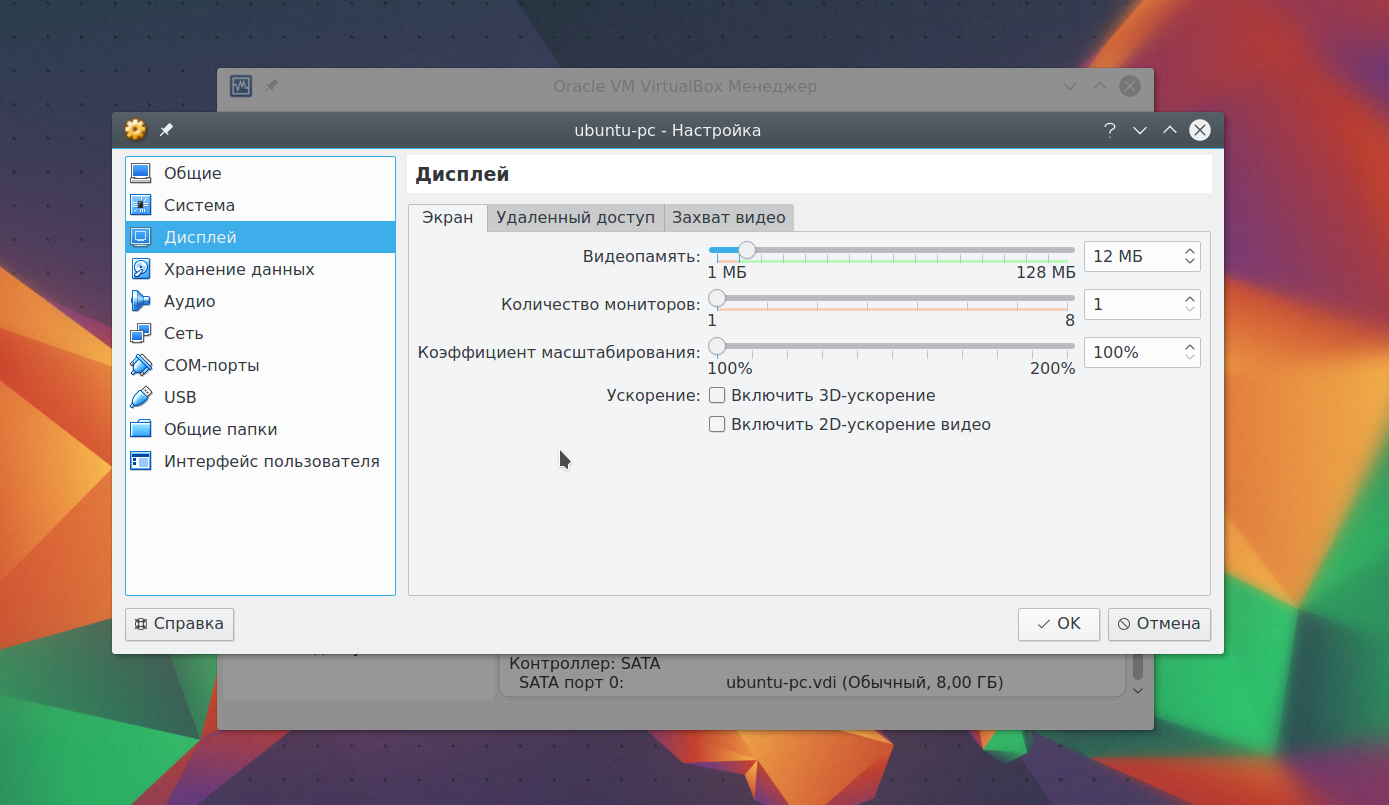
برای کارت های ویدئویی 2 گیگابایتی، 256 مگابایت در دسترس خواهد بود. همچنین، در اینجا شما می توانید تعداد صفحه ها را پیکربندی کنید.
5. راه اندازی یک شبکه
به طور پیش فرض، دستگاه مجازی از شبکه NAT استفاده می کند، اگر شما نیاز به دسترسی به اینترنت از دستگاه دارید، راحت است. اما اگر می خواهید ارتباط بین دستگاه های خود را یا بین سیستم مهمان و میزبان بیش از شبکه پیکربندی کنید، به راه دیگری نیاز دارید. منوی راه اندازی دستگاه را ببندید. سپس منو را باز کنید فایل -> تنظیمات.
وجود دارد، شبکه را انتخاب کنید و به برگه بروید. آداپتور میزبان مجازی:
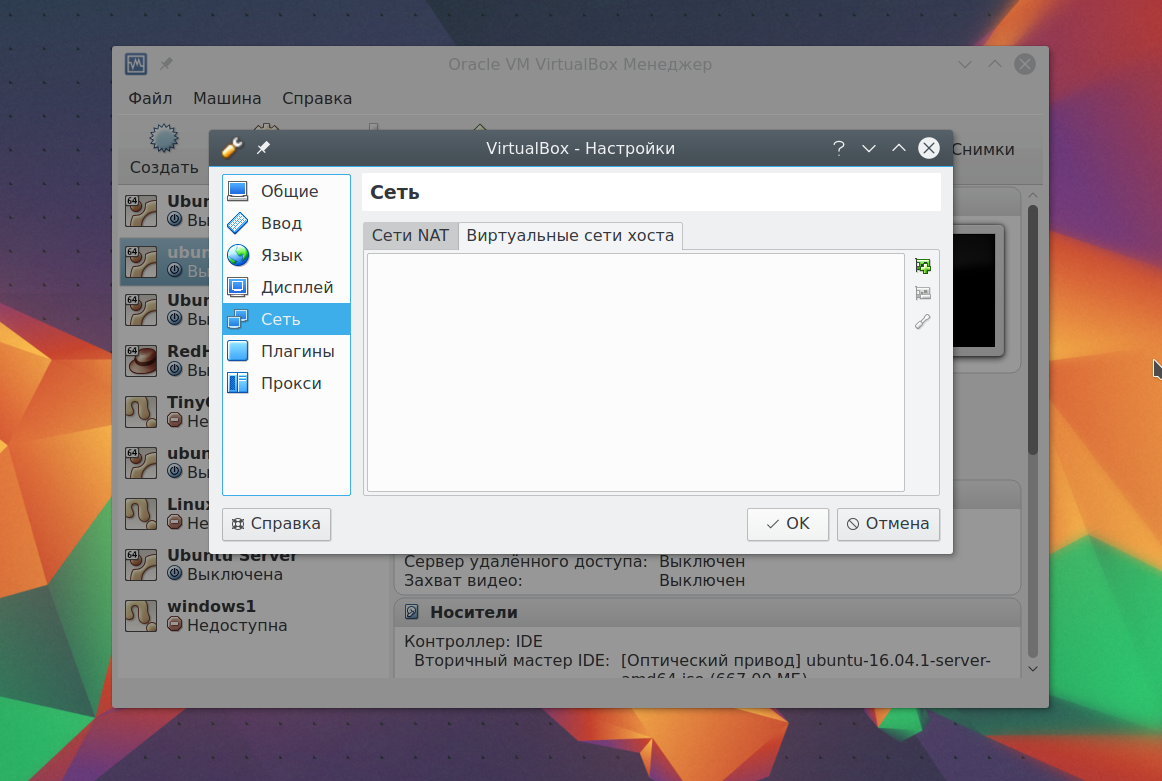
در اینجا شما باید یک آداپتور مجازی جدید را با یک دکمه سبز با علامت پلاس ایجاد کنید:
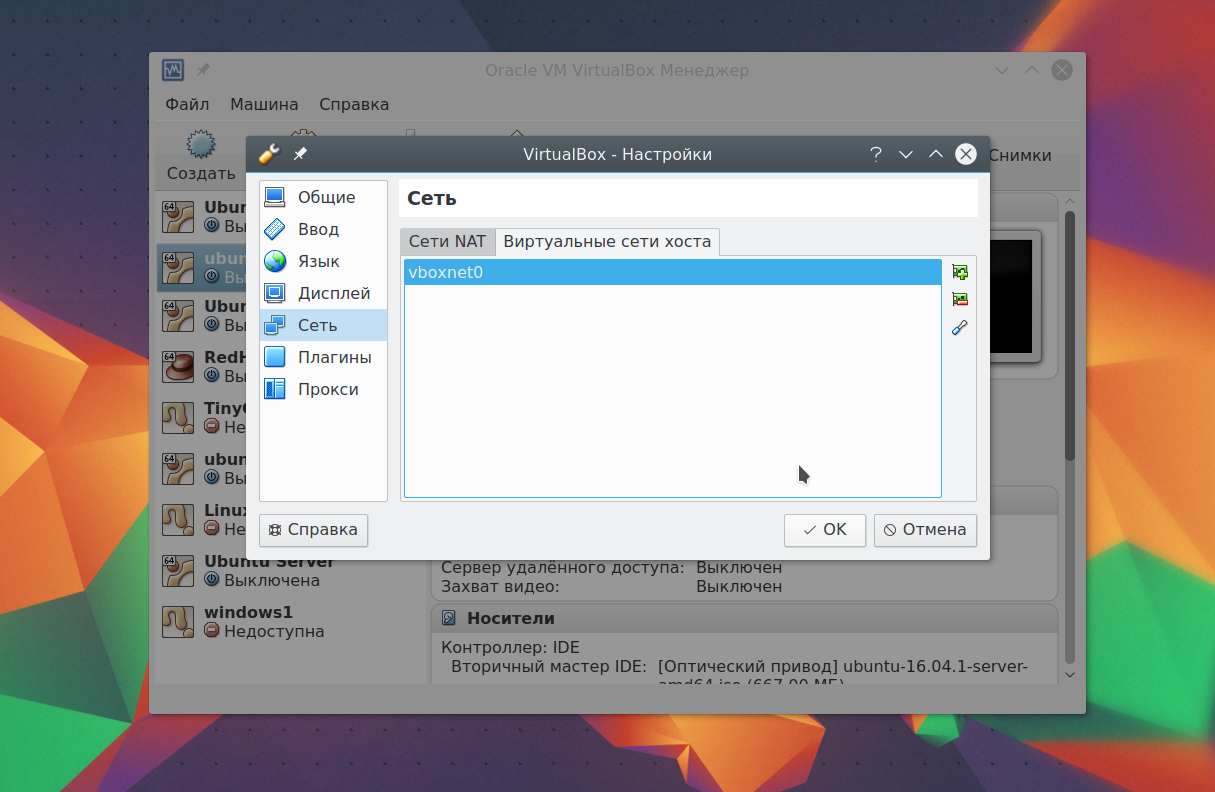
هیچ تنظیمات باید تغییر نکند، سپس روی کلیک کنید خوب. علاوه بر این، دوباره تنظیمات دستگاه را باز کنید، به شبکه بروید و نوع آداپتور را انتخاب کنید - آداپتور میزبان، و نام برای آداپتور شما ایجاد شده است، به عنوان مثال، vboxNet0:
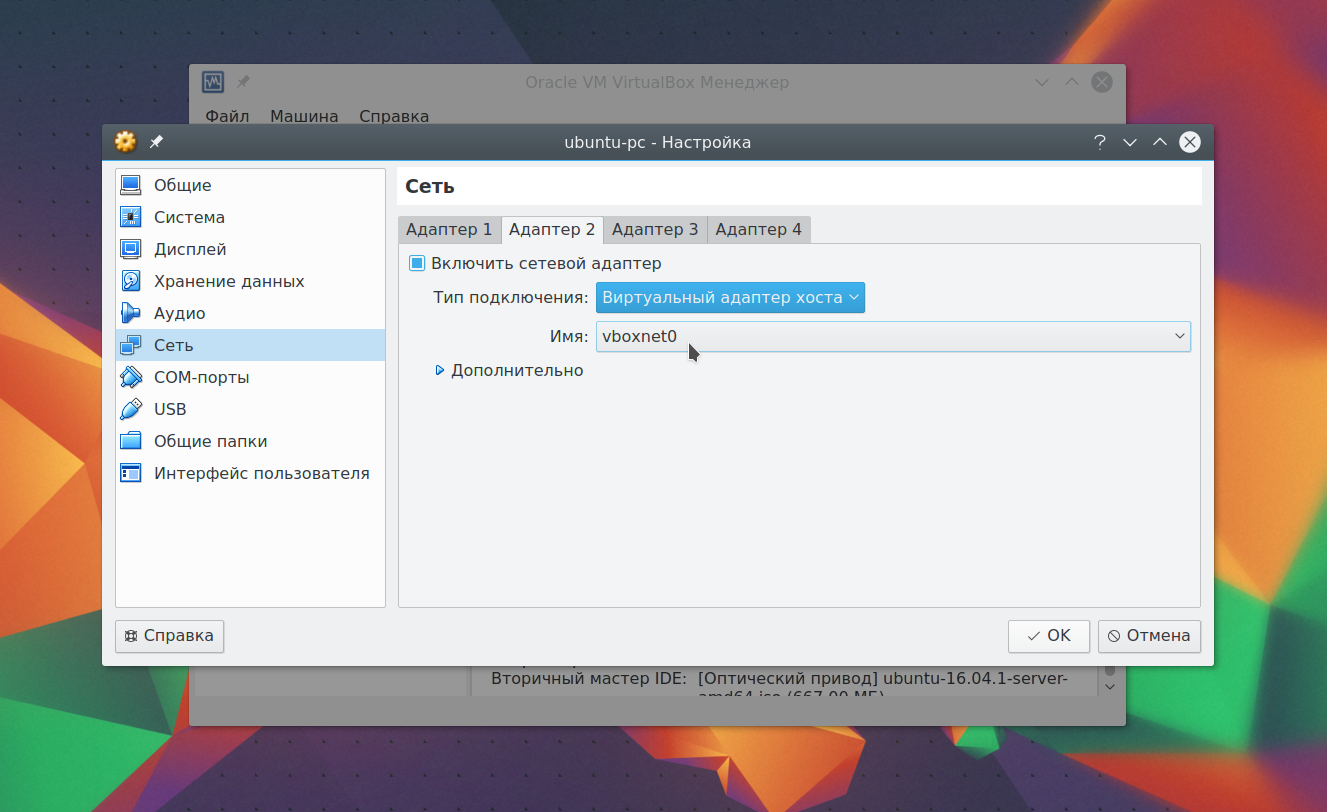
در حال حاضر بین تمام ماشین های مجازی متصل به vBoxNet0 و میزبان یک شبکه مجازی خواهد بود.
6. کلونینگ
شما می توانید دستگاه را پشتیبان گیری کنید تا بعد از آن استفاده شود یا به رایانه دیگری منتقل شود. برای این استفاده از گزینه شبیه. به سادگی آن را در منوی ماشین انتخاب کنید:
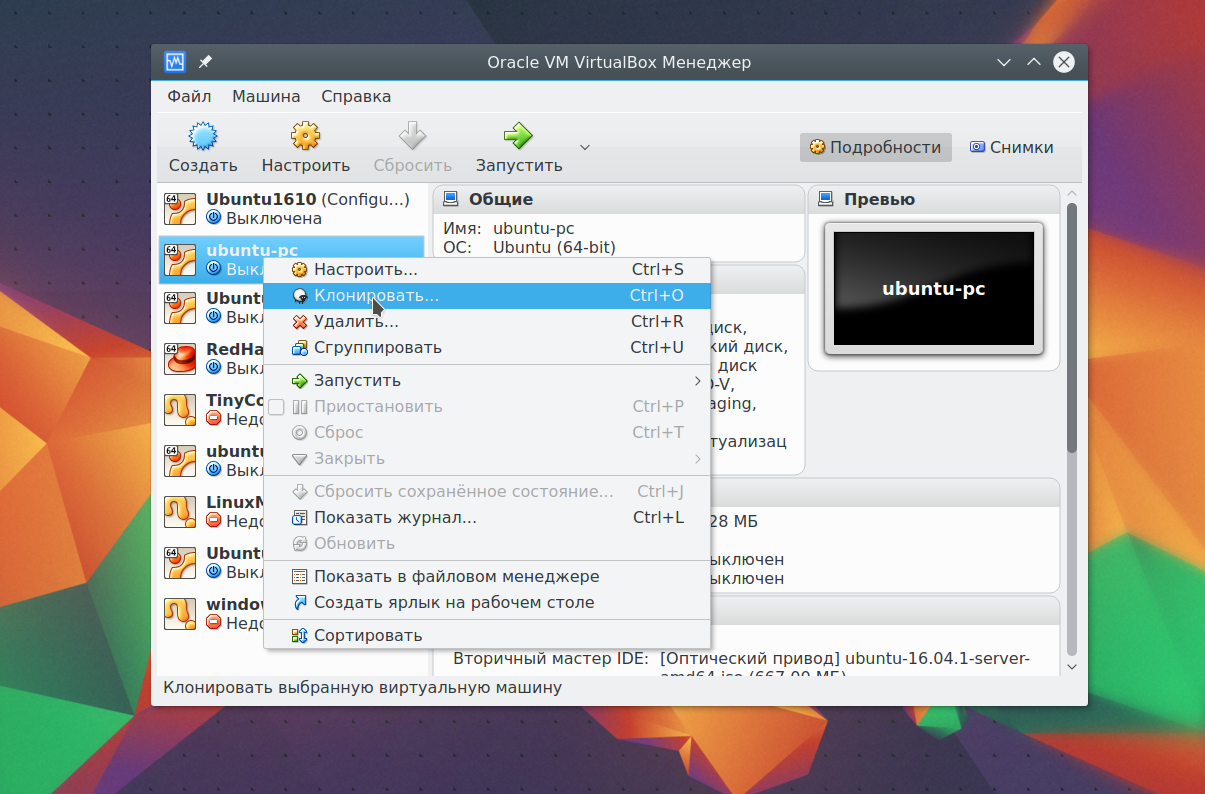
7. ماشین را اجرا کنید
هنگامی که شما برای اولین بار شروع می کنید، باید رسانه ای را انتخاب کنید که سیستم جدیدی نصب شود، می تواند یک تصویر دی وی دی یا تصویر ISO باشد:
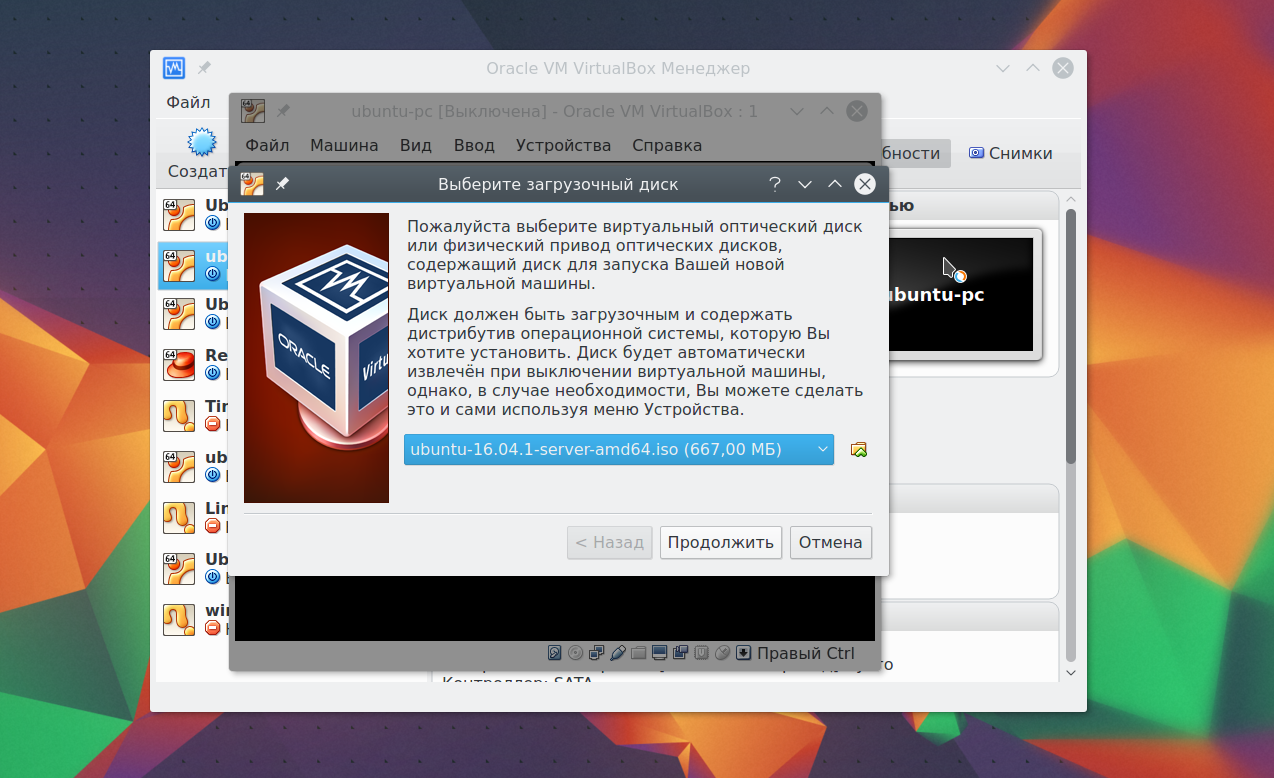
شما می توانید این تصویر را از منوی دستگاه تغییر دهید -\u003e دیسک های نوری برای دستگاه در حال حاضر در حال اجرا:
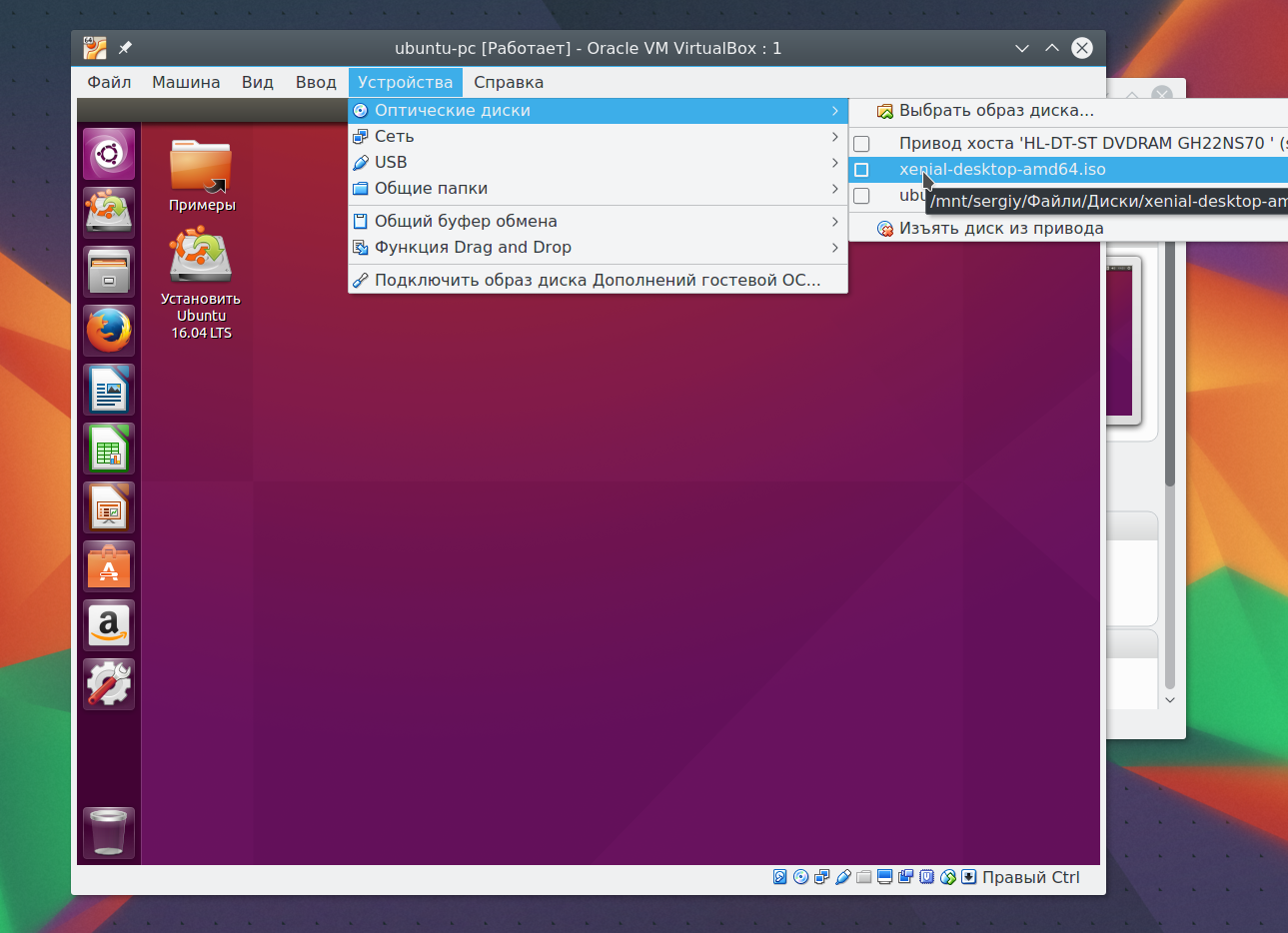
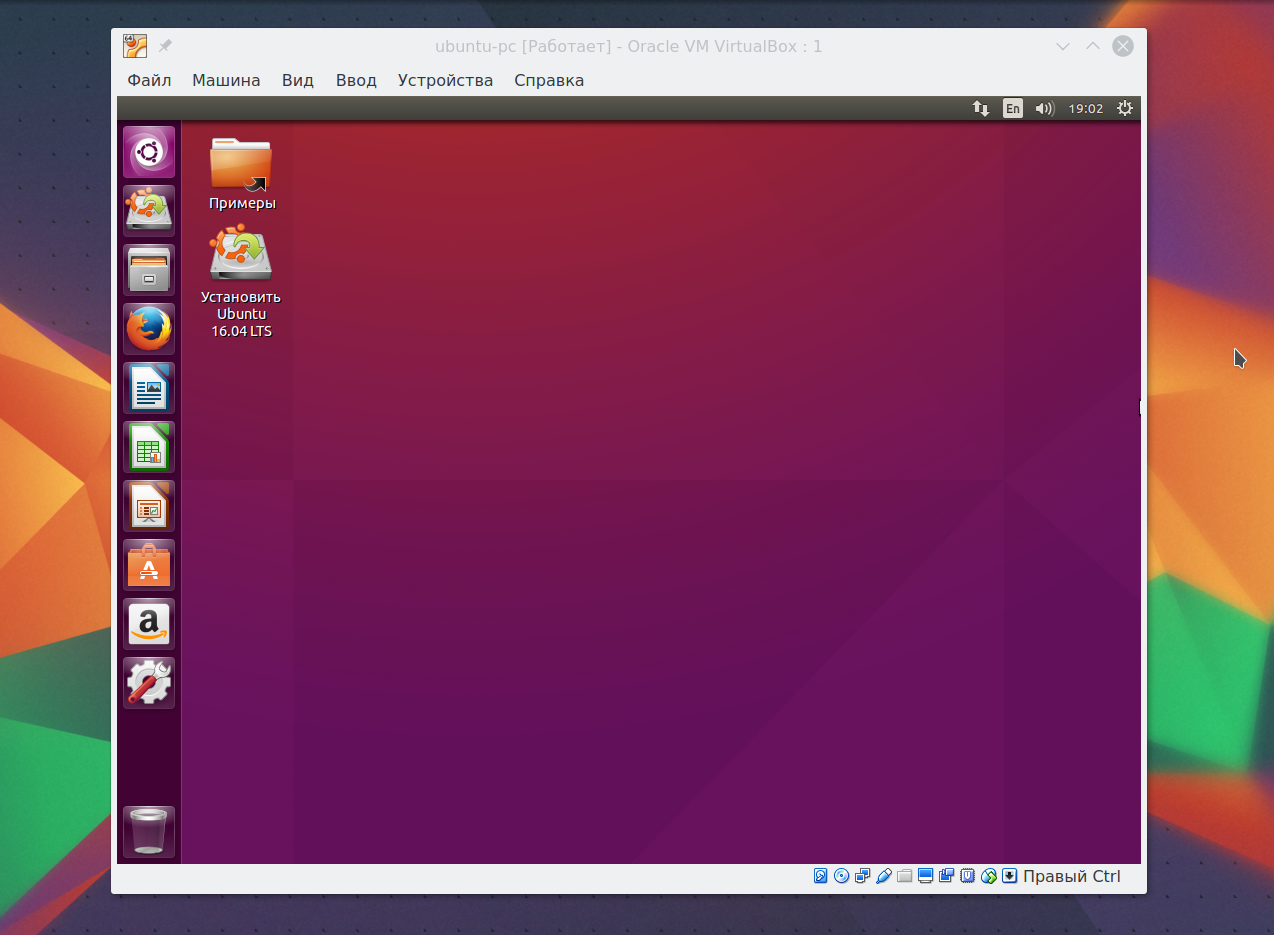
8. پلاگین های اضافی
پسوند های اضافی VirtualBox به شما امکان دسترسی به دستگاه های USB را از یک ماشین مجازی، وب کم، پیکربندی دسترسی از راه دور و غیره می دهد. برای نصب، ابتدا فایل VirtualBox-Extension-Pack را از وب سایت رسمی دانلود کنید:
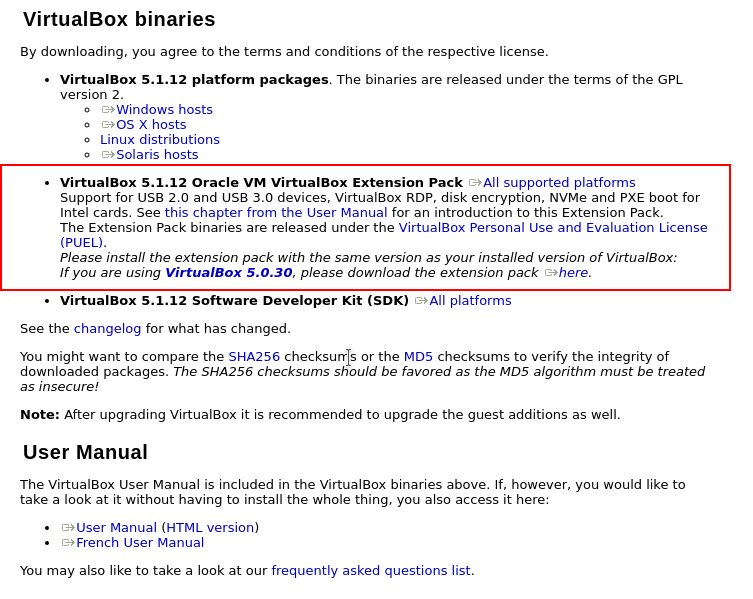
سپس منو را باز کنید فایل -> تنظیماتبر روی برگه پلاگین ها کلیک کنید و دکمه سبز را فشار دهید:
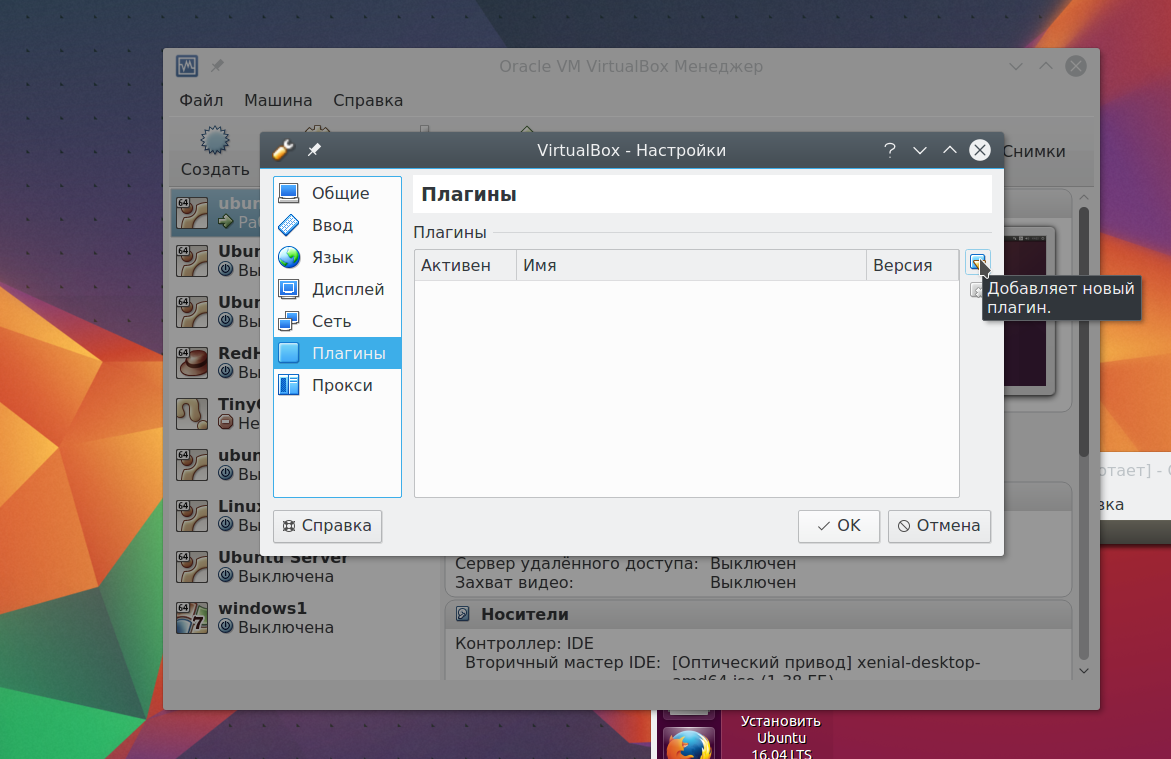
تأیید نصب و پذیرش مجوز:
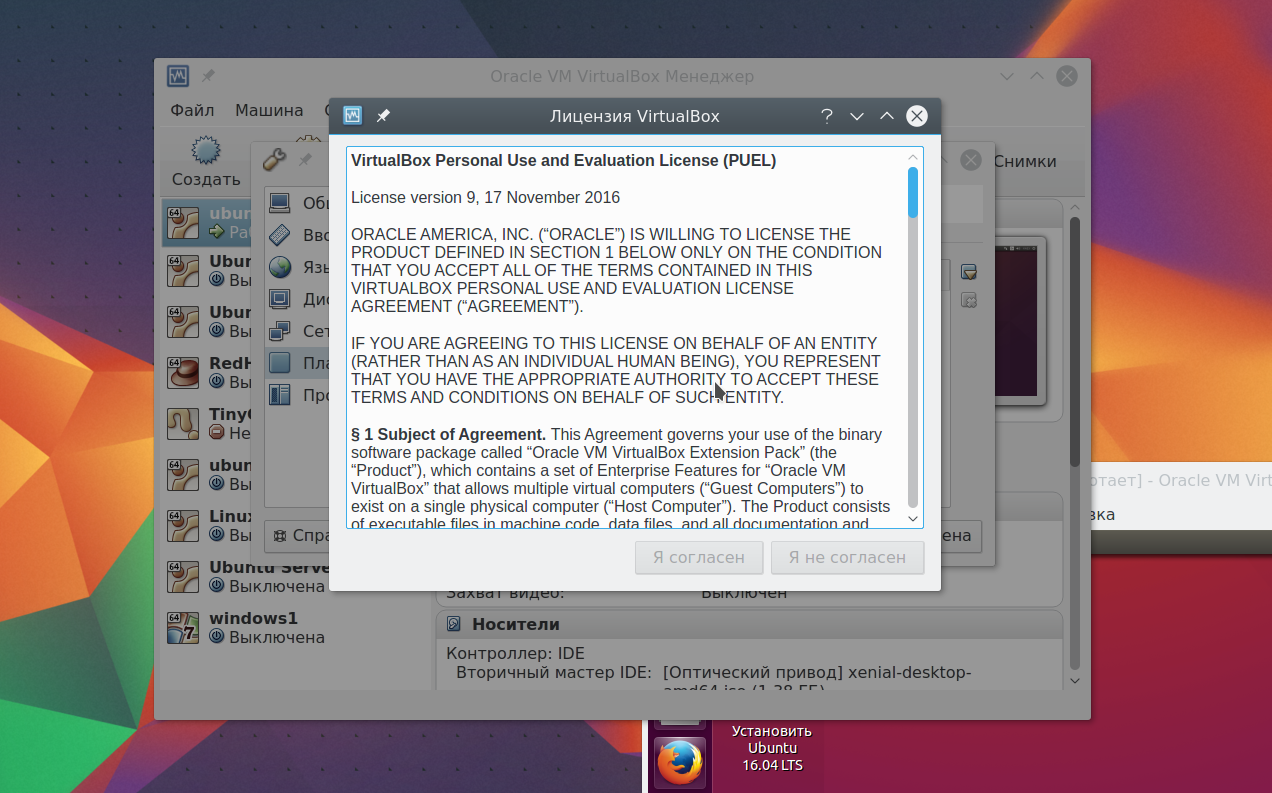
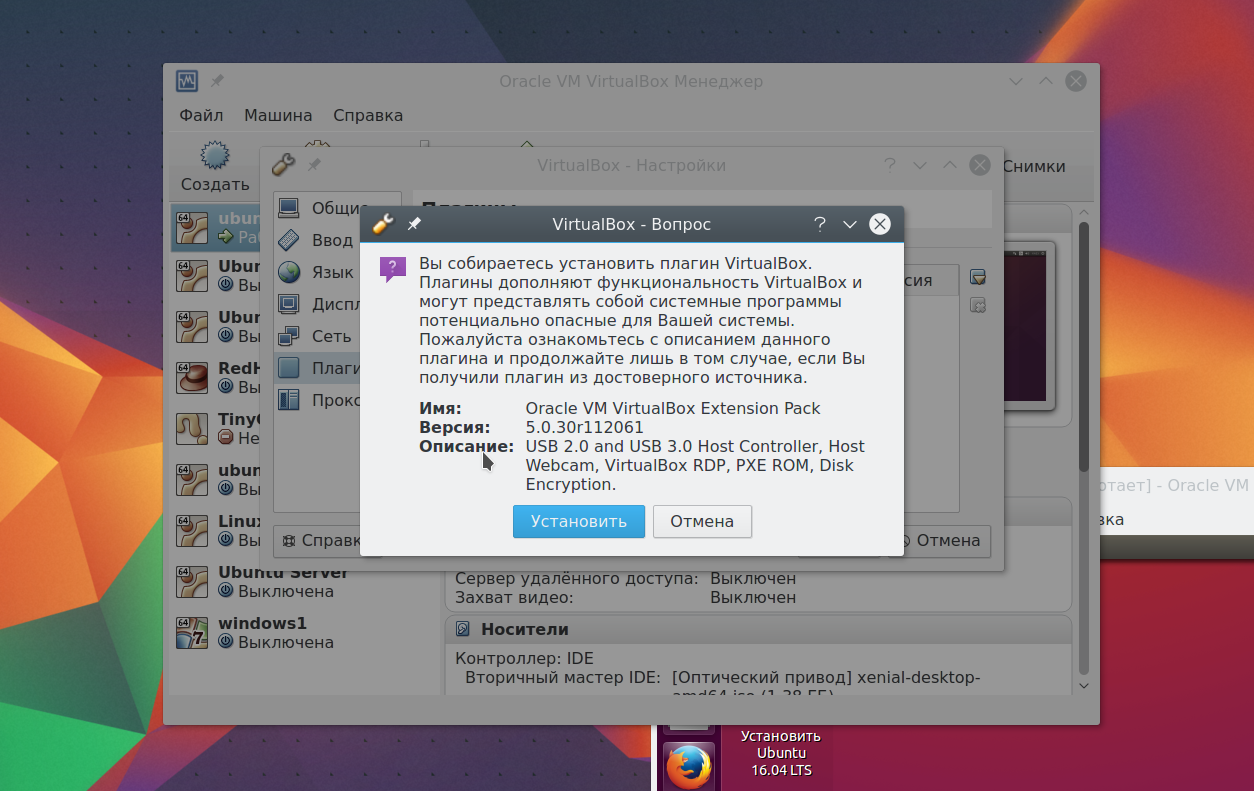
آماده، پلاگین رسمی نصب شده است و در حال حاضر شما می توانید با دستگاه های USB 3.0 در ماشین مجازی خود کار کنید.
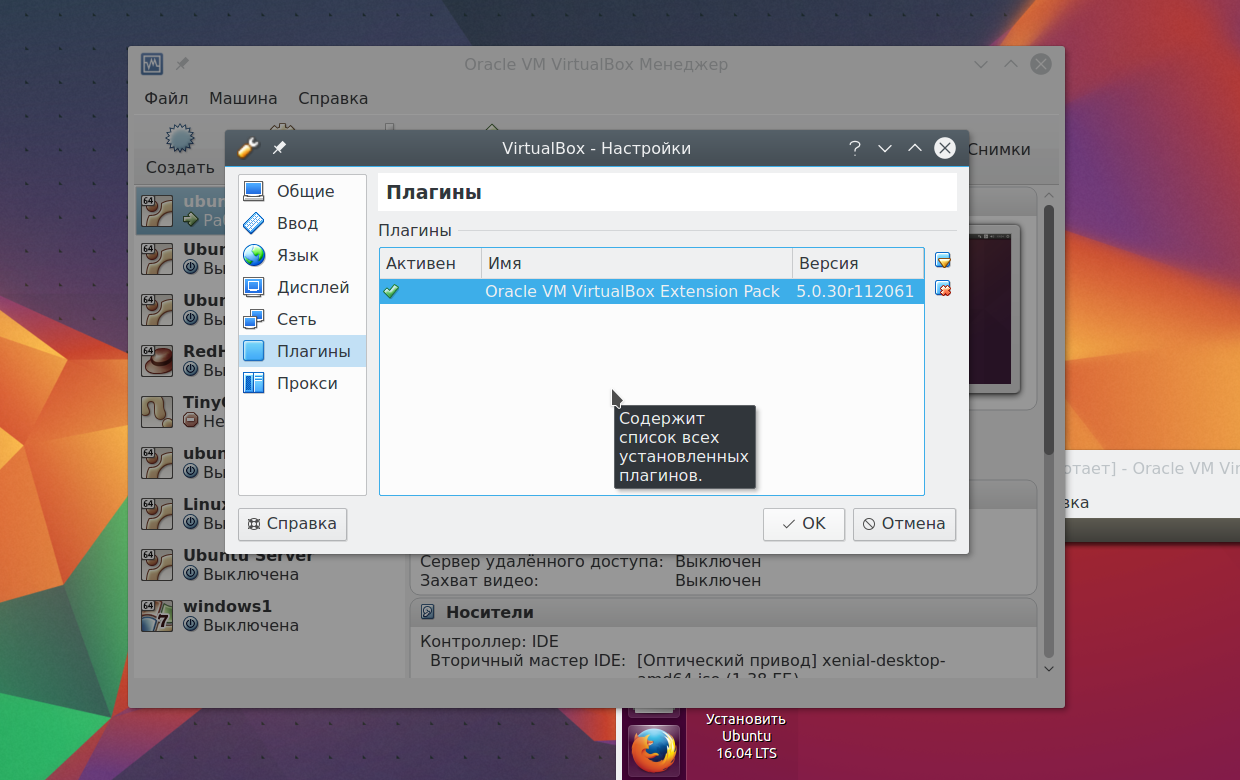
9. تصاویر دولت
شما می توانید یک کپی از دستگاه مجازی هر بار که نیاز دارید چیزی را بررسی کنید. اما این همه نیست. این تابع عالی در اینجا به عنوان Snapshots وضعیت پشتیبانی می شود. شما فقط یک عکس بگیرید یا سپس می توانید سیستم را به حالت ذخیره شده در هر زمان بازگردانید. شما می توانید یک عکس فوری برای یک دستگاه در حال اجرا از منو ایجاد کنید. یک ماشین -> تصویری از وضعیت را بگیرید:
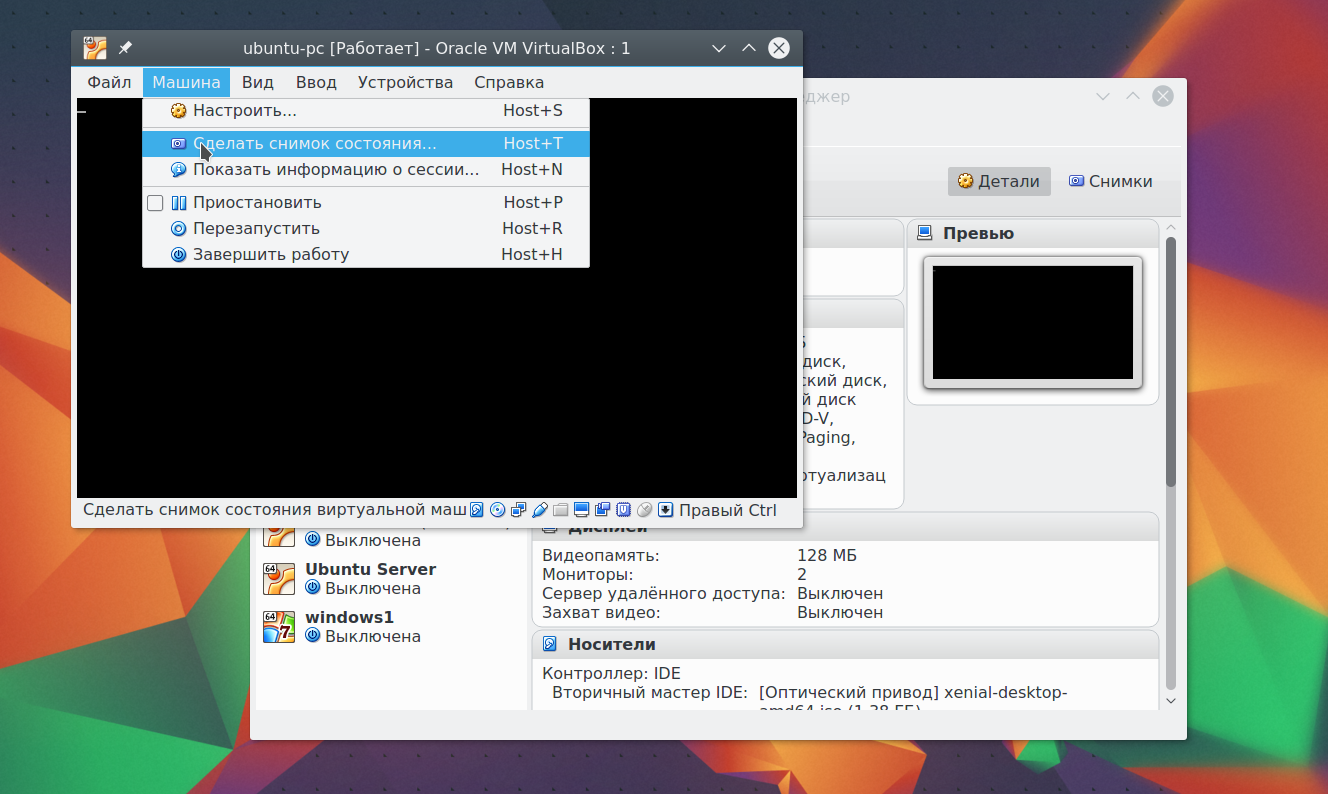
ایجاد تصاویر برای دستگاه خاموش شما می توانید در برگه Snapshots:
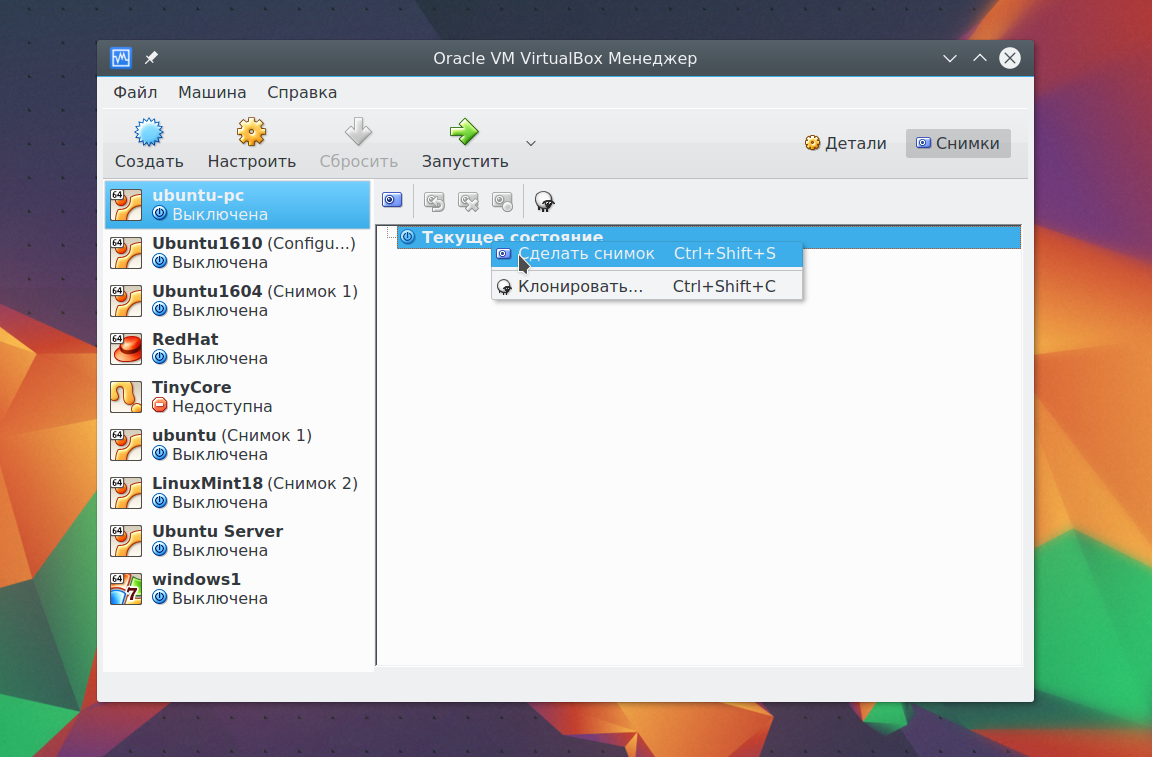
برای انجام این کار، آیتم منوی زمینه را انتخاب کنید. یک عکس فوری ایجاد کنیدهمه تصاویر ایجاد شده در اینجا موجود هستند:
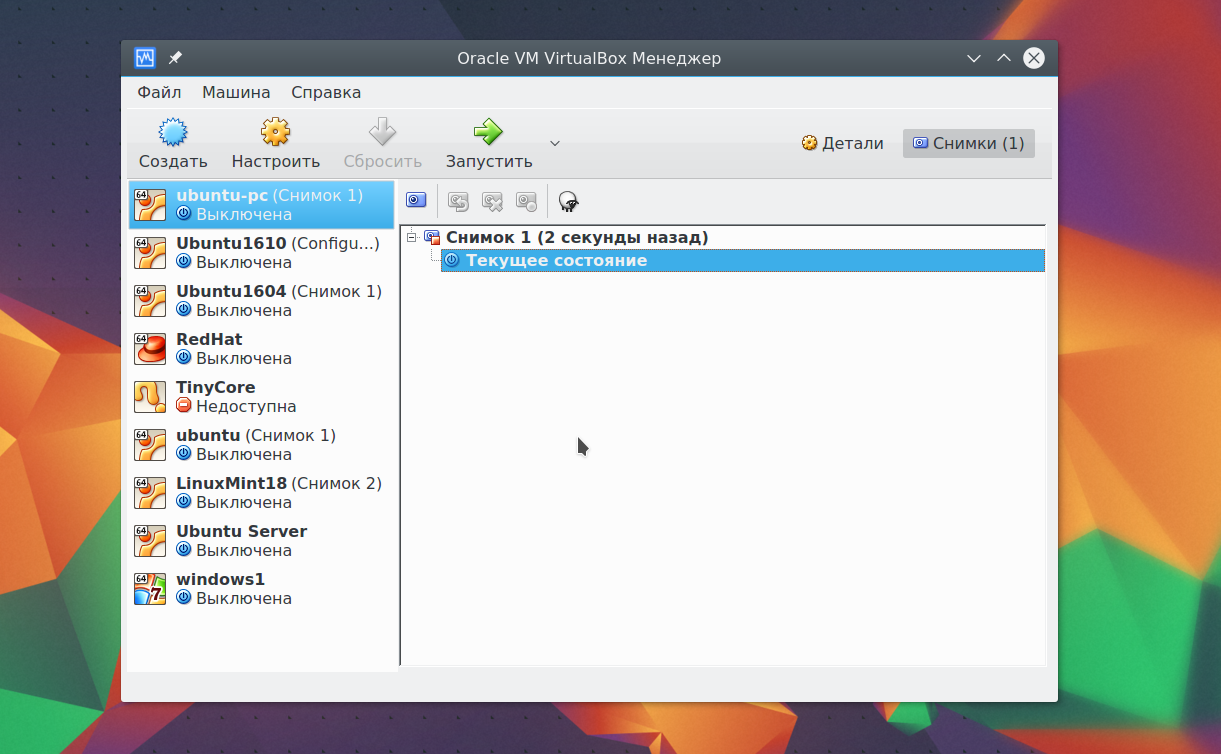
10. ضبط ویدئو
شما می توانید ویدیو را به طور مستقیم به صفحه نمایش دستگاه مجازی ضبط کنید. برای انجام این کار در منو چشم انداز تیک را نصب کنید گرفتن ویدئو این ویدیو در پوشه ماشین مجازی ذخیره می شود:
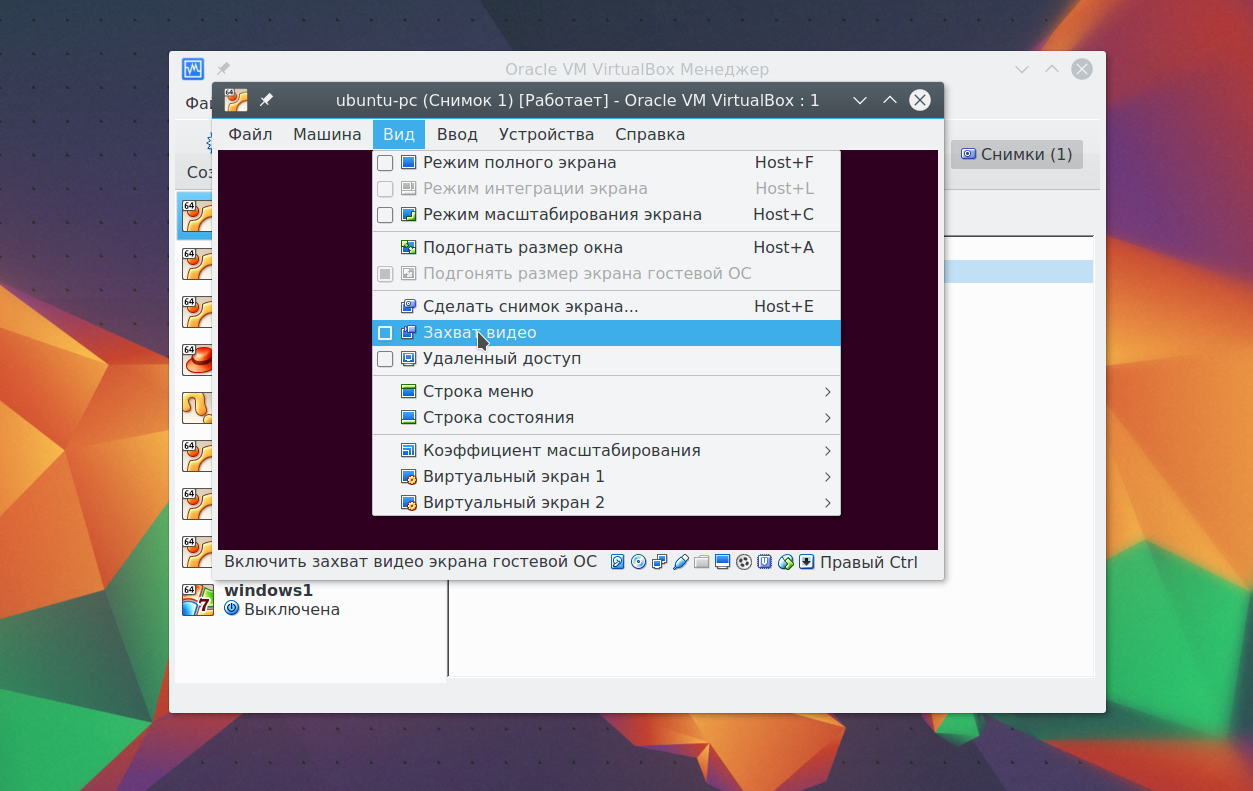
11. مکمل های مهمان
علاوه بر سیستم مهمان، امکان استفاده از چنین قابلیت هایی را به عنوان یک کلیپ بورد مشترک، پوشه های مشترک، کشیدن فایل ها، ادغام صفحه، سازگاری از اجازه ماشین مجازی و خیلی بیشتر فراهم می کند. این یک چیز ضروری در هنگام کار با ماشین های مجازی است. مکمل ها در هر سیستم مهمان نصب می شوند و استفاده از VirtualBox را آسان تر می کنند.
برای تنظیم افزودنیهای منو دستگاه انتخاب کنید تصویر را از موارد اضافی OS مهمان وصل کنید:
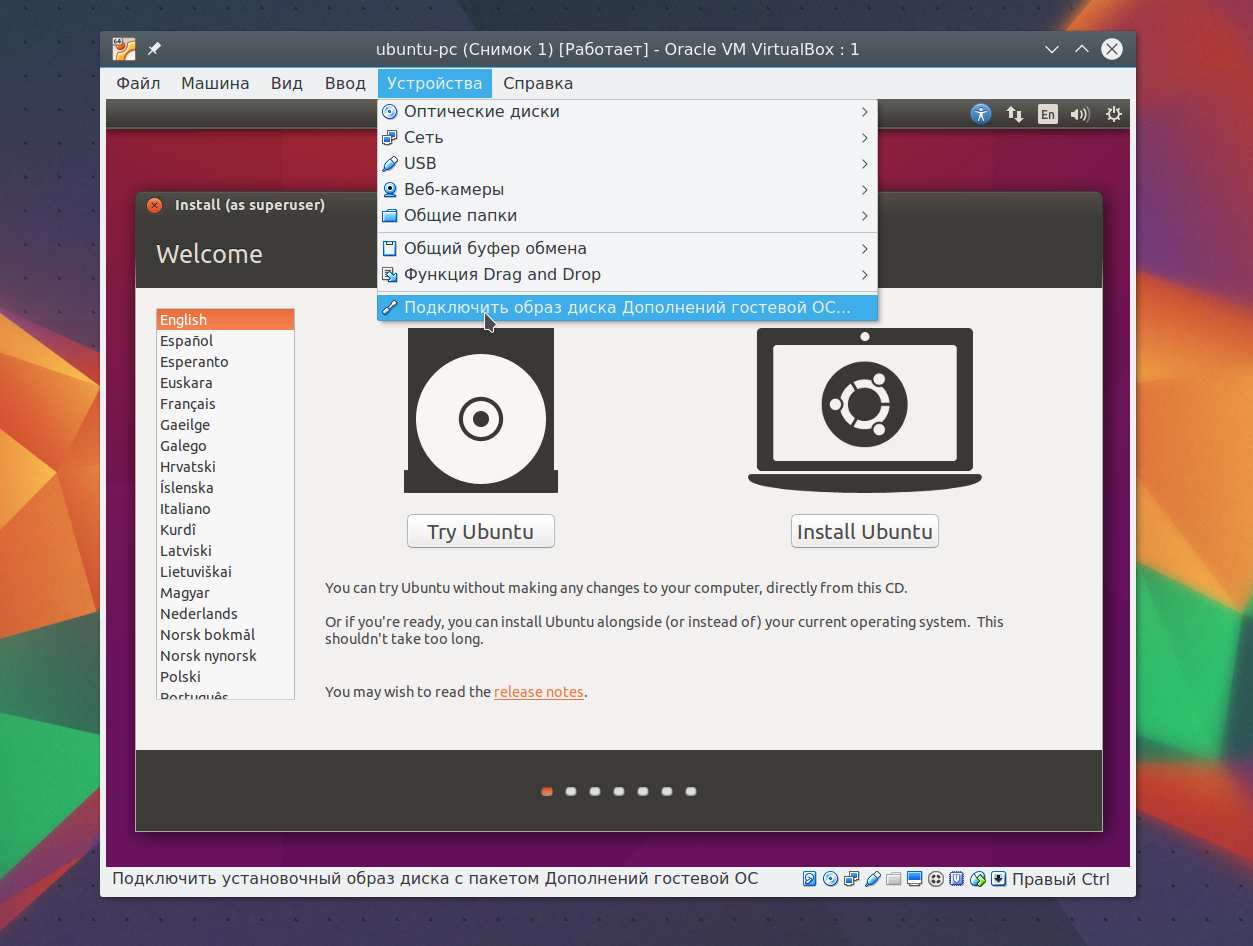
12. دیسک واقعی در VirtualBox
ما تقریبا همه چیز را در مورد چگونگی استفاده از لینوکس VirtualBox بررسی کردیم، اما هنوز هم تمرکز بر روی کار با دیسک ها. گاهی اوقات نیاز به کار با یک دیسک واقعی وجود دارد. شما می توانید یک فایل مرجع را به یک دیسک واقعی با استفاده از دستور vboxmanage ایجاد کنید:
sudo vboxmanage internalcommands createrawvmdk -filename ~ / realdisk.vdmk -rewdisk / dev / sda
در اینجا یک دیسک را با نام ~ / realdisk.vdmk ایجاد می کنیم که به درایو ما / dev / sda اشاره دارد. شما می توانید به هر دیسک دیگری مراجعه کنید. فقط برای شروع دستگاه، شما باید VirtualBox را از طرف Superuser اجرا کنید. شما همچنین می توانید یک کپی از دیسک واقعی را با تبدیل آن به VDI ایجاد کنید، فقط نگاه کنید به فضای کافی:
sudo vboxmanage internalcommands converthd ./realdisk.vmdk newdisk.vdi
در ویندوز، تیم به نظر می رسد:
"C: \\ فایل های برنامه \\ Oracle \\ Virtualbox \\ vboxmanage.exe" InternelCommands creatheawmdk -Filename C: \\ drive.vmdk -vdisk \\\\. \\ fificalDrive1
13. دسترسی به دیسک مجازی
گاهی اوقات نیاز معکوس ها ایجاد می شود - دسترسی به دیسک مجازی و محتویات آن از سیستم واقعی دسترسی پیدا کنید. و این نیز ممکن است. ما ابتدا نگاهی به جایی که داده ها روی دیسک شما شروع می شود:
VBoxManage InternalCommands Dumphdinfo Storage.Vdi | grep "offdata"
در اینجا Storage.VDI باید با آدرس دیسک خود جایگزین شود، سپس نصب شده:
sudo Mount -t Ext4 -o RW، Noatime، Noexec، Loop، Offset \u003d 2097152 ~ / VirtualBox / VMS / Storage.VDI / MNT /
در حال حاضر شما دسترسی کامل به دیسک دارید و حتی می توانید تغییراتی را ذخیره کنید. بنابراین، کار با VirtualBox بسیار ساده تر انجام می شود.
نتیجه گیری
در این مقاله، ما به نحوه استفاده از ماشین مجازی VirtualBox نگاه کردیم. با وجود این واقعیت که این یک محصول منبع باز آزاد است، تمام ویژگی های لازم و حتی بیشتر وجود دارد. و چه نرم افزاری مجازی سازی شما ترجیح می دهید؟ نوشتن در نظرات!
سوابق مرتبط:
15 امتیاز، میانگین: 4,60
از 5)




