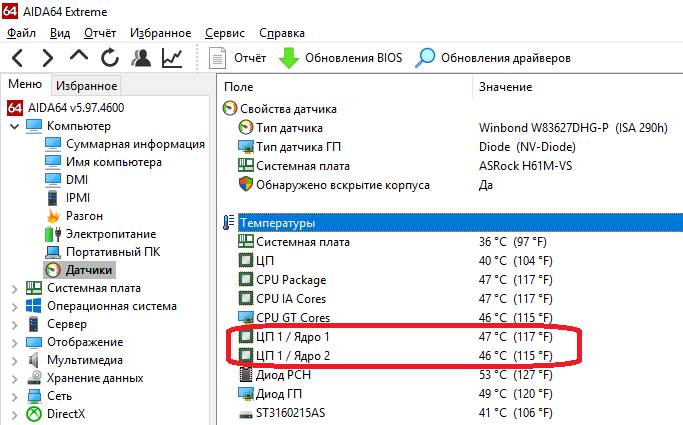هر از چند گاهی، کاربران رایانه شخصی با نیاز به به دست آوردن دمای گرمایش واحد پردازش مرکزی (CPU) مواجه می شوند. در بیشتر موارد، در شرایطی که رایانه شخصی به خودی خود خاموش می شود یا بعد از مدتی پس از کار شروع به کند شدن بسیار می کند، این مورد ضروری است. شما می توانید دمای پردازنده را به چند روش ساده دریابید.
دمای CPU را در BIOS / UEFI پیدا کنید
برای استفاده از این روش نیازی به نصب هیچ برنامه ای بر روی کامپیوتر خود ندارید، حتی نیازی به نصب سیستم عامل نیست. تنها کاری که باید انجام دهید این است که رابط کاربری (تنظیمات) فریمور را وارد کنید (تفاوت کم است) و به قسمت مورد نظر بروید:
- کامپیوتر خود را خاموش کنید، سپس آن را دوباره روشن کنید.
- بلافاصله پس از فشار دادن دکمه پاور کامپیوتر، کلیدهای "F1"، "F12" یا "Delete" را روی صفحه کلید فشار دهید. رابط کاربری BIOS / UEFI روی صفحه نمایش داده می شود. برای ورود به تنظیمات می توان از کلیدهای دیگر یا حتی ترکیبی از آنها استفاده کرد. نحوه ورود دقیقاً به رابط BIOS / UEFI ، باید از اسناد فنی مادربرد (در صورت ثابت بودن رایانه) یا لپ تاپ / نت بوک / اولترابوک و غیره مطلع شوید.
- داده های مربوط به دمای پردازنده (و نه تنها) را می توان در همان صفحه اول تنظیمات BIOS / UEFI ارائه کرد. اما معمولاً این اطلاعات در بخش "مانیتور H / W"، "مانیتور سخت افزار"، "وضعیت سلامت کامپیوتر"، "پاور" و غیره ارائه می شود. (نام بخش به نسخه سیستم عامل BIOS بستگی دارد).
- دمای CPU تقریبا همیشه در مقابل آیتم "CPU Temperature" نشان داده می شود.
به عنوان مثال، منوی شروع BIOS "Phoenix - AwardBIOS" به این صورت است:
با ورود به بخش "وضعیت سلامت کامپیوتر"، تمام اطلاعات لازم نمایش داده می شود:
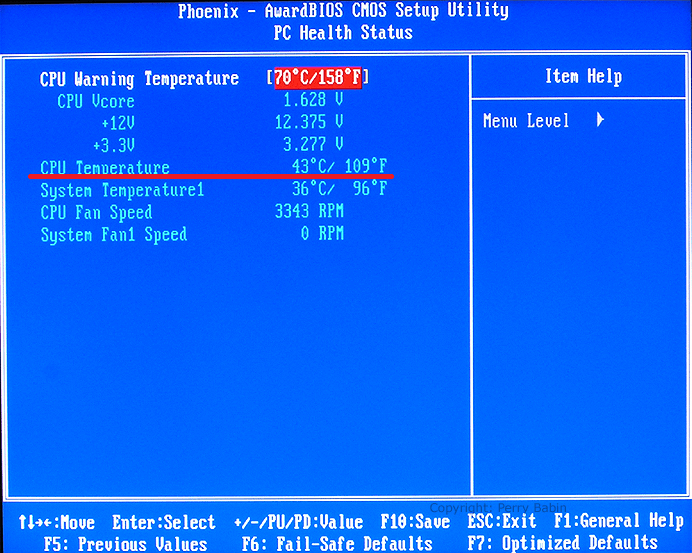
و در اینجا دمای گرمایش CPU در رابط UEFI مادربرد ASRock 990FX آمده است:
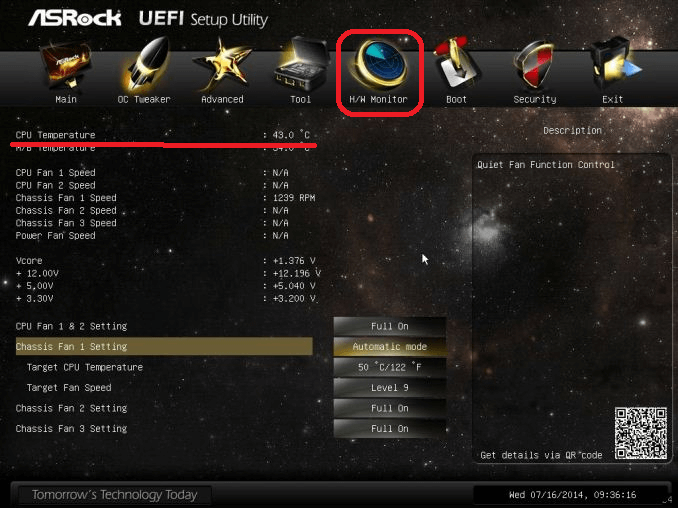
از این رو، واضح است که برای دریافت دمای CPU از رابط UEFI، باید وارد بخش "H / W Monitor" شوید.
روش توصیف شده برای بدست آوردن دمای پردازنده نیز از این نظر خوب است که می توان از آن در صورت خاموش شدن خود به خود رایانه به دلیل گرم شدن بیش از حد CPU استفاده کرد. پردازنده در مدت زمانی که کاربر برای تعیین دمای خود صرف می کند، به سادگی زمان لازم برای گرم شدن تا یک سطح بحرانی را ندارد.
برنامه هایی برای تعیین دمای پردازنده
ده ها ابزار خدماتی و یک برنامه برای ویندوز وجود دارد که با آنها می توانید به راحتی و به سرعت از دمای پردازنده مطلع شوید. بیایید نگاهی به محبوب ترین برنامه ها بیندازیم.
این برنامه کاربردی کوچک و آسان به شما امکان می دهد تا پارامترهای عملیاتی مختلف اجزای عملکردی رایانه خود از جمله دمای پردازنده مرکزی را تعیین کنید:
- می توانید برنامه CPUID HWMonitor را در وب سایت رسمی توسعه دهنده دانلود کنید - https://www.cpuid.com/softwares/hwmonitor.html. حجم آن تنها 1.2 مگابایت است.
- پس از راه اندازی برنامه، صفحه نمایش بلافاصله تمام اطلاعات لازم را نشان می دهد.
- اطلاعات دمای CPU در بخش دوم قرار دارد. در این مورد، آن را "Intel Pentium G645" (نام پردازنده) می نامند.
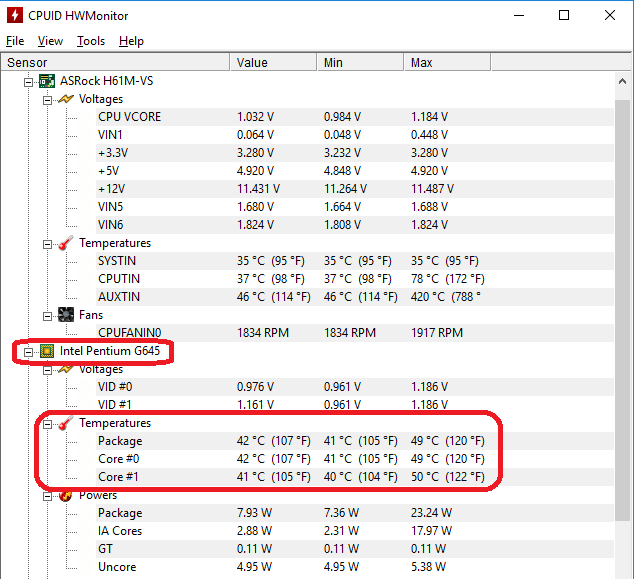
لازم به ذکر است که برنامه CPUID HWMonitor دمای هر هسته پردازنده را جداگانه نمایش می دهد.
یکی دیگر از برنامه های کوچک، "تیز" برای کار با پردازنده مرکزی. استفاده از آن مانند CPUID HWMonitor آسان است:
می توانید ابزار Core Temp را از لینک https://www.alcpu.com/CoreTemp/ دانلود کنید. برنامه را اجرا کنید. دمای CPU در پنجره اصلی برنامه در بخش "پردازنده" نمایش داده می شود:
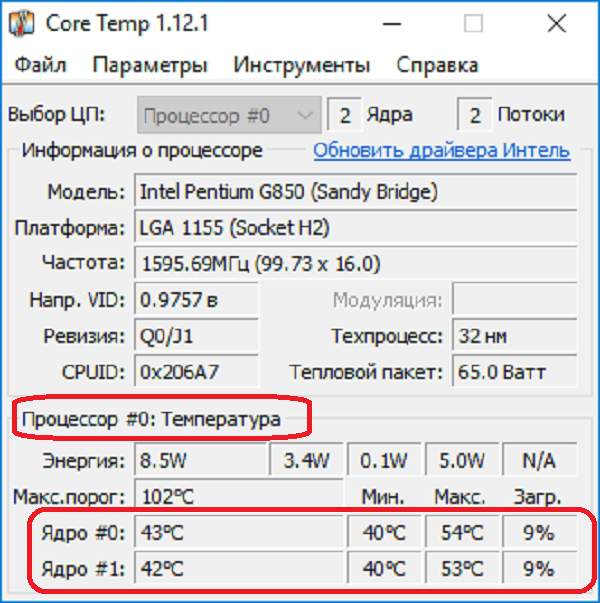
همانند مورد قبلی، برنامه Core Temp دمای هر هسته پردازنده را نمایش می دهد. قابل ذکر است که اگر برنامه را به حداقل برسانید، یک نماد کوچک با دمای گرمایش پردازنده در سینی (ناحیه نزدیک ساعت) نمایش داده می شود (چند آیکون در صورتی که CPU چند هسته ای باشد):
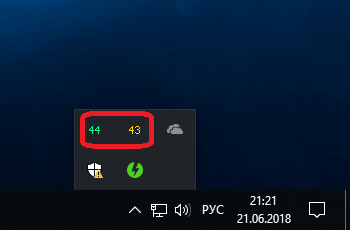
این یک برنامه جدی تر است که به شما امکان می دهد نه تنها دمای پردازنده، بلکه پارامترهای عملکرد، ویژگی ها، خواص و غیره را نیز تعیین کنید. بسیاری از دستگاه های کامپیوتری دیگر:
- می توانید این برنامه را در SoftSalad.ru یا وب سایت رسمی https://www.ccleaner.com/speccy/download/standard دانلود کنید. نسخه کامل ابزار Speccy پولی است، اما نسخه رایگان برای دریافت اطلاعات لازم در مورد پردازنده کافی است.
- برای راحت تر کردن کار با برنامه، بلافاصله پس از شروع آن، منوی "View" را در قسمت بالای پنجره باز کنید، روی مورد "گزینه ها" کلیک کنید، سپس در بخش "زبان"، زبان روسی را انتخاب کنید. و روی "OK" کلیک کنید.
- برای مشاهده دمای پردازنده، به تب "اطلاعات عمومی" بروید.
- داده های مورد نیاز در بخش "واحد پردازش مرکزی" ارائه می شود:
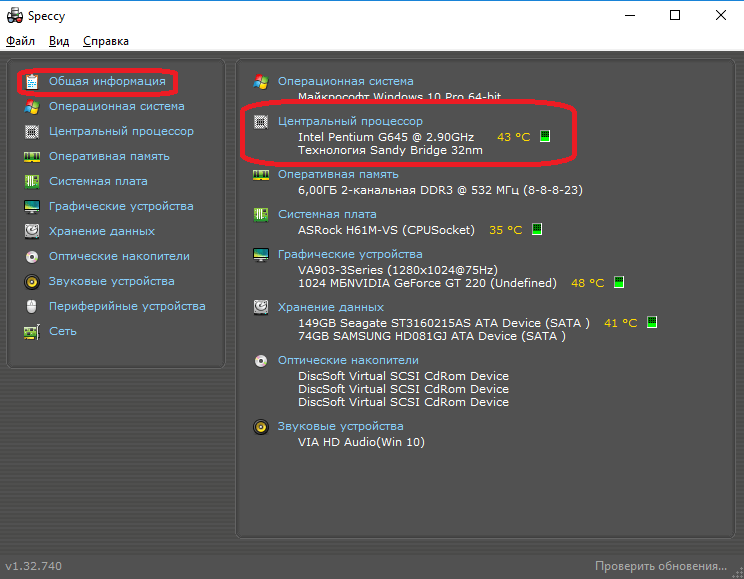
- اگر روی نام بخش "Central Processor" کلیک کنید، صفحه نمایش اطلاعات دقیق تری در مورد CPU نشان می دهد که در آن می توانید دمای گرمایش هسته های CPU را نیز به طور جداگانه مشخص کنید:
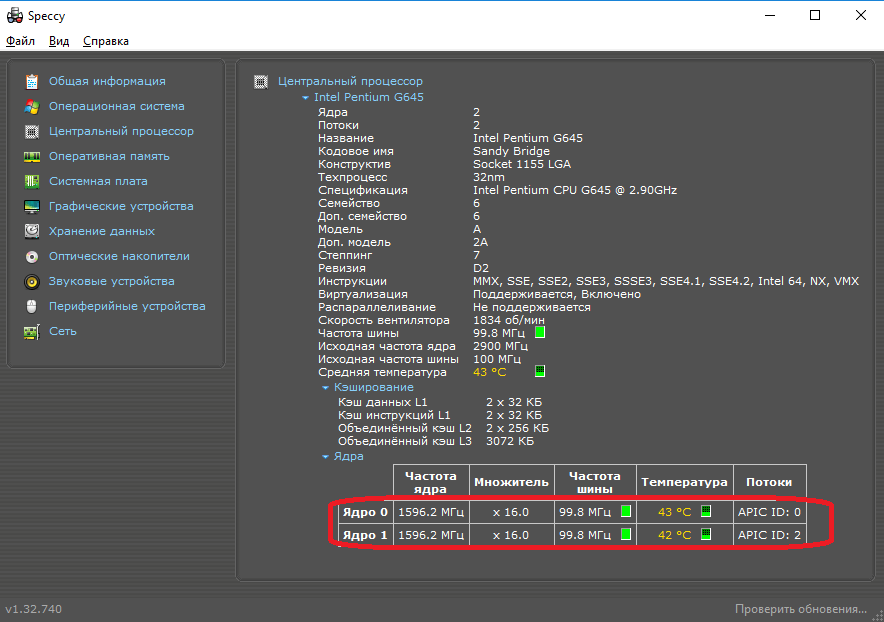
برنامه Speccy همچنین امکان مشاهده دمای پردازنده (و نه تنها) در سینی را نیز فراهم می کند. برای انجام این کار، باید عملکرد مربوطه را در تنظیمات برنامه فعال کنید.
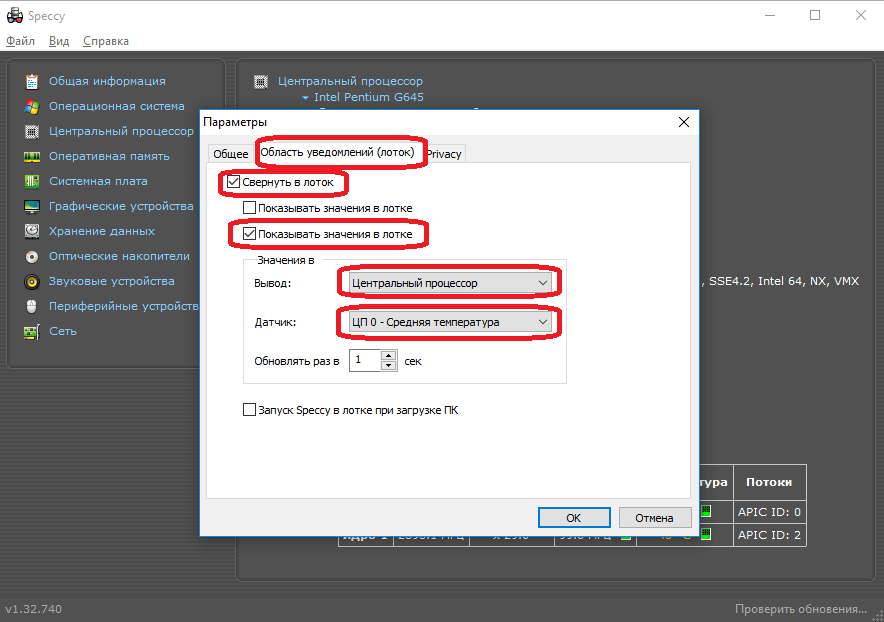
برای دریافت آیکونی با مقدار دمای پردازنده در سینی، برنامه ها را مطابق تصویر بالا پیکربندی کنید. در این حالت میانگین دمای گرمایش هر دو هسته CPU نمایش داده می شود.
AIDA64
یکی دیگر از برنامه های قدرتمند برای مشاهده اطلاعات سیستم در مورد رایانه شما. این ابزار دارای قابلیت های بسیار بیشتری حتی نسبت به برنامه قبلی است. برای اطلاع از دمای پردازنده با استفاده از AIDA64، دستورالعمل های ساده را دنبال کنید:
- برنامه را از لینک https://www.aida64.com/downloads یا در پورتال SoftSalad.ru دانلود کنید.
- پس از شروع برنامه، به بخش "رایانه" در سمت چپ پنجره بروید، سپس زیربخش "سنسورها" را باز کنید.
- دمای پردازنده در قسمت "Temperatures" در مقابل موارد "CPU 1 / Core 1" و "CPU 2 / Core 2" نمایش داده می شود.