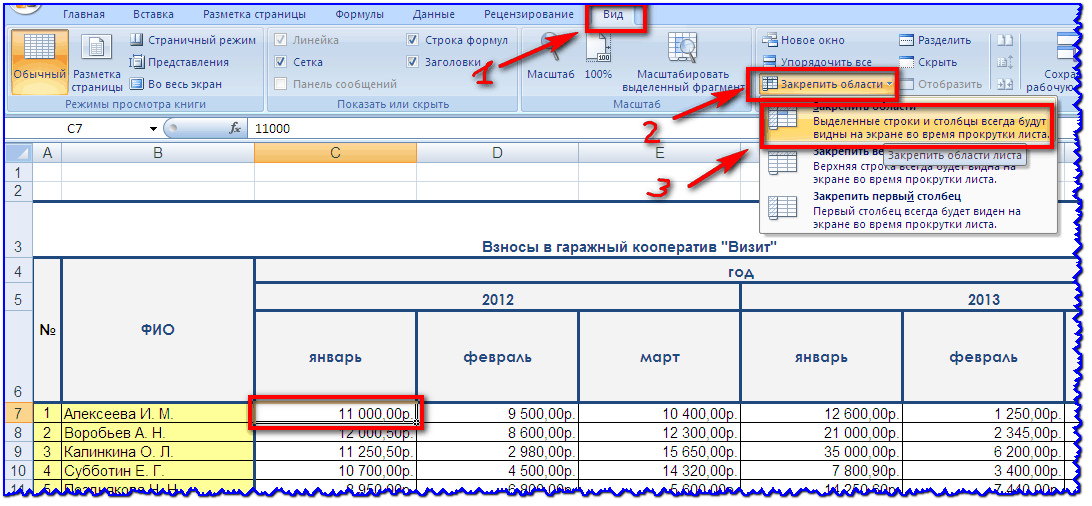هنگام کار با پایگاه داده های بزرگ، کاربر گهگاه کاربرگ را بالا و پایین می کند. در این مورد، مهمترین بخش، یعنی. هدر جدول نامرئی می شود. به نظر می رسد یک چیز بی اهمیت است، اما گاهی اوقات ممکن است مشکلاتی به این دلیل ایجاد شود، به خصوص اگر ستون های زیادی در جدول وجود داشته باشد. راه حل این مشکل بسیار ساده است: فقط باید بدانید که چگونه یک ردیف را در اکسل ثابت کنید.
آموزش تصویری رفع خط در اکسل
چگونه یک رشته را در اکسل تعمیر کنیم؟
بنابراین، ماهیت مشکل به شرح زیر است: کاربر یک پایگاه داده به اندازه کافی بزرگ در اکسل دارد، و لازم است که هنگام اسکرول کردن به پایین، ردیف اول همیشه در معرض دید قرار گیرد. قبل از انجام این کار، باید به 2 تفاوت توجه داشت:
- شما می توانید فقط خطوطی را که در بالا هستند (یعنی فقط اولین، یا دو اول، سه اول و غیره) اصلاح کنید.
- اگر کاربرگ محافظت شده یا در حال استفاده باشد، این روش غیرقابل دسترسی خواهد بود (برای خروج از این حالت، کلید "Esc" را فشار دهید).
رفع هدر جدول در اکسل بسته به نسخه برنامه کمی متفاوت است.برای اینکه ردیف اول همیشه در اکسل 2007 (یا 2010) قابل مشاهده باشد، باید روی فیلد زیر آن کلیک کنید (در این صورت فیلد A2 خواهد بود) و سپس به تب "View" در منو بروید. بار. پس از آن، در گروه "پنجره"، باید بر روی دکمه "Freeze Areas" کلیک کنید و مشخص کنید که ردیف بالا همیشه در بالا نمایش داده شود (حتی در هنگام اسکرول کاربرگ به بالا و پایین). راه دیگر این است که کل ردیف را با کلیک بر روی شماره آن انتخاب کنید. پس از آن، باید دستورات آشنا را در نوار منو اجرا کنید.
اگر همه چیز به درستی انجام شد، اکنون سرفصل جدول باید همیشه در بالای صفحه باشد. شما می توانید این موضوع را با اسکرول کردن کاربرگ به پایین تأیید کنید. این نیز توسط یک نوار مشکی به سختی قابل توجه تأیید می شود که بر محدوده ثابت تأکید می کند.
در نسخه قدیمی صفحه گسترده (2003)، 2 راه برای پین کردن سرصفحه جدول وجود دارد.
راه اول دقیقاً یکسان است - فیلد مورد نیاز (یعنی A2) را انتخاب کنید و سپس روی آیتم "Window - Freeze Areas" در نوار منو کلیک کنید. اگر محدوده مشخص شده با یک خط سیاه زیر خط کشیده شود، همه چیز به درستی انجام شده است.
راه دوم کمی پیچیده تر است. ابتدا باید روی آیتم های "Window - Divide" در نوار منو کلیک کنید. پس از آن، 2 خط ظاهر می شود: عمودی و افقی. خط عمودی را می توان با دوبار کلیک کردن روی آن با دکمه سمت چپ ماوس حذف کرد. و خط افقی باید طوری جابجا شود که زیر ردیف اول خط بکشد. سپس باید در همان مورد در نوار منو دوباره دستور "Freeze Areas" را انتخاب کنید، پس از آن هدر همیشه در بالا نمایش داده می شود.
برای باز کردن قفل، باید دستور مناسب را در آیتم "Window" انتخاب کنید که به همین ترتیب نامگذاری شده است.
قفل کردن ستون ها و محدوده ها
برای اصلاح ردیف در نسخه های اکسل 2007 و 2010، از دکمه "مناطق منجمد" استفاده شد. همانطور که می بینید، در لیست کشویی 3 گزینه وجود داشت. علاوه بر یک ردیف، می توانید یک ستون یا محدوده خاصی از سلول ها را نیز علامت گذاری کنید.
رویه commit دقیقاً از همان اصل برای رشته ها پیروی می کند. کاربر فقط می تواند ستون های سمت چپ را بررسی کند: به عنوان مثال، اولین، دو اول، سه اول و غیره. برای علامت گذاری یک ستون باید سلول مربوطه را که در سمت راست آن قرار دارد انتخاب کنید. به عنوان مثال، اگر می خواهید تنها ستون اول قابل مشاهده باشد، باید فیلد B1 را انتخاب کرده و روی آیتم "Freeze column" کلیک کنید.
ناحیه (یعنی سطر و ستون به طور همزمان) به همین ترتیب علامت گذاری شده است. به عنوان مثال، اگر فیلد B2 را انتخاب کنید و دستور "Freeze Areas" را انتخاب کنید، اکسل سطر اول و ستون اول را ثابت می کند.