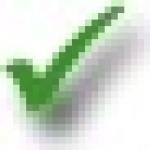بچه ها ما روحمون رو گذاشتیم تو سایت بابت آن تشکر می کنم
که شما در حال کشف این زیبایی هستید. با تشکر از الهام بخشیدن و الهام گرفتن
به ما بپیوندید در فیس بوکو در تماس با
دکمه Win، که در صفحه کلید رایانه های سازگار با رایانه شخصی یافت می شود، نه تنها برای باز کردن منوی استارت کار می کند. استفاده از آن در ترکیب با کلیدهای دیگر کار رایانه شما را ساده می کند و در زمان بسیار صرفه جویی می کند.
سایت اینترنتیمن لیستی از ویژگی های این دکمه را جمع آوری کرده ام که مطمئنا برای همه مفید خواهد بود کاربر ویندوز.
- ⊞برنده شوید- باز کردن/بستن منوی استارت، در ویندوز 8.1 - پنجره قبلی را باز کنید.
- ⊞ برد + A- باز کردن مرکز اطلاع رسانی (در ویندوز 10)؛
- ⊞ برد + B- اولین نماد را در قسمت اعلان انتخاب کنید (سپس می توانید با استفاده از کلیدهای جهت دار بین نمادها جابجا شوید).
- ⊞ Win + Ctrl + B- به برنامه ای بروید که پیامی را در ناحیه اعلان نمایش می دهد.
- ⊞ Win + C- نشان دادن نوار کناری"Charm Bar" (در ویندوز 8 و 8.1)، در ویندوز 10 - با Cortana تماس بگیرید (هنگام استفاده از یک زبان پشتیبانی شده).
- ⊞ Win + D- نمایش دسکتاپ (فورا همه را جمع کنید پنجره ها را باز کن);
- ⊞ Win + E- "Explorer" را باز کنید؛ در ویندوز 10، به طور پیش فرض "پانل" را باز می کند دسترسی سریع»;
- ⊞ Win + F- "جستجوی فایل" را باز کنید؛
- ⊞ Win + Ctrl + F- "جستجوی رایانه" را باز کنید؛
- ⊞ Win + G- نمایش ابزارها در بالای همه پنجره ها (فقط در ویندوز 7 و ویستا)؛ باز کردن Game Bar در ویندوز 10؛
- ⊞ Win + K- باز کردن یک منوی شروع جدید - "اتصالات" (در ویندوز 8 و 8.1)؛
- ⊞ Win + L- تغییر کاربر یا مسدود کردن ایستگاه کاری;
- ⊞ Win + M- کوچک کردن تمام پنجره ها
- ⊞ Win + ⇧ Shift + M- بازیابی ویندوز پس از حداقل کردن.
- ⊞ Win + O- غیرفعال کردن چرخش صفحه (غیرفعال کردن واکنش به ژیروسکوپ در تبلت)؛
- ⊞ Win + P- تغییر حالت های عملیاتی از مانیتور خارجی/ پروژکتور (فقط ویندوز 7 و بالاتر)؛
- ⊞ Win + Q- نوار جستجو را باز کنید برنامه های نصب شده(تست شده روی ویندوز 8)؛
- ⊞ Win + R- پنجره "Run" را باز کنید؛
- ⊞ Win + T- تغییر فوکوس به نوار وظیفه (فقط در ویندوز 7 و بالاتر)؛
- ⊞ Win + U- مرکز دسترسی را باز کنید؛
- ⊞ Win + W- Windows Ink Workspace را باز کنید (یادداشت ها، اسکرین شات).
- ⊞ Win + X- مرکز را باز کنید برنامه های موبایلویندوز (فقط برای کامپیوترهای موبایل V ویندوز ویستاو 7)؛
- ⊞ Win + Y- یاهو را باز کنید مسنجر (در صورت نصب).
- ⊞ Win + Pause- ویژگی های سیستم باز؛
- ⊞ Win + F1- مرکز راهنمایی را باز کنید و پشتیبانی از ویندوز;
- ⊞ برد + 1 ... 0- راه اندازی / تغییر به برنامه ای که به نوار وظیفه با شماره سریال مشخص شده (فقط در ویندوز ویستا و نسخه های جدیدتر) پین شده است.
- ⊞ Win + ⇧ Shift + 1 ... 0- راه اندازی یک نمونه جدید از برنامه که به نوار وظیفه با شماره سریال مشخص شده (فقط در ویندوز 7 و بالاتر) پین شده است.
- ⊞ Win + Ctrl + 1 ... 0- به آخرین پنجره برنامه فعال پین شده به نوار وظیفه با شماره سریال مشخص شده (فقط در ویندوز 7 و بالاتر) بروید.
- ⊞ Win + Alt +1 ... 0- لیست پرش را برای برنامه ای که با شماره توالی مشخص شده به نوار وظیفه پین شده است (فقط در ویندوز 7 و بالاتر) باز کنید.
- ⊞ برد +- حداکثر کردن پنجره (فقط در ویندوز 7 و بالاتر)؛
- ⊞ برد + ↓- بازیابی/به حداقل رساندن پنجره (فقط در ویندوز 7 و بالاتر)؛
- ⊞ Win + ← یا →- تغییر حالت گسترش پنجره (از جمله بین نمایشگرها در تنظیمات چند مانیتور) (فقط در ویندوز 7 و جدیدتر).
- ⊞ Win + ⇧ Shift + ← یا →- یک پنجره را بین مانیتورها در تنظیمات چند مانیتور جابجا کنید (فقط در ویندوز 7 و بالاتر).
- ⊞ Win + ⇧ Shift + یا ↓- پنجره فعال را از بالا به لبه های پایین صفحه بکشید / اندازه پنجره را بازیابی کنید.
- ⊞ Win + Home- کوچک کردن/بازیابی تمام پنجره های کمینه به جز ویندوز فعال (فقط ویندوز 7)، به بالای صفحه وب بروید.
- ⊞ Win + Space- به دسکتاپ نگاه کنید (فقط ویندوز 7) / تغییر طرح (فقط ویندوز 8 و 10)؛
- ⊞ Win + +- فعال کردن ذره بین صفحه نمایش / بزرگ کردن تصویر 100٪ (فقط در ویندوز 7 و بالاتر).
- ⊞ برد + -- با فعال بودن ذره بین، تصویر را 100٪ کوچک کنید (فقط در ویندوز 7 و بالاتر).
- ⊞ Win + Esc- ذره بین (فقط در ویندوز 7 و بالاتر) را غیرفعال کنید.
صفحه کلید OS X
Command + فلش بالا- فوراً هر صفحه وب را به بالا اسکرول کنید.
Command + فلش رو به پایین- فوراً هر صفحه وب را به پایین اسکرول کنید.
فرمان + 1 (2، 3).از این کلیدها برای جابجایی راحت بین هر کدام استفاده کنید باز کردن برگه هادر مرورگر شما Command + 1 شما را به تب اول می برد، Command + 2 شما را به تب دوم و غیره می برد.
گزینه + حذف- کلمات را یک به یک حذف می کند، نه یک حرف در یک زمان. این در تمام OS X کار می کند، چه در حال تایپ در TextEdit یا حتی تایپ یک وب سایت در نوار URL مرورگر خود باشید.
Command+H- به سرعت تمام پنجره های باز را از برنامه فعال فعلی پنهان کنید.
Command + Shift + T- فورا جدیدترین ها را باز کنید برگه بستهدر مرورگر شما
Option + Shift + Volume Up / Volume Down- افزایش یا کاهش حجم در مراحل بسیار کوچکتر.
Ctrl + Command + Space- صفحه کلیدی با نمادها و ایموجی ها را نمایش می دهد.
سلام به بازدیدکنندگان عزیز و خوانندگان یادداشت های من. احتمالاً از قبل منتظر مقاله جدید من هستید، زیرا من آخرین مقاله را بیش از یک ماه پیش نوشتم. اما در این مدت مدیر دوم این پروژه با نام مستعار مهربانش نگذاشت خسته شوید شرور، که او عمیقاً از آن سپاسگزار است.
امروز این مقاله باید به شما کمک کند سرعت و کار بر روی کامپیوتر خود را آسان تر کنید. این یکی دیگر از اجزای سازنده حداقل پایه مورد نیاز دانش شما در زمینه کامپیوتر به طور کلی خواهد شد و سیستم عامل زنان بیوهبه خصوص.
بسیاری از مردم هنگام کار با رایانه متوجه می شوند که اغلب عملیات ها باید بارها و بارها تکرار شوند. علاوه بر این، گاهی اوقات برای راه اندازی برخی از سرویس ها یا برنامه ها، باید تعدادی دستکاری اضافی با ماوس انجام دهید. به طور نامحسوس، این دستکاریهای اضافی زمان زیادی را میطلبد و مقداری تلاش اضافی هزینه میکند. با توجه به این مقاله، مطالعه و به خاطر سپردن آن، می توانید خود را از این تلاش اضافی هنگام کار با رایانه نجات دهید و در وقت گرانبهای خود صرفه جویی کنید.
و خب... بیا بریم...
من تقریباً مقاله را به دو بخش تقسیم کردم. حجیم خواهد بود، اما هنوز آن را به دو ماده جدا نکردم، بلکه در ابتدا تصمیم گرفتم در مورد میانبرهای صفحه کلید مختلف بنویسم (قسمت 1) و سپس در مورد دستورات مختلفی که با آنها می توانید انواع موارد مفید نصب شده روی آن را راه اندازی کنید. کامپیوتر شما. پنجره هاپیش فرض (قسمت دوم).
بیا شروع کنیم...
من به طور مشروط میانبرها، ترکیب کلیدها یا همانطور که به آنها "کلیدهای داغ" نیز گفته می شود به مواردی که هنگام کار ضروری هستند تقسیم می کنم، مثلاً در محیط ویندوزو آنهایی که هنگام کار با متن در ویرایشگرهای متن مختلف استفاده می شوند.
میانبرهای صفحه کلید با دکمه Win وجود دارد. من یک یادداشت جداگانه در مورد آنها نوشتم ""
توجه داشته باشید:امضا کردن «+»
بین نام دو کلید به این معنی است که شما باید کلید اول را فشار دهید و بدون رها کردن آن، کلید دوم و علامت را فشار دهید. «(!)»
نشان دهنده یک ترکیب بسیار مفید است.
میانبرهای مفید صفحه کلید هنگام کار با رایانه.
بلوک شماره 1
F1- خروجی کمک
F2- نام عنصر انتخاب شده را تغییر دهید.
F3- یک فایل یا پوشه را جستجو کنید.
F5- به روز رسانی پنجره فعال (همچنین مربوط به مرورگرها و بسیاری از برنامه های دیگر).
F6- بین عناصر صفحه در یک پنجره یا روی دسکتاپ جابجا شوید.
F10- فعال کردن نوار منوی برنامه فعلی (نوار منوی بالایی در پنجره).
F11- حالت تمام صفحه.
بلوک شماره 2
Tab- از طریق پارامترها به جلو حرکت کنید. (!)
Shift + Tab- از طریق پارامترها به عقب برگردید.
Shift+Delete- حذف عنصر انتخاب شده بدون امکان بازیابی.
تغییر مکانبا هر فلش یا ماوس - چندین عنصر را انتخاب کنید. (!)
Ctrl را نگه داریدو ماوس را روی عناصر جداگانه نگه دارید - انتخاب انتخابی. (!)
در حین کشیدن یک عنصر، Ctrl را نگه دارید- عنصر انتخاب شده را کپی کنید. (!)
در حین کشیدن یک عنصر، Ctrl + Shift را نگه دارید- یک میانبر برای مورد انتخاب شده ایجاد کنید. (!)
بلوک شماره 3
Ctrl+C- متن یا شی انتخاب شده (در کلیپ بورد) را کپی کنید. (!)
Ctrl+X- برش متن یا شی انتخاب شده (به کلیپ بورد).
Ctrl+V- متن یا یک شی را از کلیپ بورد به محلی که مکان نما در آن قرار دارد، بچسبانید. (!)
Ctrl+Z- آخرین اقدام را لغو کنید.
Ctrl+A- انتخاب همه چیز در پنجره کار - همه فایل ها، همه پوشه ها، همه عناصر و غیره. V پنجره فعال. (!)
همه ترکیبی از دکمه ها در این بلوک عملکردهای یکسانی را هنگام کار با متن انجام می دهند.
بلوک شماره 4
Alt+Enter- مشخصات عنصر انتخاب شده را مشاهده کنید.
Alt+F4- بستن برنامه (اگر برنامه های در حال اجراخیر - یک منو برای خروج از ویندوز ظاهر می شود). (!)
Alt + Space- منوی سیستم پنجره فعال.
Alt+Tab- انتقال از یک سند بازبه دیگری. (!)
Ctrl+Esc- منوی شروع.
بک اسپیس- پنجره پوشه را یک سطح بالاتر مرور کنید و در مرورگر به مشاهده صفحه قبلی بروید.
خروج- قطع یک عمل در حال اجرا یا خروج.
پایان- به موقعیت پایین پنجره فعال بروید.
صفحه اصلی- به موقعیت بالای پنجره فعال بروید.
میانبرهای مفید صفحه کلید هنگام کار با متن.
Ctrl + فلش راست- مکان نما را به ابتدای کلمه بعدی منتقل می کند.
Ctrl + فلش چپ- مکان نما را به ابتدای کلمه قبلی ببرید.
Ctrl + فلش رو به پایین- مکان نما را به ابتدای پاراگراف بعدی ببرید.
Ctrl + فلش بالا- مکان نما را به ابتدای پاراگراف قبلی ببرید.
Ctrl + Shift با فلش پایین یا بالا- انتخاب یک پاراگراف
Ctrl + Shift با فلش راست یا چپ- انتخاب یک کلمه کامل
CTRL + P- مهر صفحه فعلییا منطقه فعال (انتخاب شده).
Shift با هر فلش - متن را انتخاب کنید (یک کاراکتر، یک حرف در یک زمان).
صفحه به بالا- به صفحه قبل بروید.
صفحه پایین- برو به صفحه بعد.
پایان- به آخر خط بروید.
صفحه اصلی- به ابتدای خط بروید.
هنگام کار با متن، توابع یکسان تمام ترکیبات را انجام می دهند بلوک شماره 3
دستور "شروع - اجرا".
برخلاف میانبرهای صفحه کلید که در بالا توضیح داده شد، دستورات سیستم "شروع - اجرا"خودشان هیچ عمل یا عملیاتی را انجام نمیدهند، بلکه فقط به ما دسترسی آسانتری به گوشههای مخفی میدهند پنجره ها، به خدمات ویژه، i.e. به ابزارهایی که میتوانیم از قبل عملیات و اقدامات خاصی را انجام دهیم، دسترسی پیدا کنیم.
چگونه دستور Run را فراخوانی کنیم؟
فراخوانی فرمان "اجرا کن"می توانید از میانبر صفحه کلید استفاده کنید Win+R(دکمه پیروزیمعمولاً روی صفحه کلید به صورت نماد نمایش داده می شود پنجره ها) و همچنین با رفتن به Start -> All Programs -> Accessories -> Run. این در است ویندوز 7و ویستا.
که در XPتیم "اجرا کن"درست در منو است "شروع". که در ویندوز 7و ویستاهمچنین می توانید دکمه فرمان را بیرون بکشید "اجرا کن"به منوی در دسترس تر "شروع". برای انجام این کار: کلیک کنید کلیک راستماوس روی خود دکمه "شروع"و مورد را انتخاب کنید "خواص".

پنجره ای باز خواهد شد "ویژگی های نوار وظیفه و منوی استارت". در این پنجره به تب دوم به نام منو بروید "شروع"و دکمه را فشار دهید "اهنگ".


بنابراین، پس از این دستکاری های ساده "اجرای دستورظاهر خواهد شد منوی شروعسمت راست پایین.

یاد گرفتیم چگونه فرمان "Run" را فراخوانی کنیمو اکنون بیایید مستقیماً در مورد خود دستورات سیستم صحبت کنیم که هنگام کار با رایانه برای ما مفید خواهد بود.
و به این ترتیب... فراخوانی، به هر طریقی، فرمان "اجرا کن"پنجره ای مانند این باز می شود.

دستوراتی که باید اجرا شوند باید مستقیماً در فیلد وارد شوند "باز کن"و سپس فشار دهید "خوب"یا دکمه "وارد"روی صفحه کلید و دستور اگر درست وارد کرده باشید بلافاصله اجرا می شود. با کلیک بر روی مثلث کوچک سیاه رنگ در انتهای سمت راست فیلد، می توانید دستورات وارد شده را مشاهده کنید و در صورت نیاز دوباره دستور مورد نیاز را انتخاب کنید.
و اکنون حداقل دستورات مفیدی را که ممکن است هنگام کار بر روی رایانه به آنها نیاز داشته باشید را ارائه می دهم.
حداقل دستورات مفید مورد نیاز "Run"
من لیستی از دستورات را طبق اصل - از مفیدتر به کمتر مفید - به نظر کاملا شخصی خود خواهم ساخت. ممکن است با این موضوع مخالف باشید و نظر خود را در نظرات این مقاله بیان کنید.
taskmgr
این دستورعلل "دیسپچر وظایف ویندوز»
. بسیاری از مردم می دانند که می توان آن را با یک میانبر صفحه کلید نیز فراخوانی کرد Ctrl+Alt+Del(V ویندوز 7بهتر است از کلیدها استفاده کنید Ctrl+Alt+Esc، زیرا به این ترتیب دسکتاپ بسته نمی شود، بلکه بلافاصله باز می شود "Windows Task Manager").

این خیلی ابزار مفید. با کمک آن می توانید به عنوان مثال: فرآیندی را که فریز شده است غیرفعال یا قطع کنید و همچنین وظیفه یک برنامه یا برنامه ای را که فریز شده یا به درستی کار نمی کند حذف کنید. هنگام غیرفعال کردن فرآیندها، باید مراقب باشید و باید بدانید که چه نوع فرآیندی را غیرفعال میکنید، در غیر این صورت میتوانید به سادگی رایانه خود را "ناکاوت" کنید و مجبور شوید با استفاده از دکمه "RESET" آن را دوباره زنده کنید.
msconfig
این دستور سرویس را شروع می کند "پیکربندی سیستم". این هم خیلی دستور مفید. در اینجا می توانید دریابید که کدام برنامه ها و خدمات به طور خودکار با سیستم عامل بارگذاری می شوند.

علاوه بر این، در برگه "معمول هستند"چنین گزینه مفیدی وجود دارد "اجرای تشخیصی"، که در آن فقط درایورهای اصلی بارگذاری می شوند و فقط سرویس های اصلی راه اندازی می شوند. "اجرای تشخیصی"زمانی مفید است که نیاز به عیب یابی هر گونه مشکلی در سیستم دارید که در هنگام بوت ظاهر می شود پنجره ها
devmgmt.msc
این دستور اجرا می شود "مدیریت دستگاه". مفیدترین ابزار، که با آن می توانید از وجود مشکل در سخت افزار یا درایورهای این سخت افزار مطلع شوید. اگر هر درایوری به درستی نصب نشده باشد، پس "مدیریت دستگاه"یک نماد زرد در مقابل دستگاه خراب ظاهر می شود. علامت تعجبیا یک علامت قرمز

هنگامی که متوجه شدید چه چیزی به درستی کار نمی کند، می توانید به طور موقت آن را غیرفعال کنید یا درایورهای این دستگاه را مجددا نصب/به روز کنید.
sysdm.cpl
این دستور باز می شود "ویژگی های سیستم". در اینجا می توانید چیزهای زیادی یاد بگیرید اطلاعات مفیددر مورد سیستم و همچنین تغییر تنظیمات مختلفمانند: نام کامپیوتر و گروه کاری; عملکرد سیستم؛ بازگرداندن سیستم؛ دسترسی از راه دورو دیگر.

که در XPرابط این ابزار با رابط کاربری متفاوت است ویستاو ویندوز 7، اما عملکردها تقریباً یکسان باقی ماندند.
regedit
این دستور اجرا می شود "ویرایشگر رجیستری". رجیستری سیستم نوعی پایگاه داده از سیستم عامل شماست که شامل پارامترها و تنظیمات مختلف هم خود سیستم عامل و هم تمامی برنامه ها و برنامه هایی است که نصب کرده اید.

با استفاده از "ویرایشگر رجیستری"شما می توانید تنظیماتی را که در دسترس نیستند از طریق رابط معمولی "windows" تغییر دهید. هنگام کار با رجیستری سیستم، باید مراقب باشید، زیرا حتی یک تغییر کوچک در آن می تواند به سادگی سیستم عامل شما را از بین ببرد. اگر فورد را نمی شناسید، داخل آب نروید. خطر! - همه این هشدارها را می توان به طور کامل به سیستمیک نسبت داد رجیستری ویندوز 🙂
پوشه های کنترل
این دستور ابزار را راه اندازی می کند "تنظیمات پوشه ها". در اینجا می توانید تنظیمات نمایش پوشه ها و کار با آنها را در Explorer تغییر دهید پنجره ها. اینجاست که می توانید تنظیمات را برای نمایش مخفی و تغییر دهید پوشه های سیستمو فایل ها، و همچنین بسیاری از تنظیمات مفید دیگر.

با استفاده از این تنظیمات می توانید پیکربندی و ظاهرپوشه ها
cmd
این راه اندازی است خط فرمان پنجره ها. این یکی از سازهای مورد علاقه من است مدیران سیستم. بسیاری از کاربران عادی گاهی اوقات حتی از وجود آن اطلاعی ندارند. این ممکن است به این دلیل باشد که دستورات در اینجا به صورت متنی و بدون استفاده از رابط گرافیکی وارد می شوند.

تیم رشته ویندوز
به شما امکان تنظیم دقیق سیستم را می دهد. در آینده سعی خواهم کرد مقاله ای جداگانه در مورد این مفیدترین ابزار بنویسم.
gpedit.msc
این دستور اجرا می شود ویرایشگر محلی خط مشی گروه
. این ابزارپسندیدن "ویرایشگر رجیستری"از چشم کاربران عادی پنهان است و بنابراین فقط می توان آن را به این روش راه اندازی کرد. از طریق تیم شروع - اجرا کنید.

عمدتا فقط توسط مدیران و کاربران پیشرفته استفاده می شود. با استفاده از این ابزار، می توانید تنظیمات پروفایل را تغییر دهید، قوانین خود را برای هر پروفایل و همچنین برای برنامه ها ایجاد کنید. اما... بدون آمادگی مناسب، من به شما توصیه نمی کنم که چیزی را در اینجا تغییر دهید. شما می توانید به سادگی با پارامترها بدون تغییر چیزی آشنا شوید.
secpol.msc
اونم همینطوره سیاست محلیامنیت. مانند ابزار قبلی، باید مراقب باشید که پارامترهای مقادیری را که برای شما ناآشنا یا ضعیف هستند تغییر ندهید.

در اینجا می توانید تنظیمات گروه های کاربری مختلف را تغییر داده و اجرا کنید تنظیم دقیقسیستم های. در کل یه چیز خیلی مفید... :)
dxdiag
این دستور ابزار تشخیص را اجرا می کند DirectX

تصویر نشان می دهد که اطلاعات مربوط به اجزا و درایورهای بسته نصب شده بر روی رایانه شما در اینجا نمایش داده می شود DirectX. اگر نه عملکرد صحیحاین بسته ممکن است بازی های زیادی را روی رایانه شما اجرا نکند. و اگر به ابزار تشخیصی نگاه کنم، می توانید دقیقاً متوجه شوید DirectXآیا موضوعی است؟
دفترچه یادداشت
این دستور اجرا می شود نرم افزار استاندارد پنجره هامشهور نوت بوک. این یک ویرایشگر آزمایشی ساده با حداقل عملکرد است.

اگر بخواهید به سرعت برخی از یادداشت ها را برای خود بنویسید یا اگر نیاز به ویرایش فایل پیکربندی سیستم عامل یا برنامه دارید، اغلب بسیار مفید است.
کالک
این دستور یک برنامه استاندارد دیگر را راه اندازی می کند پنجره ها، برای مثال ماشین حساب.

با وجود تمام سادگی ظاهری، این ماشین حساب قادر به حل مسائل پیچیده ای مانند: محاسبه سینوس و کسینوس زاویه ها، تبدیل اعداد به سیستم های مختلفحساب دیفرانسیل و انتگرال، محاسبه آمار، تبدیل واحدهای اندازه گیری و بسیاری موارد دیگر. بنابراین، به شما توصیه می کنم که با آن آشنا شوید و البته برای سلامتی خود از آن استفاده کنید :)
پس گفتار:
دوستان این مقاله گسترده شد. در حقیقت میانبرهای صفحه کلیدو دستورات برای "شروع - دویدن"خیلی بیشتر. در این مقاله من فقط مفیدترین و پرکاربردترین آنها را شرح دادم. این دانش جدیدی که اکنون از این مقاله دریافت کرده اید (برای برخی جدید نیست) باید به شما کمک کند سرعت کار کامپیوتر خود را افزایش دهید، آن را راحت تر و آسان تر می کند. شاید در ابتدا با تایپ این دستورات و استفاده از میانبرهای صفحه کلیدی که در بالا ارائه کردم به جای استفاده از موس کامپیوتر، سرعت کار شما در رایانه کاهش می یابد ، اما به شما اطمینان می دهم ، پس از مدت کوتاهی ، همه این دستورات و ترکیب ها برای شما آشنا می شوند 🙂 و بدون آنها نمی توانید روی دوست آهنین خود کار کنید.
کلید Ctrl یا Controlیک کلید ویژه روی صفحه کلید کامپیوتر است. معمولاً به تنهایی استفاده نمی شود، بلکه در ترکیب با کلیدهای دیگر استفاده می شود.
محل قرارگیری کلید Ctrl روی صفحه کلید
میانبرهای صفحه کلید با Ctrl در ویندوز
میانبرهای صفحه کلید Ctrlو کلیدهای دیگر - بیشترین استفاده در سیستم عامل ویندوز. اینها شامل کار با کلیپ بورد و لغو یک عملیات است. کلید کنترل به راحتی روی صفحه کلید قرار دارد و این باعث می شود تا برای انجام عملکردهای مختلف ابزار در برنامه ها و سیستم عامل ها بسیار راحت باشد. بیشتر این ترکیب ها نه تنها در ویندوز، بلکه در سایر سیستم عامل ها نیز استفاده می شود: Linux، FreeBSD، MacOS. بسیاری از به اصطلاح کلیدهای میانبربه طور خاص با کلید Ctrl پیاده سازی می شوند.

میانبر Ctrl + C
این ترکیب کلید برای کپی کردن یک شی یا متن انتخاب شده در کلیپ بورد ویندوز استفاده می شود. در برنامه های کنسولی، از این ترکیب برای مجبور کردن برنامه برای خاتمه (مشابه Ctrl + Break) استفاده می شود. در برنامه های لینوکس و کنسول BSD از این ترکیب کلید برای خروج از برنامه استفاده می شود.
میانبر Ctrl + X
عملکرد رایج این میانبر صفحه کلید برش یک شی یا متن به کلیپ بورد است. هنگام ویرایش متن، این کار متن را از منبع حذف کرده و در کلیپ بورد قرار می دهد. هنگام کار با فایلها، این ترکیب کلید تا زمانی که در جای دیگری چسبانده نشود، آن را حذف نمیکند. اگر فایلی را برش دهید و سپس شی دیگری را در کلیپ بورد کپی کنید، پس فایل اصلیسر جای خود باقی خواهد ماند.
میانبر Ctrl + V
هنگامی که ترکیب کلیدهای Ctrl + V را فشار می دهید، یک شی یا متن از کلیپ بورد چسبانده می شود. در مورد فایل، اگر قبلا برش داده شده باشد، این فایل از پوشه مقصد حذف می شود.
ترکیب Ctrl + B
هنگام ویرایش متن، از این میانبر صفحه کلید برای پررنگ کردن متن انتخاب شده استفاده می شود.
ترکیب Ctrl + N
به طور معمول، فشار دادن همزمان Ctrl و N یک شی جدید ایجاد می کند.
میانبر Ctrl + Z
یکی از مهمترین ترکیبات مفیدکلیدها - عملیات را لغو کنید. مردم اشتباه می کنند و Control + Z به شما امکان می دهد عملیات اخیر را لغو کنید. متأسفانه، این فقط هنگام ویرایش یک سند کار می کند و برای آن کار نمی کند سیستم فایل. اگرچه یک سطل بازیافت برای سیستم فایل وجود دارد.
ترکیب Ctrl + D
این ترکیب در مرورگرها برای نشانه گذاری یک صفحه استفاده می شود.
ترکیب Ctrl + Esc
ترکیبی Ctrl + Shift + Esc
این یکی از کلیدهای ترکیبی سیستم است. برای باز کردن Task Manager ویندوز استفاده می شود.
Ctrl + درج ترکیب
استفاده از این کلید ترکیبی مشابه است ترکیبات Ctrl + C.
کامپیوترهای قدیمی شوروی دارای آنالوگ کلید Ctrl بودند. نامیده شد UPR. برای انجام همان عملکردهای کلید Ctrl استفاده می شد.
کلید Ctrl در مک
بر روی کامپیوترهای تولید شده توسط این شرکت ویژگی اپلکلید Ctrl توسط کلید Command انجام می شود. تقریباً برای همین مورد استفاده می شود.
کد کلیدی
وقتی روی کلید Ctrl سمت چپاسکن کد 14 ارسال می شود و زمانی که F0 آزاد شد 14. وقتی فشار می دهید کلید راست Ctrlاسکن کد E0 14 ارسال می شود و زمانی که F0 آزاد شد، E0 14 ارسال می شود.
با سلام خدمت خوانندگان محترم سایت وبلاگ! اشتباه نخواهم کرد اگر بگویم بسیاری از کاربران معمولی، وقتی پشت کامپیوتر می نشینند، هرگز استفاده نمی کنند کلیدهای میانبر. اکثر مردم کامپیوتر خود را با دستکاری ماوس کنترل می کنند. حتی بسیاری از دوستانم که چند ترکیب کلیدی را برای سرعت و راحتی کار در رایانه به آنها نشان دادم، بلافاصله متوجه نکته استفاده از آنها نشدند.
نیروی عادت به خیلی ها اجازه نمی دهد از آنچه به آن عادت کرده اند دست بکشند. انسان اینگونه ساخته می شود. اما، با چندین بار تلاش برای انجام این یا آن عملیات روی رایانه با استفاده از میانبرهای صفحه کلید، پس از مدتی بسیاری شروع به استفاده خودکار از آنها می کنند. امیدوارم توصیه های ذکر شده در زیر برای استفاده از کلیدهای صفحه کلید برای کسی مفید باشد و ماندن در رایانه را آسان تر کند.
میانبر صفحه کلید
کلیدهای میانبر به کاربران این امکان را می دهند که کار خود را در رایانه بهینه کنند و با هیچ چیز مزخرفی در روند خلاقیت اختلال ایجاد نکنند. با استفاده از میانبرهای صفحه کلید استاندارد، می توانید به سرعت دستورات لازم را اجرا کنید (عملیات را لغو کنید، متن را کپی و جایگذاری کنید، اسکرین شات بگیرید، زبان را تغییر دهید و حتی کامپیوتر را خاموش کنید) بدون اینکه حواس شما پرت شود یا حتی به صفحه کلید نگاه کنید. راستی، کلیدهای میانبر ویندوزتقریباً در تمام برنامه های این سیستم عامل کار می کنند. فرقی نمی کند که از ویندوز 7 استفاده می کنید یا ویندوز XP. بگذارید یک مثال ساده از نحوه عملکرد کلیدهای میانبر "Ctrl" + "Z" به شما ارائه دهم. برای لغو آخرین اقدام، کلید چپ “Ctrl” را فشار داده و در حالی که آن را نگه داشته اید، کلید “Z” انگلیسی را فشار دهید. اگر می خواهید چندین عمل را لغو کنید، کلید "Z" را چندین بار فشار دهید. علاوه بر این، مهم نیست که چه زبانی را فعال کرده اید. بیشتر اوقات میانبرهای صفحه کلیددر طرحبندیهای روسی و انگلیسی به همین صورت کار کنید.
![]() کلیدهای صفحه کلید برای جستجو
کلیدهای صفحه کلید برای جستجو
استفاده از کلیدهای جستجو "Ctrl" + "F" بسیار راحت است. آنها به شما امکان می دهند به سرعت یک عبارت را در یک سند پیدا کنید، و با متن کار کنیدبسیار ساده شده است. به هر حال، کلیدهای جستجو را می توان در صفحات وب سایت نیز استفاده کرد. وقتی "Ctrl" + "F" را فشار دهید، در بالا سمت راست به داخل گوگل کروم(بالا سمت چپ در Opera، پایین در Mazilla) یک پنجره کوچک ظاهر می شود که می توانید کلمه یا عبارتی را که می خواهید در صفحه پیدا کنید وارد کنید. اگر چنین کلمه ای در صفحه باشد، در مرورگر شما با رنگ زرد یا نارنجی مشخص می شود. همان خط شامل تعداد کلمات یافت شده در صفحه و همچنین فلش هایی است که به شما امکان می دهد سریع به گزینه بعدی بروید. فقط گیج نشو جستجوی کلیدهای میانبربا جستجوی سایت آنها فقط در صفحه ای کار می کنند که در مرورگر شما باز است.
 نحوه انتخاب متن با استفاده از صفحه کلید
نحوه انتخاب متن با استفاده از صفحه کلید
از ترکیب کلیدهای فوری نیز برای برجسته کردن متن استفاده می شود. به عنوان مثال، اگر سند متنی بسیار بزرگ است و باید آن را به طور کامل انتخاب کنید، استفاده کنید نشانگر ماوسخیلی راحت نیست فشار دادن "Ctrl" + "A" بسیار ساده تر است و تمام متن انتخاب می شود. برای انتخاب یک قطعه متن از مکان نما به سمت چپ یا راست، کلید Shift را فشار داده و در حالی که آن را نگه داشته اید، فلش های ← و → را فشار دهید. هر بار که فلش را فشار دهید، حرف بعدی برجسته می شود. درست است، زمان زیادی طول می کشد تا متن به این روش برجسته شود، اما می تواند مفید باشد. و برای انتخاب متن از مکان نما به ابتدا یا انتهای خط، می توانید از ترکیب "Shift" + "Home" و "Shift" + "End" استفاده کنید. به همین ترتیب، می توانید متن را از مکان نما در خطوط کامل، بالا یا پایین انتخاب کنید. برای انجام این کار، باید مکان نما را در محل مورد نظر قرار دهید، کلید "Shift" را فشار دهید و در حالی که آن را نگه داشته اید، از فلش های "" و "↓" استفاده کنید. به هر حال، با فشار دادن فلش مقابل، انتخاب حذف می شود. برای حذف یک انتخاب، می توانید در هر نقطه از سند باز کلیک کنید. در برخی از برنامه ها، می توانید با استفاده از کلیدهای "Ctrl" + "D" انتخاب را لغو کنید، اما آنها در همه جا کار نمی کنند. مثلا، صفحه کلید مجازیبه این ترکیب پاسخ نمی دهد.
 نحوه کپی کردن متن با استفاده از صفحه کلید
نحوه کپی کردن متن با استفاده از صفحه کلید
بسیاری نیز علاقه مند هستند از چه کلیدهایی برای کپی استفاده کنیددر کاربردهای مختلف برای انجام این کار، از ترکیب "Ctrl" + "C" استفاده کنید. کلیدها به همین ترتیب کار می کنند اسناد متنی، V ویرایشگرهای گرافیکیو در برنامه های دیگر کافی است قطعه مورد نظر را با مکان نما انتخاب کرده و با استفاده از کلیدها کپی کنید. علاوه بر این، این همان کلیدهای صفحه کلیدبرای کپی کردن برخی از فایل ها استفاده می شود. اما یک اخطار وجود دارد. اگر می خواهید متن منتشر شده در یک وب سایت را کپی کنید، ممکن است نتوانید. این محافظ کپی متنی است که توسط مالک منبع نصب شده است. در باره، نحوه کپی کردن متن غیرقابل کپیاز چنین سایت هایی، با جزئیات بیشتر در مطالب دیگری توضیح داده شده است.
 نحوه درج متن با استفاده از صفحه کلید
نحوه درج متن با استفاده از صفحه کلید
برای چسباندن متن از کلیپ بورد، می توانید کلیدهای میانبر "Ctrl" + "V" را فشار دهید. آنها همچنین در برنامه های مختلف کار می کنند. شما می توانید استفاده کنید چسباندن کلیدهای میانبردر اسناد متنی یا هنگام کپی کردن یک فایل. استفاده از آنها برای درج تعداد زیادی از اشیاء یکسان (به عنوان مثال، نمادهایی که می خواهید بارها در یک سند استفاده کنید) بسیار راحت است.
 نحوه تغییر صفحه کلید به انگلیسی
نحوه تغییر صفحه کلید به انگلیسی
ما روزی صد بار صفحه کلید را از روسی به انگلیسی و بالعکس تغییر می دهیم، حتی بدون اینکه متوجه شویم. اغلب ما برای این استفاده می کنیم سوئیچ زبان RU/EN، که در پایین صفحه، در سمت راست، در نوار وظیفه قرار دارد. اما انجام این کار با استفاده از میانبر صفحه کلید "Alt" + "Shift" بسیار راحت تر است. با گذشت زمان، شما شروع به استفاده خودکار از این کلیدها می کنید. شما فقط روی صفحه کلید تایپ می کنید و به این فکر نمی کنید که چگونه این کار را انجام دهید تغییر به انگلیسیو برگشت.
 نحوه راه اندازی مجدد کامپیوتر با استفاده از صفحه کلید
نحوه راه اندازی مجدد کامپیوتر با استفاده از صفحه کلید
یک ترکیب کلید دیگر وجود دارد که باید بدانید. اگر رایانه یخ می زند و به اقدامات شما پاسخ نمی دهد، کلیدهای "Ctrl" + "Alt" + "Del" را به طور همزمان فشار دهید. یک پنجره Task Manager باز می شود که تمام برنامه هایی را که در حال اجرا هستید فهرست می کند. هنگامی که وضعیت "کار نمی کند" را در مقابل هر یک از آنها مشاهده کردید، روی دکمه "لغو کار" کلیک کنید.

اگر ماوس کار نمی کند، از کلید Tab برای انتخاب استفاده کنید. وقتی دکمه پایان کار برجسته شد، Enter را فشار دهید. شما همچنین باید بدانید چه کلیدهاییاگر موس شما خراب است می توانید از سیستم خارج شوید. بنابراین، به سرعت یا اصلا راه اندازی مجدد کامپیوتر را خاموش کن، کلید Windows را فشار دهید. در پایین و در دو طرف کیبورد قرار دارد و لوگوی این سیستم عامل را نمایش می دهد. هنگامی که پنجره منوی اصلی ظاهر شد، کلید "↓" را فشار دهید تا دکمه "خاموش" برجسته شود. "Enter" را فشار دهید، پنجره استاندارد "خاموش کردن کامپیوتر" ظاهر می شود. با استفاده از کلیدهای “←” و “→”، دستور “Shutdown” یا “Reboot” را انتخاب کرده و “Enter” را فشار دهید. برای لغو این عمل و بازگشت به سیستم، "Esc" را فشار دهید.
البته گزینه های دیگری نیز برای میانبرهای صفحه کلید برای انجام عملیات های مختلف بر روی کامپیوتر شما وجود دارد. اما در این پست رایج ترین آنها را به اشتراک گذاشتم که خودم همیشه از آنها استفاده می کنم و به شما خوانندگانم توصیه می کنم. برای همه آرزوی موفقیت دارم!!
لیست های زیادی از کلیدهای میانبر وجود دارد: برای ویندوز 7، ویندوز 8، مک، برای فتوشاپ، برای ورد، اتوکد و غیره.
اما همه کاربران رایانه شخصی از آنها استفاده نمی کنند.
در صورت وجود، چرا به کلیدهای میانبر نیاز داریم؟ هر چیزی ممکن است اتفاق بیفتد: ماوس ممکن است بشکند، و موس بی سیم- باتری تمام شده است.
گاهی اوقات مشکلاتی وجود دارد نرم افزارهنگام اتصال یک ماوس جدید، اما موس قدیمی قبلاً "تصمیم گرفته است مدت طولانی زندگی کند". و صفحه لمسی ممکن است از کار بیفتد، و برخی از افراد به سادگی نمی دانند چگونه با آن به درستی کار کنند، زیرا به کلیک کردن با ماوس عادت کرده اند.
هنگامی که نیاز به انجام کاری فوری دارید و ماوس بی فایده است، دانش میانبرهای صفحه کلید می تواند بسیار مفید باشد. علاوه بر این، با استفاده از آنها، می توانید به طور قابل توجهی بهره وری را هنگام کار با رایانه افزایش دهید.
در اینجا ده ترکیب پرکاربرد وجود دارد که می توانید با موفقیت از آنها نیز استفاده کنید:
1 . احتمالاً بسیاری از مردم این ترکیبات را می شناسند. کلیدهای میانبر کپی 🀄:
Ctrl+Cیا

آنها برای کپی کردن یک قطعه متن انتخاب شده به شرح زیر مورد نیاز هستند:
- ابتدا متن (یا تصویر، جدول) را انتخاب کنید.
- سپس کلید Ctrl را فشار دهید و بدون رها کردن آن، همزمان کلید را با حرف C فشار دهید (به طور خلاصه به این صورت نوشته شده است: Ctrl + C).
- کلیدها را رها می کنیم، اکنون قطعه انتخاب شده در کلیپ بورد کپی می شود (in رمکامپیوتر).
رویه کپی به صورت خارجی روی صفحه رایانه ظاهر نمی شود. برای "دریافت" از حافظه رایانه آنچه را که با استفاده از کلیدهای میانبر Copy در آنجا قرار داده ایم:
- باید مکان نما را در محلی که می خواهید قطعه کپی شده قرار دهید قرار دهید و
- کلیدهای میانبر Paste: Ctrl + V را فشار دهید.
از کدام میانبر صفحه کلید می توانید برای کپی کردن متن یا اشیاء در کلیپ بورد استفاده کنید؟
برای این کار کلیدهای میانبر Copy: Ctrl + C و Paste: Ctrl + V وجود دارد. آنها را می توان یک زوج شیرین نامید. آنها اغلب در یک ترکیب استفاده می شوند، یعنی ابتدا قطعه انتخاب شده را با استفاده از Ctrl + C کپی می کنند، سپس بلافاصله آن را با استفاده از کلیدهای Ctrl + V جای گذاری می کنند.
جفت شیرین دیگری که می توانید برای کپی پیست استفاده کنید، Ctrl + Insert و Shift + Insert است. اینجا به قول خودشان سلیقه ای است.
2. Ctrl + Vیا Shift + Insert – کلیدهای میانبر درج کنیدمتن یا شیء کپی شده در کلیپ بورد.

3. Ctrl + Zو Ctrl+Y- کلیدهای میانبر لغو کنید.

با استفاده از این دستورات، می توانید هر تغییری را لغو کنید، به عنوان مثال، اگر متنی را به طور تصادفی برش داده یا حذف کنید.
برای لغو چند آخرین تغییرات، باید یکی از این ترکیب ها (Ctrl + Z یا Ctrl + Y) را چندین بار فشار دهید.
Ctrl + X -کلیدهای میانبر برش
این ترکیب به شما امکان می دهد آنچه را که نیاز دارید برش دهید و در عین حال آن را در کلیپ بورد قرار دهید. سپس می توانید برش را در محل مورد نظر بچسبانید.
4. Ctrl + F- کلیدهای فوری جستجو کردن.

یک "چند" کلید بسیار مفید که نوار جستجو را تقریباً در هر برنامه یا مرورگری باز می کند.
گاهی اوقات Ctrl + F را کلید میانبر Find نیز می نامند.
5. Alt + Tab- کلیدهای فوری سوییچ ویندوز.
 مناسب برای سوئیچینگ سریعبین پنجره ها نرم افزار متن باز. اگر این برای شما جدید است، فقط آن را امتحان کنید. این احتمال وجود دارد که این روش را به ماوس معمولی خود ترجیح دهید.
مناسب برای سوئیچینگ سریعبین پنجره ها نرم افزار متن باز. اگر این برای شما جدید است، فقط آن را امتحان کنید. این احتمال وجود دارد که این روش را به ماوس معمولی خود ترجیح دهید.
اگر Shift را به این ترکیب ها اضافه کنید (Shift+ Alt+ Tab را دریافت می کنید) در جهت مخالف حرکت می کنید، یعنی می توانید به برنامه ای که در مرحله قبل در آن بودید برگردید.
Ctrl+Tab– کلیدهای میانبر برای تعویض برگه ها. با کمک آنها می توانید به سرعت بین برگه ها حرکت کنید
6. Ctrl + Backspace- کلیدهای فوری حذف. اگر نیاز به حذف سریع کلمه ای در حین تایپ داشته باشید، در زمان زیادی صرفه جویی می کنند. این میانبرهای صفحه کلید در Notepad کار نمی کنند، اما در Word به خوبی کار می کنند.
یک کلمه را تایپ می کنیم و سپس، اگر کلمه باید حذف شود، فقط Ctrl + Backspace را فشار دهید. در این حالت کل کلمه بلافاصله حذف می شود.
7. Ctrl + S- کلیدهای فوری صرفه جویی. آنها برای ذخیره سریع یک فایل در بسیاری از برنامه ها استفاده می شوند. اگر روی چیز مهمی کار می کنید، مثلاً وقتی باتری لپ تاپ شما تمام می شود، از آن استفاده کنید.

8. Crtl + Homeیا Crtl + Endمکان نما را حرکت می دهد به آغازیا پایان سندبه ترتیب.
کلیدهای پیمایش صفحه صفحه به بالا(بالا و صفحه پایین(پایین) می تواند نوار اسکرول را جایگزین کنید.
9. Crtl + P- کلیدهای فوری مهر.

برای باز کردن پنجره استفاده می شود پیش نمایشصفحه فعلی در مرورگر یا برای فراخوانی پنجره چاپ سند در ویرایشگرهای متن.