خانوادههای ویندوز، که با تغییرات بدیهی خام و ناتمام 95 و 98 شروع میشوند، به سادگی مملو از ابزارهای سیستمی هستند که معمولاً از چشم کاربر معمولی پنهان هستند. در یک مفهوم کلی، کل این مجموعه را می توان ابزار مدیریت ویندوز نامید، اگرچه می توانید سرویس جداگانه ای را نیز پیدا کنید که مسئول استفاده از آن در سیستم است. بیایید سعی کنیم بفهمیم که چیست، چه ابزارهایی در این مجموعه گنجانده شده است، چرا کاربر باید از آنها استفاده کند و چگونه با کمک آنها سیستم را مدیریت کند.
ابزار مدیریت ویندوز: چیست؟
برای شروع، اجازه دهید به طور خلاصه در مورد چیستی این مجموعه صحبت کنیم. اول از همه، باید به وضوح درک کنید که این مجموعه ای از ابزارها است و نه یک برنامه جداگانه. کتابچه راهنمای Windows Management Instrumentation در این مورد کاملاً واضح است. خود مجموعه شامل سرویس ها و فرآیندهای زیادی است که می توان از آنها برای اهداف کاملاً متفاوت استفاده کرد و در صورت لزوم حتی مشکلات ایجاد شده را نیز عیب یابی کرد. وظایف اصلی کل جعبه ابزار شامل موارد زیر است:
- به دست آوردن اطلاعات در مورد سیستم عامل، سخت افزار و نرم افزار کامپیوتر؛
- مدیریت پیکربندی سیستم و سایر اجزا؛
- نظارت بر ثبات سیستم و بارهای منابع؛
- بررسی و تشخیص سیستم عامل و اجزای اصلی رایانه؛
- شناسایی و رفع نقص و خرابی های احتمالی.
ابزارهای مفیدی که هر کاربر باید درباره آنها بداند
ناگفته نماند که مطلقاً تمام ابزارهایی که بخشی از ابزار دقیق مدیریت ویندوز 10 و نسخه های زیر هستند را نمی توان صرفاً به صورت فیزیکی در نظر گرفت. بنابراین، ما فقط بر اساسی ترین و دقیقاً مواردی که کاربر ممکن است اغلب به آنها نیاز داشته باشد تمرکز خواهیم کرد. در میان آنها، بخش های زیر بیشترین استفاده را دارند:
- پیکربندی سیستم؛
- مدیریت کامپیوتر.؛
- مانیتورهای فعالیت، وضعیت، عملکرد و پایداری؛
- بررسی و تمیز کردن دیسک ها یا رسانه های قابل جابجایی؛
- تشخیص حافظه؛
- عیب یاب
البته این لیست کاملی از همه چیزهایی نیست که می توان در جعبه ابزار مدیریت ویندوز گنجانده شود، اما این مجموعه در حال حاضر برای یک کاربر معمولی کافی است.
دریافت اطلاعات در مورد سیستم
متأسفانه، تعداد کمی از کاربران می دانند یا به طور جدی به این واقعیت فکر می کنند که اطلاعات تقریباً جامعی در مورد سیستم عامل، نرم افزار و سخت افزار را می توان با استفاده از خود سیستم و بدون توسل به ابزارهای شخص ثالث به دست آورد. البته دومی ها تا حدودی آموزنده هستند، با این حال، بسیاری از آنها پولی هستند و عمدتا برای تجهیزات اورکلاک استفاده می شوند، که بدون دانش و مهارت خاص توصیه نمی شود.
در میان ابزارهای اصلی جعبه ابزار مدیریت ویندوز، اپلت های msinfo32 و winver که از منوی Run فراخوانی می شوند، به ویژه قابل تشخیص هستند. اولی داده ها را عمدتاً در مورد سخت افزار ارائه می دهد، دومی برای روشن شدن نسخه فعلی سیستم عامل در نظر گرفته شده است.
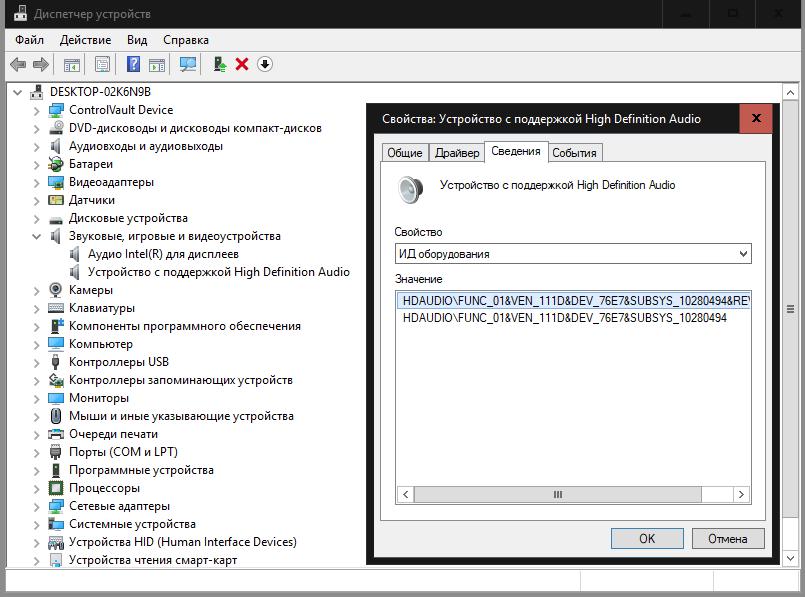
علاوه بر این ، Device Manager را می توان ابزار بسیار قدرتمندی نامید که به شما امکان می دهد تقریباً همه چیز را در مورد سخت افزار و تجهیزات مجازی نصب شده بدانید ، درایورها را مدیریت کنید و همچنین بسیاری از مشکلات را در عملکرد آن برطرف کنید. به عنوان مثال، در صورتی که سیستم به تنهایی نتواند آن را پیدا و نصب کند، می توان از شناسه های ویژه DEV و VEN برای یافتن مناسب ترین نرم افزار کنترل استفاده کرد.
کنترل های سیستم کامپیوتری
بخش مدیریت کامپیوتر یکی از مهم ترین بخش ها است. این شامل چندین مؤلفه اصلی است که میتوان Task Scheduler، مدیریت دیسک، عملکرد، نمایشگر رویداد، سرویسها و Device Manager قبلاً ذکر شده را برجسته کرد.
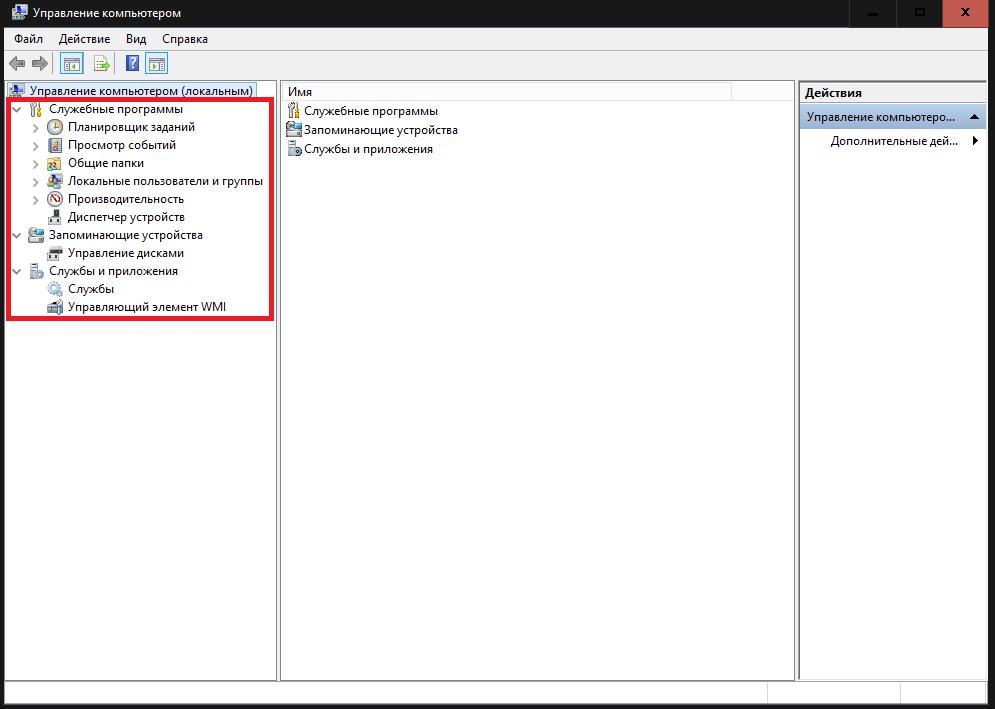
باید بلافاصله به این واقعیت توجه کنید که هر یک از این ابزارها را می توان به طور جداگانه و بدون استفاده از بخش اصلی فراخوانی کرد.
در مورد ابزارها، تعداد کمی از کاربران عادی به طور کامل امکانات یک زمانبندی مشابه را درک میکنند. اما در آن می توانید کارهای برنامه ریزی شده خودکار، از جمله حتی روشن و خاموش کردن رایانه را ایجاد کنید. یک نمونه کار برنامه KMSAuto Net است که با کمک آن خود سیستم عامل یا محصولات اداری فعال شد. طبیعتاً خود برنامه کار جدیدی ایجاد می کند، اما در صورت تمایل می توان دوره فعال سازی مجدد را تغییر داد.
مدیریت دیسک یک ابزار ضروری است. این فقط در نسخه هفتم ظاهر شد و با کمک آن امکان پارتیشن بندی دیسک ها یا انجام اقدامات پیچیده تر با آنها به طور مستقیم در یک سیستم در حال اجرا فراهم شد (قبلاً این به ابزارهای شخص ثالث نیاز داشت).
بخش بیننده رویداد برای خود صحبت می کند. این اطلاعات در مورد تمام فعالیت های اخیر در رایانه، از جمله گزارش های خطا، که می تواند به عنوان نقطه شروع در شناسایی و رفع خرابی های مهم رایانه باشد، ارائه می دهد.
بخش خدمات برای مدیریت تمام اجزای نرم افزار استفاده می شود. می توان آن را طوری تنظیم کرد که کاملاً تمام فرآیندهای نرم افزاری، از جمله آنهایی که در پس زمینه در سیستم اجرا می شوند، فعال یا غیرفعال کند. به عنوان مثال، در این بخش است که می توانید با غیرفعال کردن چندین مؤلفه مسئول آن را به طور کامل غیرفعال کنید (اگر کسی نمی داند، غیرفعال کردن جستجوی خودکار و نصب به روز رسانی در مرکز به روز رسانی برای غیرفعال کردن کامل سرویس کافی نیست).
ابزار عملکرد بیشتر مربوط به بخش نظارت است، اما نباید آن را نیز تخفیف داد.
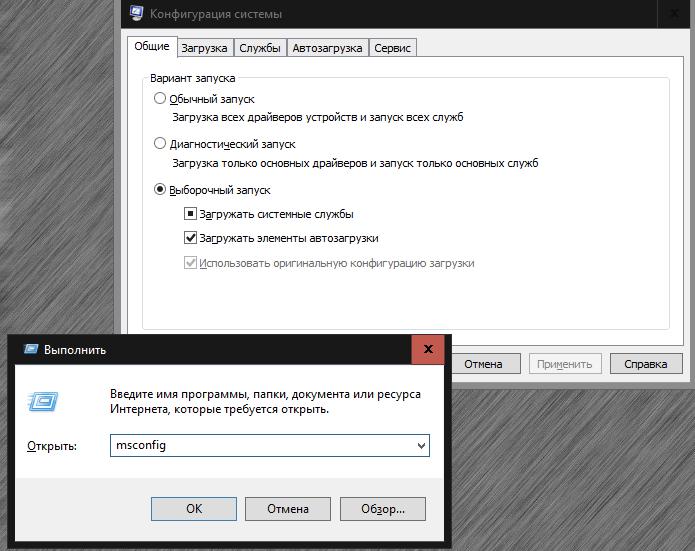
اما (msconfig) یک ابزار کاملاً ضروری است، زیرا در اینجا است که انتخاب سیستم عامل قابل بوت در هنگام راه اندازی تنظیم می شود، اگر چندین مورد از آنها وجود داشته باشد، نوع شروع تنظیم می شود، برخی از خدمات که با سیستم و عناصر راه اندازی شروع می شوند. مدیریت می شوند (در ویندوز 10 در "Task Manager" قرار می گیرد) و غیره.
نظارت بر
از نظر عملکرد، اکثر کاربران معمولاً به "Task Manager" مراجعه می کنند، که در آن می توانید فرآیندهای فعال یا غیرفعال را نظارت کنید و رفتار آنها را کنترل کنید. بله، این درست است، اما کاربر هنوز تصویر کاملی از آنچه اتفاق میافتد دریافت نخواهد کرد.
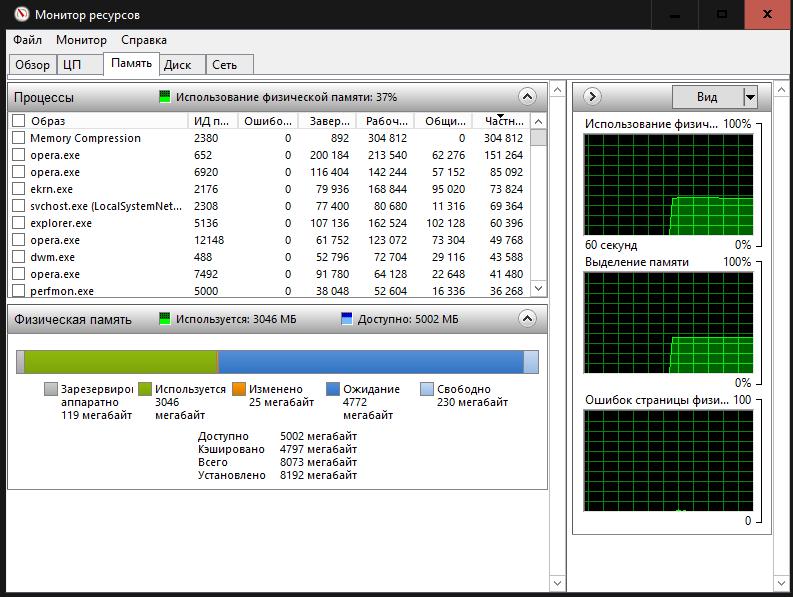
برای نمایش اطلاعات دقیق، بهتر است از مانیتورهای به اصطلاح منبع و پایداری سیستم استفاده کنید که در آن می توانید حداکثر اطلاعات را در مورد عملکرد سیستم کامپیوتری خود به دست آورید و در صورت لزوم اقداماتی را برای جلوگیری از مشکلات و خرابی ها انجام دهید.
بررسی کامپوننت ها و عیب یابی
در مورد ابزارهای تأیید، در اینجا می توانید اقدامات مربوط به دیسک ها یا رسانه های قابل جابجایی و تست RAM را برجسته کنید. با این حال، آنها برای آزمایش اجزای سیستم مناسب نیستند. در صورت خرابی های بحرانی، سیستم را می توان تنها با استفاده از خط فرمان به حالت کار رساند. به عنوان مثال، می توانید یکپارچگی فایل های مهمی که مسئول عملکرد ویندوز هستند را بررسی کنید و در صورت مشاهده مشکل با دستور sfc /scannow، آنها را بازیابی کنید. به طور کلی، در کنسول فرمان، که کاربران عادی به وضوح آن را دوست ندارند، می توانید اقداماتی را انجام دهید که از طریق رابط گرافیکی در دسترس نیستند.
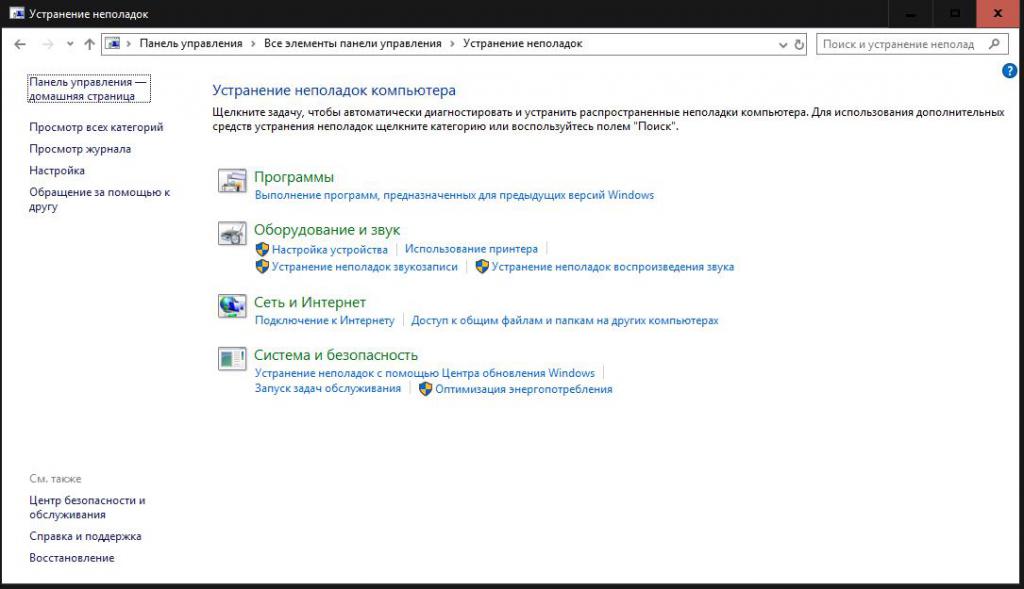
در نهایت، گاهی اوقات می توانید از یک عیب یاب خودکار برای کمک به شناسایی و رفع خرابی ها استفاده کنید. گاهی اوقات کار می کند، گاهی اوقات نه. اما به عنوان اولین راه حل هنگام تشخیص خطا در سیستم یا در عملکرد تجهیزات، قطعاً ارزش استفاده از آن را دارد.
سایر اجزای مهم
همانطور که در بالا ذکر شد، در هر نسخه از ویندوز، می توانید تعداد زیادی ابزار لازم را در نظر بگیرید. مهمترین آنها ویرایشگر رجیستری و همچنین ابزارهای خط مشی گروهی و محلی است که به طور کلی تنظیمات رجیستری را تکراری می کنند، اما با اولویت کمتر. و اگر یک کاربر معمولی بتواند برخی از آزمایشات را با خط مشی ها انجام دهد، دخالت در رجیستری بدون درک کامل اقدامات انجام شده اکیداً ممنوع است، زیرا هیچ وسیله ای برای لغو اقدامات در خود ویرایشگر وجود ندارد (آنها فقط زمانی ارائه می شوند که تغییر مقادیر کلیدی). اما با کمک فایل رجیستری است که صادرات به آن انجام شده است که سیستم عامل با دانش مناسب دشوار نخواهد بود (همین امر در مورد ایجاد دستی انواع بک آپ ها و دیسک های نمونه با سیستم عامل در حال اجرا و تمام محتویات آن).
چگونه ابزار مدیریت ویندوز را غیرفعال کنیم و آیا ارزشش را دارد؟
باید به یکی از مهمترین مشکلات نگاه کنیم. اغلب، برخی از کاربران متوجه می شوند که یک فرآیند ابزار مدیریت ویندوز فعال از پردازنده استفاده می کند و سعی می کنند آن را خاموش کنند. در اینجا باید بدانید که بار روی منابع در چنین لحظاتی توسط سرویس اصلی انجام نمی شود، بلکه توسط فرآیندهای سیستم یا کاربر در حال اجرا است.
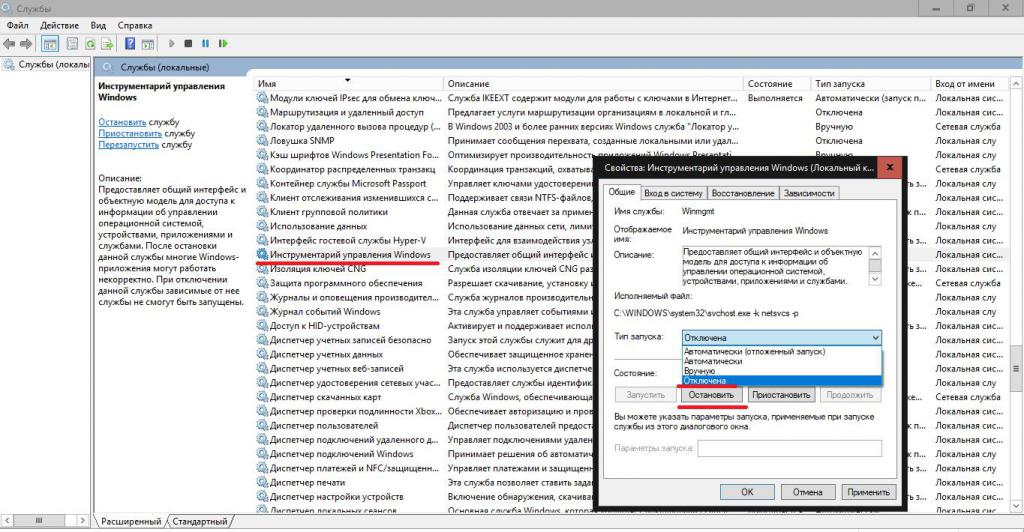
شما می توانید جعبه ابزار را در بخش خدمات غیرفعال کنید، اما همانطور که قبلا مشخص است، به هیچ وجه توصیه نمی شود که سرویس Windows Management Instrumentation را به طور کامل غیرفعال کنید، زیرا دسترسی به بسیاری از ابزارها محدود یا مسدود خواهد شد، بله، و کل سیستم، از جمله برخی از برنامه ها، ممکن است ناپایدار باشد.




