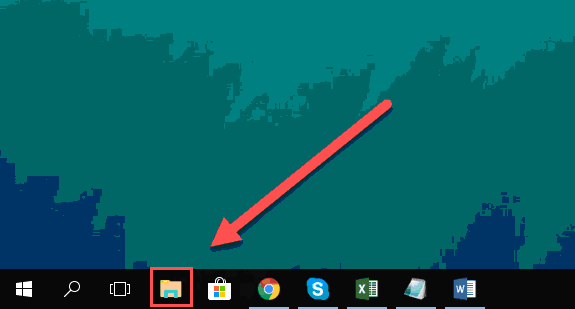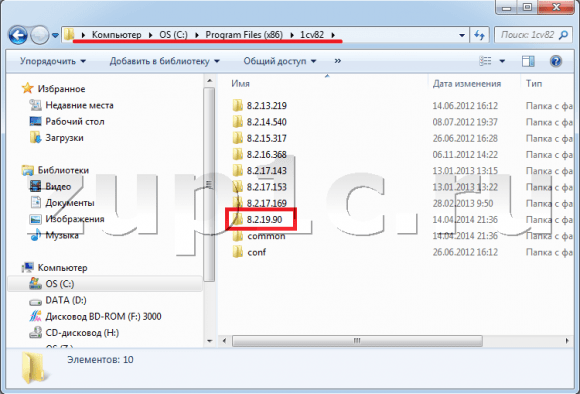Defender Windows (Windows Defender) برنامه ای است که درون سیستم عامل ساخته شده است و به شما این امکان را می دهد تا با مسدود کردن اجرای آخرین کد ، از کامپیوتر خود در برابر حملات ویروس محافظت کنید و به کاربر هشدار دهید. این مؤلفه هنگام نصب نرم افزار آنتی ویروس شخص ثالث غیرفعال می شود. در مواردی که این اتفاق نمی افتد ، و همچنین هنگام مسدود کردن برنامه های "خوب" ، ممکن است غیرفعال سازی دستی لازم باشد. در این مقاله ، در مورد نحوه غیرفعال کردن آنتی ویروس در ویندوز 8 و سایر نسخه های این سیستم صحبت خواهیم کرد.
قبل از غیرفعال کردن Defender ، باید فهمید که این موارد فقط در موارد استثنایی لازم است. به عنوان مثال ، اگر یک جزء مانع از نصب برنامه مورد نظر شود ، می توان آن را به طور موقت غیرفعال کرد و سپس روشن کرد. نحوه انجام این کار در نسخه های مختلف ویندوز در زیر توضیح داده شده است. علاوه بر این ، ما در مورد چگونگی فعال کردن یک مؤلفه اگر به دلایلی غیرفعال باشد صحبت خواهیم کرد و امکان فعال کردن آن با وسایل معمولی وجود ندارد.
ویندوز 10
برای غیرفعال کردن Windows Defender در "ده مورد" ، ابتدا باید به آن دسترسی پیدا کنید.

گزینه های دیگری برای غیرفعال کردن برنامه وجود دارد که در مقاله توضیح داده شده است که در لینک زیر موجود است.
در مرحله بعد ، نحوه فعال سازی برنامه را خواهیم فهمید. در شرایط عادی ، Defender به سادگی فعال می شود ، فقط سوئیچ را روشن کنید در. اگر این کار انجام نشده باشد ، پس از راه اندازی مجدد یا بعد از گذشت مدتی ، برنامه به طور مستقل فعال می شود.

گاهی اوقات هنگام روشن کردن Windows Defender ، برخی از مشکلات در پنجره گزینه ها ظاهر می شوند. آنها در ظاهر پنجره با هشدار نسبت به بروز خطای غیر منتظره ابراز می شوند.

در نسخه های قدیمی تر "ده ها" این پیام را خواهیم دید:

دو روش برای مقابله با اینها وجود دارد. اولین مورد استفاده است "ویرایشگر سیاستهای گروه محلی"، و دوم تغییر مقادیر اصلی در رجیستری است.
لطفاً توجه داشته باشید که با بروزرسانی بعدی ، برخی پارامترها در "ویرایشگر" تغییر کرده اند این در مورد دو مقاله ذکر شده در بالا صدق می کند. در زمان ایجاد این ماده ، خط مشی مورد نظر در پوشه ای است که در تصویر نشان داده شده است.

ویندوز 8
راه اندازی برنامه در "هشت" نیز از طریق جستجو داخلی انجام می شود.

می توانید با چک کردن جعبه (نگاه کنید به بند 3) یا با فشار دادن دکمه قرمز روی زبانه ، محافظت در زمان واقعی را دوباره فعال کنید. "خانه".

اگر مدافع در بلوک غیرفعال بود "مدیر" یا سیستم خراب شد ، یا برخی از عوامل در تغییر پارامترهای راه اندازی برنامه تأثیر گذاشت ، سپس وقتی سعی می کنیم آن را از جستجو شروع کنیم ، این خطا را خواهیم دید:

برای بازیابی برنامه می توانید به دو راه حل متوسل شوید. آنها همانند "ده بالا" هستند - تنظیم خط مشی گروه محلی و تغییر یکی از کلیدهای موجود در رجیستری سیستم.
روش 1: خط مشی گروه محلی
- با استفاده از دستور مناسب در منو می توانید به این ضربه محکم و ناگهانی دسترسی پیدا کنید "اجرا". ترکیب کلید را فشار دهید برد + ر و بنویس
کلیک کنید باشه.

- به بخش بروید "پیکربندی رایانه"، در آن شعبه ای را باز می کنیم "الگوهای اداری" و بیشتر کامپوننت های ویندوز. پوشه مورد نیاز ما نامیده می شود Windows Defender.

- پارامتری که پیکربندی خواهیم کرد نامیده می شود Windows Defender را خاموش کنید.

- برای رفتن به ویژگی های خط مشی ، مورد دلخواه را انتخاب کرده و روی پیوند نشان داده شده در تصویر کلیک کنید.

- در پنجره تنظیمات ، سوئیچ را در حالت قرار دهید غیرفعال شده است و کلیک کنید "درخواست".

- در مرحله بعد ، Defender را به روشی که در بالا توضیح داده شد (از طریق جستجو) راه اندازی کنید و با استفاده از دکمه مربوطه روی برگه ، آن را فعال کنید "خانه".

روش 2: ویرایشگر رجیستری
در صورت عدم وجود نسخه Windows شما ، این روش به فعال سازی Defender کمک می کند. "ویرایشگر خط مشی گروه محلی". چنین مشکلاتی بسیار نادر است و به دلایل مختلف بروز می کند. یکی از آنها خاموش کردن اجباری برنامه توسط آنتی ویروس یا بدافزار شخص ثالث است.

ویندوز 7
می توانید این برنامه را در همان "هفت" با همان روش ویندوز 8 و 10 باز کنید - از طریق جستجو.

می توانید با تنظیم سحر که در مرحله 4 در آن حذف شده ایم ، محافظت را فعال کنید ، اما شرایطی وجود دارد که امکان باز کردن برنامه و پیکربندی پارامترهای آن غیرممکن است. در چنین مواردی ، این پنجره هشدار را خواهیم دید:

همچنین می توانید با تنظیم خط مشی گروه محلی یا رجیستری ، مشکل را حل کنید. مراحل مورد نیاز برای انجام با ویندوز 8 کاملاً یکسان است. فقط یک تفاوت جزئی در نام خط مشی وجود دارد "ویرایشگر".

ویندوز XP
از آنجا که در زمان این نوشتن ، پشتیبانی از Win XP قطع شده است ، Defender برای این نسخه از سیستم عامل دیگر در دسترس نیست ، زیرا با بروزرسانی بعدی "پرواز" می کند. درست است ، شما می توانید با وارد کردن یک پرس و جو در موتور جستجو فرم ، این برنامه را در سایت های شخص ثالث بارگیری کنید "Windows Defender XP 1.153.1833.0"اما این در معرض خطر و خطر شماست. چنین بارگیری هایی می تواند به رایانه شما آسیب برساند.
16.05.2018 18:19دستورالعمل غیرفعال کردن ویندوز 10 ابزار محافظ داخلی برای مدتی یا برای همیشه به روش های مختلف.
Windows Defender برای چیست؟
محافظت از سیستم داخلی ، با نام Windows Defender ، برای محافظت از سیستم عامل در برابر تهدیدات مختلف واقعی و احتمالی (ویروس ها ، ریشه و سایر بدافزارها) لازم است. این یک ابزار داخلی ویندوز است که عملکردهای نرم افزار آنتی ویروس را در رایانه های کاربران انجام می دهد. اگر اسکنر ضد ویروس دیگری نصب شود ، عملکرد مدافع متوقف می شود و یک محصول نرم افزاری متفاوت (Dr.Web ، کسپرسکی و غیره) وارد تجارت "دفاع در برابر حملات دشمن" می شود.
مطالعات اخیر نشان داده است که در برنامه های محافظت در ویندوز 10 بطور اساسی طراحی شده و به ابزاری مطمئن تر در مبارزه با ویروس ها تبدیل شده است. آنها دارای درجه ای از محافظت قابل مقایسه با بسیاری از آنتی ویروس های رایگان هستند. اگر سوالی دارید ، کدام یک بهتر است: windows 10 Defender یا آنتی ویروس، بنابراین می توان گفت که نتایج اقدامات آنها کاملاً واضح نیست.
اما گاهی اوقات شرایطی به وجود می آید که شما نیاز دارید این ابزار را برای مدتی یا برای همیشه غیرفعال کنید. به عنوان مثال ، اگر می خواهید برخی از بازی ها یا برنامه ها را نصب کنید ، و مدافع اجازه نمی دهد که به درستی تمام اقدامات را انجام دهد.
مدتی Windows Windows Defender را غیرفعال کنید
برای غیرفعال کردن ابزار حفاظت برای مدتی تا راه اندازی مجدد رایانه بعدی ، باید چندین نکته را انجام دهید.
پس از این توالی اقدامات ، می توانید مدتی مدافع را به راحتی خاموش کنید (تا راه اندازی مجدد رایانه). اما اگر لازم باشد برای همیشه غیرفعال شود یا چگونه Windows 10 Defender را حذف کنیم چه باید کرد؟
نحوه غیرفعال کردن Windows 10 Defender برای همیشه
با استفاده از ویرایشگر خط مشی گروه:

غیرفعال کردن مدافع با استفاده از رجیستری ویندوز:
برای خاموش کردن کامل محافظ. لازم است علاوه بر این یک سری اقدامات پیشگیرانه نیز انجام شود و ارزش رجیستری ویندوز را تغییر دهید.
برای اطمینان از قابلیت اطمینان بیشتر و به دلایل امنیتی ، توصیه می شود از رجیستری (قبل از تغییر در سیستم عامل) نسخه پشتیبان تهیه کنید. برای این کار ، در ویرایشگر رجیستری ، گزینه menu menu را انتخاب کرده و سپس - Export.

اگر مورد DisableAntiSpyware وجود ندارد ، آن را ایجاد کنید. برای انجام این کار ، در ویرایشگر رجیستری ، آیتم ویرایش را در منوی بالا پیدا کرده ، سپس ایجاد کرده و در پارامتر Dword را جستجو کنید. در نام پارامتر وارد کنید: DisableAntiSpyware.
بعضی اوقات کاربران می پرسند: چگونه Windows 10 Defender را به طور کامل حذف کنیم؟ باید توجه داشته باشید که همه اینها باعث نمی شود که مدافع کاملاً از بین برود ، اما تا زمانی که دوباره لازم باشد ، آن را غیرفعال خواهید کرد. در موارد بسیار نادر ، ممکن است خطاهای مختلفی رخ دهد ، به عنوان مثال - 577.
Windows 10 Defender - خطای 577
موقعیت هایی وجود دارد که مدافع ویندوز 10 روشن نمی شود و خطای 577 ظاهر می شود ، اغلب این خطا زمانی رخ می دهد که یک محصول ضد ویروس شخص ثالث به طور نادرست حذف شود (به عنوان مثال ، پوشه برنامه از طریق برنامه حذف حذف نشده است). در این حالت ممکن است برخی از فایلهای مرتبط با برنامه توسط مدافع آسیب ببینند که در نهایت امکان کار درست نرم افزار را نمی دهد.
آسانترین راه برای بازیابی سیستم عامل ، برگشت به آخرین نقطه ترمیم (قبل از اقداماتی که منجر به آسیب سیستم) شده است:

همچنین ممکن است یکی از روشهای عیب یابی استفاده از ابزار FixWin10 باشد ، جایی که در مورد منو "ابزارهای سیستم" باید "تعمیر Windows Defender" را انتخاب کنید.

چگونه Windows 10 Defender را فعال کنیم؟
هنگامی که ویندوز 10 مدافع توسط سیاست گروه غیرفعال است ، این بدان معنی است که تمام اقدامات فوق به ترتیب معکوس برای فعال کردن انجام می شود و مدافع کار خواهد کرد.
برای درک نحوه فعال سازی Windows 10 Defender با استفاده از رجیستری ، باید برخی از تفاوت های ظریف را بدانید که بعداً مورد بحث قرار خواهد گرفت.
- بر روی Win + X کلیک کنید و مورد "Run" را انتخاب کنید.
- کلمه regedit را در آنجا وارد کرده و OK را بزنید.
- ما در حال جستجو در رجیستری هستیم (مانند مورد خاموش) خط "Windows Defender".
- در سمت راست پنجره ، بر روی پارامتر "DisableAntiSpyware" دوبار کلیک کرده و مقدار "0" را وارد کنید.
- اگر لیست پارامترها مانند حفاظت از زمان واقعی است ، پس شما نیز باید دو بار روی آن کلیک کنید و مقدار "0" را وارد کنید؛
- ویرایشگر را ببندید و راه اندازی مجدد کنید ، مدافع روشن می شود.
آنتی ویروس داخلی در سیستم عامل ویندوز می تواند محافظت کافی در برابر ویروس ها و سایر تهدیدات شبکه فراهم کند و شما می توانید با استفاده از یکی از روشهای شرح داده شده در این مقاله ، آن را غیرفعال کنید. تنها کاری که انجام دادن آن دشوار است حذف آن از سیستم است (این ابزار یک جزء داخلی سیستم است).
اگر هنوز هم نیاز به غیرفعال کردن Windows Defender دارید ، آن را برای مدت طولانی غیرفعال نکنید. اگر هنوز هم باید این کار را انجام دهید ، از یک شبکه ایمنی مراقبت کنید ، یعنی. درباره محصول ضد ویروس شخص ثالث. در غیر این صورت ، رایانه شما ممکن است در معرض عفونت باشد ، به این معنی که در آینده ممکن است غیرفعال شود.
بازدیدها:
انتشار ویندوز 8 یک محافظ ضد ویروس داخلی ، که به نسخه 10 "ویندوز" مهاجرت کرده بود ، به سیستم عامل منتقل شد.
به طور پیش فرض کار می کند تا زمانی که تصمیم به نصب نرم افزار ضد ویروس دیگری مانند Kasperskiy یا NOD 32 بگیرید.
آنها بطور خودکار عملکرد سیستم عامل که با ویندوز کار می کند را غیرفعال می کنند.
بسیاری علاقه مند به این سوال هستند که چگونه مدافع ویندوز 10 را به صورت دستی غیرفعال کنید.
برای این کار سه روش وجود دارد:
- برای یک دوره کوتاه؛
- از طریق رجیستری (برای همیشه)
- از طریق ویرایشگر سیاست محلی (برای همیشه)
چرا این مورد نیاز است؟ واقعیت این است که برخی از بازی ها ، برنامه ها و برنامه هایی که شما قصد نصب بر روی رایانه خود را دارید ممکن است توسط سیستم دوستانه تلقی نشود.
مدافع یکی از پرونده های نصب را بالقوه خطرناک می بیند و آن را مسدود می کند.
در نتیجه ، نصب خراب می شود و شما باید به دنبال راهی برای خروج از اوضاع باشید. روشن کردن نرم افزار کار چندان دشواری نیست ، اما بعداً بیشتر از این موارد است.
مدافع را خاموش کنید
سیاست گروه محلی
برای شروع ، Win + R را فشار داده و gpedit.msc را تایپ کنید.

ما در اینجا به دنبال پوشه آرزو شده Windows Defender هستیم (در نسخه ، یعنی نسخه نهایی سیستم عامل ، می توان آنرا Defender تغییر نام داد).
بر روی مورد برجسته نشان داده شده در تصویر دوبار کلیک کنید.

برای این پارامتر ، اگر هنوز قصد دارید مدافع را غیرفعال کنید ، می توانید دکمه رادیویی (کادر انتخاب) را به موقعیت "روشن" تغییر دهید.

پس از آن می توانید از تنظیمات خارج شوید و صحت اقدامات خود را با مشاهده این اعلان در اینجا تأیید کنید.

در رجیستری سیستم ویرایش می شود
چگونه محافظ ویندوز 10 را از طریق رجیستری غیرفعال کنیم؟ برای این کار به خود ویرایشگر رجیستری بروید. ترکیب کلید Win + R را فشار داده و دستور regedit را وارد کنید.
یک پوشه با یک مدافع فعال وجود دارد که شما باید از شر آن خلاص شوید و آن را غیرفعال کنید.
ما یک پارامتر DWORD با نام DisableAntiSpyware ایجاد می کنیم ، اما تنها در صورت عدم وجود اجزا در قسمت قبلی.
مشاوره! اگر می خواهید مدافع را غیرفعال کنید - مقدار را روی "0" تنظیم کنید. برای فعال کردن مجدد نرم افزار ، از "1" استفاده کنید.
حال اگر برنامه آنتی ویروس شما را آزار دهد ، فقط با اعلامیه های نادر مبنی بر عدم کارکرد آن و قادر به محافظت از سیستم در برابر بدافزارها نیست.
فعال کردن Windows Defender
بنابراین ، شما قصد داشتید که مدافع خود را روشن کنید یا نمی دانید با دیدن چنین کتیبه ای چه کاری باید انجام دهید.

در دو مورد رخ می دهد:
- مدافع کار نمی کند زیرا یک آنتی ویروس شخص ثالث روی رایانه شخصی نصب شده است. در چنین مواردی ، هیچ اقدامی نباید انجام شود - سیستم عامل ویندوز پس از نصب نرم افزار امنیتی به طور خودکار خاموش می شود.
- شما خودتان موفق به غیرفعال کردن برنامه شدید یا نوعی از خرابی در سیستم رخ داده است که باید برطرف شود.
در ویندوز 10 فقط باید روی پیامی که در قسمت اعلان ظاهر می شود کلیک کنید. علاوه بر این ، سیستم همه چیز را در شرایط مناسب قرار می دهد.

اگر با تنظیمات خط مشی گروه محلی یا رجیستری "بازی" کرده اید ، مجبور خواهید بود همه چیزها را خودتان بازیابی کنید ، زیرا این سیستم به تنهایی قادر به راه اندازی ویندوز مدافع نخواهد بود.
شما باید به تنظیمات سیستم برگردید و سرویس غیرفعال قبلی را فعال کنید.
مشاوره! شما نباید فقط بخاطر این که می خواستید ساخته شده در Windows Defender را حذف کنید. اولا ، آنتی ویروس است ، البته ناقص است. این امکان را نمی دهد که بدافزارهای مختلف به سیستم نفوذ کنند ، که در اینترنت بسیار زیاد است. غیرفعال کردن آن فقط در مواردی است که واقعاً ضروری باشد و شما کل مراحل را کنترل کنید.
برای اطمینان از ایمنی خود ، توصیه می کنیم قبل از خرید یا بارگیری نرم افزار آنتی ویروس شخص ثالث که بطور خاص برای حفاظت حداکثر دستگاه در زمان واقعی ایجاد شده است ، بارگیری کنید.
انتخاب آنتی ویروس برای شما بستگی دارد ، اما ترک دستگاه بدون محافظت مناسب بسیار دلسرد می شود.
نحوه غیرفعال کردن Windows 10 Defender
روشهای ساده برای غیرفعال کردن کامل Windows 10 Defender.
برنامه آنتی ویروس Windows Defender یک راه حل ضد بدافزار رایگان است که مایکروسافت با نصب هر ویندوز 10 آن را ارسال می کند.این ابزار امنیتی به گونه ای طراحی شده است که سطح اولیه محافظت را برای دستگاه از انواع نرم افزارهای مخرب از جمله ویروس ها ، باج افزارها ، روتکیت ها فراهم می کند. نرم افزارهای جاسوسی و غیره
با وجود این واقعیت که آنتی ویروس به طور خودکار شروع می شود ، ممکن است هنگام نصب یک آنتی ویروس شخص ثالث خاموش شود. با این حال ، ویندوز 10 گزینه غیرفعال کردن کامل حفاظت از سیستم یکپارچه را ارائه نمی دهد. دلیل اصلی این امر به این دلیل است که مایکروسافت نمی خواهد از وسایل ویندوز 10 بدون هیچ گونه محافظتی استفاده شود.
با این حال ، گاهی اوقات کاربران می خواهند از استفاده از Windows Defender به طور کامل ، به عنوان مثال ، هنگام استفاده از ترمینال های رایانه ای بدون اتصال به شبکه و با ممنوعیت پیکربندی اتصال دستگاه های جانبی استفاده خود را قطع کنند.
در این راهنما ویندوز 10 ، ما دستورالعمل های مرحله به مرحله را برای غیرفعال کردن Windows Defender در رایانه با استفاده از ویرایشگر Group Policy ، رجیستری و مرکز امنیت Windows Defender ارائه خواهیم کرد.
توجه داشته باشید
کلیه اقدامات مشخص شده در مقاله فقط می تواند در یک حساب کاربری با حقوق سرپرست انجام شود.
دستورالعمل های Windows 10 Pro و Enterprise
دستورالعمل های Windows 10 Home، Pro و Enterprise
نحوه غیرفعال کردن Fake Protection (برای ویندوز 10 ، نسخه 1903 ، 1909 و بالاتر)
پس از انجام این مراحل و راه اندازی مجدد رایانه شخصی ، Windows Defender دیگر بدافزار را اسکن و شناسایی نمی کند.
در هر زمان ، می توانید دوباره آنتی ویروس Windows Defender را روشن کنید.برای این کار ، مراحل قبلی را دنبال کنید و مقدار را روی "تنظیم نشده" تنظیم کنید.
Group Policy Editor در ویندوز 10 Home موجود نیست ، اما می توانید همین کار را با ویرایشگر رجیستری انجام دهید.
توجه داشته باشید
تغییرات نادرست رجیستری می تواند منجر به مشکلات جدی شود. توصیه می شود قبل از انجام این مراحل از رجیستری ویندوز نسخه پشتیبان تهیه کنید. از منوی ویرایشگر رجیستری ، File\u003e Export را انتخاب کنید تا نسخه پشتیبان تهیه کنید.
HKEY_LOCAL_MACHINE \\ نرم افزار \\ سیاست ها \\ مایکروسافت \\ Windows Defender- با کلیک راست بر روی پوشه "Windows Defender" ، گزینه New\u003e DWORD Parameter (32 بیت) را انتخاب کنید.
- پارامتر را نامگذاری کنید DisableAntiSpyware و Enter را فشار دهید.
- بر روی کلید ایجاد شده دو بار کلیک کنید و مقدار را روی آن تنظیم کنید 1 ، سپس بر روی OK کلیک کنید.

- با کلیک راست بر روی پوشه "Windows Defender" ، گزینه New\u003e Partition را انتخاب کنید.
- بخش را نام ببرید محافظت در زمان واقعی و Enter را فشار دهید.

- بر روی پوشه "Real-Protection Protection" راست کلیک کرده ، New\u003e DWORD Parameter (32 بیت) را انتخاب کرده و پارامترهای زیر را ایجاد کنید:
- پارامتر را نامگذاری کنید غیرفعال کردن نظارت بر نظارت 1 ، سپس بر روی OK کلیک کنید.
- پارامتر را نامگذاری کنید DisableOnAccessProtection و مقدار را تنظیم کنید 1 ، سپس بر روی OK کلیک کنید.
- پارامتر را نامگذاری کنید DisableScanOnRealtimeEnable و Enter را فشار دهید. بر روی کلید ایجاد شده دو بار کلیک کنید و مقدار را تنظیم کنید 1 ، سپس بر روی OK کلیک کنید.
- پارامتر را نامگذاری کنید غیرفعال کردنIOAVProtection و Enter را فشار دهید. بر روی کلید ایجاد شده دو بار کلیک کنید و مقدار را تنظیم کنید 1 ، سپس بر روی OK کلیک کنید.
- رایانه خود را مجدداً راه اندازی کنید
توجه کنید
پس از غیرفعال کردن آنتی ویروس داخلی ، نماد مؤلفه Windows Defender Windows Security (برای ویندوز 10 ، نسخه های 1909 ، 1903 و 1809) یا مرکز امنیت Windows Defender هنوز در قسمت اعلان نوار وظیفه ظاهر می شود. اگر می خواهید از این نماد خلاص شوید ، پس از آن:
- با کلیک روی پرونده OOSU10.exe ابزار را راه اندازی کنید (حقوق سرپرست الزامی است)
- به بخش بروید Windows Defender و Microsoft SpyNet و سوئیچ را روشن کنید غیرفعال کردن Windows Defender در حالت فعال سایر پارامترها می توانند مطابق دلخواه غیرفعال شوند.

توجه داشته باشید
پس از نصب به روزرسانی های ویندوز ، ممکن است تنظیمات سیستم دوباره تغییر کند. توصیه می کنیم پس از نصب به روزرسانی ها ، دوباره برنامه O&O ShutUp10 را اجرا کنید ، پارامترهای تغییر یافته برجسته شده و شما می توانید آنها را به صورت خودکار بازگردانید.
نحوه غیرفعال کردن مرکز امنیت Windows Defender
لطفاً توجه داشته باشید که پس از غیرفعال کردن آنتی ویروس داخلی Windows Defender ، نماد مؤلفه Windows Security (برای ویندوز 10 ، نسخه های 1909 ، 1903 و 1809) یا مرکز امنیت Windows Defender هنوز در قسمت اعلان نوار وظیفه ظاهر می شود. اگر می خواهید از این نماد خلاص شوید ، این مراحل را دنبال کنید:
- Task Manager را باز کنید و به برگه "Startup" بروید.
- خط را پیدا کنید نماد اطلاع رسانی Windows Security (برای ویندوز 10 ، نسخه های 1909 ، 1903 و 1809) یا نماد اطلاع رسانی Windows Defender
- روی این مورد کلیک راست کرده و گزینه را انتخاب کنید غیرفعال کردن.

در صورت نیاز به طور موقت غیرفعال کردن Windows Defender ، می توانید از دستورالعمل های زیر استفاده کنید:
- باز کن Windows Security (برای ویندوز 10 ، نسخه های 1909 ، 1903 و 1809) یا مرکز امنیت Windows Defender - فقط روی نماد موجود در سینی سیستم کلیک کنید.
- بخش "حفاظت از ویروس و تهدید" را انتخاب کنید.
- پیوند "تنظیمات محافظت در برابر ویروس ها و تهدیدات دیگر" را انتخاب کنید.
- سوئیچ را تنظیم کنید محافظت از زمان واقعی در موقعیت خاموش.
- رایانه خود را مجدداً راه اندازی کنید

پس از انجام این مراحل ، Windows Defender غیرفعال می شود. با این حال ، این یک راه حل موقت است. آنتی ویروس پس از راه اندازی مجدد دستگاه دوباره فعال می شود.
نتیجه گیری
اگرچه ممکن است در بعضی موارد غیرفعال کردن آنتی ویروس داخلی ویندوز 10 ضروری باشد ، اما به کاربران توصیه نمی شود بدون هیچ گونه محافظت از دستگاه استفاده کنند.
اگر می خواهید Windows Defender را غیرفعال کنید زیرا راه حل ضد ویروس دیگری را انتخاب کرده اید ، باید در نظر بگیرید که آنتی ویروس داخلی در هنگام نصب یک راه حل جایگزین به طور خودکار غیرفعال می شود.