با سلام خدمت دوستان عزیز. بیایید امروز در مورد راه اندازی ویندوز 10 صحبت کنیم. از آنجایی که روز به روز محبوب تر می شود و من اخیراً آن را روی رایانه لوحی خود راه اندازی کردم. همچنین، اگر به تازگی دستگاهی را روی ویندوز 10 نصب یا خریداری کرده اید، در هر صورت بهتر است آن را پیکربندی کنید.
چرا باید ویندوز 10 را پیکربندی کنید؟
ما خیلی به این موضوع نمی پردازیم، فقط بیایید چند دلیل واضح را فهرست کنیمبرای درک نحوه پیکربندی ویندوز 10:
- در ابتدا، سیستم 100٪ کار نمی کند. شما فقط نمی توانید کاربر را راضی کنید، میلیون ها نفر از آنها وجود دارد و سازندگان سیستم عامل می خواهند تمام احتمالات یا حداکثر ممکن را نشان دهند. و نیازهای هر کس متفاوت است، بنابراین بهتر است سیستم را متناسب با فرد مورد علاقه خود تنظیم کنید.
- سرویس ها و برنامه ها در حال اجرا هستندکه شما ممکن است هرگز استفاده نکنید، و سیستم را بارگذاری می کنند.
- شاید کامپیوتر قدیمی یا ضعیف است، اما من می خواهم روی ویندوز 10 کار کنم.
- بازی های قدرتمند به حداکثر کارایی نیاز دارند.
- با گذشت زمان، سیستم با انواع مختلفی از زباله ها درهم می شود.، باید تمیز شود.
- شاید ابزارها و برنامه های استاندارد برای شما مناسب نیستند، برخی باید غیرفعال شوند، یا شاید فقط پوسته، نوع سیستم را تغییر دهید.
- فقط آیا دوست دارید همیشه و همه جا چیزی را با دستان خود تغییر دهید؟ ???? .
پس از انجام مراحل ساده، می توانید با خیال راحت در سیستم کار کنید و به صورت دوره ای تمیز کردن و تنظیمات را انجام دهید. به این ترتیب سیستم برای مدت طولانی بدون خرابی یا خطاهای مهم کار خواهد کرد.
به روزرسانی سیستم
در مورد اینکه آیا به روز رسانی سیستم ضروری است یا خیر، بحث های زیادی وجود دارد. به نظر من لازم است، درست است. از این گذشته ، اغلب بهبودهایی انجام می شود ، برخی از خطاها اصلاح می شوند ، همه اینها سیستم را بهبود می بخشد. بله، من بحث نمی کنم، این اتفاق می افتد که یک به روز رسانی نصب شده است، و سیستم شروع به مشکل می کند. بیایید به نحوه پیکربندی ویندوز 10 برای به روز رسانی نگاه کنیم.
من هنوز متوجه این موضوع در ویندوز 10 نشده ام، اما در هر صورت، به محض اینکه متوجه شدید می توانید آن را برگردانید. بعلاوه، سیستم سریعتر خراب می شود زیرا شما آن را به روز نمی کنید.از آنجایی که برنامه هایی که استفاده می کنید در هر صورت دوباره نصب می شوند یا به مرور زمان برنامه های جدید دیگری را نصب می کنید و کار با سیستم سخت است، ممکن است انواع و اقسام مشکلات پیش بیاید، اما این یک موضوع جداگانه برای بحث است.
و بنابراین، ما باید به تنظیمات را انتخاب کنید و روی "به روز رسانی و امنیت" کلیک کنید. به علاوه "بررسی برای به روز رسانی". و در صورت وجود به روز رسانی، بلافاصله آنها را دانلود و نصب می کنیم.
به روز رسانی ویندوز 10 و راه اندازی به روز رسانی
پس از نصب تمام به روز رسانی ها، روی گزینه های اضافی در زیر کلیک کنید و در بالا پارامتر را به تغییر دهید "زمانی که راه اندازی مجدد برنامه ریزی شده است اطلاع دهید". این برای اینکه سیستم خود را دوباره راه اندازی نکند ضروری است. در غیر این صورت، شما هرگز نمی دانید، شاید در یک لحظه مهم بازی می کنید، یا در حال انجام یک رویداد جدی هستید، اما خود سیستم کنترل می شود و دوباره راه اندازی می شود - خراب می شود. هر چه هست، پارامتر را تغییر دهید.
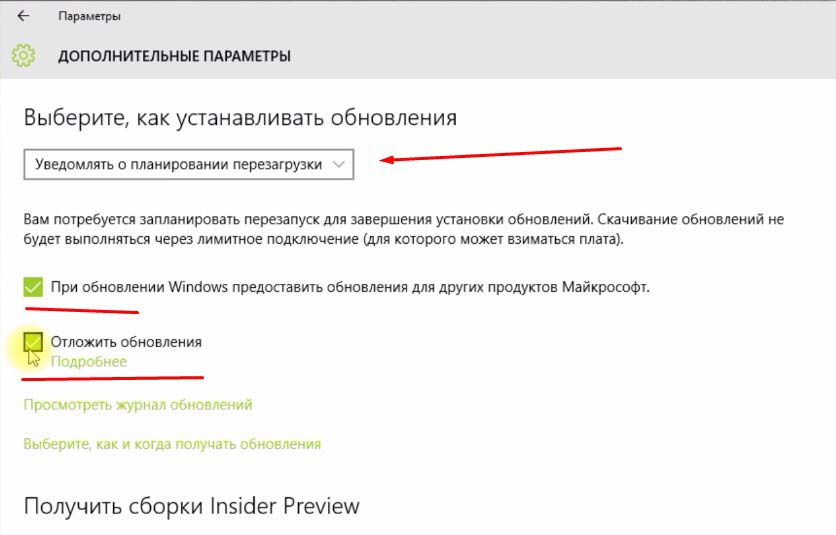 در حال تغییر تنظیمات به روز رسانی
در حال تغییر تنظیمات به روز رسانی ما همچنین دو علامت را در زیر قرار دادیم. اولین مورد این است که تمام محصولات ویندوز را به روز نگه دارید. دوم این است که سیستم را از شروع دانلود به روز رسانی خود جلوگیری کنید. این برای اینکه بتوانید بهروزرسانیها را دقیقاً در زمانی که به آنها نیاز دارید، بهصورت دستی دانلود کنید، ضروری است. به عنوان مثال، هنگامی که رایانه بیکار است، می توانید دانلودها و به روز رسانی ها را فعال کنید.
فقط این است که در هنگام بارگیری و به روز رسانی سیستم بارگیری می شود و اگر اینترنت نیز ضعیف باشد ، همه چیز زمان زیادی می برد. برخی افراد شروع به گیج شدن می کنند و می گویند که سیستم کند است، به این معنی که بد است، اما در واقع این فقط یک به روز رسانی است.
در زیر کلیک کنید گزینه «چگونگی و زمان دریافت بهروزرسانیها را انتخاب کنید».. پارامتر را مانند تصویر زیر خاموش کنید. این برای جلوگیری از دانلود به روز رسانی از منابع مختلف است.
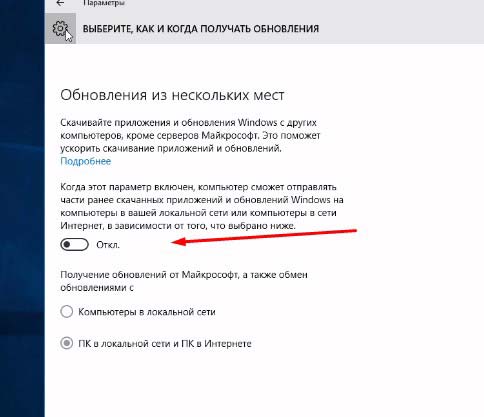 حذف بارگیری از مکان های مختلف
حذف بارگیری از مکان های مختلف همین الان، شما می توانید Windows Defender را غیر فعال کنید(منو سمت چپ). من از نرم افزار آنتی ویروس شخص ثالث استفاده می کنم، بنابراین به Defender نیازی ندارم. با رفتن به این تب، سه مورد را مانند تصویر خاموش کنید.
به هر حال، می توانید در مورد نحوه انتخاب یک آنتی ویروس خوب صحبت کنید.
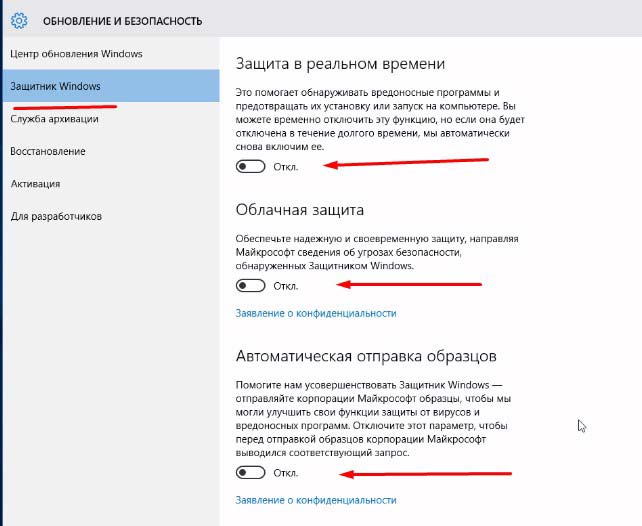 مدافع را غیرفعال کنید
مدافع را غیرفعال کنید پس از ورود رمز عبور را غیرفعال کنید
این بر عملکرد تأثیر نمی گذارد، اما شخصاً من به این عملکرد نیازی ندارم، شاید شما هم به آن نیاز نداشته باشید، سپس به کارتان می آید. اگرچه این هنوز به موضوع نحوه تنظیم ویندوز 10 مربوط می شود.
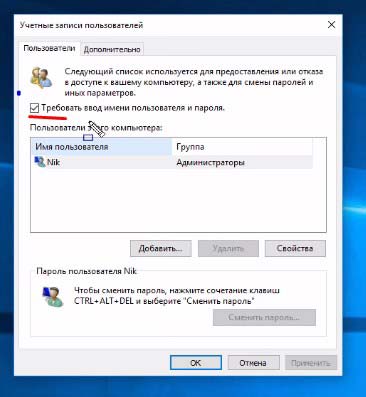
این عملکرد ضروری نیست، اگر به رمز عبور نیاز دارید، آن را غیرفعال نکنید، حالا بیایید به راهاندازی ویندوز 10 بپردازیم.
تنظیم پارامترهای سیستم
قبل از راه اندازی، بهتر است بررسی کنید که آیا همه درایورها نصب شده اند یا خیر، اگر نه، آنها را نصب کنید. و باید تمام برنامه هایی که استفاده می کنید را نصب کنید. فقط پس از آن تنظیمات و تمیز کردن را انجام دهید.
حالا ما اعلان ها را خاموش کنید و برخی از برنامه های غیر ضروری را حذف کنید.
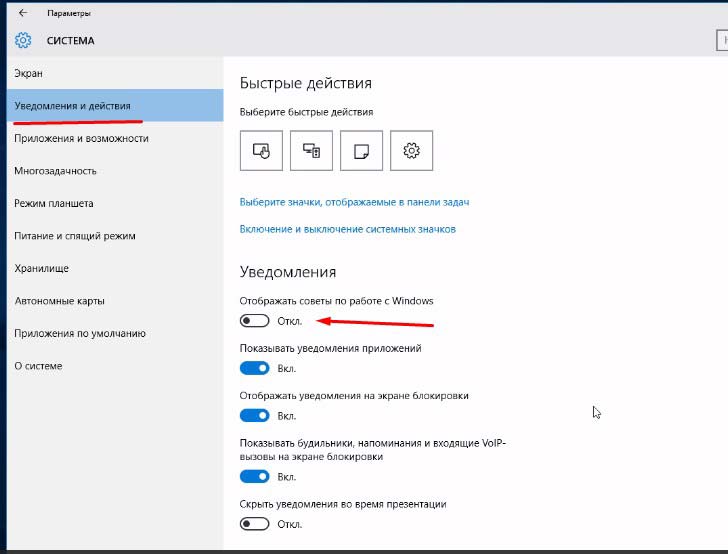
تنظیمات حریم خصوصی را پیکربندی کنید.
حالا بریم سراغ گزینه حریم خصوصی(شروع - تنظیمات - حریم خصوصی). اینجا را با دقت نگاه کنید، آنچه برای شما مفید نیست را خاموش کنید. ما همچنان به این سؤال پاسخ می دهیم که چگونه ویندوز 10 را پیکربندی کنیم، بنابراین در اینجا برنامه هایی را که می توانند به آن پیوند دهند غیرفعال می کنیم. در اصل، من همیشه تقریباً همه چیز را خاموش می کنم و نگران نیستم. وقتی برخی از برنامهها درخواست میکنند، من به آنها اجازه دسترسی جداگانه میدهم.
- در تب General - سه عملکرد اول را غیرفعال کنید. آنها مسئول تبلیغات در اپلیکیشن ها هستند.
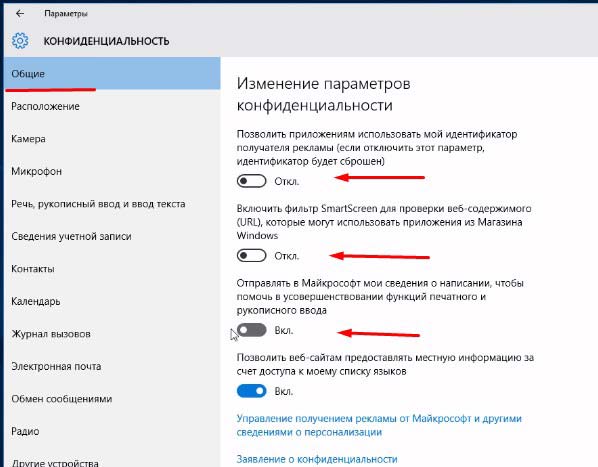 برگه عمومی - سه مورد اول را خاموش کنید
برگه عمومی - سه مورد اول را خاموش کنید - اکنون در تب مکان مورد "مکان" را خاموش کنید. سپس برنامهها موقعیت جغرافیایی شما را نمیپرسند.
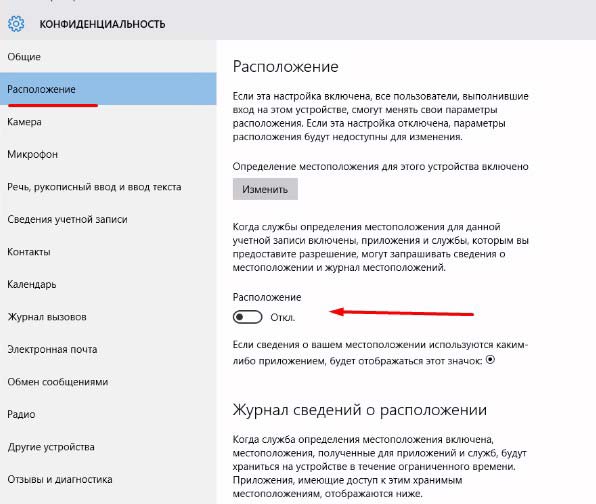 مورد مکان را غیرفعال کنید
مورد مکان را غیرفعال کنید - در برگه دوربین، کادر بالا را خاموش کنید. سپس برنامهها از دوربین شما استفاده نخواهند کرد. اما اگر از دوربین در برخی از برنامهها استفاده میکنید، میتوانید به سادگی آن برنامههایی را که استفاده میکنید، جایی که دوربین مورد نیاز است رها کنید و بقیه را غیرفعال کنید.
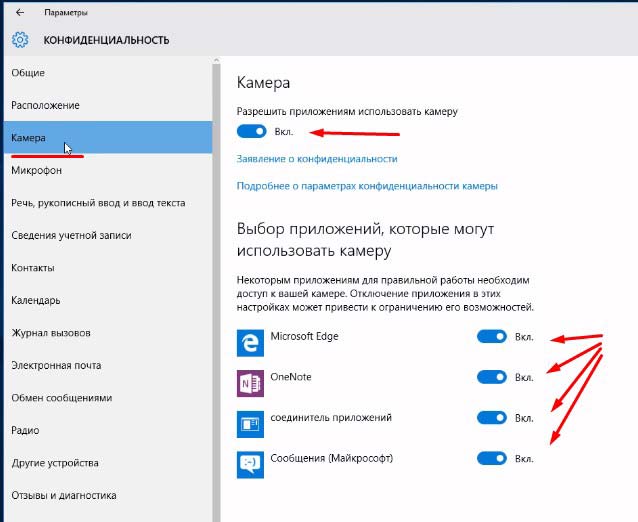 خاموش کردن دوربین
خاموش کردن دوربین - در تب Microphone مانند دوربین.
- در مخاطبین، دو مورد اول را غیرفعال کنید، همانطور که در اسکرین شات است.
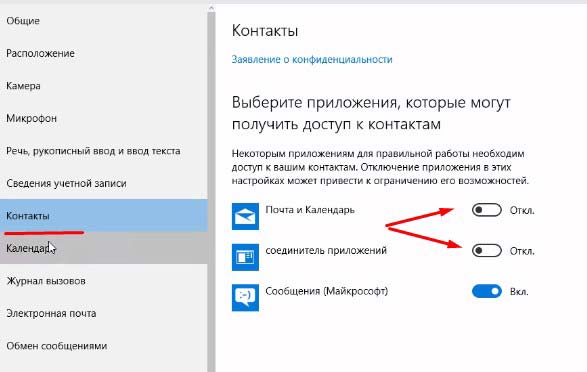 مخاطبین را قطع کنید
مخاطبین را قطع کنید - در تب Calendar، پایین را غیرفعال کنید- رابط برنامه
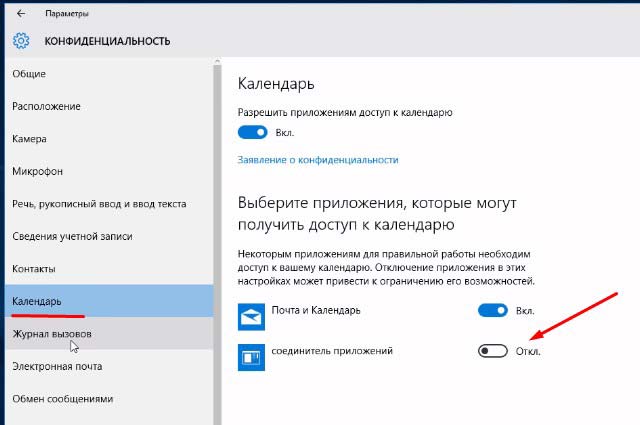 کانکتور را در تقویم غیرفعال کنید
کانکتور را در تقویم غیرفعال کنید - غیرفعال کردن گزارش تماس، یا بهتر است بگوییم بالاترین نقطه.
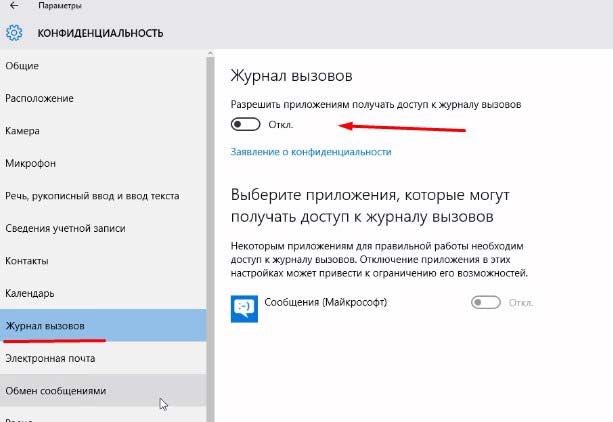 بدون نیاز به گزارش تماس
بدون نیاز به گزارش تماس - پست الکترونیک، دقیقاً مانند بالا خاموش کردن. به طوری که برنامه ها به آن دسترسی ندارند.
- پیام رسانی - غیر فعال کردن.
- رادیو - خاموش کنید.
- ما همگام سازی را غیرفعال می کنیم.
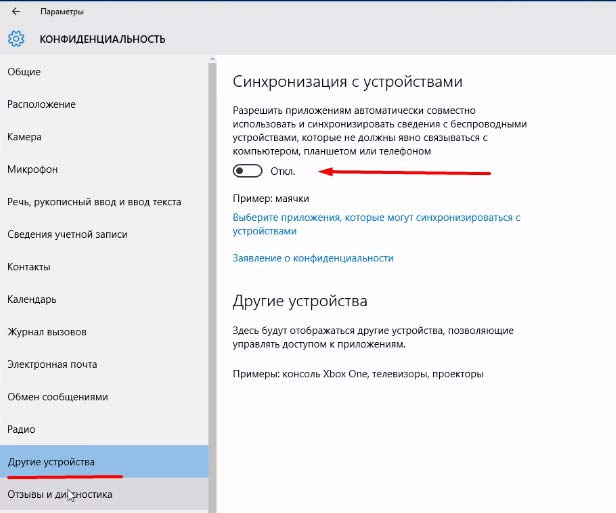 غیرفعال کردن همگام سازی
غیرفعال کردن همگام سازی
و مهمتر از همه - برنامه های پس زمینه. در اینجا همه چیزهایی را که هر روز استفاده نمی کنیم، به طور مداوم خاموش می کنیم. نکته این است که همه چیز روشن - همیشه کار می کند، در غیر این صورت به چیزی که استفاده نمی کنیم نیازی نداریم، آن را خاموش می کنیم تا سیستم بارگیری نشود.
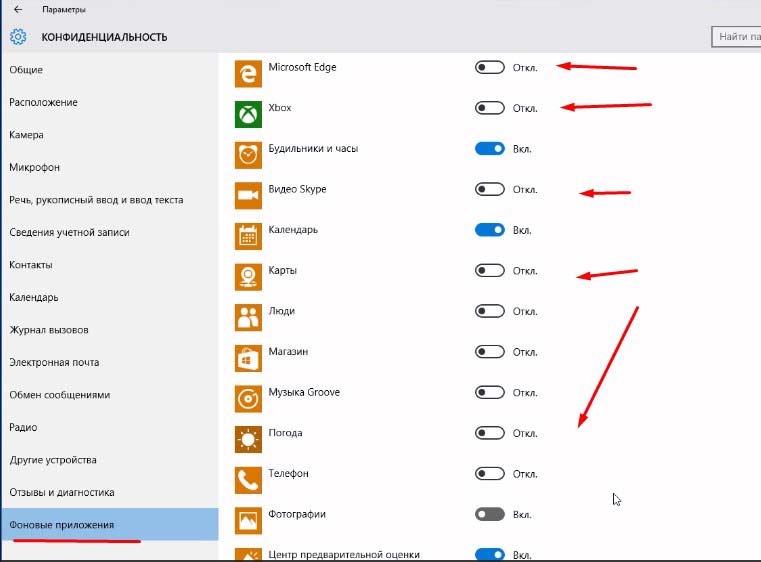 غیرفعال کردن برنامه های پس زمینه
غیرفعال کردن برنامه های پس زمینه ویرایش ویژگی های سیستم
الان داریم باز میکنیم شروع - سیستم. در سمت چپ ما انتخاب می کنیم مورد - حفاظت از سیستم. ما آن را در درایو C یا در درایوی که سیستم عامل شما در آن نصب شده است فعال می کنیم. برای این کار روی درایو مورد نظر I have C و در زیر روی configure کلیک کنید.
اکنون نقطه - فعال کنید و از نوار لغزنده زیر برای تنظیم حدود 5-8 گیگابایت استفاده کنید، این کاملاً کافی است. و روی OK کلیک کنید.
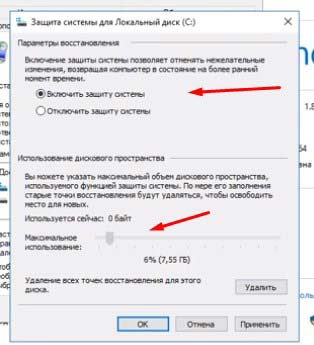 فعال کردن حفاظت سیستم در دیسک سیستم
فعال کردن حفاظت سیستم در دیسک سیستم بیایید به نحوه تنظیم ویندوز 10 ادامه دهیم در سمت چپ در قسمت System protection، گزینه - Advanced system settings، Performance - parameters را انتخاب کنید.
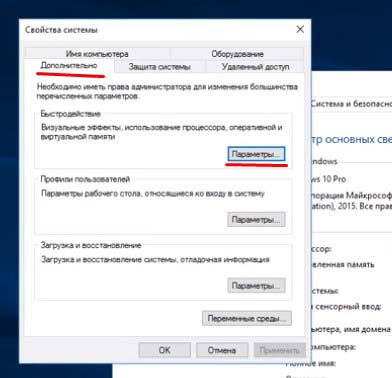 تنظیمات عملکرد
تنظیمات عملکرد گزینه Visual Effects باز می شود. کادر اطمینان از بهترین عملکرد را علامت بزنید. سپس تمام چک باکس های موجود در لیست پایین حذف خواهند شد. و حالا در این لیست ما فقط 5 چک باکس را مانند تصویر صفحه قرار داده ایم. تفاوت زیادی مشاهده نخواهید کرد و سیستم کمتر بارگذاری می شود.
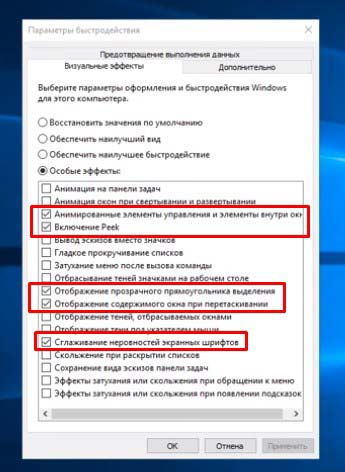 جلوه های بصری را سفارشی کنید
جلوه های بصری را سفارشی کنید حالا در کنار جلوه های بصری روی تب Advanced کلیک کنید و در قسمت Virtual memory روی دکمه Change کلیک کنید...
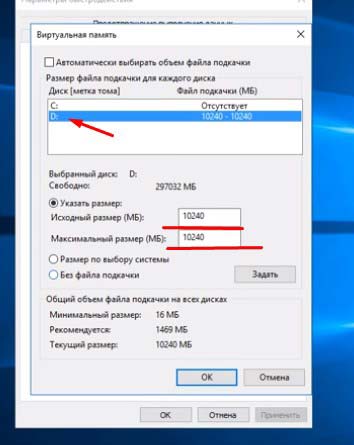 فایل swap را تغییر دهید
فایل swap را تغییر دهید در حال حاضر در لیست دیسک سیستم را انتخاب کنید، من C و پایین تر دارم کادر بدون فایل صفحه بندی را علامت بزنید. و اینجا روی دیسک دیگری یک فایل پیجینگ دو برابر رم شما قرار می دهیم. به عنوان مثال، شما 2 گیگابایت رم دارید، سپس فایل swap را روی 4 گیگابایت یا 4000 مگابایت تنظیم کنید. در دو فیلد مقابل آیتم Specify size می نویسیم.
تغییر پیکربندی سیستم
ما ادامه می دهیم و به این سؤال پاسخ می دهیم که چگونه ویندوز 10 را راه اندازی کنیم و همه چیز را همانطور که خودم برای رایانه خود انجام می دهم توصیف می کنیم که صادقانه برای مدت طولانی و بدون شکست به من خدمت می کند.
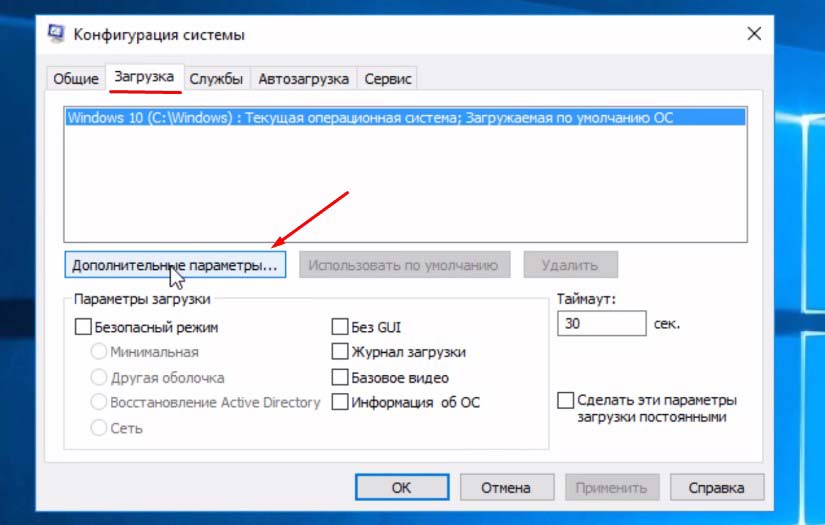
- سرویس بی سیم بلوتوث (اگر از آن استفاده نمی کنید)،
- پشتیبانی از بلوتوث (اگر از آن استفاده نمی کنید)،
- خدمات رمزنگاری،
- دستگاه فکس،
- سرویس موقعیت جغرافیایی،
- مدیر نقشه های دانلود شده،
- ارتباطات تلفنی،
- مدیریت اتصال از راه دور خودکار،
- خدمات نمایشی فروشگاه،
- وظیفه زمانبندی،
- سیاست حذف کارت هوشمند
- راه اندازی سرور دسکتاپ راه دور،
- سرویس صفحه کلید لمسی (فقط اگر از آن استفاده نمی کنید، مثلاً تبلت دارید)،
- تلفن،
- سرویس دسکتاپ از راه دور،
- خدمات کیف پول،
- خدمات فروشگاه ویندوز،
- مدیر احراز هویت X-box،
- ذخیره بازی ها در X-box Live،
- سرویس شبکه ایکس باکس لایو.
اکنون روی اعمال کلیک کنید.
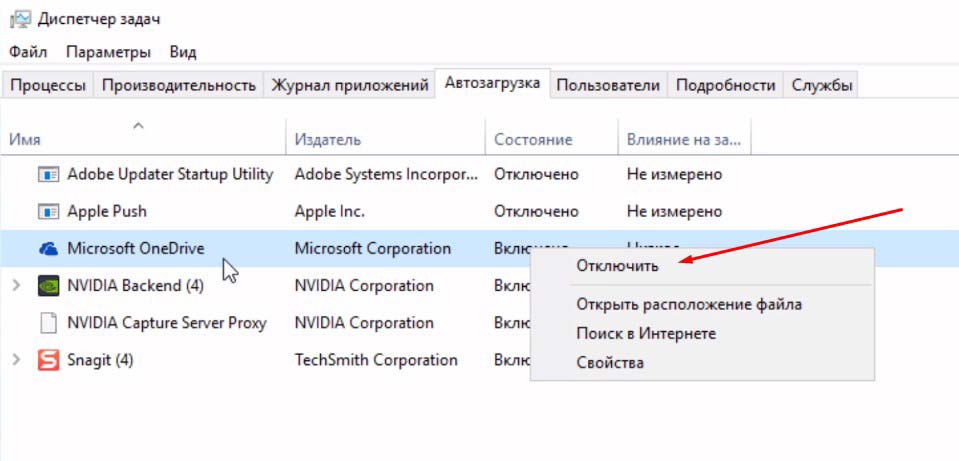
پاک کردن فایل های غیر ضروری
حتی اگر به تازگی سیستم عامل را نصب کرده باشید، شما باید دیسک های خود را از زباله های اضافی تمیز کنید، حتی ضروری است.
برای این ما می رویم به رایانه من (این رایانه) و روی دیسک سیستم، من آن را دارم C، راست کلیک کنید، در منو روی خواص کلیک کنید. در زیر خواهد بود دکمه پاکسازی دیسکرا فشار دهید و تا زمانی که سیستم دیسک را اسکن می کند، تا زمانی که لازم است منتظر بمانید.
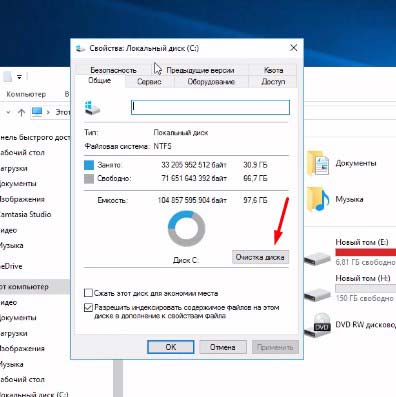 پاکسازی دیسک
پاکسازی دیسک بعد، یک پنجره باز می شود، علامت های چک را در همه جا، در زیر قرار دهید روی دکمه «پاک کردن فایلهای سیستم» کلیک کنید"، همچنین تمام کادرها را علامت بزنید و OK کنید. این روش زمان می برد. بهتر است این نظافت را در دفعات بیشتر و تقریباً هر 3 ماه یکبار انجام دهید. اولین تمیز کردن زمان زیادی می برد، تمیز کردن بعدی سریعتر است. چیزی برای ترس وجود ندارد، این ابزار بسیار قابل اعتماد و با کیفیت است.
 چک باکس ها را در همه جا انتخاب کنید
چک باکس ها را در همه جا انتخاب کنید ما به چگونگی راه اندازی ویندوز 10 ادامه می دهیم. در مرحله بعد، پس از تمیز کردن، همچنین در ویژگی های درایو C، کلیک کنید برگه کنار آن - سرویس. بررسی خطاها. حتی اگر برای اولین بار بگوید که نیازی به تأیید نیست، ما تأیید را انجام می دهیم. اگر چیزی پیدا کرد، سیستم آن را برطرف می کند یا به شما اطلاع می دهد و روی fix کلیک می کند.
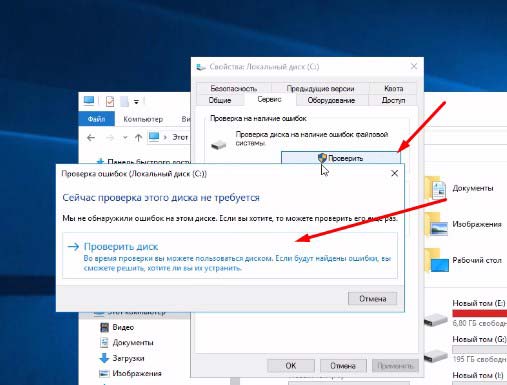 بررسی دیسک
بررسی دیسک به Optimize بروید و دیسک را یکپارچه سازی کنید، روی Optimize کلیک کنید. در پنجره ای که باز می شود روی درایو سیستم کلیک کنید، من C. و زیر را دارم روی تجزیه و تحلیل کلیک کنید. پس از اتمام فرآیند، روی Optimize کلیک کنیدنزدیک. فرآیند زمان می برد.
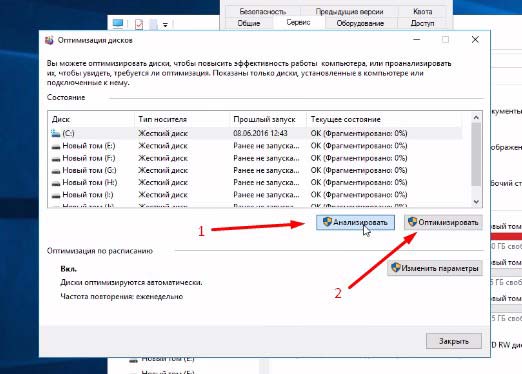 بهینه سازی دیسک
بهینه سازی دیسک این مراحل باید هر از چند گاهی با کامپیوتر شما تکرار شوند. به این ترتیب سریعتر کار خواهد کرد. پس از بهینه سازی همه چیز را می بندیم.
سپس دوباره ترکیب Win+R را فشار دهید، پنجره Run باز می شود. جایی که نوشتن %temp%، پنجره ای باز می شود که در آن همه پوشه ها را انتخاب و حذف کنید. از چیزهایی که حذف نشده می گذریم.
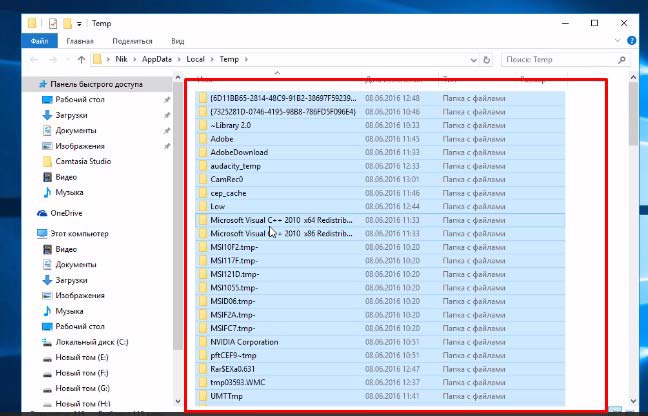 پاک کردن پوشه موقت
پاک کردن پوشه موقت با این کار یک پوشه بسته با فایل های موقت باز می شود؛ آنها باید به طور دوره ای تمیز شوند.
تنظیمات برق
ما به چگونگی راه اندازی ویندوز 10 ادامه می دهیم کنترل پنل - سخت افزار و صدا - گزینه های برق. این پایین کادر «عملکرد بالا» را علامت بزنید«.
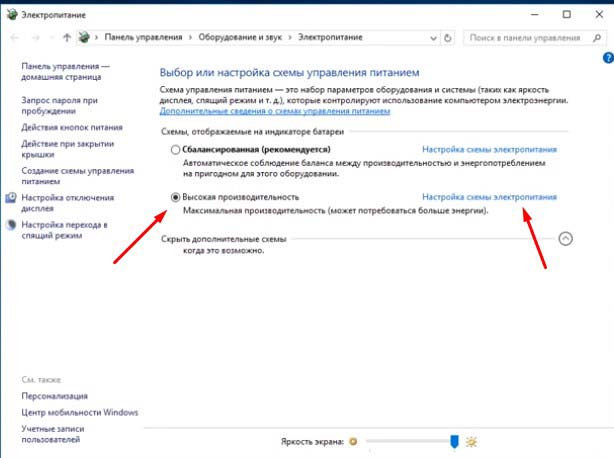 تنظیمات قدرت
تنظیمات قدرت اگر یک کامپیوتر رومیزی ساده دارید، پس نیازی به انجام کار دیگری ندارید. اگر لپ تاپ یا تبلت دارید، بهتر است طرح "متوازن (توصیه می شود)" را ترک کنید.و فقط برو بیرون این باعث صرفه جویی در مصرف باتری می شود.
همچنین میتوانید روی «تنظیمات حالت خواب» در سمت راست کلیک کنید و در آنجا تنظیم کنید تا از شبکه و باتری استفاده کنید، هرگز به حالت خواب نروید. باز هم اگر کامپیوتر همیشه با برق شبکه کار کند.
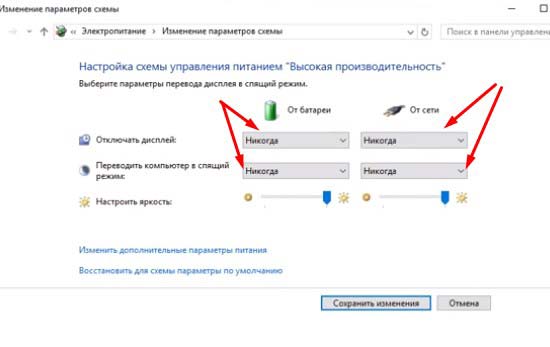 تنظیم حالت خواب
تنظیم حالت خواب من فکر می کنم که ما تمام اصول اولیه نحوه راه اندازی ویندوز 10 را انجام داده ایم. البته در واقع تنظیمات زیادی وجود دارد، اما ما ابتدایی ترین کارها را انجام داده ایم. اکنون سیستم با ثبات تر کار خواهد کرد. اصلی فراموش نکنید که به طور دوره ای دیسک های خود را تمیز و بهینه کنید. این زباله است که مشکلات بزرگی ایجاد می کند.
بعلاوه، بهتر است خود منوی شروع را شخصی سازی کنید. برخی از نمادها را کاهش دهید و مهمتر از همه، آیکون هایی را که استفاده نمی کنید حذف کنید.
نباید میانبرها و پوشه های زیادی روی دسکتاپ وجود داشته باشد، همه اینها سیستم را بارگذاری می کند. سعی کنید دسکتاپ و دیسک های خود را در حین کار تمیز کنید. این به سیستم کمک می کند تا سریع کار کند.
به عنوان جایگزینی برای آنتی ویروس ها و برنامه های تمیز کننده مختلف، به شما توصیه می کنم 360 total security را نصب کنید. به خوبی از رایانه شما محافظت می کند و همچنین آن را تمیز می کند. علاوه بر این، چیزهای جالب دیگری نیز وجود دارد.
از جمله به شما توصیه اکید می کنم که مقاله را بخوانید: در مورد بهینه سازی نیز مطالب زیادی نوشتند.
این همه برای من است، در ادامه با ما بمانید. در مقالات ما مشترک شوید. در نظرات بنویسید، من به همه پاسخ خواهم داد و مقاله را در شبکه های اجتماعی به اشتراک می گذارم. خداحافظ همه
یک جایزه یک ویدیو در مورد تنظیم دقیق سیستم است، بسیار مفید، شامل 2 قسمت است.
نحوه پیکربندی ویندوز 10 برای حداکثر کاراییبه روز رسانی: 11 سپتامبر 2017 توسط: سابباتین پاول




