یکی از تفاوت های اصلی ویندوز 10 که برای کاربران قابل توجه است با نسخه های قبلی، تغییر رابط کاربری سیستم عامل بود. ما به شما خواهیم گفت که چگونه برای کار راحت با سیستم، منوی استارت را در ویندوز 10 برای خود شخصی سازی کنید.
سبک مترو: اجرای جدید
رابط گرافیکی سیستم عامل ویندوز که Metro نام دارد، چندین سال پیش، زمانی که سیستم عامل موبایل و ویندوز 8 دسکتاپ مایکروسافت معرفی شد، جایگزین Aero شد. این شرکت به جای آیکون های براق، یک فرمت منوی جدید متشکل از کاشی های مستطیلی را معرفی کرد.
این رابط برای دارندگان دستگاه های تلفن همراه (تلفن های هوشمند و تبلت ها) مجهز به صفحه نمایش لمسی بسیار راحت بود. اما کاربران رایانه های شخصی رومیزی و لپ تاپ ها واکنش مبهم به این نوآوری نشان دادند. پیمایش منوی کاشی کاری شده با ماوس به طور قابل توجهی دشوارتر از استفاده از صفحه نمایش لمسی بود و برخی از افراد با این نوآوری مخالف بودند.
با این حال، با توجه به محبوبیت روزافزون صفحه نمایش های لمسی در طاقچه لپ تاپ ها و رایانه های رومیزی، باید انتظار داشته باشیم که محبوبیت رابط مترو فقط افزایش یابد.
منوی شروع بازگشته است
منوی Start سالهاست که بخشی جدایی ناپذیر از رابط سیستم عامل ویندوز بوده است، اما در سال 2012 تصمیم گرفته شد که استفاده از آن را به نفع دسکتاپ مترو کنار بگذارد. همه از این نوآوری راضی نبودند و در آخرین نسخه سیستم عامل خود، مایکروسافت با بهبود قابل توجهی تصمیم به بازگشت آن گرفت.
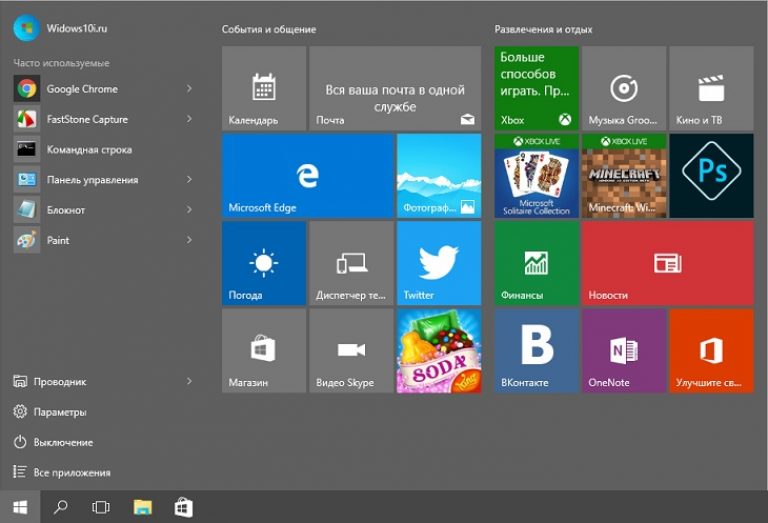
بحث های زیادی در مورد اینکه آیا منوی استارت در نسخه 10 ویندوز مورد نیاز است یا خیر وجود داشت، اما اکثر کاربران موافق نیاز به بازگشت این عنصر رابط بودند. مشخص نیست که آیا مایکروسافت به نظرات کاربران گوش می دهد یا از نظر ارگونومی هدایت می شود، اما به هر شکلی، منوی استارت اصلاح شده بازگشته است.
تفاوت اصلی بین اجرای جدید این عنصر رابط، ترکیب آیتم های منوی کلاسیک و کاشی های زنده است. گزینه های سفارشی سازی نیز گسترش یافته اند: اکنون همه می توانند منوی Start را برای خود سفارشی کنند.
راه اندازی یک رابط کاشی در Start
بر خلاف آیکون های کلاسیک که مسئول فراخوانی برنامه ها هستند، کاشی ها عناصر تعاملی هستند. آنها می توانند نه تنها به عنوان میانبر استفاده شوند، بلکه برای نمایش اطلاعات مرتبط از برنامه نیز خدمت می کنند. این می تواند پیش بینی آب و هوا، تعداد پیام های خوانده نشده، نرخ ارز خارجی، اعلان های خدمات باشد.
عملکرد کاشی های زنده در سیستم عامل جدید در سطح ویندوز 10 باقی ماند؛ مایکروسافت هیچ نوآوری قابل مشاهده ای معرفی نکرد. برای سفارشی کردن کاشی ها، فقط روی نماد کلیک راست کنید. می توانید اندازه، رنگ را ویرایش کنید، انیمیشن را روشن یا خاموش کنید، نماد را به نوار وظیفه ارسال کنید، یا نماد را از Start حذف کنید.
افزودن و حذف کاشی های جدید
برای افزودن یک کاشی برنامه جدید، آن را در لیست برنامه ها پیدا کنید و روی نام آن راست کلیک کنید. از منوی باز شده، "Pin to Home Screen" را انتخاب کنید.
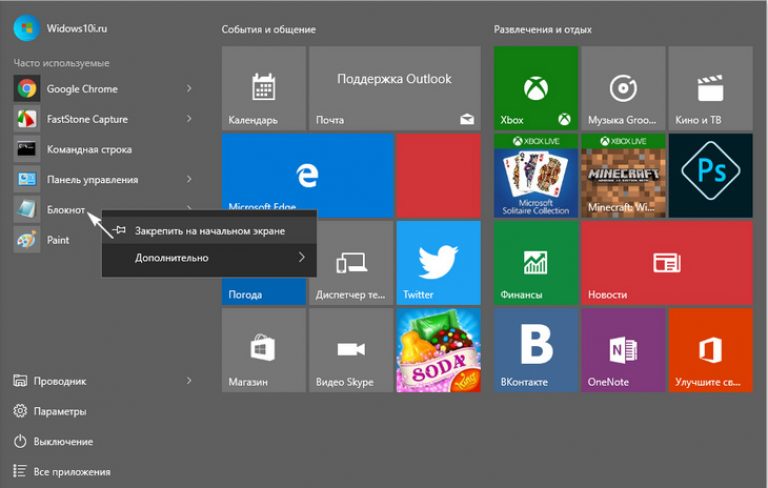
برای حذف یک کاشی باید عملیات مشابهی انجام شود، فقط باید گزینه "Unpin from Start Screen" را انتخاب کنید.
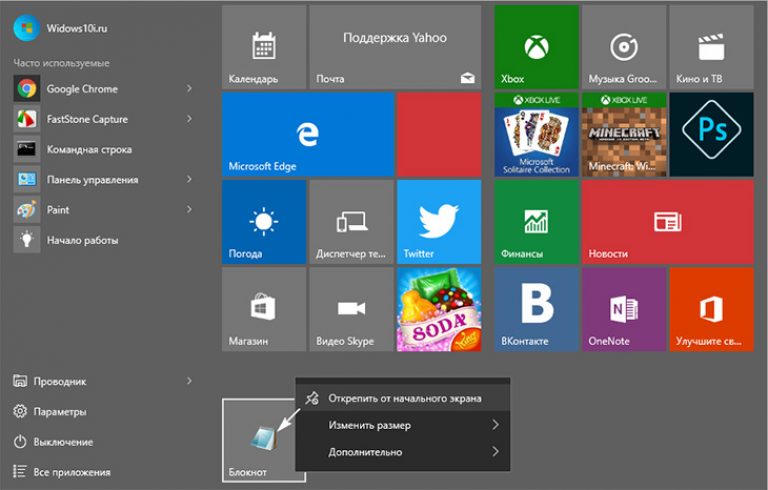
برای تغییر مکان نماد در منو، باید روی کاشی کلیک راست کرده و آن را به محل مورد نظر بکشید.
سفارشی سازی اندازه
کاربران این توانایی را دارند که نه تنها مکان، بلکه اندازه کاشی ها را نیز تغییر دهند. چندین گزینه اندازه برای هر نماد وجود دارد. بسته به آنها، عملکرد کاشی نیز تغییر می کند: کاشی در حداقل اندازه خود فقط برای فراخوانی برنامه عمل می کند، اما وقتی بزرگ می شود، می توان از آن به عنوان عنصر خروجی نیز استفاده کرد. اینکه یک نماد چقدر اطلاعات می تواند نمایش دهد و در چه قالبی این کار را انجام می دهد، به اندازه آن بستگی دارد.
برای تغییر اندازه یک کاشی، باید روی آن کلیک راست کرده و گزینه “Resize” را انتخاب کنید.
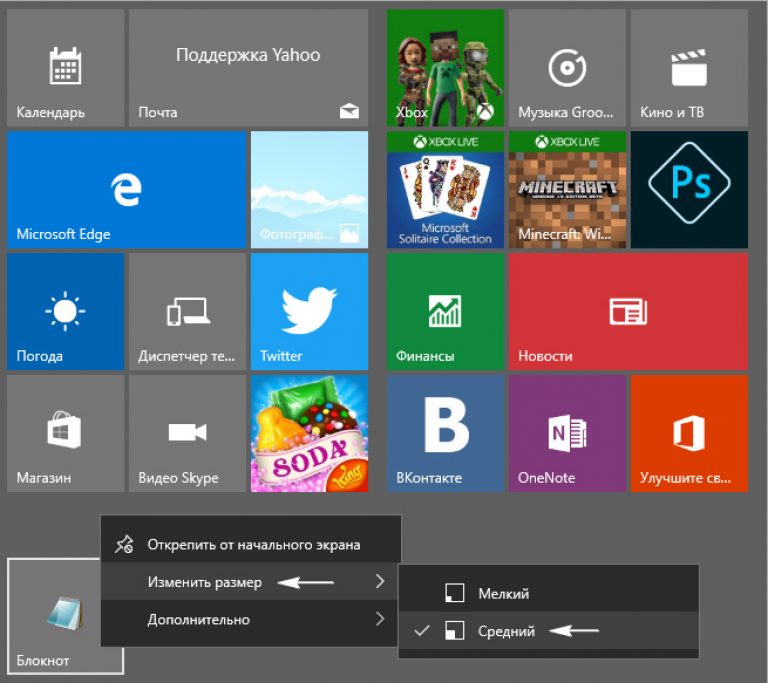
اندازه کاشی ها می تواند مستطیل یا مربع باشد. هرچه اندازه بزرگتر باشد، کارایی بیشتری دارد، اما در صفحه نمایش های کوچک از دست دادن فضا می تواند تمام مزایای این کار را پوشش دهد.
یک اشکال کوچک کاشی ها این است که اگر اندازه کوچک و تعداد فرد باشد، فضاهای خالی در منو وجود خواهد داشت. می توانید با تغییر اندازه آیکون ها و مکان آنها آن را از بین ببرید.
جلوگیری از به روز رسانی کاشی
دریافت اعلان های مختلف از برنامه ها در زمان واقعی بسیار راحت است. اما گاهی اوقات توسعه دهندگان بیش از حد به این ویژگی توجه می کنند و در نتیجه، کاربر دائماً با پیام های بی اهمیت برنامه منحرف می شود. برای جلوگیری از این امر، تنظیمات منوی شروع گزینه ای برای خاموش کردن اعلان ها از کاشی های جداگانه ارائه می دهد.
برای انجام این کار، بر روی کاشی کلیک راست کرده و آخرین گزینه “Disable live tiles” را از منوی پاپ آپ انتخاب کنید.
پس از این، طرح کاشی همیشه بدون تغییر باقی می ماند و پیام های مزاحم دیگر شما را آزار نمی دهند.
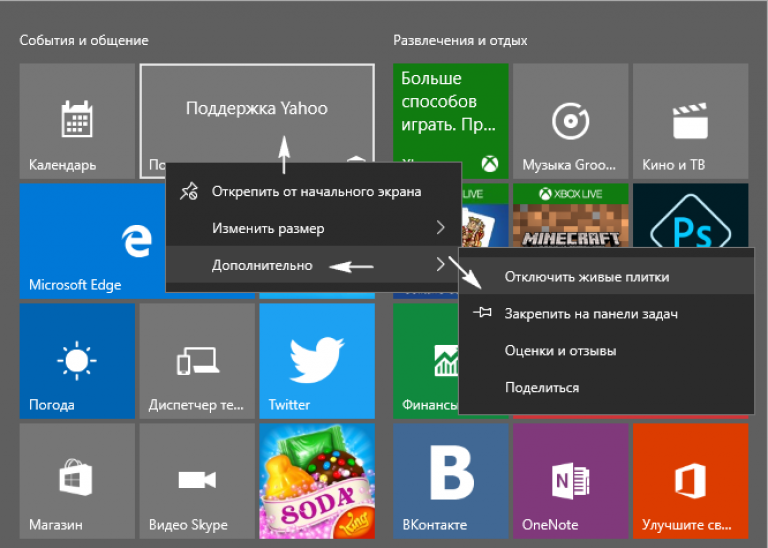
سفارشی کردن رنگ های منوی شروع
پسزمینه پسزمینه در ویندوز 10 را میتوان به همان روشی که رنگ کاشیهای جداگانه تغییر داد. برای انجام این کار، در هر جایی که آیکون آن را اشغال نکرده است کلیک راست کرده و مورد منوی «Personalization» را انتخاب کنید.
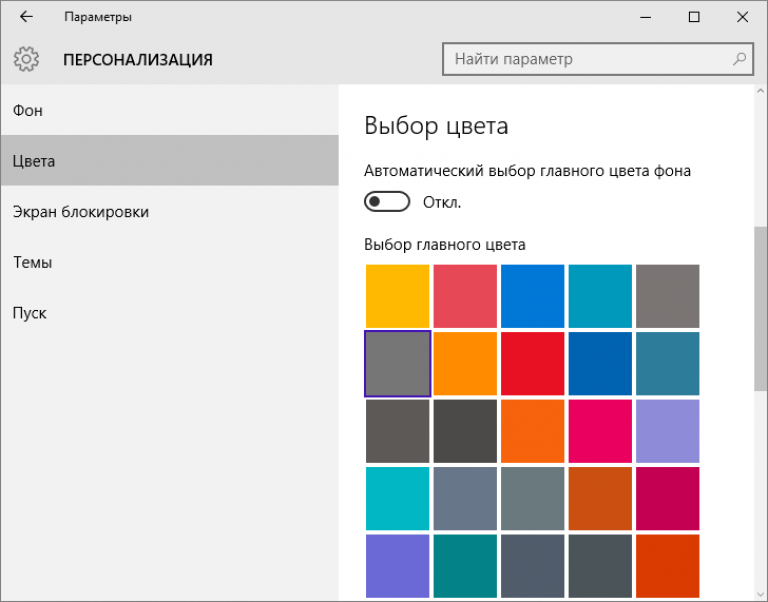
در پنجره ای که باز می شود، می توانید رنگ پس زمینه را در منوی Start مشخص کنید و همچنین برخی پارامترهای دیگر را تغییر دهید. شما می توانید نه تنها رنگ، بلکه اشباع آن را نیز انتخاب کنید. کاربر می تواند یک طرح رنگی آماده را انتخاب کند، یا آن را با جزئیات به سلیقه خود به طور مستقل سفارشی کند.
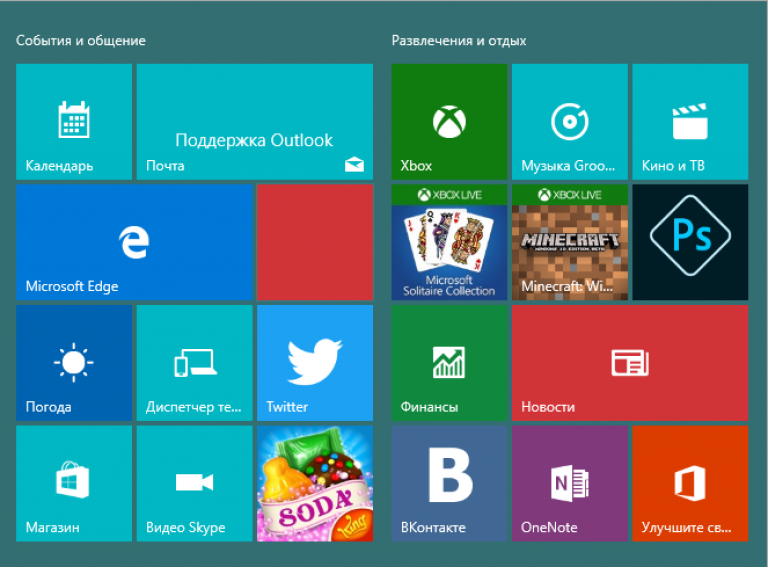
میانبر برنامه را به صفحه منوی استارت پین کنید
اگر میخواهید سریعترین دسترسی به یک برنامه یا برنامه را در منوی استارت داشته باشید، میتوانید آن را به صفحه منوی استارت پین کنید.
برای انجام این کار، روی میانبر برنامه یا برنامه مورد نیاز خود در دسکتاپ کلیک راست کنید. پس از این، یک منوی پاپ آپ ظاهر می شود که در آن باید روی "Pin to Start Screen" کلیک کنید. اکنون می توانید منو را باز کرده و با جابجایی کاشی ایجاد شده بین گروه ها، مکان آن را تغییر دهید.

همچنین، برای کاشی تازه اضافه شده، میتوانید نام گروهی که در آن قرار دارد را تعیین کنید. یک فرآیند معکوس نیز وجود دارد: می توانید با کلیک راست روی کاشی و کشیدن آن به دسکتاپ، از هر کاشی واقع در صفحه شروع، میانبر ایجاد کنید.
آیکونهای پینشده در سمت چپ Start را میتوان به راحتی از آنجا حذف کرد؛ فقط کلیک راست کرده و گزینههای «Advanced» و «Do not show in this list» را انتخاب کنید.
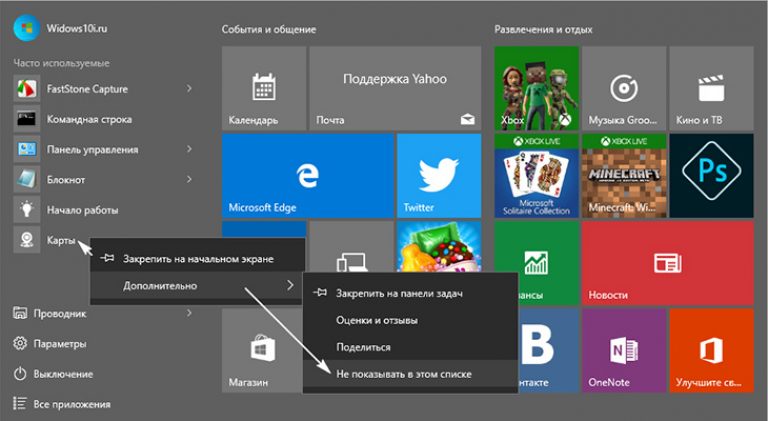
افزودن عناصر خاص
این ویژگی در ویندوز 10 نیز وجود دارد، اما اصل عملکرد آن تا حدودی با افزودن کاشی متفاوت است. ابتدا باید به دسکتاپ بروید و سپس روی یک فضای خالی کلیک راست کرده و گزینه “personalization” را انتخاب کنید. در پنجره ای که ظاهر می شود، تب "شروع" را در پایین انتخاب کنید. در کادر محاورهای که ظاهر میشود، میتوانید فهرستی از عناصری را بیابید که میتوانند به نیمه چپ Start اضافه شوند.
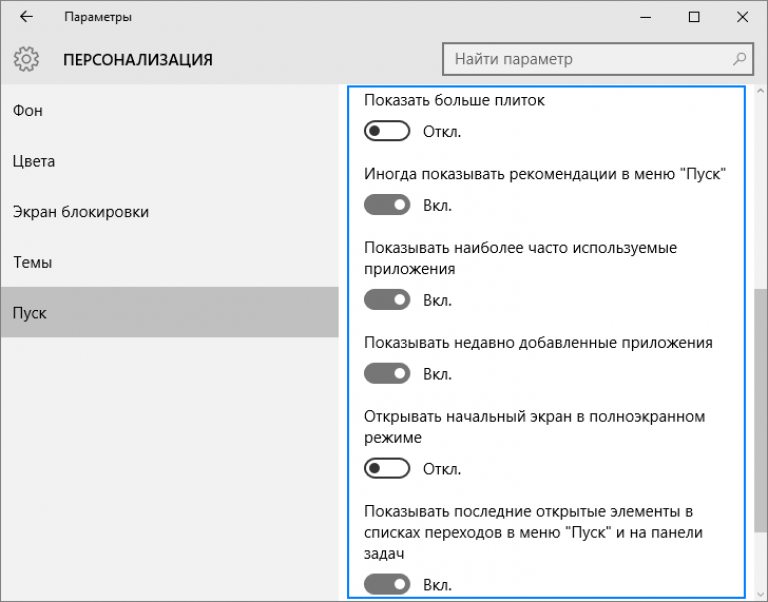
بازگرداندن منوی استارت از ویندوز 7
همه رابط کاربری به روز شده ویندوز 10 را دوست نداشتند. برخی از مدت هاست که به ظاهر قدیمی سیستم عامل عادت کرده اند، در حالی که برخی دیگر به سادگی عناصر کاشی شده Start را دوست ندارند. در این مورد، توسعه دهندگان امکان بازگشت منو به ظاهر کلاسیک را فراهم کرده اند، که برای همه از ویندوز 7 آشناست. می توانید Start را طوری پیکربندی کنید که از نظر ظاهری با نسخه سیستم عامل مایکروسافت در سال قبل تفاوتی نداشته باشد.
ساده ترین روش برای انجام این کار، حذف تمام کاشی های زنده است. متأسفانه، غیرفعال کردن آنها با چند کلیک امکان پذیر نخواهد بود؛ باید هر یک از آنها را به صورت دستی حذف کنید. سپس می توانید عرض سمت راست پنجره را طوری تغییر دهید که جمع شود.
بازگرداندن منوی کاشی کاری شده مترو
دارندگان تبلتهای صفحهنمایش کوچک که به منوی مترو عادت دارند، ممکن است بازگشت Start را برای دستگاهشان ناخوشایند بدانند. بنابراین، توسعه دهندگان مایکروسافت قابلیت فعال سازی دستی صفحه شروع مترو را در سیستم عامل فراهم کرده اند.
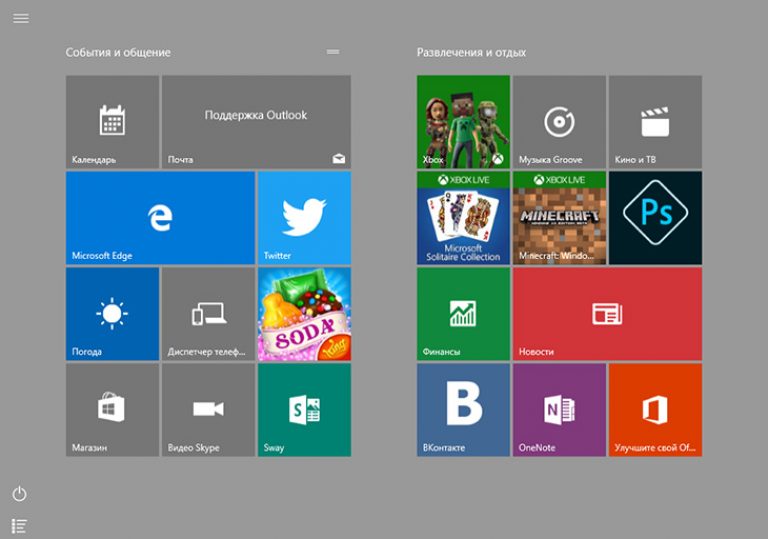
برای انجام این کار، بر روی نوار وظیفه کلیک راست کرده و از منوی پاپ آپ گزینه "personalization" را انتخاب کنید. در پنجره باز شده، تب "شروع" را باز کرده و گزینه "باز کردن صفحه شروع در تمام صفحه" را فعال کنید. در ساخت نهایی، ویندوز دیگر از شما درخواست نمیکند که دوباره وارد شوید و میتوانید بدون راهاندازی مجدد رایانه، از منوی شروع آشنا از ویندوز 8 لذت ببرید.
آنچه باید قبل از ارتقا به ویندوز 10 بدانید
علاوه بر نوآوری های جذابی که بسیاری از کاربران قبلاً دوست داشته اند، سیستم عامل جدید خالی از کاستی نیست.
بنابراین، در حال حاضر پشتیبانی کامل و بدون خطا از تمامی دستگاه هایی که تحت ویندوز 7 به طور کامل کار می کنند هنوز ارائه نشده است.عدم غیرفعال کردن به روز رسانی خودکار سیستم به روش معمول نیز می تواند بسیاری از کاربران را ناراحت کند. از این گذشته، با ترافیک محدود یا سرعت اتصال کم، دانلود بهروزرسانیها ممکن است منجر به هزینههای اضافی شود یا بر کیفیت مرور اینترنت در طول دوره دانلود تأثیر بگذارد.
کسانی که مداخله در زندگی خود را دوست ندارند ممکن است از این واقعیت که سیستم عامل رفتار کاربر را تجزیه و تحلیل می کند و اطلاعات مربوط به او را جمع آوری می کند، محتاط باشند. این کار هم برای بهبود کار و هم برای اهداف تبلیغاتی انجام می شود، بنابراین بسیاری از مردم از این رویکرد راضی نیستند.
بنابراین، هنگام نصب نسخه جدید سیستم عامل، باید از ویژگی های آن آگاه باشید و مسئولیت کامل عملکرد ناپایدار آن یا انتشار اطلاعات کاربران را بر عهده بگیرید.




