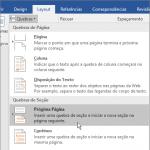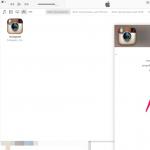من فکر میکنم تقریباً همه دارندگان آیفون و آیپد، حداقل یک بار، در موقعیتی قرار گرفتهاند که پس از نصب توییک دیگری یا صرفاً در طی یک جیلبریک، گجت یا خرابی سیستم به سادگی از بوت شدن در حالت عادی خودداری میکند. چه باید کرد، چه کاری انجام داد و برای کمک به کجا مراجعه کرد؟ عجله نکنید، می توانید عملکرد iDevice خود را خودتان در خانه بازیابی کنید، همانطور که می گویند: "Recovery Mode به شما کمک می کند."
تقریباً در هر شرایطی می توانید iPhone یا iPad خود را به حالت کار بازگردانیدالبته اگر علت خرابی نرم افزار باشد. برای این منظور حالت های بازیابی آیفون (به عنوان مثال) ارائه شده است که عبارتند از:
- حالت DFU(به روز رسانی سیستم عامل دستگاه) - حالت به روز رسانی سیستم عامل دستگاه
- حالت بازیابی- حالت بازیابی.
قبل از اینکه مستقیماً به روند بازیابی ادامه دهید، بیایید بفهمیم که Recovery Mode چیست، چگونه آیفون را در حالت ریکاوری روشن کنیم و چگونه آن را از این حالت خارج کنیم.
Recovery Mode چیست؟
حالت بازیابیکه از انگلیسی به معنای "حالت بازیابی" ترجمه شده است، یک حالت اضطراری است که برای بازگرداندن وضعیت کار آیفون یا هر دستگاه تلفن همراه دیگری که دارای iOS است، در صورت بروز نقص نرم افزاری که منجر به خاموش شدن دستگاه و غیرممکن شدن راه اندازی در حالت عادی می شود، طراحی شده است. حالت
حالت بازیابی، مانند حالت DFU، به حالت های ویژه ارائه شده توسط سازنده اشاره دارد، بنابراین لازم نیست در هنگام ورود به این حالت ها نگران ایمنی تعهدات گارانتی باشید.
چرا Recovery Mode مورد نیاز است؟
حالت بازیابی آیفون، به ویژه، زمانی استفاده می شود که ابزار در حالت عادی بوت نمی شود (نمایشگر هیچ نشانه ای از زندگی نشان نمی دهد، دستگاه به فشار دادن دکمه های کنترل پاسخ نمی دهد).
چگونه حالت ریکاوری آیفون را فعال کنیم؟
برای انجام این کار، میتوانید دستگاههای iOS را از هر حالتی به این حالت با فشار دادن دکمههای «Home» و «Power» تغییر دهید:
- به طور کامل، iPad یا هر دستگاه iOS دیگری به هر روش موجود.
- صفحه اصلی«;
- آیفون خود را با استفاده از آن وصل کنید کابل یو اس بیبه رایانه (این می تواند رایانه شخصی ویندوز یا مک باشد) در حالی که دکمه " صفحه اصلی» فشرده؛
- یک تصویر با نماد iTunes و یک کابل USB استاندارد روی صفحه نمایش دستگاه ظاهر می شود، این تایید می کند که آیفون در حالت بازیابی بارگذاری شده است.
آیفون در حالت ریکاوری
- iTunes را راه اندازی کنید و مطمئن شوید که دستگاه شما به حالت بازیابی راه اندازی شده است.
 هشدار iTunes در مورد حالت بازیابی
هشدار iTunes در مورد حالت بازیابی
 دستگاه در حالت بازیابی در iTunes
دستگاه در حالت بازیابی در iTunes
چگونه از حالت ریکاوری خارج شویم؟
خروج از حالت بازیابی آسان تر از روشن کردن آن است؛ برای انجام این کار، باید دستگاه را به روش معمول راه اندازی مجدد کنید:
- کابل USB را جدا کنیداز آیفون؛
- دکمه پاور را طولانی فشار دهید ( قدرت) دستگاه را خاموش کنید؛
- فشار کوتاه همان " قدرت» دوباره آن را روشن کنید.
- منتظر بمانید تا دستگاه در حالت عادی بوت شود.
مواقعی وجود دارد که آیفون یا هر دستگاه iOS دیگری با استفاده از روش استاندارد از خروج از حالت بازیابی امتناع می ورزد، مهم نیست، می توانید در این مورد به ابزارک کمک کنید:
- دستگاه iOS خود را قطع کنید (برای مدت طولانی روی " قدرت"یا با فشار دادن همزمان دکمه ها به مدت طولانی" صفحه اصلی"و" قدرت«);
- کابل USB را جدا کنیداز آیفون؛
- دکمه " را فشار داده و نگه دارید صفحه اصلی"و به طور خلاصه فشار دهید" قدرت» تا زمانی که لوگوی اپل ظاهر شود، « صفحه اصلی» به فشار دادن ادامه دهید.
گاهی اوقات، این امر مخصوصاً برای دارندگان دستگاه های iOS جیلبریک شده صادق است، در طول فرآیند جیلبریک یا فلش دستگاه، به طور خودکار به حالت بازیابی راه اندازی می شود، سیگنال خرابی نرم افزار را نشان می دهد و هیچ دستکاری استاندارد (راه اندازی مجدد منظم، راه اندازی مجدد اجباری) کمک نمی کند. در حالت ریکاوری گیر کرده است.
برنامه های ویژه به او کمک می کند تا از این حالت خارج شود. چتر کوچک(وب سایت رسمی) و redsn0w(وب سایت توسعه دهندگان).
چند تا دیگه هم هست ولی همین دوتا کافیه. توجه داشته باشید که این برنامهها به شما کمک میکنند تا آیفون خود را (به عنوان مثال) از حالت بازیابی خارج کنید فقط در صورتی که خطاهای سیستم هنگام بازیابی یا بهروزرسانی در iTunes رخ دهد.
 ابزارهای اضافی در redsn0w
ابزارهای اضافی در redsn0w
 بازیابی در redsn0w
بازیابی در redsn0w
 DFU Exit Wizard redsn0w
DFU Exit Wizard redsn0w
تفاوت بین حالت بازیابی و حالت DFU چیست؟
تفاوت اصلی با Recovery Mode این است که هر فرآیند به روز رسانی یا بازیابی سیستم عامل از طریق iTunes از حالت Recovery Mode انجام می شود. حتی اگر فریمور آیفون را مثلاً در حالت عادی به روز کنید، آیتونز در طی فرآیند فلش کردن، به طور خودکار و بدون دخالت کاربر، آی دیوایس را در حالت ریکاوری قرار می دهد و آپدیت های iOS از این حالت رخ می دهد.
Recovery Mode یک حالت نرم افزاری است؛ در این حالت دستگاه iOS به فشردن دکمه های کنترلی پاسخ می دهد و که بسیار زیباست، می توانید به صورت برنامه ریزی شده وارد آیفون و از حالت ریکاوری خارج شوید.
دستورالعمل های ویدیویی در مورد "نحوه روشن کردن آیفون در حالت بازیابی"
در مورد چیز اصلی در چند کلمه
بیایید فرض کنیم که پس از یک نقص نرم افزاری که باعث شد آیفون به طور خود به خود راه اندازی مجدد شود، دستگاه به فشردن دکمه های کنترل پاسخ نمی دهد، نه «Home» و نه «Power» کار نمی کند، صفحه نمایش کاملا تاریک می شود، و حتی فشار طولانی روی دکمه پاور هم انجام نمی شود. نتایج حاصل شود. چه باید کرد و چه باید کرد، چگونه آیفون را بازیابی کنیم؟
دستگاه خود را در آن قرار دهید حالت بازیابی(نحوه انجام این کار را در بالا ببینید)، (اگر قبلاً این کار را نکرده اید) آن را به رایانه خود متصل کرده و iTunes را راه اندازی کنید. پس از اینکه برنامه ابزار iOS را در "حالت تثبیت/بازیابی" تشخیص داد، روی دکمه مورد نظر در پنجره برنامه کلیک کنید (بازیابی یا به روز رسانی).
در نتیجه دستکاری های ساده، در 90٪ موارد قادر خواهید بود عملکرد دستگاه را در خانه بازیابی کنید. اگر جزو 10% باقی مانده هستید، در نظرات این دستورالعمل کمک بخواهید، ما سعی خواهیم کرد به شما کمک کنیم!
دستگاه های اپل با سطح بالایی از قابلیت اطمینان متمایز می شوند. خطاها در آنها بسیار بندرت رخ می دهد، "اشکال" به ندرت رخ می دهد. به لطف این، آنها عنوان افتخاری قابل اعتمادترین و مقاوم ترین گوشی های هوشمند / تبلت ها را به دست آورده اند. اما در برخی موارد همچنان خطاهایی رخ می دهد که منجر به عملکرد نادرست دستگاه ها می شود. اگر آیفون یا آیپد شما شروع به عملکرد نادرست کرد یا به طور کلی بارگذاری متوقف شد، چه باید کرد؟ چگونه در آیفون یا تبلت وارد حالت ریکاوری شویم؟
در این مقاله به موارد زیر خواهیم پرداخت:
- نحوه شروع حالت بازیابی در آیفون و آیپد.
- نحوه ورود به حالت DFU;
- تفاوت بین حالت ریکاوری و حالت DFU چیست؟
پس از خواندن این مطالب، حداکثر اطلاعات را در مورد بازیابی عملکرد دستگاه های اپل دریافت خواهید کرد.
قبلاً بارها در مورد بازیابی آیفون و آیپد با استفاده از حالت DFU صحبت کرده ایم. اکنون باید یک اصطلاح جدید یاد بگیریم - این حالت بازیابی (یا حالت بازیابی) است. این به شما امکان می دهد تا از خطاهای عملکرد تلفن های هوشمند / تبلت خلاص شوید و بازنشانی کارخانه را انجام دهید. چه تفاوتی با حالت DFU دارد؟
تفاوت اصلی این است که داده های کاربر در حافظه داخلی سالم و سالم باقی می مانند. حالت بازیابی نیز دارای تفاوت های زیر است:
- اجزا و ماژول های سیستم عامل به تنظیمات کارخانه بازگردانده می شوند، اما دوباره ایجاد نمی شوند.
- همه پارامترها به تنظیمات کارخانه بازنشانی می شوند.
- یکپارچگی سیستم فایل بررسی می شود - دستگاه ها برای راه اندازی صحیح آماده شده اند.
همان حالت DFU حذف کامل تمام داده های کاربر، قالب بندی کامل حافظه داخلی و ایجاد مجدد ماژول ها و مؤلفه ها را فراهم می کند - یعنی گویی نصب مجدد کامل کل سیستم عامل رخ می دهد.
با وجود ایمن بودن حالت بازیابی، هنوز باید قبل از وارد شدن به این حالت نسخه های پشتیبان ایجاد کنید - هرگز نمی دانید چه اتفاقی برای داده های مهم می افتد.
وارد شدن به حالت بازیابی iPad و iPhone
قبلاً در مورد نحوه ورود به حالت DFU و بازگرداندن سیستم عامل به حالت اولیه کارخانه صحبت کرده ایم. برای این کار باید کلید پاور و هوم را نگه دارید، 10 ثانیه صبر کنید، کلید پاور را رها کنید و 10 ثانیه دیگر کلید هوم را نگه دارید. بعد، کلید را رها کنید و به حالت DFU بروید - در تمام این مدت گوشی هوشمند/تبلت باید به رایانه متصل بماند.
لطفاً توجه داشته باشید که هنگام ورود به حالت DFU، iTunes باید روی رایانه شما اجرا شود که دستگاه شما را بازیابی می کند. دستگاه متصل شده در حالت DFU را تشخیص می دهد و از شما می خواهد اقدامات لازم را انجام دهید.
برای ورود به حالت ریکاوری در iPad یا iPhone (حالت بازیابی)، باید مراحل دیگری را انجام دهید. ابتدا دستگاه را به طور کامل خاموش کنید - صفحه آن باید سیاه شود. در مرحله بعد، روی دکمه "Home" کلیک کنید و تلفن هوشمند / تبلت را به رایانه متصل کنید. پس از چند ثانیه، نماد برنامه iTunes بر روی صفحه نمایش دستگاه ظاهر می شود - حالت بازیابی فعال می شود. با کلیک بر روی دکمه مربوطه در خود iTunes، شروع به بازیابی سیستم عامل خواهید کرد.
در اینجا تفاوت دیگری را بین حالت بازیابی و حالت DFU مشاهده می کنیم - در محتویات صفحه. اگر وارد حالت DFU شوید صفحه سیاه می شود و iTunes شما را از کار در این حالت مطلع می کند. در حالت بازیابی، نماد برنامه iTunes با کابل متصل شده روی صفحه نمایش داده می شود. علاوه بر این، هنگام ورود به حالت بازیابی، iTunes باید در رایانه خاموش شود - پس از ظاهر شدن لوگوی این برنامه روی صفحه، آن را راه اندازی کنید.
چگونه آیفون را از حالت ریکاوری خارج کنیم
قرار دادن آیفون خود در این حالت ها بر گارانتی شما تأثیری ندارد، بنابراین می توانید هر چند بار که لازم است از این حالت ها استفاده کنید. اما اگر ناگهان نظر خود را در مورد بازگرداندن دستگاه اپل به حالت اولیه تغییر دهید، چه؟ چگونه آیفون یا آیپد را از حالت ریکاوری خارج کنیم؟ این به معنای واقعی کلمه با یک کلیک یک دکمه انجام می شود. نکته اصلی این است که در مورد اقدامات خود قبل از شروع بهبودی فکر کنید و نه در طول عمل.
برای خروج از حالت ریکاوری، آیفون خود را از کامپیوتر جدا کرده و دکمه پاور را فشار دهید. دکمه را به مدت 10 ثانیه نگه دارید تا گوشی هوشمند راه اندازی مجدد شود. پس از آن، باید به طور معمول شروع شود و از شروع سیستم عامل اطمینان حاصل شود. به روشی مشابه از حالت بازیابی در iPad خارج شوید.
تحت هیچ شرایطی بازیابی از قبل در حال اجرا را قطع نکنید - با انجام این کار، به ابزارهای خود آسیب میرسانید و به سیستم عامل آسیب میرسانید.
اغلب به کاربران آیفون، آیپد و آیپاد تاچ این فرصت داده میشود که صفحه سیاهی را ببینند که کابل USB را در حال اجرا به iTunes نشان میدهد. پایداری iOS با بالاترین امتیاز رتبه بندی می شود، اما هیچ کس از چنین چرخشی از رویدادها مصون نیست. امروز به شما می گوییم چگونه از این وضعیت خلاص شوید و در عین حال جزئیات بیشتری در مورد Recovery Mode به شما خواهیم گفت.
حالت بازیابی خوشایندترین منظره برای یک کاربر ناآماده نیست. دستگاه i روشن می شود، اما به جای صفحه بارگیری دوستانه، تصویری را که قبلاً در بالا توضیح داده شده است با یک کابل USB و نماد iTunes نشان می دهد. این ممکن است به دلایل مختلفی اتفاق بیفتد، اما رایج ترین آن خطا هنگام به روز رسانی iOS است.

اگر توصیه های نمایش داده شده روی صفحه دستگاه را دنبال کنید و آن را به iTunes وصل کنید، این برنامه ساده ترین راه - بازیابی را ارائه می دهد. آیا دیروز از همه داده ها و برنامه های شما نسخه پشتیبان تهیه شده است؟ برای بازیابی راحت باشید! در مورد دیگر (و رایجترین حالت)، میتوانید بدون حذف تمام دادهها از حافظه دستگاه، حالت بازیابی را دور بزنید.
نحوه خروج از حالت بازیابی:
- دستگاه خود را مجددا راه اندازی کنید. دکمه های Home و Power را نگه دارید و به مدت 15 ثانیه رها نکنید. سپس با نگه داشتن دکمه پاور برای چند ثانیه آن را روشن کنید.
- اگر روش اول منجر به خروج از حالت بازیابی نشد، از ابزار ویژه TinyUmbrella استفاده کنید
- اگر دادههای iPhone، iPad یا iPod Touch شما ارزش خاصی ندارند یا نسخه پشتیبان کامل اخیراً تهیه شده است، با کلیک بر روی Restore، دستگاه را از طریق iTunes بازیابی کنید.
با توجه به این واقعیت که آخرین روش برای همه مناسب نیست و روش اول به همان اندازه که ما می خواهیم کمک نمی کند، لازم است عملکرد برنامه TinyUmbrella را با جزئیات بیشتری در نظر بگیریم:
مرحله 1: دانلود و راه اندازی TinyUmbrella
مرحله 2: دستگاه را در حالت بازیابی به رایانه خود وصل کنید
مرحله 3. روی دستگاه ناشناس که در ستون سمت چپ ظاهر می شود کلیک کنید
مرحله 4. در سمت راست پنجره، روی دکمه کلیک کنید خروج از ریکاوری

مرحله 5: منتظر بمانید تا دستگاه راه اندازی مجدد شود
پس از انجام این مراحل، آیفون، آیپد یا آیپاد تاچ شما میتواند با موفقیت از حالت بازیابی بدون از دست دادن داده خارج شود. اگر این اتفاق نیفتد، یک خرابی بزرگ رخ داده است و کاری جز بازیابی دستگاه با استفاده از iTunes باقی نمانده است.
چگونه iPhone، iPad یا iPod Touch را خودتان وارد حالت بازیابی کنید
مرحله 1: دستگاه خود را خاموش کنید
مرحله 2: دکمه Home را فشار داده و نگه دارید
مرحله 3: کابل USB را به دستگاه خود وصل کنید
پس از انجام این مراحل، یک اعلان بر روی صفحه ظاهر می شود که نشان می دهد دستگاه شما آماده تعامل با iTunes است، که طی آن می توانید یک هارد ریست، بازیابی یا فلش آیفون، آی پد یا آی پاد تاچ خود را انجام دهید.
صحبت از آیفون شد. قبل از اینکه گوشی هوشمند خود را در حالت بازیابی قرار دهید و شروع به فلش کردن سیستم عامل کنید، مطمئن شوید که مدل شما به طور رسمی آنلاک است.
02.01.2018
با سلام من به کاربران زیادی برخورد کردم که نمی دانند چگونه وارد حالت ریکاوری یا حالت DFU شوند. بنابراین، در این مقاله میگویم و نشان میدهم که چگونه آیفون یا آیپاد را به این حالتها وارد کنیم و چگونه از آن خروجی بگیریم.
برای شروع، من به سادگی در متن می نویسم، بسیاری آن را اینگونه درک می کنند:
1.
2
. در حالی که دکمه Home را نگه داشته اید فشار دهید و نگه دارید و USB را وصل کنید.
3
4
شما اساساً چندین نسخه پشتیبان کامل با هزینه یک نسخه پشتیبان کامل و بلوک های اصلاح شده دریافت می کنید. تهیه نسخه پشتیبان از یک اشتراک شبکه به آسانی پشتیبان گیری از یک حجم محلی است. تفاوت اصلی این است که یک عکس فوری Volume Shadow Copy Service را نمی توان از یک حجم راه دور ایجاد کرد. در نتیجه، نسخه پشتیبان قبلی با هر پشتیبان کامل بازنویسی می شود، بنابراین شما فقط آخرین تصویر پشتیبان کامل هر سرور را در اشتراک شبکه دریافت می کنید.
اگر تصمیم به برنامهریزی پشتیبانگیری کامل از یک منبع شبکه به این روش دارید، باید پوشه مقصد را برای هر پشتیبان تغییر دهید تا از بازنویسی نسخههای پشتیبان قبلی جلوگیری کنید. امنیت و بازیابی سیستم پشتیبانگیری از سیستم که فقط شامل فایلهای انتخاب شده و پایگاههای داده برنامههای خاص میشود، مفید و اغلب غیرقابل جایگزین هستند. در عوض، ابزار پشتیبان گیری فقط حجم های مهم سیستم را ذخیره می کرد. این حجمهای حیاتی سیستم، معادل حجمهای تامین وضعیت سیستم را نشان میدهند.
1
. دستگاه را خاموش کنید.
2
. USB را جدا کنید و "Home" را فشار دهید و نگه دارید. دکمه پاور را به مدت 2 ثانیه فشار دهید و رها کنید. "ما همچنان به خانه ماندن ادامه می دهیم"
3
. و صبر کنید تا دستگاه بوت شود.
1
. USB را وصل می کنیم و آیفون را کاملا خاموش می کنیم.
2
. دو دکمه (Home و On/Off) را به مدت 10 ثانیه به طور همزمان فشار دهید.
3
. در ثانیه یازدهم، دکمه «روشن/خاموش» را رها کرده و «Home» را برای 10 ثانیه دیگر نگه دارید.
4
. هیچ چیزی نباید روی صفحه ظاهر شود. اگر یک bullseye ظاهر شد، دوباره امتحان کنید.
5
. و iTunes این پیام را به شما می دهد.
چگونه از حالت ریکاوری خارج شویم؟
این به این معنی است که نمیتوانید مانند پشتیبانگیریهای حجمی مبتنی بر عکس فوری، در فضا ذخیره کنید. دستور زیر برای بررسی امنیت سیستم استفاده می شود. همانطور که ممکن است انتظار داشته باشید، اطمینان از وضعیت سیستم نیز زمان بیشتری می برد. این اعداد اولیه البته بر اساس نسخه قبلی سیستم عامل هستند.
شکل 3 تمام یا حجم های انتخاب شده را در کادر محاوره ای Select Archive Configuration مشخص کنید. این معادل امنیت سیستم است، اما از تمام حجم های مهم، نه فقط فایل های مهم موجود در آن حجم ها، نسخه پشتیبان تهیه می کند. در واقع، من حتی این گزینه را دارم که با استفاده از System Restore، بازیابی سیستم را انجام دهم. شکل 4 انتخاب حجم برای پشتیبان گیری.
1.1
در حالت DFU چیزی روی صفحه نمایش وجود ندارد!
1.2
هر دو دکمه (Home و On/Off) را به مدت 10 ثانیه به طور همزمان فشار دهید. بعد از 10 ثانیه هر دو دکمه را رها کنید.
2
. و سپس طبق معمول دستگاه را روشن کنید
و در زیر همه چیز را با جزئیات و به طور کامل خواهم نوشت و نشان خواهم داد.
نحوه وارد کردن iPhone/iPod Touch به حالت بازیابی:
1. آیفون یا آیپاد تاچ خود را به طور کامل خاموش کنید. و از USB جدا شوید.
اصطلاحات کمی گیج کننده است زیرا هر دو گزینه به طور کامل از جلدهای انتخاب شده پشتیبانی می کنند. پشتیبان گیری از سرور با استفاده از خط فرمان میتوانید از جادوگر زمانبندی داخلی برای چرخش خودکار نسخههای پشتیبان بین چندین حجم هدف استفاده کنید. اگر هارد دیسک هایی دارید که به راحتی قابل جابجایی هستند، می توانید از این ویژگی برای تنظیم برنامه چرخشی استفاده کنید. رسانه پشتیبان را بردارید و آن را خارج از سایت ذخیره کنید.
برای پشتیبانگیری برنامهریزیشده بعدی، قدیمیترین حجم پشتیبان را دوباره به سرور نصب کنید. امکان برنامه ریزی پشتیبان گیری در روزهای دوشنبه، چهارشنبه و جمعه وجود ندارد. شکل 5 زمان پشتیبان گیری روزانه را مشخص کنید.
2 . در حالی که دکمه Home را نگه داشته اید فشار دهید و نگه دارید و USB را وصل کنید.
3 . ابتدا سیب ظاهر می شود، همچنان دکمه Home را نگه دارید.
![]()
4 . پس از 5-10 ثانیه، آرم iTunes با USB باید روی صفحه ظاهر شود. این حالت بازیابی است. iTunes باید این را با پیامی مانند این بگوید:
با این حال، اگر حجمی که میخواهید از آن نسخه پشتیبان تهیه کنید نمایش داده نمیشود، میتوانید روی دکمه «مشاهده همه درایوهای موجود» کلیک کنید تا همه دستگاههای دیسک متصل را مشاهده کنید. شکل 6 رسانه ذخیره سازی هدف را برای پشتیبان گیری برنامه ریزی شده مشخص کنید.
همچنین هر هفت روز یک تصویر اصلی جدید ایجاد می شود. در این لاگ می توانید بررسی کنید که آیا پشتیبان گیری شما با موفقیت انجام شده است یا خیر. همچنین می توانید رویدادهای موفقیت و خطا را به یک کار اختصاص دهید، مانند ارسال یک ایمیل برای اطلاع از وضعیت پشتیبان گیری برنامه ریزی شده. برنامه ریزی پشتیبان گیری از خط فرمان

چگونه iPhone/iPod Touch را از حالت بازیابی خارج کنیم:
1. دستگاه را خاموش کنید.

2. USB را جدا کرده و "Home" را فشار دهید و نگه دارید. دکمه پاور را به مدت 2 ثانیه فشار دهید و رها کنید. "ما همچنان به خانه ماندن ادامه می دهیم"

مقصد، منبع و زمان برنامه ریزی شده را به صورت زیر مشخص کنید. بازیابی کنترلر دامنه فلزی لخت. شکل 7 گزینه Repair Your Computer در صفحه نصب موجود است. شکل 8 تعیین گزینه های بازیابی سیستم.
با این حال، میتوانید نسخههای پشتیبان دیگری را نیز در حجمهای محلی تعیین کنید یا در شبکه بهدنبال نسخههای پشتیبان ذخیره شده در سرورهای فایل در سرورهای دیگر بگردید. این گزینه در صورتی مفید است که مشکل ایجاد بازیابی به دلیل خرابی دیسک یا جایگزینی یک یا چند دیسک در سرور باشد. شکل 9 دیسک ها را می توان به راحتی قبل از بازیابی قالب بندی و دوباره پارتیشن بندی کرد.
2. و صبر کنید تا دستگاه بوت شود.

نحوه وارد کردن iPhone/iPod Touch به حالت DFU:
1. USB را وصل کرده و آیفون را کاملا خاموش کنید.

2. همزمان دو دکمه (Home و On/Off) را به مدت 10 ثانیه فشار دهید.

این یک روش نسبتاً ساده برای انجام ترمیم فلز بر روی سرور است. بازیابی وضعیت سیستم برای کنترل کننده دامنه. این به شما امکان میدهد تا گزینههای راهاندازی را در System Preferences در کادر گفتگوی Startup and Recovery تغییر دهید. از دستور زیر برای افزودن ورودی به لانچر استفاده کنید.
چگونه یک گوشی هوشمند را از ریکاوری دائمی حذف کنیم؟
این عمل یک ورودی لانچر جدید ایجاد می کند و ورودی لانچر پیش فرض را کپی می کند. شکل 10 غیرفعال کردن پشتیبان گیری افزایشی در حجم های شلوغ. در هر یک از این موارد باید نسخه پشتیبان مورد نظر خود را مشخص کنید.
3. در ثانیه یازدهم، دکمه "روشن/خاموش" را رها کنید و "Home" را برای 10 ثانیه دیگر نگه دارید.

4. هیچ چیزی نباید روی صفحه ظاهر شود. اگر یک bullseye ظاهر شد، دوباره امتحان کنید.

5. و iTunes این پیام را به شما می دهد.

شکل 11 تعیین اینکه کدام پشتیبان برای بازیابی موجود است. این امر منجر به ترمیم غیر استبدادی خواهد شد. به علاوه، آنها را می توان در چند ثانیه ایجاد کرد. دستور زیر را در نظر بگیرید. امکان دسترسی به داده های دایرکتوری از این طریق، بسیاری از انواع وظایف بازیابی اطلاعات را بسیار آسان تر از قبل می کند. به عنوان مثال، برای بازیابی یک شی حذف شده با استفاده از یک نسخه پشتیبان، ابتدا باید یک بازیابی غیرمجاز پشتیبان را روی یک کنترل کننده دامنه موجود انجام دهید و سپس یک بازیابی معتبر از شی حذف شده را انجام دهید.
چگونه iPhone/iPod Touch را از حالت DFU خارج کنیم:
1.1 در حالت DFU چیزی روی صفحه نمایش وجود ندارد!
1.2 هر دو دکمه (Home و On/Off) را به مدت 10 ثانیه به طور همزمان فشار دهید. بعد از 10 ثانیه هر دو دکمه را رها کنید.


در زیر فقط نکات را بدون عکس می نویسم. (به هر حال یکی متوجه می شود :))
اگر نسخه پشتیبان بازیابی شده حاوی اطلاعات صحیحی نبود، باید با یک نسخه پشتیبان دیگر شروع به کار کنید. اکنون می توانید بلافاصله با احیای سنگ قبرها و عکس های فوری، داده های حذف شده را پیدا کرده و بازیابی کنید، و حتی لازم نیست کنترل کننده دامنه خود را آفلاین کنید.
با این حال، محدودیت هایی وجود دارد. بنابراین، یک کنترل کننده دامنه تولیدی نباید بیش از یک یا دو عکس فوری داشته باشد. هرچه عکسهای فوری طولانیتر فعال بمانند، حافظه دلتای سرویس کپی سایه حجمی بزرگتر است، که میتواند بر عملکرد نیز تأثیر بگذارد. علاوه بر این، بازیابی ساده یک شی حذف شده تنها اولین بخش از مشکل بازیابی است. همچنین ممکن است نیاز به بازیابی ویژگی های شی مرتبط، مانند عضویت در گروه داشته باشید. با این حال، یک عکس فوری می تواند به شما کمک کند تا همه گروه هایی را که شی حذف شده عضوی از آنها بوده است شناسایی کنید.
لطفا در مورد دستورالعمل ها نظر دهید
هنگامی که سعی می کنید دستگاه خود را بازیابی کنید، ممکن است یک اتفاق ناخوشایند رخ دهد - تلفن یا رایانه لوحی شما به حالت بازیابی ابدی می رود. نحوه ورود و خروج آیفون از حالت DFU در زیر توضیح داده خواهد شد، اما ابتدا باید بدانید که این حالت چیست و چرا به آن نیاز است.
برخی از تغییرات ممکن است در ابتدا باعث پارگی و ساییدگی شود. بنابراین، هنگام برنامه ریزی استراتژی خود، دستورالعمل های زیر را در نظر بگیرید. برای بازیابی کنترلکننده دامنه پس از خرابی سختافزار، پشتیبانگیریهای دورهای کامل سیستم را برنامهریزی کنید. اگر یکی از فیوزها معیوب یا غیرقابل دسترس باشد، تا حدی از شما محافظت می کند. با این حال، شما باید حداقل یک بار در روز چنین نسخه پشتیبان تهیه کنید. . همیشه از کنترلرهای دامنه با کپی پارتیشن های برنامه پشتیبان تهیه کنید، اگر آنها را تعریف کرده اید.
حالت DFU برای چیست و چگونه وارد آن شویم؟
DFU یک حالت ویژه است که برای به روز رسانی اضطراری، فلش یا بوت کردن یک دستگاه از پشتیبان استفاده می شود. اگر گوشی یا تبلت یخ زده باشد و به دستورات پاسخ ندهد از آن استفاده می شود. حالت DFU به صورت پشت سر هم با برنامه کامپیوتری iTunes کار می کند که برای انجام کلیه عملیات مدیریت سیستم عامل استفاده می شود.
کار با صف پایگاه داده در سرورهای حمل و نقل
صف یک مکان موقت برای پیام هایی است که منتظر ورود به مرحله پردازش بعدی هستند. صفها فقط در رایانههایی در دسترس هستند که نقش سرور Hub Transport یا نقش سرور Edge Transport را نصب کردهاند. سناریوهای زیر ممکن است باعث شوند که سرور Hub Transport یا سرور Edge Transport که یک پایگاه داده پیام مستقل دارد پاسخ ندهد.
علاوه بر این، نمیتوانید سرور را دوباره به صورت آنلاین فعال کنید. . برای انجام مراحل زیر، حسابی که استفاده میکنید باید به موارد زیر واگذار شود. برای انجام مراحل زیر در رایانهای که نقش سرور Edge Transport نصب شده است، باید با حسابی وارد شوید که عضوی از گروه Administrators محلی در آن رایانه است.
چرا ممکن است دستگاه یخ بزند
اما اگر در حین بهروزرسانی اضطراری یا بازیابی دستگاه، نقصی رخ دهد، ابزار شما با راهاندازی مجدد ابدی مواجه خواهد شد. به نظر می رسد: دستگاه سعی می کند روشن شود، اما در یک لحظه خاص با خطا در سیستم عامل مواجه می شود و نمی تواند بر آن غلبه کند؛ این مشکل باعث می شود که دستگاه به طور خودکار به حالت بازیابی تغییر کند. اگر در این شرایط سعی کنید دستگاه را از حالت DFU خارج کنید، شروع به بوت شدن می کند، دوباره با خطا مواجه می شود و بر این اساس دوباره به حالت DFU باز می گردد. این چرخه "حلقه بازیابی" نامیده می شود.
اگر می خواهید وظایفی را در پایگاه داده صف و فایل های مرتبط با آن انجام دهید، پایگاه داده صف را به سرور مورد نظر منتقل کنید، یا تعمیر و یکپارچه سازی آفلاین را انجام دهید، اطمینان حاصل کنید که مجوزهایی از لیست زیر برای دایرکتوری که پایگاه داده صف در آن قرار دارد به شما اختصاص داده شده است. واقع شده.
سرویس شبکه: دسترسی کامل سیستم: دسترسی کامل مدیران: دسترسی کامل. اگر یکی از شرایط زیر درست باشد، ممکن است رفتار ناخواسته در طول انتقال پیام ایجاد شود. پیامهایی که در انتظار تحویل به صف تحویل صندوق پستی هستند، اکنون میتوانند از طریق یک صف تحویل از راه دور تحویل داده شوند. آدرسهایی که قبلاً آدرسهای راه دور بودند، اکنون میتوانند آدرس محلی باشند و بالعکس. ممکن است پیام هایی در صف در دسترس نباشد. ممکن است لازم باشد پیام ها را به صورت دستی با استفاده از ماژول طبقه بندی مجدد ارسال کنید.
شرایط زیر ممکن است باعث مشکل فوق شود:
- سیستم عامل نادرست بارگذاری شده است. اگر فایلهای برنامه iTunes آسیب دیدند یا به آخرین نسخه بهروزرسانی نشدند، یا اتصال اینترنت در طول فرآیند دانلود قطع شد، ممکن است iOS برای تلفن یا رایانه لوحی شما به درستی دانلود نشود.
- فرآیند بازیابی یا بهروزرسانی قبل از تکمیل قطع شد. کابل USB ممکن است خیلی زود برداشته شده باشد یا اینکه شارژ دستگاه خیلی زود تمام شده باشد.
- اگر سعی کردید نسخه سیستم عامل دستگاه را پایین بیاورید، ممکن است باعث ایجاد یک حلقه بازیابی شود.
- شاید خود دستگاه آسیب دیده باشد: خطا در سیستم عامل پنهان شده بود یا داخل گوشی یا تبلت دارای نقص های فیزیکی بود.
نحوه وارد کردن آیفون یا آیپد به حالت DFU
ابتدا گوشی یا تبلت خود را با استفاده از کابل USB به رایانه خود متصل کرده و آن را جدا کنید و سپس با استفاده از یکی از روش های زیر وارد حالت DFU شوید.
در زیر مراحل اساسی برای بازیابی پایگاه داده صف آورده شده است. پایگاه داده صف از فایل های زیر تشکیل شده است. لاگ تراکنش از فایل های زیر تشکیل شده است. کل پایگاه داده صف و فایل های گزارش تراکنش را به یک فهرست موقت در سرور مقصد Hub Transport یا Edge Transport منتقل کنید.
از طریق برنامه های ویژه
این کار را می توان در هر زمانی پس از اتمام کپی کردن فایل های پایگاه داده صف در سرور حمل و نقل مقصد انجام داد. در فصل. فرآیند بازیابی فایل چک را می خواند و تراکنش های غیرقابل ترجمه را از لاگ تراکنش به پایگاه داده صف انجام می دهد. اگر فایل ایست بازرسی وجود نداشته باشد، واردات با قدیمیترین ورودی فایل گزارش موجود در گزارش تراکنش آغاز میشود.
نحوه تغییر حالت با نگه داشتن دکمه های Home+Power
با فشار دادن متناوب دکمه های "Lock" و "Home" حرکت کنید

نتیجه هر دو گزینه باید پیامی از iTunes بر روی صفحه رایانه باشد که بیان می کند دستگاهی به رایانه متصل است که در معرض بازیابی اجباری است. به یاد داشته باشید که هیچ چیزی نباید روی صفحه نمایش تلفن یا تبلت نمایش داده شود، فقط باید یک صفحه سیاه و یکرنگ در تمام طول فرآیند وجود داشته باشد.
حجم فایل های پایگاه داده تحویل پیامهای جدید در صف را متوقف کنید و به پیامهای موجود اجازه تحویل دهید. صف های تحویل صندوق پستی و صف های تحویل از راه دور را تا زمانی که همه پیام ها تحویل داده شوند نظارت کنید. از سرگیری یا صادرات پیام هایی که در صف های پیام پردازش نشده ذخیره می شوند. منتظر بمانید تا سرور یک صف تحویل برای نگهداری پیام های بیشتر داشته باشد. برای از سرگیری پیامها در صف پیام خام، یکی از موارد زیر را انجام دهید: در نمایشگر صف، صف پیام خام را انتخاب کنید، پیام را انتخاب کنید و در نوار اقدام Resume را انتخاب کنید. اگر یکی از شرایط زیر درست باشد، باید فاصله زمانی پیام را افزایش دهید: پایگاه داده صفی که می خواهید بازیابی کنید بیش از دو روز آفلاین بوده است. پایگاه داده صف تحویل پیام ها را در عرض دو روز پس از بازیابی کامل نکرد. این با پیام شماره 0 نشان داده شده است. این امر از حذف پیامها بلافاصله پس از شروع پایگاه داده صف یا زمانی که پایگاه داده اخیراً راهاندازی شده پیامهای قدیمی خود را ارسال کرده است، جلوگیری میکند.
 دستگاه در حالت بازیابی شناسایی شد
دستگاه در حالت بازیابی شناسایی شد
برداشت iPhone، iPad، iPod touch از DFU
اگر دستگاه در راهاندازی مجدد ابدی نیست و هیچ خطایی در فرآیند بازیابی یا بهروزرسانی رخ نداده است، راهاندازی مجدد ساده به شما کمک میکند: تبلت یا تلفن خود را بردارید و دکمههای Home و Lock را به مدت 10 ثانیه نگه دارید. تمام شد، دستگاه به طور خودکار راه اندازی مجدد می شود و به حالت عادی باز می گردد.
 ترکیب دکمه را فشار دهید
ترکیب دکمه را فشار دهید
از طریق برنامه های ویژه
اگر دستگاه شما در یک به اصطلاح "حلقه بازیابی" قرار دارد، یعنی پس از هر بار راه اندازی مجدد به خودی خود به حالت DFU برمی گردد، تنها یک کار باقی می ماند - استفاده از برنامه های کامپیوتری شخص ثالث که به مقابله با آن کمک می کند. مشکل.
چتر کوچک

برف قرمز

ویدئو: نحوه خارج کردن دستگاه از حلقه بازیابی با استفاده از RedSnow
RecBoot

اگر نمی توانید از حالت DFU خارج شوید چه باید کرد
اگر استفاده از برنامه هایی که در بالا توضیح داده شد کمکی نکرد، تنها یک کار باقی مانده است - سعی کنید دوباره از طریق iTunes بازیابی کنید. اما این بار همه چیز باید بدون خطا پیش برود، در غیر این صورت مشکل حل نخواهد شد. قبل از شروع عملیات، دستگاه را تا 60 تا 100 درصد شارژ کنید تا در نامناسب ترین لحظه فرآیند قطع نشود.
ترک DFU - گام به گام

اگر هیچ یک از روش های بالا، از جمله فلش مجدد از طریق iTunes، به شما کمک نکرد، تنها یک کار باقی مانده است - دستگاه را به مرکز خدمات ببرید تا از یک متخصص واجد شرایط کمک بگیرید. این احتمال وجود دارد که قسمت های داخلی گجت آسیب دیده باشد که در این صورت باید هزینه اضافی پرداخت کرده و آن ها را با موارد جدید جایگزین کنید، البته اگر گارانتی دستگاه از قبل به پایان رسیده باشد. اما قبل از اینکه تلفن خود را به نزدیکترین مرکز خدمات ببرید، با پشتیبانی اپل تماس بگیرید، آنها ممکن است بتوانند راهنمایی درستی در مورد بهترین روش در این شرایط به شما ارائه دهند - https://support.apple.com/ru-ru.
بنابراین، دستگاه را می توان در حالت DFU برای انجام بازیابی اجباری یا به روز رسانی سیستم عامل قرار داد. اما اگر این فرآیند قطع شود یا به اشتباه انجام شود، تلفن یا تبلت میتوانند به حالت بازیابی ابدی بروند و پس از راهاندازی مجدد هر چند وقت یکبار به حالت DFU برگردند. در این مورد، راه اندازی مجدد منظم، برنامه های شخص ثالث، یا فلش مجدد با رعایت تمام قوانین می تواند به شما کمک کند. در صورت عدم موفقیت، با پشتیبانی اپل و خدمات رسمی تعمیر دستگاه تماس بگیرید.
هنگامی که سعی می کنید دستگاه خود را بازیابی کنید، ممکن است یک اتفاق ناخوشایند رخ دهد - تلفن یا رایانه لوحی شما به حالت بازیابی ابدی می رود. نحوه ورود و خروج آیفون از حالت DFU در زیر توضیح داده خواهد شد، اما ابتدا باید بدانید که این حالت چیست و چرا به آن نیاز است.
حالت DFU برای چیست و چگونه وارد آن شویم؟
DFU یک حالت ویژه است که برای به روز رسانی اضطراری، فلش یا بوت کردن یک دستگاه از پشتیبان استفاده می شود. اگر گوشی یا تبلت یخ زده باشد و به دستورات پاسخ ندهد از آن استفاده می شود. حالت DFU به صورت پشت سر هم با برنامه کامپیوتری iTunes کار می کند که برای انجام کلیه عملیات مدیریت سیستم عامل استفاده می شود.
چرا ممکن است دستگاه یخ بزند
اما اگر در حین بهروزرسانی اضطراری یا بازیابی دستگاه، نقصی رخ دهد، ابزار شما با راهاندازی مجدد ابدی مواجه خواهد شد. به نظر می رسد: دستگاه سعی می کند روشن شود، اما در یک لحظه خاص با خطا در سیستم عامل مواجه می شود و نمی تواند بر آن غلبه کند؛ این مشکل باعث می شود که دستگاه به طور خودکار به حالت بازیابی تغییر کند. اگر در این شرایط سعی کنید دستگاه را از حالت DFU خارج کنید، شروع به بوت شدن می کند، دوباره با خطا مواجه می شود و بر این اساس دوباره به حالت DFU باز می گردد. این چرخه "حلقه بازیابی" نامیده می شود.
شرایط زیر ممکن است باعث مشکل فوق شود:
- سیستم عامل نادرست بارگذاری شده است. اگر فایلهای برنامه iTunes آسیب دیدند یا به آخرین نسخه بهروزرسانی نشدند، یا اتصال اینترنت در طول فرآیند دانلود قطع شد، ممکن است iOS برای تلفن یا رایانه لوحی شما به درستی دانلود نشود.
- فرآیند بازیابی یا بهروزرسانی قبل از تکمیل قطع شد. کابل USB ممکن است خیلی زود برداشته شده باشد یا اینکه شارژ دستگاه خیلی زود تمام شده باشد.
- اگر سعی کردید نسخه سیستم عامل دستگاه را پایین بیاورید، ممکن است باعث ایجاد یک حلقه بازیابی شود.
- شاید خود دستگاه آسیب دیده باشد: خطا در سیستم عامل پنهان شده بود یا داخل گوشی یا تبلت دارای نقص های فیزیکی بود.
نحوه وارد کردن آیفون یا آیپد به حالت DFU
ابتدا گوشی یا تبلت خود را با استفاده از کابل USB به رایانه خود متصل کرده و آن را جدا کنید و سپس با استفاده از یکی از روش های زیر وارد حالت DFU شوید.
نحوه تغییر حالت با نگه داشتن دکمه های Home+Power
با فشار دادن متناوب دکمه های "Lock" و "Home" حرکت کنید

نتیجه هر دو گزینه باید پیامی از iTunes بر روی صفحه رایانه باشد که بیان می کند دستگاهی به رایانه متصل است که در معرض بازیابی اجباری است. به یاد داشته باشید که هیچ چیزی نباید روی صفحه نمایش تلفن یا تبلت نمایش داده شود، فقط باید یک صفحه سیاه و یکرنگ در تمام طول فرآیند وجود داشته باشد.
برداشت iPhone، iPad، iPod touch از DFU
اگر دستگاه در راهاندازی مجدد ابدی نیست و هیچ خطایی در فرآیند بازیابی یا بهروزرسانی رخ نداده است، راهاندازی مجدد ساده به شما کمک میکند: تبلت یا تلفن خود را بردارید و دکمههای Home و Lock را به مدت 10 ثانیه نگه دارید. تمام شد، دستگاه به طور خودکار راه اندازی مجدد می شود و به حالت عادی باز می گردد.
از طریق برنامه های ویژه
اگر دستگاه شما در یک به اصطلاح "حلقه بازیابی" قرار دارد، یعنی پس از هر بار راه اندازی مجدد به خودی خود به حالت DFU برمی گردد، تنها یک کار باقی می ماند - استفاده از برنامه های کامپیوتری شخص ثالث که به مقابله با آن کمک می کند. مشکل.
چتر کوچک
- ما کامپیوتر را با استفاده از کابل USB به دستگاه متصل می کنیم.
- برنامه را از وب سایت رسمی توسعه دهنده - http://blog.firmwareumbrella.com دانلود و نصب کنید. این سایت دارای فایل های نصب کننده برای هر دو سیستم عامل ویندوز و مک است.
- دستگاه خود را به حالت DFU تغییر دهید. دستورالعملهایی که این فرآیند را توصیف میکنند در بالا در همان مقاله یافت میشوند.
- صبر کنید تا برنامه گوشی یا تبلت شما را در حالت ریکاوری شناسایی کند و دکمه Fix Recovery فعال شود. روی آن کلیک کنید.
- از شما پرسیده می شود که آیا واقعاً می خواهید روند بازیابی را اصلاح کنید. اقدام را تایید کنید. پس از این مدت کمی صبر کنید، دستگاه باید به طور خودکار در حالت عادی روشن شود.
- فرآیند خروج از حلقه بازیابی کامل است، اما ارزش آن را دارد که دو دکمه مفید دیگر از برنامه مورد استفاده خود را در نظر بگیرید. اولین مورد Enter Recovery است که به شما امکان می دهد دستگاه را بدون استفاده از دکمه ها در حالت DFU Mode قرار دهید. اگر دکمه های فیزیکی معیوب باشند ممکن است مفید باشد.
- دکمه دوم Exit Recovery است که به شما امکان می دهد بدون استفاده از دکمه های دستگاه از حالت بازیابی خارج شوید. اما این روش تنها در صورتی کار می کند که دستگاه در یک حلقه راه اندازی مجدد ابدی نباشد.
برف قرمز

ویدئو: نحوه خارج کردن دستگاه از حلقه بازیابی با استفاده از RedSnow
RecBoot

اگر نمی توانید از حالت DFU خارج شوید چه باید کرد
اگر استفاده از برنامه هایی که در بالا توضیح داده شد کمکی نکرد، تنها یک کار باقی مانده است - سعی کنید دوباره از طریق iTunes بازیابی کنید. اما این بار همه چیز باید بدون خطا پیش برود، در غیر این صورت مشکل حل نخواهد شد. قبل از شروع عملیات، دستگاه را تا 60 تا 100 درصد شارژ کنید تا در نامناسب ترین لحظه فرآیند قطع نشود.
ترک DFU - گام به گام

اگر هیچ یک از روش های بالا، از جمله فلش مجدد از طریق iTunes، به شما کمک نکرد، تنها یک کار باقی مانده است - دستگاه را به مرکز خدمات ببرید تا از یک متخصص واجد شرایط کمک بگیرید. این احتمال وجود دارد که قسمت های داخلی گجت آسیب دیده باشد که در این صورت باید هزینه اضافی پرداخت کرده و آن ها را با موارد جدید جایگزین کنید، البته اگر گارانتی دستگاه از قبل به پایان رسیده باشد. اما قبل از اینکه تلفن خود را به نزدیکترین مرکز خدمات ببرید، با پشتیبانی اپل تماس بگیرید، آنها ممکن است بتوانند راهنمایی درستی در مورد بهترین روش در این شرایط به شما ارائه دهند - https://support.apple.com/ru-ru.
بنابراین، دستگاه را می توان در حالت DFU برای انجام بازیابی اجباری یا به روز رسانی سیستم عامل قرار داد. اما اگر این فرآیند قطع شود یا به اشتباه انجام شود، تلفن یا تبلت میتوانند به حالت بازیابی ابدی بروند و پس از راهاندازی مجدد هر چند وقت یکبار به حالت DFU برگردند. در این مورد، راه اندازی مجدد منظم، برنامه های شخص ثالث، یا فلش مجدد با رعایت تمام قوانین می تواند به شما کمک کند. در صورت عدم موفقیت، با پشتیبانی اپل و خدمات رسمی تعمیر دستگاه تماس بگیرید.