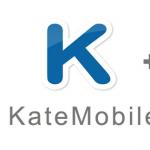امروزه بسیاری از بازیکنان از گیم پد استفاده می کنند. با کمک آنها نه تنها می توانید بازی کنید، بلکه به طور کلی رایانه ها را نیز کنترل کنید. جوی استیک مدل های مختلفی دارد. برخی از آنها فقط برای رایانه شخصی هستند، در حالی که برخی دیگر به کنسول ها متصل می شوند. در هر صورت اتصال صحیح آنها به دستگاه اصلی ضروری است. در غیر این صورت دستگاه کار نخواهد کرد. جوی استیک های بی سیم بسیار محبوب هستند. ما آنها را به هم وصل خواهیم کرد. در واقع، همه چیز آنقدرها هم که به نظر می رسد دشوار نیست. به خصوص اگر از گیم پد «بومی» استفاده می کنید.
در مورد مدل های سیمی
ابتدا چند کلمه در مورد نحوه اتصال جوی استیک در اصل. مدل های USB قبلاً محبوب بودند. آنها هنوز در حال تولید هستند و با موفقیت کار می کنند. اما به دلیل وجود سیم ها، چنین گیم پدهایی بیشتر و بیشتر رها می شوند.
برای اتصال این دستگاه ها به:
- کامپیوتر یا کنسول خود را روشن کنید.
- کابل USB را در سوکت مناسب دستگاه اصلی قرار دهید.
- چند ثانیه صبر کنید.
پس از این مراحل دستگاه ها همگام سازی می شوند و پس از آن گیم پد با موفقیت کار می کند. این الگوریتم اقدامات مربوط به کنسول های "بومی" است. برای اتصال جوی استیک از کنسول ها به رایانه شخصی، باید برنامه های شبیه ساز خاصی را اجرا کنید. هیچ چیز سختی نیست! اما ما سعی خواهیم کرد بفهمیم که چگونه می توانید یک جوی استیک بی سیم را به یک کامپیوتر یا ست تاپ باکس وصل کنید. این سوالی است که بسیاری از گیمرها می پرسند.

برای ویندوز
بیایید با ساده ترین شروع کنیم. ما در مورد اتصال گیم پدهای بی سیم از سری For Windows به رایانه صحبت می کنیم. این دستگاه ها با استفاده از فناوری بلوتوث کار می کنند. بنابراین، هیچ مشکلی برای آنها وجود ندارد.
برای اتصال جوی استیک بی سیم به رایانه شخصی، باید:
- بلوتوث را در رایانه خود فعال کنید.
- گیم پد را فعال کنید باید از قبل شارژ شود.
- دستگاه های بلوتوث جدید را در رایانه خود جستجو کنید. این با استفاده از برنامه های خاص یا در "کنترل پنل" - "سخت افزار و صدا" انجام می شود. باید روی «افزودن دستگاه بلوتوث جدید» کلیک کنید.
- صبر کن.
پس از چند دقیقه، درایورها به طور خودکار جستجو و نصب می شوند. پس از این، گیم پد به طور معمول در سیستم عامل کار می کند. اگر رایانه شما بلوتوث ندارد، باید یک آداپتور مخصوص بخرید.

از PS3 تا PC
حالا بیایید به سراغ کارهای دشوارتر برویم. به عنوان مثال، بیایید سعی کنیم یک جوی استیک بی سیم را از پلی استیشن 3 به رایانه متصل کنیم. انجام این کار دشوارتر خواهد بود.
به طور کلی، الگوریتم اقدامات به صورت زیر خواهد بود:
- برنامه MotionJoy را نصب کنید.
- بلوتوث را روی رایانه و گیم پد خود فعال کنید. دومی باید شارژ داشته باشد.
- کابل USB را به جوی استیک وصل کنید.
- MotionJoy را باز کنید و به "Driver Manager" بروید.
- بر روی "Install all" کلیک کنید.
- کامپیوتر خود را مجددا راه اندازی کنید و برنامه ذکر شده قبلی را دوباره اجرا کنید.
- "پروفایل" را باز کنید.
- نمایه ای را برای عملکرد گیم پد انتخاب کنید.
- وارد BluetoothPair شوید.
- روی Pair Now کلیک کنید.
- USB را غیرفعال کنید.
همین. اکنون می توانید با خیال راحت با یک گیم پد PS3 در رایانه خود بدون هیچ سیمی کار کنید. سریع، راحت، قابل اعتماد. گاهی اوقات اشکالاتی در طول بازی وجود دارد. این یک پدیده طبیعی است، زیرا ما یک جوی استیک بی سیم غیر بومی را به رایانه متصل کردیم.

پلی استیشن 4 و کامپیوتر
امروزه بسیاری از گیمرها روی PS4 بازی می کنند. این کنسول دارای گیم پدهای مخصوص به خود است. و همچنین می توان آنها را به کامپیوتر متصل کرد. نکته اصلی این است که بدانیم چگونه عمل کنیم. مراحل تا حدودی شبیه به الگوریتم قبلی خواهد بود.
برای اتصال یک جوی استیک بی سیم برای رایانه شخصی از PS4، به موارد زیر نیاز دارید:
- InputMapper را نصب کنید.
- برنامه مناسب را اجرا کنید.
- گیم پد را فعال کنید
- بلوتوث را روی کامپیوتر فعال کنید. توصیه می شود یک سوت USB اضافی خریداری کنید.
- دکمه های Share و PS را روی گیم پد به طور همزمان فشار دهید.
- هنگامی که جوی استیک شروع به چشمک زدن کرد، رها کنید.
- در رایانه خود به "دستگاه های بی سیم" بروید.
- سوت USB را به سرعت در سوکت مناسب قرار دهید.
- گیم پد مورد نظر را در InputMapper انتخاب کنید.
- بر روی دکمه "اتصال" کلیک کنید.
بهتر است یک جوی استیک بی سیم برای کامپیوتر (سری For Windows) بخرید و با آن کار کنید. به عنوان مثال، یک گیم پد را با استفاده از یک شبیه ساز برای PS4 پیکربندی کنید.
ایکس باکس 360 و کامپیوترها
اگر یک گیمر دارای جوی استیک بی سیم 360 Xbox باشد چه باید کرد؟ در این مورد، وضعیت بهترین نیست. اتصال یک گیم پد به رایانه امکان پذیر نیست. بلوتوث استاندارد کار نخواهد کرد. برای xBox 360 باید یک آداپتور مخصوص از ویندوز بخرید.
هنگامی که کاربر دستگاه مناسب را داشته باشد، باید:
- آداپتور را در رایانه شخصی قرار دهید. برای این کار از کانکتور USB استفاده می شود.
- گیم پد را فعال کنید
- برنامه را از آداپتور باز کنید (معمولاً به طور خودکار نصب می شود).
- جوی استیک را انتخاب کنید و منتظر بمانید تا درایورها مقداردهی اولیه شوند.
بهترین سناریو نیست بسیاری از کاربران نمی توانند با این کار کنار بیایند. بنابراین، بهتر است از xBox 360 رنج نبرید. گیم پد همیشه قابل تعویض است. جوی استیک بی سیم xBox 360 همیشه برای کامپیوتر مناسب نیست. و این اشکالی ندارد.

ایکس باکس وان و ویندوز
دارندگان X Box Van چه باید بکنند؟ آنها می توانند به راحتی گیم پد را به کامپیوتر متصل کنند. به خصوص اگر دومی دارای ویندوز 10 با آخرین به روز رسانی نصب شده باشد.
در این صورت کافی است مراحل زیر را انجام دهید:
- بلوتوث را در رایانه خود روشن کنید.
- جوی استیک را روشن کنید.
- دکمه کوچک بالای گیم پد را فشار دهید.
- چند ثانیه صبر کنید.
- در بخش «دستگاههای بیسیم»، گیمپد شناساییشده در رایانه خود را انتخاب کنید.
همین. دارندگان یک جوی استیک ویندوز قدیمی از xBox One باید آن را به همان روشی که در مورد X Box 360 وجود دارد متصل کنند. برای این کار باید یک آداپتور مخصوص بخرید. گران قیمت و بسیار قابل اعتماد!
گیم پد و xBox 360
چگونه یک جوی استیک بی سیم را به xBox 360 متصل کنیم؟ این کار ساده دیگری است که هر گیمری باید با آن کنار بیاید. معمولا این عمل هیچ مشکلی ایجاد نمی کند.
چگونه جوی استیک بی سیم xBox را به کنسول متصل کنیم؟ برای انجام این کار باید موارد زیر را انجام دهید:
- ستاپ باکس را روشن کنید.
- جوی استیک شارژ شده را روشن کنید. برای انجام این کار، باید بر روی دکمه "راهنما" کلیک کنید.
- دکمه کوچک پنل بالای دستگاه را چند ثانیه فشار دهید و نگه دارید. شما باید آن را برای حدود 15-20 ثانیه نگه دارید.
- دکمه را رها کنید.
اگر چراغ های روی گیم پد چشمک بزنند، همه چیز به درستی انجام می شود. اکنون می توانید با خیال راحت از کنسول استفاده کنید. گیم پد با موفقیت وصل شد.
پلی استیشن 4 و کنسول بومی
بعدش چی؟ همانطور که قبلا ذکر شد، هر گیمری باید بتواند گیم پدهای "بومی" را به کنسول ها متصل کند. به طور معمول، دستورالعمل های دقیق را می توان در یک کتاب خاص که به یک کنسول خاص متصل است، مطالعه کرد. روند هیچ مشکلی ایجاد نمی کند.

ما سعی خواهیم کرد نحوه اتصال یک گیم پد PS4 را به کنسول مربوطه بیابیم. برخلاف الگوریتمهای پیشنهادی قبلی، وقتی کنسول را برای اولین بار روشن میکنید، باید جوی استیکها را ثبت کنید. در غیر این صورت آنها کار نمی کنند.
برای اتصال یک کنترلر بی سیم PS4 به موارد زیر نیاز دارید:
- کابل USB را به کنسول و گیم پد وارد کنید.
- هر دو دستگاه را روشن کنید.
- صبر کن.
- دکمه اتصال روی گیم پد را فشار دهید. این یک کنترل با برچسب PS است.
- USB را غیرفعال کنید.
اکنون فقط باید یک گیم پد شارژ شده را با استفاده از یک دکمه مخصوص روی دستگاه متصل کنید. اگر دستگاه ثبت نشده باشد، نمی توانید با آن کار کنید.
نتایج
ما متوجه شدیم که چگونه می توانید گیم پدهای بی سیم را به رایانه و کنسول های بومی خود متصل کنید. تکنیک های ذکر شده روی همه کنسول ها کار می کنند. ابتدا گیم پد بر روی دستگاه ثبت می شود و سپس می توان از آن برای کنترل بی سیم بازی استفاده کرد.
برای جلوگیری از هر گونه مشکل، توصیه می شود فقط از آخرین درایورهای مخصوص بازی استفاده کنید و آنها را به دستگاه های شخص ثالث متصل نکنید. در غیر این صورت، جوی استیک بی سیم ممکن است کار نکند. بهتر است از کابل USB استفاده کنید تا ایده خود را زنده کنید. سپس هر جوی استیک را می توان به راحتی به کامپیوتر وصل کرد!
علاوه بر این، نشستن پشت میز هنگام بازی با کیبورد همیشه راحت نیست. یک چیز دیگر، راحت روی مبل بنشینیا روی صندلی تا چیزی شما را از بازی پرت نکند.
روش های اتصال جوی استیک ایکس باکس 360 به کامپیوتر
بسیاری از مردم می دانند که برخی از کنترلرهای Xbox 360 بی سیم هستند، اما می توان آنها را از طریق کابل نیز متصل کرد. به همین دلیل است که نگاه خواهیم کرد هر دو گزینهو اینکه کدام یک را انتخاب می کنید به ترجیحات شما بستگی دارد.
ساده ترین گزینه اتصال جوی استیک از ایکس باکس 360 به رایانه است، مجهز به کابل USB مخصوص. به زودی خواهید فهمید که چرا این روش ساده تر از آنالوگ آن است.
برای شروع به شما نیاز خواهید داشت دانلود بسته درایوربه طوری که گیم پد در سیستم به عنوان یک دستگاه جدید شناسایی می شود. وب سایت رسمی مایکروسافت در این مورد کمک خواهد کرد.
انتخاب راننده باید بر اساس آن باشد در نسخه سیستم عامل شما، یعنی اگر ویندوز 7 دارید، آرشیو باید به طور خاص برای "هفت" بارگیری شود.
اگر ویندوز 10 روی رایانه شخصی شما نصب شده باشد و حالت به روز رسانی خودکار نرم افزار فعال باشد، خود سیستم به محض اتصال گیم پد، تمام درایورهای لازم را دانلود می کند. البته کامپیوتر باید به اینترنت متصل باشد.
پس از نصب فایل های سیستم، سیستم عامل به شما هشدار می دهد که دستگاه جدیدی شناسایی شده است و پس از چند ثانیه به شما می گوید که آماده برای استفاده.
بیایید به گزینه "پیچیده تر" برویم - اتصال بیسیمکنترلر از Xbox 360 به کامپیوتر. برای اینکه همه چیز کار کند، باید گیرنده ای تهیه کنید که سیگنال را از جوی استیک دریافت کرده و به رایانه شخصی منتقل کند. فقط اگر این دستگاه را نداشته باشید، این روش دشوار خواهد بود، زیرا باید به دنبال گیرنده باشید. با توجه به اینکه کنسول جدید نیست، ممکن است مشکلاتی ایجاد کند.
در غیر این صورت، این روش بسیار راحت است. پس از اتصال گیرنده به رایانه شخصی خود، نیاز دارید روی دکمه همگام سازی کلیک کنید- ابتدا روی آن و سپس روی گیم پد.
به دکمه توجه کنید راهنمادر مرکز جوی استیک قرار دارد، اگر سبز روشن شود، همه چیز به درستی انجام می شود.
حل مشکلات اتصال یک کنترلر Xbox 360 به یک کامپیوتر
این اتفاق می افتد که وقتی تلاش می کنید یک جوی استیک از ایکس باکس 360 به رایانه شخصی متصل کنید، ویندوز نمی تواند نوع دستگاه را تشخیص دهد. ابتدا کابل یا گیرنده را به یک پورت USB دیگر وصل کنید، این اغلب کمک می کند.
اگر مدت زیادی است که سیستم عامل خود را به روز نکرده اید یا از آن استفاده می کنید نسخه های قدیمی: 98، XP، Vista، – ممکن است رخ دهد مسائل مربوط به سازگاری. می توانید اطلاعات بیشتری در مورد این موضوع در وب سایت رسمی مایکروسافت بخوانید. در آنجا همچنین می توانید راهنماهای دقیقی در مورد حل موقعیت هایی با خطاهای سیستم، تاخیرهای سیستم عامل و سایر تفاوت های ظریفی که هنگام اتصال دستگاه های جدید ایجاد می شود، بیابید.
راه اندازی گیم پد و انتخاب بازی
بعد از اینکه ارتباط را فهمیدیم، میتوانیم به این سؤال برویم، نحوه استفاده از گیم پد Xbox 360 در رایانه شخصی. در واقع، اگر قبلاً روی یک کنسول بازی کرده باشید، در این مورد مشکلی وجود ندارد.
در هر بازی که از کنترل های گیم پد پشتیبانی می کند، یک تب در تنظیمات وجود خواهد داشت "کنترل"، جایی که می توانید ببینید کدام دکمه مسئول کدام عمل است. در برخی بازی ها دکمه ها را می توان دوباره اختصاص داد، و در برخی این گزینه در دسترس نیست.
برای اینکه بفهمید یک بازی از کنترل جوی استیک پشتیبانی می کند یا خیر، به توضیحات مربوط به آن، به عنوان مثال، در استیم یا در سایتی که آن را از آنجا دانلود می کنید، توجه کنید. اگر در این مورد نوشته نشده است، می توانید جستجوی اطلاعات در انجمن ها، زیرا مطمئناً شخصی قبلاً آن را با استفاده از جوی استیک بازی کرده است یا سعی کرده است این کار را انجام دهد.
گیم پد Xbox 360 یک دستگاه منحصر به فرد است که عمدتاً برای بازی طراحی شده است. با این حال، برای استفاده به عنوان یک کنترل پنل برای باز کردن دسترسی به محصولات چندرسانه ای کنسولی به همین نام نیز مناسب است. با توجه به این واقعیت که ایکس باکس توسط مایکروسافت ساخته شده است، تعجب آور نیست که گیم پد (معروف به کنترلر) را می توان آزادانه به رایانه های شخصی با سیستم عامل نصب شده از همان سازنده متصل کرد.
کیت گیم پد برای ایکس باکس 360
این دستگاه در یک جعبه مقوایی نسبتا کوچک عرضه می شود که قسمت میانی آن از پلاستیک شفاف ساخته شده و شکل کنترلر را به خود می گیرد. همان جایی است که قرار دارد. این بسیار راحت است، زیرا می توانید بلافاصله ظاهر آن را بدون باز کردن بسته بندی ارزیابی کنید. خوب، اگر آسیبی وجود دارد، بهتر است بلافاصله آن را به صورت اصلی به فروشنده تحت ضمانت برگردانید. جعبه در رنگ های سفید و سبز ساخته شده است، حداقل اطلاعات روی آن وجود دارد. تنها نام گیم پد Xbox 360 وجود دارد. داخل آن بسته به مدل انتخابی، سیم یا شارژر وجود خواهد داشت. حالا عملاً همین است. فقط در مدل هایی که در ابتدا برای اتصال بدون کابل طراحی شده بودند، می توان آن را خاموش کرد، اما در مدل های دیگر این امکان وجود ندارد. دستورالعمل هایی نیز به چندین زبان نوشته شده است. در اصل، نیاز خاصی به آن وجود ندارد، زیرا همه چیز به طور مستقیم واضح است، با این حال، برخی از ویژگی های دستگاه هنوز خیلی واضح نیستند، بنابراین باید این سند را بخوانید. خوب، و آخرین چیز یک تضمین است. اگر به طور ناگهانی محصول بدون هیچ دلیل مشخصی خراب شد، همیشه می توانید از این کوپن استفاده کنید و پول خود را پس بگیرید. یا آن را به یک کنترلر جدید تغییر دهید.
طرح
این دستگاه مانند بسیاری از گیم پدهای دیگر دارای 2 جوی استیک است. آنها مسئول کنترل هر 4 محور هستند. برای انجام برخی اقدامات، از 10 کلید استفاده می شود و یکی دیگر به نام نقره ای که در وسط قرار دارد، هم برای روشن/خاموش کردن برق کنسول و هم برای شروع (در صورت استفاده از اتصال به رایانه شخصی) استفاده می شود. همچنین Wired و Xbox 360 دارای چهار تریگر هستند و عملکرد بازخورد لرزشی به طور پیش فرض فعال است. به ویژه مفید است زیرا کاربر را به طور کامل در دنیای سرگرمی غوطه ور می کند. به عنوان مثال، به طور معمول پس زدن را هنگام تیراندازی، فرمانی که در طول مسابقه شکسته می شود و غیره را نشان می دهد. در بازی هایی که چنین عناصر فعالی وجود ندارد، لرزش به جلب توجه گیمر به رویدادهای خاص کمک می کند. شکل کنترلر هم برای دست بزرگسالان و هم برای کودکان بسیار راحت است. بدون تلاش زیاد می توان به همه کنترل ها دست یافت. طراحی را فراموش نکنید. در ابتدا ممکن است تا حدودی غیرعادی به نظر برسد، اما در واقع، چیدمان جوی استیک استفاده شده به کنترل فرآیند بسیار بهتر از نمونه کلاسیک کمک می کند.
به عنوان مثال، در هنگام کنترل موقعیت ضربدر، گاهی اوقات، به خصوص در گرماگرم نبرد، بازیکن همیشه نمی تواند آگاهانه تشخیص دهد که یک کنترل خاص مسئول چه چیزی است. و اگر جوی استیک ها متفاوت قرار گرفته باشند، بلافاصله مشخص می شود که هر یک از آنها مسئول چه هستند. همچنین می خواهم به سیم اشاره کنم. اگر مدل بی سیم را نگیرید، طول کابل تقریبا 3 متر خواهد بود. این واقعاً جدی است، بنابراین دیگر نباید مستقیماً جلوی صفحه نمایش بنشینید. می توانید به راحتی روی مبل بنشینید و برای لذت خود بازی کنید. پلاستیک کنترلر خشن است. نه آنقدر که واقعاً احساس شود و باعث ناراحتی شود، بلکه به اندازه ای است که محصول از دست شما لیز نخورد. وزن نیز بهینه است. گیم پد را نمی توان سبک نامید، بسیار سنگین است. از یک طرف، این جرم برای خسته کردن بازوهای شما کافی نیست. از طرفی احساس نگه داشتن چیزی وجود دارد و این برای تنظیم صحیح دستورات بسیار مهم است.

کنترل
اگر گیم پد رایانه شخصی Xbox 360 را در دست بگیرید، در زیر سمت راست 4 کلید کنترل وجود دارد که با حروف A، B، X و Y مشخص شده اند. یکی از جوی استیک ها نیز در آنجا قرار دارد. در سمت چپ یک عنصر کنترلی متقاطع است. کمی بالاتر و سمت چپ یک جوی استیک دیگر قرار دارد. تمامی کنترل ها از مواد باکیفیت ساخته شده اند و زیر انگشتان شما احساس راحتی می کنند. در مرکز پانل دستگاه سه دکمه دیگر وجود دارد: "شروع"، "بازگشت" و یک کلید اختصاصی که مسئول روشن کردن قدرت کنسول است. در پایین گیم پد کانکتورهایی وجود دارد که می توانید لوازم جانبی اضافی را به آن متصل کنید. چهار کلید دیگر در سمت عقب وجود دارد.

اتصال یک گیم پد برای Xbox 360
همانطور که در بالا ذکر شد، کنترلر می تواند هم با کنسول ها و هم با کامپیوترهای رومیزی تعامل داشته باشد. همه چیز با ست تاپ باکس روشن است؛ کانکتورهای ویژه ای وجود دارد که به طور خاص برای چنین دستگاه هایی طراحی شده اند. ضمناً کابل دارای سیستم حفاظتی داخلی است تا کاربر نتواند به طور تصادفی سیم را لمس کند و کنسول را برگرداند. اتصال گیم پد رایانه شخصی Xbox 360 به رایانه رومیزی نیز بسیار ساده است، از طریق یک رابط USB استاندارد. بلافاصله پس از فعال سازی، ویندوز به طور خودکار درایورهای لازم را پیدا می کند. این کار را می توان مستقیماً در طول بازی انجام داد و نیازی به راه اندازی مجدد یا انجام اقدامات اضافی نیست.

نتایج
بسیاری از پروژه های سرگرمی با استفاده از کنترلرها به جای ماوس و کیبورد تجربه بهتری دارند. به هر حال، برخی از بازی ها بدون چنین دستگاهی یا حداقل شبیه ساز گیم پد Xbox 360 اصلا کار نمی کنند.
بازیهای چند پلتفرمی مدرن که هم بر روی کنسولها و هم روی رایانهها منتشر میشوند، مدتهاست که برای کنترل گیمپد بهینه شدهاند. این راحت، کاربردی و جالب است. بنابراین، بسیاری از بازیکنان PC ترجیح می دهند، به عنوان مثال، .
این برای پلتفرمرها، بازی های مبارزه ای، بازی های اکشن، تیراندازی های سوم شخص و بسیاری از پروژه های دیگر ایده آل است. علاوه بر این، می توانید یک کنترلر بی سیم خریداری کنید که به شما امکان می دهد نه تنها روی رایانه شخصی، بلکه در تلویزیون متصل به رایانه شخصی نیز بازی کنید. فقط یک سوال برای حل باقی مانده است: چگونه جوی استیک را وصل کنیم؟
مزایای بازی بر روی کنترلر Xbox 360
اما ابتدا، اجازه دهید به طور خلاصه در مورد اینکه چرا باید این کنترلر خاص را انتخاب کنید، صحبت کنیم. همچنین روی کنسولی به همین نام استفاده شد. و کنسول ایکس باکس و سیستم عامل ویندوز که پلتفرم اصلی بازی های کامپیوتری است، زاییده فکر مایکروسافت است. این تعامل کامل را در تمام سطوح تضمین می کند: نرم افزار، عملکردی، ساختاری. این یعنی چی؟ با تصمیم به اتصال گیم پد به رایانه، فقط باید یک بار چندین دستکاری انجام دهید و درایورها را نصب کنید. پس از روشن شدن، جوی استیک به طور خودکار متصل می شود. در تمام بازی های مدرن، هنگامی که از کنترلر استفاده می کنید، کنترل ها و چیدمان دکمه ها به طور خودکار تغییر می کنند - حتی نیازی به رفتن به تنظیمات ندارید. علاوه بر این، لرزش پشتیبانی می شود. همه اینها باعث می شود که گیم پد در بازی های هر سبکی راحت و کاربردی باشد.
اتصال کنترلر Xbox 360 به رایانه شخصی
بیایید به روند اتصال برگردیم. اگر نیاز به اتصال کنترلر بی سیم Xbox 360 به رایانه شخصی خود دارید، به یک دستگاه دیگر - یک گیرنده - نیاز خواهید داشت. به پورت USB کامپیوتر وصل شده و به کنترلر متصل می شود. شما می توانید این ابزار را در هر فروشگاه آنلاین کنسول خریداری کنید. در مرحله بعد، این روش شامل زنجیره ای از مراحل خواهد بود.
- نصب درایورها از وب سایت رسمی مایکروسافت.
- اتصال گیرنده (اگر از یک دستگاه غیر رسمی استفاده می کنید، باید آن را در مدیر پیدا کنید و به صورت دستی درایورهای استاندارد Xbox را نصب کنید).
- همگام سازی گیم پد با گیرنده (برای انجام این کار، باید یک دکمه مخصوص روی ابزار و جوی استیک را فشار دهید، منتظر اتصال باشید).
آماده. اکنون، هر بار که کنترلر Xbox 360 خود را روشن می کنید، به طور خودکار به رایانه شخصی شما متصل می شود. فقط دکمه مرکزی بزرگ را فشار دهید. علاوه بر این، اگر آن را در موقعیت روشن فشار دهید، یک پنجره کوچک روی صفحه نمایش ظاهر می شود که میزان شارژ باتری را نشان می دهد.
بسیاری از بازیهای رایانهای مدرن به شما امکان میدهند از کنترلر کنسول Xbox 360 به عنوان کنترل استفاده کنید. این یک جایگزین عالی برای ماوس و صفحه کلید است. اگر رایانه شخصی شما از سیستم عامل استفاده می کند، نصب همه نرم افزارهای لازم بسیار آسان است: ویندوز 7، ویندوز 8، ویندوز 8.1 یا ویندوز 10.
فوراً متذکر می شوم که اطلاعات زیر فقط برای اتصال یک جوی استیک از کنسول Xbox 360 مورد نیاز است. کنترلر نسل بعدی کنسول Xbox One با استفاده از اتصال بی سیم بلوتوث متصل می شود و در سیستم عامل ویندوز 10 این به طور خودکار اتفاق می افتد.
نحوه اتصال جوی استیک از xbox 360 به کامپیوتر
اول شروع کنید
برای ایجاد اتصال کنترلر بی سیم Xbox 360 در سیستم عامل ویندوز 10 دستورالعمل ها را دنبال کنید:
اگر کنترلر بی سیم ندارید، دستگاه را با استفاده از کابل USB وصل کنید. اگر این یک نسخه بی سیم است، برای دریافت سیگنال باید فقط یک ایستگاه ویژه را به کانکتور USB متصل کنید، که به شکل زیر است:
سیستم عامل ویندوز 10 به طور خودکار دستگاه را شناسایی کرده و شروع به نصب نرم افزار لازم می کند. نیازی به دانلود نرم افزار شخص ثالث نیست زیرا ممکن است به رایانه شما آسیب برساند. به محض ظاهر شدن پیامی مبنی بر موفقیت آمیز بودن نصب، می توانید پنجره نصب را ببندید و شروع به استفاده از کنترلر کنید.
هر بازی مدرنی را باز کنید و سعی کنید قابلیت های جوی استیک را تجربه کنید. اگر کنترل به درستی انجام شود، درایورها به درستی نصب شده اند.
اگر سیستم قادر به شناسایی کنترلر Xbox 360 نیست، می توانید کابل USB را به یک کانکتور دیگر منتقل کنید و سپس دوباره نصب کنید.
آیا کنترلر هنوز کار نمی کند؟ با رفتن به منوی تنظیمات موجود در Start، بهروزرسانیهای ویندوز 10 را بررسی کنید. در آنجا، به زیربخش "به روز رسانی و امنیت" بروید و به روز رسانی ها را بررسی کنید.
راهنمای کاربری بازی را مرور کنید. ویژگی ها توسعه دهندگان پروژه بازی پارامترهای خاصی را برای راه اندازی کنترل جوی استیک برای بازی خود مشخص کرده اند.
راه اندازی برای ویندوز 8 و 8.1
در مورد سیستم عامل های ویندوز 8 و ویندوز 8.1، درایورها در ابتدا نصب می شوند. شما فقط باید ایستگاه docking یا خود جوی استیک را از طریق یک کانکتور USB وصل کنید و می توانید بازی را شروع کنید.
اگر در عملکرد با مشکل مواجه شدید، باید از نرم افزار مشابه برای ویندوز 7 استفاده کنید.
تنظیمات ویندوز 7
یک تب برای دانلود درایورها وجود دارد. شما باید نسخه بیت سیستم خود را انتخاب کنید:
- ویندوز 7 (فقط 32 بیت)
- ویندوز 7 (فقط 64 بیت)
- در منوی انتخاب زبان، زبان سیستم عامل خود را انتخاب کنید.
- فایل نصب را ذخیره کنید؛
- برنامه دانلود شده را در هارد دیسک خود پیدا کنید و روی آن کلیک راست کنید. برگه "Properties" را انتخاب کنید؛
- تب سازگاری را انتخاب کنید و ویندوز 7 را از لیست کشویی انتخاب کنید.
- روی دکمه های «پذیرفتن» و «تأیید» کلیک کنید؛
- برای شروع فرآیند نصب نرم افزار برای استفاده از جوی استیک Xbox 360 بر روی فایل نصب دوبار کلیک کنید.باید کامپیوتر خود را مجددا راه اندازی کنید.

بررسی عملکرد کنترلرایکس باکس360 در رایانه شخصی
- هنگام استفاده از ویندوز 8، روی پنجره شروع کلیک کنید و وارد جستجو شوید joy.cpl. در مورد ویندوز 7، به سادگی سیستم را جستجو کنید.
- کنترلر Xbox 360 خود را پیدا کنید و روی "Properties" کلیک کنید.
- برای تست عملکرد دستگاه کافیست کلید مرکزی جوی استیک را به شکل X بزرگ فشار دهید.
- اگر دستگاه شناسایی نشد، باید کابل USB را به درگاه دیگری منتقل کنید و سعی کنید جوی استیک را دوباره راه اندازی کنید.
نصب بر روی سیستم های قدیمی تر
در مورد سیستمهای قدیمیتر مانند ویندوز XP و ویندوز ویستا، بهتر است نرمافزار را با استفاده از سیدی که به همراه کنترلر Xbox 360 برای رایانه شخصی ارائه میشود نصب کنید:
- باید دیسک را در درایو رایانه شخصی قرار دهید. اگر به خودی خود شروع نشود، فرآیند نصب را می توان از طریق پنجره "رایانه من" شروع کرد.
- در پنجره نصب، روی دکمه "نصب" کلیک کنید.
- این سیستم به طور مستقل تمام نرم افزارهای لازم را نصب می کند و به شما امکان می دهد حتی در سیستم عامل های تا حدودی قدیمی از بازی لذت ببرید. تنها پس از نصب تمام اجزای لازم، کامپیوتر شخصی خود را مجددا راه اندازی کنید.
کشف کامپیوتر
برای اینکه سیستم جوی استیک را شناسایی کند، باید آن را جفت کنید. برای انجام این کار، دکمه مورد نظر را در ایستگاه docking فشار دهید.