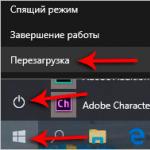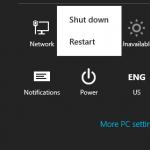این اتفاق می افتد که وقتی کامپیوتر خود را روشن می کنید، ناگهان متوجه می شوید که ماوس به حرکات شما پاسخ نمی دهد. این می تواند هم با یک USB سیمی و هم با ماوس بی سیم اتفاق بیفتد. معمولاً دلایل این امر موارد مشابه است و قبلاً برای بسیاری از متخصصان شناخته شده است. بنابراین، ما به همه محبوب ترین دلایلی که چرا رایانه ماوس را نمی بیند نگاه می کنیم و در مقاله چندین راه حل ارائه خواهیم داد که قطعاً باید به شما کمک کند.
اول از همه، وظیفه شما این است که تعیین کنید آیا دلایل شما برای کار نکردن ماوس اولیه هستند یا خیر.

راه های حل مشکل با ماوس USB
اگر مشکل با ماوسی که از طریق پورت USB وصل شده است و رایانه هنگام روشن شدن آن را نمی بیند رخ دهد:
- کانکتور USB ماوس را از پنل کامپیوتر جدا کرده و کامپیوتر را خاموش کنید. آن را از شبکه جدا کنید و دکمه روشن/خاموش را برای چند ثانیه فشار دهید - به این ترتیب ماژول های رایانه، در درجه اول مادربرد را کاملاً از شارژ پاک می کنید.
- حالا کامپیوتر خود را روشن کنید و پس از راه اندازی ویندوز، ماوس خود را وصل کنید. ماوس باید کار کند.
حالا بیایید با استفاده از ماوس USB مشکل را حل کنیم. این روش زمانی مناسب است که سیستم چنین دستگاهی را در مدیر دستگاه رایانه شخصی شما تشخیص ندهد. برای باز کردن مدیر دستگاه، روی نماد My Computer کلیک راست کرده و مورد مناسب را انتخاب کنید یا از طریق خط فرمان WIN + R دستور Devmgmt.msc را وارد کنید و Enter را فشار دهید.

دستگاه را در بدنه لیست خواهید یافت، مانند "کنترل کننده های USB" یا "سایر دستگاه ها" ("دستگاه ناشناخته") به نظر می رسد. اگر به عنوان یک دستگاه ناشناس در لیست شما ظاهر می شود، باید روی آن کلیک راست کرده و "Update drivers" را انتخاب کنید. در این صورت سیستم به طور خودکار درایورهای لازم را در شبکه پیدا کرده و بدون دخالت شما نصب می کند. پس از این نصب، می توانید از یک موس در حال کار استفاده کنید.
اگر یک علامت تعجب در کنار ماوس ما در Task Manager وجود دارد:

آسیب فیزیکی که به دلیل آن کامپیوتر ماوس را نمی بیند
در صورت استفاده بی دقتی، حتی یک کانکتور USB نیز می تواند غیرقابل استفاده شود. کنتاکت های درگاه و کانکتور ماوس را بررسی کنید، ممکن است آسیب دیده، خم شده یا فرسوده شده باشند. اگرچه کانکتور USB در برابر سایش بسیار مقاوم است، اما با استفاده فعال ممکن است شکسته شود و همچنین ممکن است مخاطبین شل شوند. در این صورت، باید با یک سرویس تماس بگیرید تا پورت های USB مادربرد را جایگزین کرده یا یک پورت جدید خریداری کنید.

کابل ماوس نیز ممکن است دچار هر نوع آسیبی شود که منجر به شکستگی سیم های داخل کابل شود. مواردی وجود دارد که توسط حیوانات اهلی جویده می شود. در این صورت سیستم شما را با پیغام «عدم اتصال به پورت USB» یا. کابل USB دارای 5 هسته است که اتصال مجدد آنها به یکدیگر چندان آسان نیست. این احتمالا ساده ترین مکان برای خرید یک ماوس جدید است. اگر مدل گران باشد، سرویس می تواند آن را ذخیره کند. 
علاوه بر سیم، در خود بدنه ماوس نیز آسیب می بیند.
ایرادات اصلی داخل کیس:
- سطح لنز کثیف و خراشیده است.
- دکمه ها کار نمی کنند فلش در سراسر مانیتور اجرا می شود، اما دستورات کلیک اجرا نمی شوند.
- برد اصلی، ریدر، فتوسل و ... ایراد دارند.
- کنترل کننده چرخ معیوب است. در این حالت امکان اسکرول صفحات به بالا و پایین وجود ندارد.
- پورت های USB جلو قابل اعتماد نیستند. هنگامی که چندین پورت به یک برد میکروکنترلر متصل می شوند. این اتفاق می افتد که کاربران بی تجربه چندین مودم و چاپگر 4G را به طور همزمان به چنین پورت هایی متصل می کنند - اگر خرابی اتفاق نیفتد، قطعاً اتفاق می افتد. مودم ها اغلب شبکه تلفن همراه را از دست می دهند و به صورت دوره ای اتصال را قطع می کنند. در مورد چاپگر نیز همین اتفاق خواهد افتاد؛ از هر طریق ممکن سرعت آن کاهش می یابد و بدون اتمام سند متوقف می شود. ممکن است ماوس USB توسط سیستم شناسایی نشود. همانطور که ممکن است حدس زده باشید، باید تجهیزات را در تمام پورت های USB کامپیوتر، از جمله در پنل پشتی، توزیع کنید.
در موس های بی سیم:

لپ تاپ USB 3.0 ماوس را نمی بیند
لپ تاپ های دارای سیستم عامل 8.1 اغلب با خطای «دستگاه USB شناسایی نشد» مواجه می شوند. برای جلوگیری از این مشکل؟ تعویض مدار منبع تغذیه لپ تاپ ضروری است.

مشکل با ماوس در دستگاه ها و نسخه های مختلف ویندوز
پس از نصب مجدد ویندوز، ناسازگاری درایور چیپست ممکن است باعث از کار افتادن ماوس شود. هر سیستم عامل شامل درایورهایی برای حسگر، ماوس و پد لمسی است، به جز MS-DOS. یکی از دلایل رایج خرابی ماوس، یک درایور USB غیرفعال، جزء - "Serial Bus Controller" و "Root Hub" است. باید نسخه چیپست را در اینترنت پیدا کنید که برای نسخه سیستم عامل ویندوزی که در حال حاضر نصب کرده اید مناسب است. اگرچه برای نسخه های 8.1/10 درایورهای اصلی قبلاً به عنوان اجزای سیستم ارائه شده است، نیازی به نصب جداگانه آنها نیست. 
نتبوکهای ACER که توسط سازنده با ویندوز 7 ارائه میشوند، هنگام نصب نسخههای بالا، مشکلی ظاهر شد - ماوس کار نکرد. مشکل در سخت افزار نت بوک بود - درایورهای چیپست ویندوز 7 مناسب نبودند و مشکلات زیر به وجود آمد: اتصال شبکه بی سیم ناپدید شد، سنسور کار نکرد، ماوس کار نکرد (اشاره گر در یک مکان بود). با حذف درایورها و راه اندازی مجدد سیستم عامل مشکل حل شد. دستگاه ها و تجهیزات دوباره به حالت عادی کار می کردند.
موش های مدرن دقیق و بادوام هستند. و با این حال یک روز ممکن است کامپیوتر به حرکت ماوس پاسخ ندهد.
رایانه ماوس را نمی بیند: علل و روش های عیب یابی
پورت USB معیوب است
دلایل کار نکردن پورت USB برای همه رایانه های شخصی که ویندوز دارند مشابه است.
 صرفه جویی در کنترلرها هیچ سودی برای شما ندارد! از برق اضافی استفاده کنید - هاب های USB مدرن با یک آداپتور برق جداگانه ارائه می شوند!
صرفه جویی در کنترلرها هیچ سودی برای شما ندارد! از برق اضافی استفاده کنید - هاب های USB مدرن با یک آداپتور برق جداگانه ارائه می شوند! مطمئن شوید که همه چیز دست نخورده است
مطمئن شوید که همه چیز دست نخورده است پورتی که به طور مداوم یا بی دقت استفاده شده است نیز می تواند خراب شود.
پورتی که به طور مداوم یا بی دقت استفاده شده است نیز می تواند خراب شود. مطمئن شوید که ویژگیهای USB فعال هستند و روی حداکثر کارایی تنظیم شدهاند
مطمئن شوید که ویژگیهای USB فعال هستند و روی حداکثر کارایی تنظیم شدهاندبرای رایانه های مک اپل، مراحل ساده تر است.
کابل ماوس معیوب است
اتصال کوتاه دو یا چند سیم کابل با یکدیگر، شکستگی هر یک از سیم ها. رابط USB به گونه ای طراحی شده است که هر پنج "هسته" - "+"، "-"، "data+" و "data-" و محافظ - نباید شکسته شوند. قطع شدن هر یک از این سیمها تضمین میشود که نه تنها ماوس، بلکه به طور کلی هر دستگاهی را از کار میاندازد. این اتفاق می افتد که به دلیل عدم جایگزینی برای کابل آسیب دیده، یک ماوس جدید مورد نیاز است.
ماوس آسیب دیده است
موش های سبک قدیمی، که در دهه 90 و نیمه اول دهه 2000 گسترده شده بودند، اپتیکال-مکانیکی بودند: علاوه بر نور و فتوسل، کنترل کننده و خواننده، آنها یک درایو مکانیکی داشتند - یک توپ، غلطک و یک شکاف شکاف. اکنون چنین موش هایی کمیاب شده اند - آنها کاملاً نوری شده اند.
 این چیزی است که یک ماوس جدا شده به نظر می رسد
این چیزی است که یک ماوس جدا شده به نظر می رسد
علاوه بر کابل معیوب، نقص های ماوس ممکن است شامل موارد زیر نیز باشد:
ماوس های بی سیم توسط یک یا دو باتری یا باتری قابل تعویض تغذیه می شوند. موارد زیر نیز ممکن است معیوب باشند:
اگر بردها و کنترلرها خراب شوند، ماوس حتما باید تعویض شود.
مشکلات عملکرد ماوس در سطح نرم افزار
اطلاعات کلی در مورد مشکلات راننده
ناسازگاری درایورهای چیپست پس از جایگزینی نسخه ویندوز با نسخه جدیدتر (یا برعکس، نسخه قدیمی تر) ممکن است منجر به شکست در کنترل ماوس شود. از آنجایی که درایور ماوس/تاچ پد/لمسی معمولاً در همه سیستم عامل های مدرن به جز MS-DOS گنجانده شده است، علت اصلی خرابی ماوس نقص درایور USB در نظر گرفته می شود: این جزء "کنترل کننده گذرگاه سریال جهانی" و " هاب ریشه USB». در اینترنت نسخه ای از درایور چیپست را جستجو کنید که برای نسخه سیستم عاملی که در حال حاضر استفاده می کنید مناسب باشد. با این حال، در نسخه های ویندوز 8/8.1/10، تمام درایورهای اصلی چیپست قبلاً اجزای سیستم هستند - نیازی به نصب جداگانه ندارند.
برای رایانههای اپل (به عنوان مثال، مک بوک)، درایورهای ماوس و صفحه لمسی نیز در MacOS گنجانده شده است - هنگام ارتقاء یک نسخه از MacOS، مثلاً از Yosemite یا El Capitan به Sierra، مشکل ماوس فقط به عدم عملکرد رایانه مربوط میشود. آخرین نسخه MacOS. اما موشهای بیسیم مانند Magic Mouse به تنظیمات جداگانه نیاز دارند - برای کارکرد MacOS به درایور بلوتوث نیاز دارند.
بنابراین، در نت بوک های Acer توصیه شده برای کار به طور خاص با ویندوز 7، هنگام نصب ویندوز 8/8.1/10، مشکلی در سخت افزار نت بوک وجود داشت - نسخه های درایور چیپ ست برای ویندوز 7 مناسب نبودند: سنسور از کار افتاد (اشاره گر ماوس پاسخ نداد)، شبکه بی سیم ناپدید شد، و غیره. بهترین راه حل نادیده گرفتن این درایورهای قدیمی بود - پس از حذف آنها و راه اندازی مجدد ویندوز، دستگاه های از دست رفته دوباره به خوبی کار کردند.
همه اینها نشان میدهد که در آخرین نسخههای سیستمعاملها، چه ویندوز یا مک، توسعهدهندگان پوسته گرافیکی تقریباً تمام بلوکها و اجزای عملکردی رایانه شخصی را در سطح نرمافزار در نظر گرفتهاند و پشتیبانی میکنند. به همین دلیل به به روز رسانی به موقع نیاز است.
تشخیص پورت های USB در رایانه شخصی ویندوز
برای بازنشانی کنترلرهای USB موجود در رایانه شخصی یا لپ تاپ ویندوز، موارد زیر را انجام دهید.
 لیست دستگاه ها را به روز کنید
لیست دستگاه ها را به روز کنید هر کدام را به صورت دستی حذف کنید
هر کدام را به صورت دستی حذف کنیداگر بازنشانی و ثبت مجدد کنترلرهای USB پس از راه اندازی مجدد ویندوز چیزی به همراه نداشت، پس مشکل از جای دیگری است، مثلاً در تنظیمات USB.
تشخیص پورت های USB در مک
در رایانههای MAC، برای بازیابی کنترل پورتهای USB - و با کنترل ماوس - تنظیمات SMC (کنترلکننده مدیریت سیستم) را بازنشانی کنید. روش بازنشانی برای مدلهای مختلف رایانه شخصی مک متفاوت است.
در مک بوک با باتری غیر قابل تعویض، این مراحل را دنبال کنید.
در لپتاپهای مک با باتری قابل جابجایی، موارد زیر را انجام دهید:
در مک پرو، آی مک و مک مینی
تشخیص ماوس بی سیم در مک
ماوس های بلوتوث به طور گسترده ای مورد استفاده قرار می گیرند. ماوس Magic Mouse با برند اپل به عنوان مثال در نظر گرفته شده است. همچنین به ماوس دیگری نیاز دارید که از طریق USB کار کند. برای تست اتصال بلوتوث، موارد زیر را انجام دهید:
 باید ماوس بلوتوث را حذف و دوباره ثبت کنید
باید ماوس بلوتوث را حذف و دوباره ثبت کنیدپس از اتصال مجدد، Magic Mouse باید دوباره کار کند. اگر مشکل برطرف نشد، ممکن است دستگاه بلوتوث به درستی کار نکند. درایور بلوتوث را دوباره نصب کنید. اگر هیچ کمکی نکرد، حتی نصب "تمیز" MacOS - شاید ماژول بلوتوث یا خود ماوس جادویی معیوب باشد. برای رفع هر گونه مشکل با مرکز خدمات اپل تماس بگیرید.
تنظیم نادرست USB در ویندوز
خاموش کردن خودکار پورت های USB یکی از اقدامات حفاظتی در برابر مصرف بیش از حد برق برای تامین انرژی کامپیوتر و در برابر گرمای بیش از حد است. پورت هایی که در حال حاضر استفاده نمی شوند به حالت تعلیق درآمده اند. این را در گزینه های پاور ویندوز غیرفعال کنید.
 1
1 توصیه نمی شود که پورت USB را در حالت غیر فعال قرار دهید
توصیه نمی شود که پورت USB را در حالت غیر فعال قرار دهیداگرچه کنترلکنندههای USB مدرن به محض وصل شدن هر دستگاهی سیگنالهای برق و کنترل را به رابط تامین میکنند، ممکن است پورت به موقع به اتصال ماوس پاسخ ندهد. نه لینوکس، نه ویندوز و نه MacOS از خرابی USB مصون نیستند.
بررسی کنترلرهای USB در لینوکس
سیستم عامل لینوکس همچنین به شما امکان می دهد پورت های USB را روی رایانه شخصی خود مدیریت کنید. نسخه های مختلف رابط USB پشتیبانی می شود، از جمله 2.0. به عنوان مثال، پوسته گرافیکی لینوکس Gnome Ubuntu را در نظر بگیرید.
 دستورات مورد نیاز را وارد کنید
دستورات مورد نیاز را وارد کنیددستور lspci وارد شده در ترمینال لینوکس به شما امکان نمایش دستگاه های USB را می دهد. برای مثال، بیایید سه کنترلر USB نصب شده بر روی رایانه شخصی با لینوکس را در نظر بگیریم
root@localhost:~:# lspci grep -i usb
00:03.0 کنترلر USB: کنترلر USB 1.1 سیستم های یکپارچه سیلیکونی (rev 0f)
00:03.1 کنترلر USB: کنترلر USB 1.1 سیستم های مجتمع سیلیکونی (rev 0f)
00:03.3 USB Controller: Silicon Integrated Systems Controller USB 2.0
حالا دستور lsmod را وارد کنید. به عنوان مثال، به شکل زیر خواهد بود:
root@localhost:~:# lsmod | egrep 'usb|hci|hid|موس|ماژول'
اندازه ماژول استفاده شده توسط
hid_microsoft 3232 0 usbhid 32992 0
hid_microsoft, usb
پنهان ohci_hcd 24332 0
ssb 38464 1 ohci_hcd
ehci_hcd 34152 0
حتما بررسی کنید که آیا ماوس شما در میان دستگاه های متصل است یا خیر.
سایر نرم افزارهای USB در هر رایانه شخصی اشکال دارد
هر چیزی میتواند عملکرد پورتهای USB را مختل کند - از درایورهایی که به درستی نصب نشدهاند تا ویروسهایی که نسخههای اضافی از فرآیندهای سیستم را راهاندازی میکنند و عملکرد رایانه را بیش از حد بارگذاری میکنند. یکی از محافظت شده ترین سیستم عامل ها در برابر هرگونه تهدید اینترنتی، MacOS است.
مشکل با ماوس در تبلت
تبلتهای مدرن مبتنی بر ویندوز و اندروید نیز از عملکرد ماوس از طریق بلوتوث یا از طریق آداپتور OTG USB-microUSB پشتیبانی میکنند که هم یک ماوس کلاسیک با کابل USB و هم یک ماژول از یک ماوس بیسیم را میتوان به آن متصل کرد. از این گذشته ، در یک صفحه نمایش بزرگ 10 اینچی ، استفاده از ماوس به همراه صفحه کلید هنگام نصب تبلت روی پایه مخصوص از قبل مرتبط است.
برای تبلت های ویندوزی، تقریباً همان مراحل را در رایانه شخصی یا لپ تاپ ویندوزی دنبال کنید.
در تبلت های اندروید، نسخه فعلی سیستم عامل اندروید باید دارای کتابخانه های سیستمی باشد که از کنترل تبلت با ماوس پشتیبانی می کند. اگر نشانگر (یا نشانگر) روی صفحه نمایش ظاهر نمی شود و هیچ نشانه ای از کنترل تبلت با ماوس وجود ندارد، ممکن است لازم باشد سیستم اندروید را از نسخه رسمی به نسخه "سفارشی" فلش کنید و هسته اندروید را جایگزین کنید. یا یک اپلیکیشن مخصوص برای کنترل تبلت با ماوس نصب کنید.
در مورد عملکرد پورت های microUSB، بدون بررسی نمی توانید انجام دهید. ابتدا خود آداپتور OTG را بررسی کنید - توصیه می شود حداقل دو آداپتور در حال کار داشته باشید. اگر همچنان شک بر روی درگاه microUSB وجود دارد، به جای ماوس، یک صفحه کلید (احتمالاً بی سیم)، مودم 3G/4G، درایو فلش، چاپگر یا چیزی شبیه به آن را وصل کنید. سعی کنید دو یا سه دستگاه را همزمان از طریق یک هاب USB با برق خارجی متصل کنید. به سختی متوجه خواهید شد که پورت microUSB معیوب است. در این مورد، شما نمی توانید بدون متخصصان یک مرکز خدمات "موبایل" یا کامپیوتر انجام دهید.
ویدئو: نحوه تعمیر پورت USB در لپ تاپ
پیدا کردن اینکه چرا ماوس کار نمی کند یک کار هوشمندانه است که با این حال می توانید خودتان آن را حل کنید و فقط در صورت لزوم به متخصصان مراجعه کنید. شما موفق خواهید شد!
این مقاله توضیح می دهد که چرا ماوس روی لپ تاپ ممکن است کار نکند.
جهت یابی
بسیاری از کاربران، اگر نگوییم همه، با وضعیتی مواجه شده اند که ماوس رایانه یا لپ تاپ آنها کار نمی کند. علاوه بر این، برای برخی نیز اتفاق افتاده است که ماوس لیزری میدرخشد و تمام علائم فیزیکی عملکرد را نشان میدهد، اما مکاننما در یک نقطه روی مانیتور یخ میزند و در حین هیچ حرکتی از ماوس حرکت نمیکند.
این مشکلات ممکن است به دلایل مختلفی رخ دهد. در برخی موارد، خود کاربر ممکن است مقصر باشد، در برخی دیگر - مشکلات نرم افزاری یا سخت افزاری. در این بررسی ما در مورد دلایلی صحبت خواهیم کرد که چرا ماوس (USB سیمی، بی سیم، تاچ پد) از کار بر روی لپ تاپ خودداری می کند.
هنگام کار با لپ تاپ از چه موس هایی استفاده می شود؟

ماوس روی لپتاپ کار نمیکند، اما روشن میکند که چه باید کرد. چرا موس داخلی USB، لمسی، بیسیم، داخلی لپتاپ کار نمیکند دلایلی دارد. چگونه ماوس را روی لپ تاپ کار کنیم
به عنوان یک قاعده، در لپ تاپ ها می توان از موس های زیر استفاده کرد:
- ماوس های سیمی، موس های سیمی معمولی هستند که از طریق کانکتور USB به لپ تاپ متصل می شوند.
- پنل های لمسی (تاچ پد) پنل های لمسی تعبیه شده در لپ تاپ هستند که به آنها تاچ پد نیز می گویند.
- موس های بی سیم دیگر در بازار فناوری دیجیتال جدید نیستند. موس های بی سیم که از طریق گیرنده های مخصوص با لپ تاپ ارتباط برقرار می کنند. یکی از آنها به لپ تاپ متصل می شود، دیگری در ماوس تعبیه شده است.
چرا ماوس های USB لمسی، بی سیم و سیمی روی لپ تاپ کار نمی کنند؟
در این بخش، در مورد دلایل کلی که چرا همه انواع ماوس هایی که در بالا توضیح داده شد ممکن است روی لپ تاپ کار نکنند صحبت خواهیم کرد. از آنجایی که این موس ها به روش های مختلفی به لپ تاپ متصل می شوند، اما همه آنها یکسان کار نمی کنند، محتمل ترین علت چنین خرابی ممکن است در سیستم عامل باشد.
به احتمال زیاد لپ تاپ ماوس را نمی بیند. در این مورد، اولین قدم راه اندازی مجدد لپ تاپ است که اغلب به حل مشکل کمک می کند. اگر مشکل حل نشد، می توانید موارد زیر را انجام دهید:
- رفتن به " صفحه کنترل»

ماوس روی لپتاپ کار نمیکند، اما روشن میکند که چه باید کرد. چرا موس داخلی USB، لمسی، بیسیم، داخلی لپتاپ کار نمیکند دلایلی دارد. چگونه ماوس را روی لپ تاپ کار کنیم
- بعد در لیست، « مدیریت دستگاه»

ماوس روی لپتاپ کار نمیکند، اما روشن میکند که چه باید کرد. چرا موس داخلی USB، لمسی، بیسیم، داخلی لپتاپ کار نمیکند دلایلی دارد. چگونه ماوس را روی لپ تاپ کار کنیم
- سپس بر روی " موش ها و سایر دستگاه های اشاره گر»

ماوس روی لپتاپ کار نمیکند، اما روشن میکند که چه باید کرد. چرا موس داخلی USB، لمسی، بیسیم، داخلی لپتاپ کار نمیکند دلایلی دارد. چگونه ماوس را روی لپ تاپ کار کنیم
- اگر درایورها ثابت هستند، باید متوجه یک ماوس متصل به لپ تاپ شوید، به عنوان مثال، همانطور که در تصویر نشان داده شده است.

ماوس روی لپتاپ کار نمیکند، اما روشن میکند که چه باید کرد. چرا موس داخلی USB، لمسی، بیسیم، داخلی لپتاپ کار نمیکند دلایلی دارد. چگونه ماوس را روی لپ تاپ کار کنیم
اگر به جای ماوس، سیستم نمادی مانند علامت تعجب زرد را نشان دهد، لپتاپ ماوس را تشخیص نمیدهد. باید درایور را دوباره نصب کنید، ترجیحا آخرین نسخه.
ما درک می کنیم که چگونه این مشکل را حل کنیم. حالا بیایید در مورد دلایلی صحبت کنیم که چرا انواع مختلف موش ها ممکن است به صورت جداگانه کار نکنند.
چرا تاچ پد روی لپ تاپ من کار نمی کند؟

ماوس روی لپتاپ کار نمیکند، اما روشن میکند که چه باید کرد. چرا موس داخلی USB، لمسی، بیسیم، داخلی لپتاپ کار نمیکند دلایلی دارد. چگونه ماوس را روی لپ تاپ کار کنیم
اگر تاچ پد لپ تاپ خراب شود، ممکن است به طور متناوب کار کند یا اصلا کار نکند. بیایید دلایل احتمالی چنین مشکلاتی را در نظر بگیریم.
به عنوان مثال، اگر صفحه لمسی به خوبی به حرکت دادن انگشت روی آن پاسخ نمی دهد، مکان نما ماوس ناپدید می شود یا به طور نامنظم حرکت می کند، به احتمال زیاد صفحه لمسی فقط باید پاک شود. گرد و غبار روی پد لمسی یک پدیده بسیار رایج است. گرد و غبار را با دستمال مرطوب و سفت شده پاک کنید. بعد از این کار بگذارید تاچ پد کاملاً خشک شود، زیرا ممکن است پد لمسی نیز به دلیل رطوبت (انگشت های مرطوب) خوب کار نکند.
علاوه بر این، همچنین اتفاق می افتد که تاچ پد به دلیل تنظیمات نادرست سیستم کار نمی کند. اگر تاچ پد شما دارای درایور است، با خیال راحت آن را نصب کنید. به طور معمول، نصب یا نصب مجدد درایور، سخت افزار را به صورت پیش فرض پیکربندی می کند. پس از نصب، باید لپ تاپ خود را مجددا راه اندازی کنید.
همچنین، پد لمسی ممکن است به دلیل اینکه به سادگی غیرفعال است، کار نکند. صفحه لمسی می تواند با کمک شما یا در نتیجه برخی از خطاهای سیستم خاموش شود، اما می توانید با استفاده از روش های زیر دوباره آن را روشن کنید:
- دو کلید را همزمان فشار دهید: یکی مشترک برای همه لپ تاپ ها Fnو یکی از ردیف بالا: F1, F2, F3... هر مدل لپ تاپ کلید بالایی مخصوص به خود را دارد.
- اگر لپ تاپ شما دکمه ای برای روشن کردن صفحه لمسی دارد، آن را بررسی کنید
- ابزارهای کمکی (قابل دانلود از اینترنت) که برای صفحه لمسی طراحی شده اند را نصب کنید
- هر لپتاپی نمیتواند همزمان با دو ماوس کار کند. اگر علاوه بر تاچ پد موجود، ماوس دوم را به لپ تاپ خود متصل کرده اید، آن را جدا کنید.
اگر همه این روش ها به هیچ وجه به شما کمکی نکرد، با احتمال زیاد می توان گفت که مشکل تاچ پد شما ماهیت فنی دارد. در این مورد، شما باید به یک متخصص مراجعه کنید، زیرا بعید است که خودتان پنل لمسی را تعمیر کنید.
چرا ماوس سیمی روی لپ تاپ کار نمی کند؟

ماوس روی لپتاپ کار نمیکند، اما روشن میکند که چه باید کرد. چرا موس داخلی USB، لمسی، بیسیم، داخلی لپتاپ کار نمیکند دلایلی دارد. چگونه ماوس را روی لپ تاپ کار کنیم
اگر یک ماوس سیمی از نظر فیزیکی ایراد دارد، میتوانید با اتصال آن به رایانه یا لپتاپ دیگری، آن را بررسی کنید. طبیعتاً چنین ماوسی روی هیچ دستگاهی کار نخواهد کرد و بهتر است آن را تغییر دهید.
اما اگر ماوس سیمی به درستی کار می کند و حتی روشن می شود، دلیل عملکرد ضعیف آن در خود لپ تاپ نهفته است. برای حل این مشکل می توانید از روش های زیر استفاده کنید:
- ماوس را به پورت USB دیگری وصل کنید
- لپ تاپ را ریستارت کنید
- درایورها را دوباره نصب کنید
- ماوس را از سیستم عامل خارج کرده و لپ تاپ را مجددا راه اندازی کنید. با راه اندازی مجدد، ماوس به طور خودکار در سیستم ظاهر می شود.
چرا ماوس بی سیم روی لپ تاپ من کار نمی کند؟

ماوس روی لپتاپ کار نمیکند، اما روشن میکند که چه باید کرد. چرا موس داخلی USB، لمسی، بیسیم، داخلی لپتاپ کار نمیکند دلایلی دارد. چگونه ماوس را روی لپ تاپ کار کنیم
موش های بی سیم نیز ممکن است از کار کردن خودداری کنند. علاوه بر این، موش ها نسبت به موش های سیمی دمدمی مزاج تر هستند. دلایل امتناع آنها از کار ممکن است به شرح زیر باشد:
- باتری ها تمام شده اند. در این حالت مکان نما روی مانیتور به طور نامنظم حرکت می کند یا به طور غیرمنتظره ای منجمد می شود. بهتر است باتری ها را با باتری های قابل شارژی که به صورت دوره ای قابل شارژ هستند تعویض کنید.
- گیرنده خوب کار نمی کند. آن را به یک پورت USB دیگر وصل کنید
- دستکاری کننده آویزان است. ماوس خود را خاموش و دوباره روشن کنید
اگر همه چیز شکست خورد، باید یک ماوس جدید بخرید.
ویدئو: چرا ماوس روی لپ تاپ کار نمی کند؟ الکتریسیته ساکن
ویدئو: اگر ماوس لپ تاپ شما کار نمی کند چه باید کرد؟ (راه حل اینجاست)
دلایل متعددی وجود دارد که چرا ماوس بی سیم روی لپ تاپ یا کامپیوتر کار نمی کند. این می تواند به دلیل باتری کم، مشکل در پورت USB، مشکل درایورهای ماوس و موارد دیگر باشد.
اگر شما هم با چنین وضعیتی روبرو هستید، پس از برخی از راه حل هایی که برای من موثر بودند استفاده کنید. حتما دو راه حل اول را امتحان کنید، و اگر کمکی نکردند، در مرحله سوم اطلاعات مفیدی را از مایکروسافت در مورد این موضوع جمع آوری کرده ایم - اگر ماوس بی سیم روی لپ تاپ شما کار نمی کند چه باید کرد.
راه حل 1:
گیرنده USB را از لپ تاپ و باتری را از ماوس بی سیم خارج کنید. 5-10 ثانیه صبر کنید، سپس گیرنده USB را دوباره به لپ تاپ وصل کنید و باتری را در ماوس قرار دهید. ماوس بی سیم خود را روشن کنید. شخصاً وقتی ماوس بی سیم روی لپ تاپ من کار نمی کرد، این به من کمک کرد.
راه حل 2:
- پنجره Run را باز کنید (Win + R را روی صفحه کلید خود فشار دهید) و "devmgmt.msc" را تایپ کنید تا به Device Manager بروید.
- اکنون "موس و سایر دستگاه های اشاره گر" را پیدا کنید. اگر از لپ تاپ استفاده می کنید، باید دو دستگاه داشته باشید: یک تاچ پد و یک ماوس بی سیم.
- اکنون روی موس بی سیم خود (یا تاچ پد) راست کلیک کرده و روی Update Hardware Configuration کلیک کنید تا ویندوز به طور خودکار مشکل را برطرف کند.

راه حل 3:
اگر دو روش اول به حل مشکل کار نکردن ماوس بی سیم روی لپ تاپ شما کمک نکرد، باید نکات مایکروسافت را در وب سایت رسمی بخوانید.
ماوس بی سیم دستگاه بسیار مناسبی است؛ باید قبول کنید که نبود سیم اضافی به هیچ وجه در کار با کامپیوتر اختلال ایجاد نمی کند، بلکه برعکس زمان شما را راحت تر می کند. وقتی مشکلاتی با ماوس ظاهر می شود، کاربران کمی وحشت می کنند و فکر می کنند که باید ماوس را تغییر دهند. اما در واقع، ممکن است مشکل فقط در ماوس نباشد، بنابراین ما اکنون متوجه خواهیم شد که چرا ماوس بی سیم روی لپ تاپ یا رایانه کار نمی کند. قبل از اینکه برای خرید یک ماوس جدید به فروشگاه بروید، اکیداً به شما توصیه می کنم این مقاله را بخوانید. این به شما کمک می کند تا مشکلات معمولی را که می تواند در هر زمان برای هر کاربری ایجاد شود و می تواند در عرض چند دقیقه برطرف شود، شناسایی کنید. طبق معمول همه چیز را با جزئیات به شما می گویم و با مثال توضیح می دهم.
اول از همه، اگر این امکان وجود دارد، ماوس بی سیم را به کامپیوتر یا لپ تاپ دیگری متصل کنید. آثار؟ پس واضح است که مشکل این نیست. گیرنده سیگنال USB را در کانکتور دیگری قرار دهید. اگر رایانه دارید، ماوس را از پشت و نه از جلو، همانطور که قبلاً انجام می شد، وصل کنید. اگر لپتاپ دارید و کانکتورهای USB در سمت چپ و راست، احتمالاً در پشت، وجود دارد، پس سعی کنید ماوس را از طرفهای مختلف وصل کنید.
تصمیم سریع
اکنون به طور خودکار مشکل را برطرف می کنیم. به این ترتیب، شما مجبور نخواهید بود بفهمید که چرا ماوس بی سیم شما کار نمی کند. برای انجام این کار، لینک را دنبال کنید. پنجره ای ظاهر می شود که نیازی به بستن آن ندارید؛ روی پیوند "اکنون اجرا شود" کلیک کنید. پس از آن بارگیری ابزار شروع می شود. اکنون آن را راه اندازی کنید، روی "Accept" کلیک کنید.
روی چیزی کلیک نکنید، منتظر پنجره بعدی باشید.

از شما خواسته می شود که اقدامات مختلفی را انجام دهید، به عنوان مثال، اگر Wi-Fi غیرفعال است، درایور را در صورت نصب نشدن آن، روشن کنید و غیره. قبل از اینکه روی Fix کلیک کنید، بخوانید دقیقاً چه چیزی برطرف می شود. این ابزار درمانی برای همه بیماری ها نیست؛ فکر نکنید که این یک عصای جادویی است، اگرچه گاهی اوقات می تواند بسیار مفید باشد.

بسیاری از کاربران فراموش می کنند که دستگاه های بی سیم با استفاده از باتری کار می کنند. بنابراین، اگر ماوس بی سیم کار نمی کند، پس به باتری ها توجه کنید، ممکن است آنها مرده باشند. به نشانگر نور پس زمینه (لیزر) در پایین ماوس نگاه نکنید. ولتاژ باتری ها ممکن است برای تغذیه آن کافی باشد، اما برای بقیه کار کامل کافی نیست. وقتی ماوس هر چند وقت یکبار شروع به کار می کند، این نشانه نیاز به تعویض آن است. اگر پس از خرید باتری های جدید، ماوس از کار کردن امتناع کرد، موضوع متفاوت است و باید بیشتر متوجه شوید. یکی دیگر از مشکلات رایج، گرفتگی لیزر در ماوس است. در این صورت می توان آن را به آرامی با یک سواب پنبه یا گوش پاک کن پاک کرد.
اگر مطمئناً فکر می کنید که مشکل در گرد و غبار و خاک است، می توانید ماوس را جدا کنید. هر موس کامپیوتری را می توان به سادگی و در سطح شهودی جدا کرد (به عنوان یک قاعده، کافی است چند پیچ را باز کنید و سپس آنها را به عقب باز کنید). ماوس را روی جایی که لیزر قرار دارد بچرخانید، مطمئن شوید که ماوس روشن است - موقعیت "روشن". همچنین یک دکمه Reset یا Connect در پایین وجود دارد، روی آن کلیک کنید و ماوس را بررسی کنید.

مشکلات نرم افزاری
ممکن است اخیراً برنامه هایی را نصب کرده باشید که بر عملکرد ماوس بی سیم تأثیر می گذارد. به یاد داشته باشید که چه نرم افزاری را روی رایانه خود نصب کرده اید. اگر اینطور است، سعی کنید آن را حذف کنید، کامپیوتر را مجددا راه اندازی کنید و ماوس را دوباره وصل کنید. موس کار کرد؟ سپس باید این برنامه را درک کنید. اگر همه چیز را امتحان کرده اید، اما هنوز متوجه نشده اید که چرا ماوس بی سیم کار نمی کند، باید به تنظیمات ویندوز نگاه کنید و بفهمید که چرا ماوس بی سیم روی رایانه شما کار نمی کند.
ما سعی می کنیم موس را به صورت برنامه ای به زندگی برگردانیم. برای انجام مراحل توضیح داده شده در زیر، هر موس ساده را به رایانه یا لپ تاپ خود متصل کنید. با استفاده از صفحه کلید و کلیدهای میانبر می توانید آنها را بدون ماوس انجام دهید. اطمینان حاصل کنید که از طریق یک گیرنده USB به یک درگاه کار متصل است (برای اطمینان از عملکرد پورت با اتصال، به عنوان مثال، درایو فلش و غیره، بررسی کنید)، سپس به "شروع" - "کنترل پنل" - بروید. "سخت افزار و صدا". در بخش "دستگاه ها و چاپگرها" ما به طور خاص به کتیبه "مدیر دستگاه" علاقه مندیم، روی آن کلیک کنید و پنجره مربوطه در مقابل ما باز می شود. ما در اینجا به دنبال "موش ها و سایر دستگاه های اشاره گر" هستیم. این شاخه را باز کنید و روی نام موجود در لیست کلیک راست کنید (این ماوس شماست)، "Engage" را انتخاب کنید. این گزینه ممکن است وجود نداشته باشد - سپس روی "غیرفعال کردن" و سپس "فعال کردن" کلیک کنید.

و این تمام چیزی است که برای امروز دارم. من از صمیم قلب برای شما آرزوی موفقیت در دستگاه های بی سیم خود دارم و فکر می کنم وقتی ماوس بی سیم کار نمی کند توانستید مشکل را حل کنید.
مسابقات به زودی به پایان می رسد، تنها 1 پازل باقی مانده است.