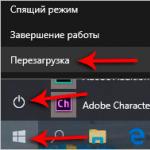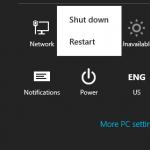پس از انتشار سیستم عامل ویندوز 8، مشخص شد که مایکروسافت تصمیم به تغییر رابط کاربری آشنا دارد. اکنون رابط کاربری سیستم عامل Metro UI نامیده می شود. رابط غیر معمول سیستم برای بسیاری از کاربران مشکلاتی ایجاد می کند.
به عنوان مثال، همه نمی دانند که چگونه ویندوز 8 را به درستی خاموش کنند. البته، سیستم دارای یک دکمه "شروع" استاندارد است. می توانید ظاهر منوی کلاسیک را با استفاده از برنامه های شخص ثالث بازیابی کنید. با این حال، توسعه دهندگان سیستم عامل راه های مختلفی برای خاموش کردن لپ تاپ یا رایانه ارائه کرده اند.
روش 1 - از طریق دکمه Windows یا Charms Bar غیرفعال کنید
سیستم عامل ویندوز 8 دارای پنل Charms است. برای باز کردن این پنل، باید مکان نما را به گوشه سمت چپ صفحه ببرید. برای خاموش کردن دستگاه، باید «Options» را انتخاب کرده و روی «Shutdown» کلیک کنید. در پنجره ای که ظاهر می شود، باید گزینه "خاموش کردن" را انتخاب کنید.
چگونه ویندوز 8 را بدون باز کردن Charms Bar خاموش کنیم
راه دیگری برای خاموش کردن دستگاه ویندوز 8 وجود دارد برای این کار باید از دکمه ویندوز در منوی استارت استفاده کنید. شما باید روی آن کلیک راست کرده و از منو گزینه Shut down را انتخاب کنید. با فشار دادن کلید ترکیبی Win+C می توانید پنل Charms را باز کنید. اگر می خواهید به سرعت به آیتم "تنظیمات" بروید، می توانید به جای کلید C، I را فشار دهید. در غیرفعال کردن ویندوز 8 هیچ مشکلی وجود ندارد.
در ادامه به شما خواهیم گفت که چگونه می توانید سیستم عامل را با استفاده از میانبر صفحه کلید خاموش کنید. برای غیرفعال کردن سریع آن، می توانید از میانبرهای صفحه کلید Alt+F4 یا Ctrl+Alt+Del استفاده کنید. در نسخه های قبلی، می توانید از میانبر صفحه کلید Alt+F4 برای خاموش کردن سیستم عامل ها برای خاموش کردن رایانه خود استفاده کنید. این روش امروزه نیز قابل استفاده است. با فشار دادن این کلیدها یک منوی زمینه ظاهر می شود که در آن باید مورد "خاموش کردن" را انتخاب کنید. پس از این، می توانید Enter یا Ok را فشار دهید.
گزینه دیگر استفاده از میانبر صفحه کلید Alt+Ctrl+Del است. پس از فشار دادن این ترکیب، صفحه قفل روی مانیتور ظاهر می شود. یک دکمه "خاموش" در گوشه سمت راست پایین صفحه ظاهر می شود. برای خاموش کردن رایانه، باید روی آن کلیک کنید.
اکنون می دانید که چگونه به سرعت ویندوز 8 را با استفاده از کلیدهای ترکیبی خاموش کنید. البته بسیاری از کاربران از مدتها قبل با این روشها آشنا بودهاند، اما برای کاربران مبتدی این اطلاعات میتواند بسیار مفید باشد.
چگونه لپ تاپ ویندوز 8 را خاموش کنیم
برای خاموش کردن لپتاپ دارای ویندوز 8، میتوانید از کلید روشن/خاموش استفاده کنید. با این حال، در لپتاپها، فشار دادن این کلید معمولاً شما را در حالت Sleep یا Hibernation قرار میدهد. برای رهایی از این وضعیت، باید چند عملیات ساده را انجام دهید. برای انجام این کار، روی دکمه ویندوز واقع در گوشه سمت چپ صفحه کلیک راست کنید.
در نتیجه، یک منو ظاهر می شود که در آن باید "Power Management" را انتخاب کنید. اکنون باید پیوندی را دنبال کنید که با استفاده از آن باید طرح منبع تغذیه را پیکربندی کنید و سپس پارامترها را تغییر دهید. پنجره ای باز می شود که در آن باید مورد "دکمه های پاور و پوشش" را پیدا کنید. سپس باید روی نماد "+" کلیک کنید و منو را باز کنید. اکنون می توانید انتخاب کنید وقتی دکمه روشن/خاموش را فشار دهید و درب آن را ببندید چه کاری انجام دهید. توجه به این نکته ضروری است که هم برای گزینه "FROM Battery" و هم برای "Plugged In" به این نکات پاسخ داده شود. پس از تغییر تمام تنظیمات، روی "اعمال" کلیک کنید و دستگاه خود را مجددا راه اندازی کنید.
یک میانبر ویژه برای خاموش کردن رایانه خود ایجاد کنید
اگر سیستم عامل ویندوز 8 در رایانه شما نصب شده است، می توانید با ایجاد میانبر ویژه برای خاموش کردن دستگاه، فرآیند خاموش کردن رایانه خود را تا حد زیادی ساده کنید. برای انجام این کار، روی دسکتاپ کلیک راست کرده و از منوی کشویی "Create shortcut" را انتخاب کنید. در مرحله بعد، باید محل شی را مشخص کنید، یعنی. دستور shutdown /s/t را 0 تنظیم کنید.
اگر نیاز دارید کامپیوتر بعد از مدت زمان مشخصی خاموش شود، می توانید مقدار را به جای 0 روی مقدار دیگری تنظیم کنید. اکنون باید روی "Next" کلیک کنید. یک نام مناسب برای میانبر ایجاد شده ایجاد کنید. شما همچنین می توانید ظاهر آن را تغییر دهید. برای انجام این کار، تب "Properties" را باز کرده و "Change Icon" را انتخاب کنید. هر نمادی را که دوست دارید انتخاب کنید و Enter را فشار دهید. اکنون می توانید Shortcut را در هر مکانی مناسب برای خود در دسکتاپ خود قرار دهید.
با استفاده از Shutdown 8
گزینه دیگری نیز وجود دارد که با استفاده از آن می توانید به سرعت دستگاهی را که دارای سیستم عامل ویندوز 8 است خاموش کنید.برای این کار می توانید از اپلیکیشن مخصوص Shutdown 8 استفاده کنید.فقط باید این اپلیکیشن را در اینترنت پیدا کرده و روی کامپیوتر خود نصب کنید. اکنون می توانید یک میانبر بر روی دسکتاپ ایجاد کنید، پس از کلیک بر روی آن منویی با گزینه انتخاب گزینه “Shutdown” ظاهر می شود.
ویندوز 8 از چیزی به نام بوت هیبریدی استفاده می کند که زمان شروع ویندوز را کاهش می دهد. گاهی اوقات ممکن است لازم باشد لپ تاپ یا کامپیوتر ویندوز 8 خود را به طور کامل خاموش کنید، این کار را می توان با فشار دادن و نگه داشتن دکمه پاور برای چند ثانیه انجام داد، اما این بهترین روش نیست و می تواند عواقب ناخوشایندی به دنبال داشته باشد. در این مقاله به نحوه خاموش کردن کامل کامپیوتر ویندوز 8 بدون غیرفعال کردن بوت هیبریدی خواهیم پرداخت.
بوت هیبریدی چیست؟
بوت هیبریدی یک ویژگی جدید در ویندوز 8 است که از فناوری خواب زمستانی برای افزایش سرعت راه اندازی سیستم عامل استفاده می کند. به عنوان یک قاعده، هنگام کار بر روی رایانه یا لپ تاپ، دو جلسه ویندوز در حال اجرا با شماره 0 و 1 دارید (اگر همزمان با چندین حساب وارد شوید، تعداد آنها ممکن است بیشتر باشد). 0 برای جلسه هسته ویندوز استفاده می شود و 1 جلسه کاربر شما است. هنگام استفاده از حالت خواب زمستانی معمولی، هنگامی که گزینه مناسب را از منو انتخاب می کنید، رایانه کل محتویات هر دو جلسه را از RAM در یک فایل می نویسد.
نظرات (9) در مورد نحوه خاموش کردن کامل کامپیوتر یا لپ تاپ با ویندوز 8
- ماوس خود را به گوشه پایین سمت راست صفحه ببرید و منتظر بمانید تا منوی کناری با نمادها ظاهر شود.
- در اینجا، تنظیمات را انتخاب کنید. در مرحله بعد باید روی نماد Power کلیک کنید.
- پس از این، یک منوی کوچک با دو مورد ظاهر می شود: خاموش کردن و تنظیم مجدد.
- روی ماوس در گوشه سمت راست پایین صفحه کلیک کنید،
- یا با انگشت خود در قسمت پایین سمت راست صفحه اسکرول کنید.
- حالت خواب
- خاموش شدن
با انتشار سیستم عامل، بسیاری از اقدامات آشنا برای مدیریت سیستم عامل باید به روشی جدید انجام شود. به عنوان مثال، کاربران اغلب نمی دانند چگونه کامپیوتر خود را در ویندوز 8 خاموش کنند. در این مقاله در مورد نحوه خاموش کردن و راه اندازی مجدد کامپیوتر در ویندوز 8 و همچنین سرعت بخشیدن و ساده سازی این فرآیند صحبت خواهیم کرد.
برای راه اندازی مجدد یا خاموش کردن رایانه در ویندوز 8، باید چند مرحله را انجام دهید.

برای ساده کردن فرآیند خاموش کردن رایانه، می توانید از یک میانبر مخصوص استفاده کنید. برای انجام این کار، در حالت رابط معمولی، روی دسکتاپ کلیک راست کرده و "Create shortcut" را انتخاب کنید. دستور را وارد کنید shutdown.exe -s -t 00، روی Next کلیک کنید و یک نام برای میانبر وارد کنید.
تمام شد، میانبر خاموش کردن کامپیوتر در ویندوز 8 ایجاد شد و آماده استفاده است. برای اینکه بصری تر شود، می توانید نماد آن را تغییر دهید. برای این کار روی آن راست کلیک کرده و Properties را انتخاب کنید. در پنجره ای که باز می شود، روی دکمه "تغییر نماد" کلیک کرده و مورد مناسب را انتخاب کنید.


شما همچنین می توانید این میانبر را نه تنها از رابط معمولی، بلکه از منوی Start (رابط کاشی) راه اندازی کنید. برای انجام این کار، کلیک راست کرده و Pin to Start را انتخاب کنید. پس از آن، این میانبر به منوی Start پین می شود.
انتشار ویندوز 8 در یک زمان بسیاری از کاربران را به سردرگمی کشاند. در واقع، یک خجالت وجود داشت - منوی استارت در جایی ناپدید شد و همراه با آن چیزهای کوچک مفید زیادی وجود داشت. به عنوان مثال، دکمه های خاموش کردن کامپیوتر. کاربران نتوانستند نحوه خاموش کردن رایانه را پیدا کنند و همه اینها به این دلیل است که رابط کاربری جدید Metro دکمه های ارزشمند را در پشت پنل های Miracle پنهان می کرد و این پانل ها ، که گویی از افسانه ای در مورد کوشچی جاودانه است ، نیز پنهان شده بودند و روی صفحه نمایش داده نمی شدند. . یک سوزن در تخم مرغ، یک تخم مرغ در اردک، یک اردک در خرگوش - این دقیقاً رویکردی است که در سیستم برای رسیدن به گزینه های ارزشمند برای خاموش کردن و راه اندازی مجدد ویندوز 8 استفاده می شود.
متأسفانه نمی توانم بگویم که وضعیت در ویندوز 8.1 به شدت تغییر کرده است. اما مایکروسافت آشکار نبودن چنین پیاده سازی را درک می کند و برای بهبود رابط کار می کند. برای مبتدیان پیاده سازی شده است، و چند ویژگی خوب اضافی برای افراد پیشرفته. بیایید ببینیم چگونه می توانید رایانه ویندوز 8.1 خود را خاموش یا راه اندازی مجدد کنید.
استفاده از میراکل پنل
Miracle Bars دکمههایی هستند که وقتی ماوس خود را روی گوشه سمت راست بالا یا پایین دسکتاپ خود میبرید، در سمت راست صفحه ظاهر میشوند. هنگامی که نشانگر ماوس خود را در یکی از این گوشه ها قرار می دهید، این را خواهید دید:
این دکمه های سفید "Charms bar hint" نامیده می شوند. اگر او واقعا شما را آزار می دهد، ...
روی چرخ دنده که نشان دهنده تنظیمات است کلیک می کنیم و Miracle Panel روی صفحه ظاهر می شود. در آنجاست که دکمه ارزشمند را پیدا می کنیم که با آن می توانید ویندوز 8.1 را خاموش یا راه اندازی مجدد کنید.
برای فراخوانی این پنل استفاده از کلیدهای داغ بسیار راحت است برد + من، با کلیک بر روی آن پنل Miracle بلافاصله و بدون تاخیر غیر ضروری باز می شود.
استفاده از ALT+F4 در دسکتاپ کلاسیک
این گزینه به اندازه دنیا قدیمی است، اما با این وجود مرتبط است. در حالت کلاسیک دسکتاپ، روی هر فضای خالی روی دسکتاپ خود کلیک کنید و کلیک کنید ALT+F4. گفتگوی "خاموش کردن ویندوز" روی صفحه ظاهر می شود که شامل تمام اقدامات موجود در قالب یک لیست کشویی است:

من عاشق این دیالوگ هستم، بسیار گرم و لامپ مانند است و من را به یاد روزهای شکوهی می اندازد که ویندوز 2000 را روی دستگاهم نصب کرده بودم. این مربوط به خیلی وقت پیش است.
با استفاده از منوی زمینه دکمه Start / منوی Win+X
در ویندوز 8.1، دکمه Start به نوار وظیفه بازگشته است. منوی زمینه آن چیزی نیست جز منوی Win+X که به عنوان «منوی پاور» نیز شناخته می شود. همچنین می توان آن را با فشار دادن ترکیب فراخوانی کرد Win+Xروی صفحه کلید
 در ویندوز 8.1، شامل گزینه های ارزشمند Shutdown، Reboot و Logout است.
در ویندوز 8.1، شامل گزینه های ارزشمند Shutdown، Reboot و Logout است.
نکته: می توانید منوی Win+X را به دلخواه شخصی سازی کنید. برای انجام این کار، از یک ابزار رایگان استفاده کنید، با کمک آن می توانید موارد را در این منو اضافه، حذف یا مرتب کنید.
به عملکرد خاموش کردن بلغزانید
این ویژگی از زمان انتشار پیش نمایش ویندوز 8.1 به خوبی شناخته شده است. به نظر من در فضای مجازی بیش از حد به او توجه شده است و هاله ای از رمز و راز در اطراف او ایجاد شده است. در واقع، هیچ چیز پنهانی در مورد آن وجود ندارد.
برای دستگاه هایی که از حالت آماده به کار متصل پشتیبانی می کنند ایجاد شده است. این حالت چیزی شبیه به خاموش شدن یک تلفن هوشمند مدرن است، با مدلی مشابه برای مدیریت قدرت سخت افزار دستگاه شما. به دلایل واضح، بسیاری از رایانه های رومیزی از حالت آماده به کار متصل پشتیبانی نمی کنند و بسیاری از تبلت ها از این کار پشتیبانی می کنند.
رایانه رومیزی من نیز در آب است، که جای تعجب نیست:

اگر دکمه پاور را به مدت 4 ثانیه فشار دهید و نگه دارید، در رایانه ای که از این ویژگی پشتیبانی می کند، چیزی شبیه به این ظاهر می شود:

با اجرای این فایل می توانید این عملکرد را در یک رایانه معمولی امتحان کنید:
C:\Windows\System32\SlideToShutDown.exe
اگر پانل را با تصویر صفحه قفل با ماوس به پایین بکشید، کامپیوتر خاموش می شود.
خط فرمان، ابزار shutdown.exe
ویندوز 8.1 همچنان شامل ابزار خط فرمان shutdown.exe است. بی انصافی است که او را از توجه خود محروم کنیم:
خاموش شدن -L- پایان جلسه کاربر فعلی، یعنی. او را از سیستم خارج کنید
خاموش شدن -s -t 0- خاموش شدن
خاموش شدن -h- خواب ترکیبی
shutdown -s -hybrid -t 0- خاموش شدن ترکیبی، بوت سریع دفعه بعد که بوت می کنید استفاده می شود.
حدس می زنم همین است.
خاموش کردن رایانه در ویندوز 8 - این موضوع تقریباً بلافاصله پس از اولین آشنایی با سیستم عامل جدید مطرح می شود. پس از ارزیابی - مترو و کلاسیک، کاربر (هم مبتدی و هم با تجربه، اما نه در ویندوز 8) ممکن است هنگام تلاش برای خاموش کردن گیج شود.
قبلاً همه چیز ساده و واضح بود: همانطور که از منوی استارت شروع به کار کردید، از طریق منوی استارت کار را به پایان رساندید. وجود داشت، البته، تفاوت های ظریف در، به طور مشابه در. اما واضح است که بیهوده نیست که می گویند "گاهی اوقات باید چیزی را از دست داد یا تقریباً از دست داد تا واقعاً قدر چیزهایی را که از دست داده ای قدر بدانی."
زیرا زمانی که کاشی های مترو در صفحه شروع حتی اشاره ای به کاشی خاموش شدن در ویندوز 8 ندارند، در مورد چه تفاوت های ظریفی می توانیم صحبت کنیم؟ افسوس، محقق، به محض تسلط بر ترفندهای کوچک رایانه ای، وضعیت قوری از بین می رود، از جمله مواردی که بیشتر مورد بحث قرار خواهد گرفت.
چگونه پنل خاموش کردن کامپیوتر را در ویندوز 8 پیدا کنیم؟
این پنل ویژه در سمت راست صفحه نمایش قرار دارد. برای فراخوانی آن، باید نشانگر ماوس را به گوشه سمت راست پایین صفحه ببرید (شماره 1 در شکل 1) تا پانل مورد نظر برای تکمیل کار ظاهر شود (شماره 2 در شکل 1):
برنج. 1 پانل گزینه ها (نسخه شفاف) در رابط Windows 8 Metro
هنگام استفاده از کنترلهای لمسی، از لغزش از سمت راست صفحه استفاده میکنیم، شبیه به نحوه ورق زدن کتاب از سمت راست پایین با انگشت خود در جستجوی اطلاعات لازم. به این ترتیب، مانند شکل 1، تا زمانی که پانل "ارزشمند" با دکمه Exit ظاهر شود، روی صفحه حرکت می کنیم.
گاهی اوقات کاربران مبتدی برای من می نویسند که اگر هنگام خواندن یک مقاله، تصویر روی صفحه نمایش آنها با تصویری که در مقاله هایم ارائه می دهم مطابقت نداشته باشد وحشت می کنند. بنابراین، شکل 2 زیر برای رابط کلاسیک ویندوز 8 است:

برنج. 2 پانل تنظیمات (نسخه شفاف) برای رابط کلاسیک ویندوز 8
تصاویر در شکل 1 و 2 متفاوت هستند زیرا رابط های مختلف ویندوز 8 را منعکس می کنند: Metro و Classic. اما پانل با دکمه "خاموش" رایانه در این رابط ها دقیقاً یکسان فراخوانی می شود:
یکی دیگر از تفاوت های ظریف ذاتی در دو رابط ویندوز 8. پانل خاموش کردن می تواند ظاهر خود را بسته به اقدامات ما تغییر دهد. به طور دقیق تر، در لحظه ظهور آن شفاف است، همانطور که در شکل های 1 و 2 مشاهده می شود.
هنگامی که ماوس خود را روی هر یک از دکمه ها قرار می دهید، پانل از شفاف به تیره تغییر می کند (شکل های 1 و 3 را مقایسه کنید).
در شکل 3 یک اسکرین شات برای رابط مترو نشان می دهد. برای رابط کلاسیک، پانل با دکمه خاموش کردن کامپیوتر نیز تاریک می شود.

برنج. دکمه 3 گزینه در رابط Windows 8 Metro
ما پنل را پیدا کردیم، اما دکمه "خاموش" برای کامپیوتر کجاست؟
در پانل، روی دکمه "Parameters" (که در شکل 3 به شکل مستطیل زرد دایره شده است) کلیک کنید. پس از این، پانل بعدی "گزینه ها" باز می شود (شکل 4)، که بر روی آن می توان دکمه "خاموش" (که در یک مستطیل زرد در گوشه سمت راست پایین در شکل 4 دایره شده است) را پیدا کرد.

برنج. 4 پنل تنظیمات با دکمه Shut down در ویندوز 8
برای رابط کلاسیک، دقیقاً همانطور که در بالا برای Metro توضیح داده شد (شکل 3 و 4) عمل کنید.
سه گزینه برای خاموش کردن رایانه در ویندوز 8
دکمه "خاموش" (در شکل 4 در گوشه پایین سمت راست) را فشار دهید. سه گزینه برای خاموش کردن رایانه در ویندوز 8 وجود دارد (شکل 5):

برنج. 5 دکمه خاموش کردن با منوی باز از سه حالت
بیایید نگاهی دقیق تر به هر یک از سه حالت خاموش شدن کامپیوتر بیندازیم.
حالت خواب
حالت راحت به شما امکان می دهد برق رایانه را خاموش کنید، اما به گونه ای که دفعه بعد که روشن می شود، وضعیت فعلی آن بازیابی می شود. این بدان معنی است که همان برنامه ها باز می شوند و می توانید "از نقطه ای" که قبل از خاموش کردن رایانه متوقف شده اید به کار خود ادامه دهید.
در حالت خواب ویندوز 8، وضعیت رایانه، به طور مجازی، موقتاً یخ میزند و انرژی کمی مصرف میشود. اما همچنان، برق مصرف می شود، بنابراین نمی توانید رایانه را برای مدت طولانی، به عنوان مثال، برای چند روز، در این حالت رها کنید. کامپیوتر پس از بیدار شدن از حالت خواب سریعتر روشن می شود (تقریباً بلافاصله) و بلافاصله با باز شدن برنامه ها و داده ها در زمان خاموش شدن، نیازی به بارگذاری مجدد آنها نیست.
خاموش شدن
اگر رایانه برای مدت طولانی خاموش می شود، باید "Shutdown" را انتخاب کنید. این کار همه برنامه های در حال اجرا و همه برنامه ها را متوقف می کند. سیستم عامل ویندوز 8 به طور کامل خاموش می شود. برق خاموش خواهد شد. پس از خاموش شدن رایانه، عمر باتری مصرف نمی شود. اما دو نکته مهم وجود دارد.
اولین تفاوت در هنگام "خاموش شدن"
یک قانون کلی خوب هنگام خاموش کردن کار این است که همه برنامه های در حال اجرا را خودتان ببندید. در این صورت باید توجه ویژه ای به ذخیره داده های خود داشت تا بعداً این داده ها بدون مشکل پیدا شوند. در غیر این صورت ممکن است مثلا متنی را که تایپ کرده اید از دست بدهید.
نکته دوم هنگام "خاموش شدن"
جدیدترین مقالات سواد رایانه را مستقیماً در صندوق ورودی خود دریافت کنید.
در حال حاضر بیشتر 3000 مشترک