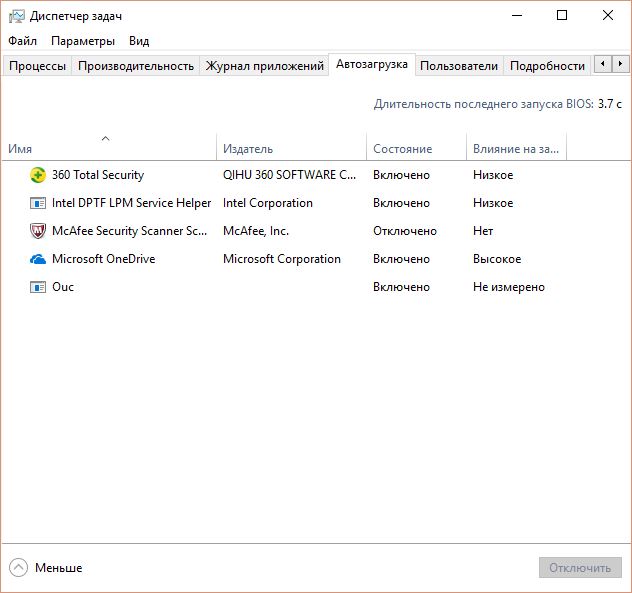راه اندازی در ویندوز 7 (ویندوز 10) به شما امکان می دهد لیست برنامه هایی را که با سیستم عامل شروع می شوند مدیریت کنید. حذف برنامه ها از راه اندازی به منظور بهینه سازی عملکرد سیستم عامل انجام می شود. با افزودن برنامهها، نیازی به راهاندازی دستی پس از شروع ویندوز نیست. در این مقاله در مورد نحوه ورود به استارت آپ ویندوز 7/10 و افزودن برنامه به آن صحبت خواهیم کرد.
فوراً متذکر می شویم که برخی از برنامه ها را می توان مستقیماً از رابط خود برنامه ها در بارگذاری خودکار قرار داد. به عنوان مثال، برنامه هایی مانند Skype، uTorrent، PuntoSwitcher و غیره دارای پارامتری در تنظیمات خود هستند که پس از فعال سازی، با روشن شدن رایانه، برنامه به طور خودکار شروع به کار می کند. اما اگر چنین پارامتری در تنظیمات وجود نداشته باشد چه؟
سریع ترین و ساده ترین راه برای راه اندازی یک برنامه در هنگام ورود، کپی کردن میانبر برنامه در پوشه راه اندازی سیستم ویندوز 7/10 است. واقع شده است در:
C:\Users\USERNAME\AppData\Roaming\Microsoft\Windows\Start Menu\Programs\Startup
برای باز کردن سریع این پوشه، موارد زیر را انجام دهید:
- وارد منوی "Start" شده و روی "Run" کلیک کنید (یا از میانبر صفحه کلید Win + R استفاده کنید).
- دستور را در خط "Open" وارد کنید پوسته: راه اندازیو روی OK کلیک کنید.
یک میانبر برای برنامه ای که می خواهید در راه اندازی قرار دهید ایجاد کنید. پس از قرار دادن آن در پوشه Autorun، برنامه به طور خودکار هنگام بوت شدن ویندوز راه اندازی می شود.
راه های دیگر برای اضافه کردن برنامه به راه اندازی ویندوز
راه دیگر برای افزودن برنامه به راه اندازی، ایجاد تغییرات در رجیستری ویندوز است. ویرایشگر رجیستری را باز کنید. برای این کار به منوی Start رفته و روی Run کلیک کنید. در خط "باز" بنویسید regeditو روی OK کلیک کنید.
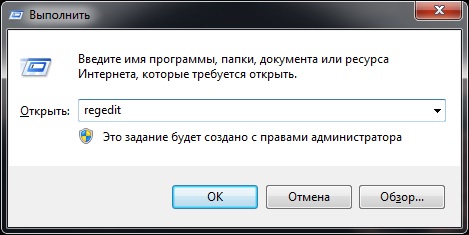 در ویرایشگر رجیستری، شعبه را باز کنید:
در ویرایشگر رجیستری، شعبه را باز کنید:
HKEY_CURRENT_USER\Software\Microsoft\Windows\CurrentVersion\Run
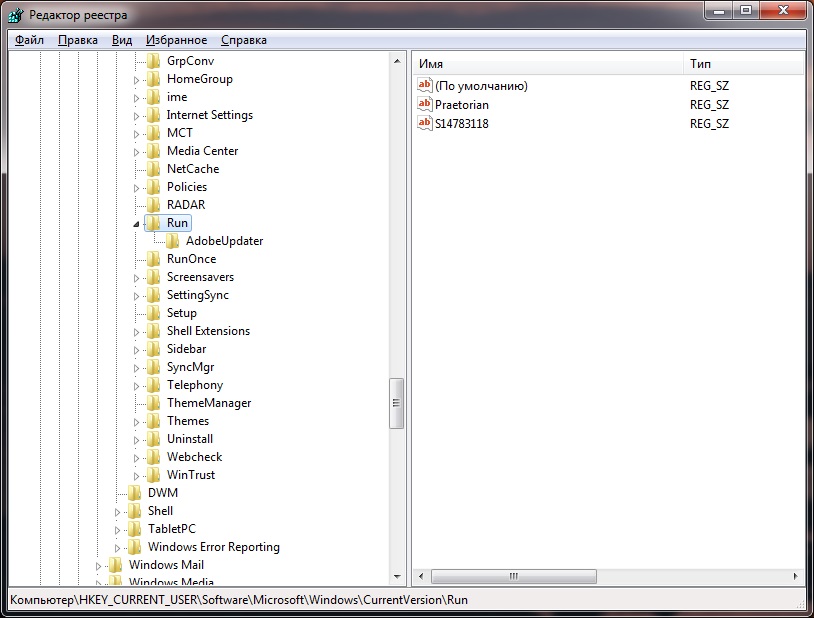
در سمت راست تنظیمات برنامه هایی که به طور خودکار با ویندوز شروع می شوند وجود دارد. برای اضافه کردن یک برنامه، باید یک پارامتر رشته جدید ایجاد کنید. هر نامی به آن بدهید، می توانید از نام برنامه استفاده کنید. در خط Value، مسیر کامل فایل اجرایی برنامه (معمولا EXE) را وارد کنید، به عنوان مثال:
C:\Program Files (x86)\AIMP2\AIMP2.exe

پیدا کردن و کپی کردن مسیر فایل اجرایی برنامه از میانبر این برنامه راحت است. باز کردن خصوصیات میانبر، در خط Object فقط مسیر کامل فایل است. پس از ایجاد پارامتر، برنامه مشخص شده در راه اندازی ویندوز 7 (ویندوز 10) قرار می گیرد.
اگر می خواهید برنامه ای برای همه کاربران اجرا شود، باید یک پارامتر رشته در رجیستری نیز در شاخه زیر ایجاد شود:
HKEY_LOCAL_MACHINE\SOFTWARE\Microsoft\Windows\CurrentVersion\Run
راه سوم برای راه اندازی برنامه ها هنگام ورود به ویندوز، استفاده از "Task Scheduler" است. کنترل پنل را باز کنید و در بخش «ابزارهای مدیریتی»، میانبر «زمانبندی وظایف» را اجرا کنید. اکنون به منوی "Action" رفته و "Create Task" را انتخاب کنید.
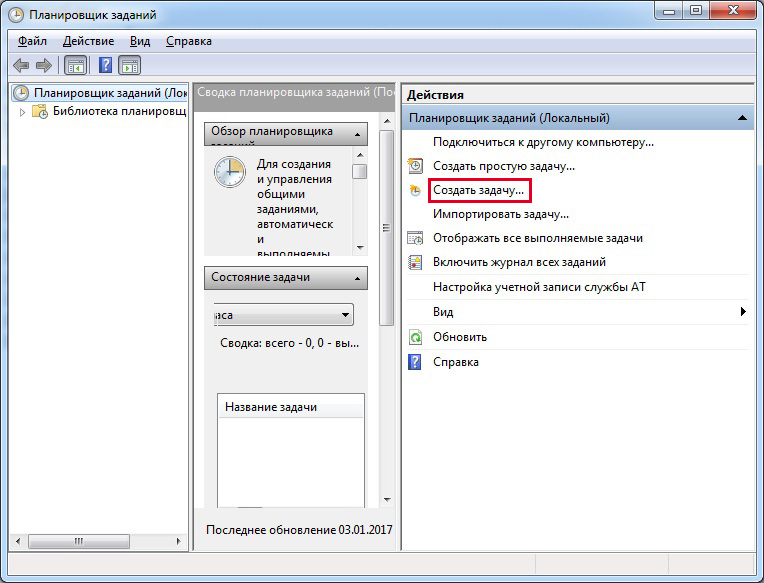
یک نام برای کار مشخص کنید، به عنوان مثال، AIMP autostart، می توانید یک توضیح اضافه کنید، کاربرانی را مشخص کنید که وظیفه مشخص شده برای آنها انجام می شود.
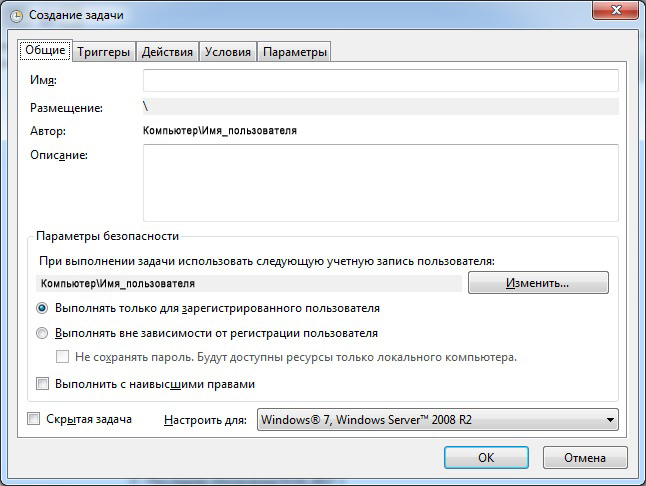
اکنون به تب "Triggers" بروید و روی دکمه "Create" کلیک کنید. در بالا، از لیست کشویی Start task، At login را انتخاب کنید. به این واقعیت توجه کنید که یک علامت "فعال" در پایین پنجره وجود دارد. روی OK کلیک کنید.
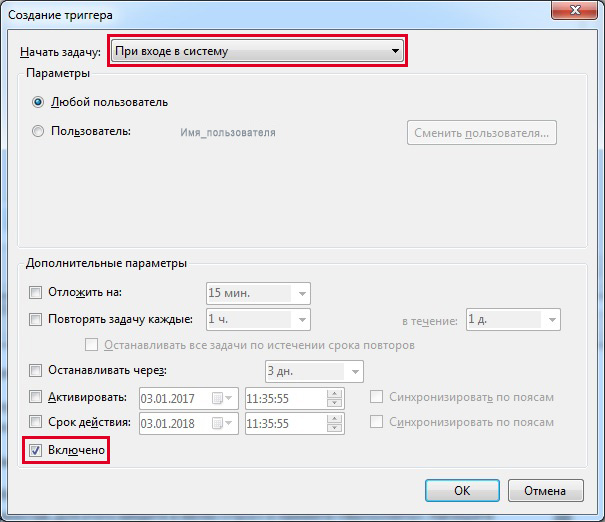
به تب "اقدامات" بروید و روی دکمه "ایجاد" کلیک کنید. "شروع یک برنامه" را به عنوان عمل مشخص کنید. اکنون بر روی دکمه "Browse" کلیک کرده و برنامه مورد نظر را برای اجرا انتخاب کنید.
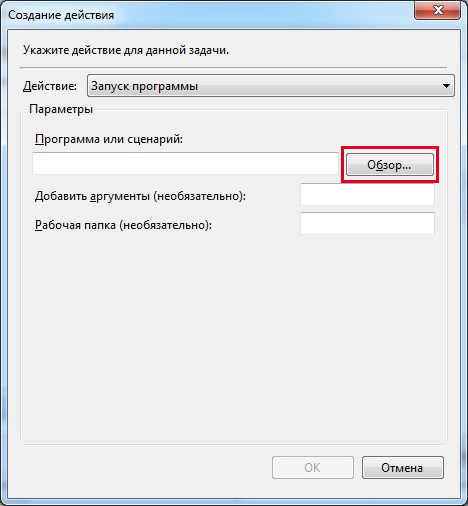
پنجره را با کلیک بر روی OK ببندید و دوباره روی OK کلیک کنید تا ایجاد کار به پایان برسد. حالا با ورود به سیستم، برنامه به طور خودکار شروع می شود.
هر یک از روش های ارائه شده برای ساخت هر برنامه و نه تنها برنامه های کاربردی در راه اندازی ویندوز کاملاً مناسب است. برای کنترل برنامه ها و وظایف برنامه ریزی شده، می توانید از ابزارهای معمولی (یا Task Manager برای ویندوز 10) و ابزارهای شخص ثالث مانند Autoruns، CCleaner و غیره استفاده کنید. با کمک آنها می توانید برنامه ها را از راه اندازی حذف، فعال و غیرفعال کنید و همچنین بسیاری از اقدامات مفید دیگر را برای بهینه سازی ویندوز انجام دهید.