Startup شامل برنامه هایی است که با ورود به سیستم به طور خودکار شروع می شوند. با این حال، همه برنامه ها در اتوران مورد نیاز نیستند، بنابراین کاربران تمایل به حذف برخی از آنها دارند، اما برای انجام این کار، باید بدانید که چگونه اتوران را در ویندوز 7 و سایر سیستم عامل ها باز کنید.
چرا باید برنامه ها را هنگام راه اندازی غیرفعال کنم؟
همراه با نرم افزار لازم، برنامه ها نیز ممکن است پس از دانلود در اتوران ظاهر شوند. البته برخی از آنها کاملا مفید هستند. به عنوان مثال، مطلوب است که آنتی ویروس بلافاصله پس از بوت شدن سیستم عامل روشن شود. همچنین ابزارهای لازم برای عملکرد صحیح ویندوز وجود دارد.
در همان زمان، شما این فرصت را دارید که به طور مستقل برنامه هایی را که اغلب از آنها استفاده می کنید و می خواهید هنگام بوت شدن سیستم روشن شوند به اتوران اضافه کنید. بسیار راحت است، اما باید بدانید که بارگیری سیستم عامل، از جمله رایانه، بیشتر طول می کشد. به عبارت دیگر، شما نمیتوانید فوراً مانند باز کردن یک سند Word شروع به کار کنید، زیرا سیستم عامل هنوز به طور کامل بارگیری نشده است.
برنامه هایی که در اتوران هستند، رم مصرف می کنند و در برخی موارد از اتصال اینترنت نیز استفاده می کنند، بنابراین باید بدانید که چگونه بارگذاری خودکار را در ویندوز 7، 8، XP باز کنید و برخی از آنها را غیرفعال کنید.
اجرای خودکار در ویندوز XP
راه های مختلفی برای دیدن برنامه های کاربردی در Win XP autorun وجود دارد. محبوب ترین استفاده از خط فرمان است. برای انجام این کار، دکمه های Win + R را فشار دهید، در پنجره ظاهر شده، msconfig را وارد کنید. اکنون روی "OK" کلیک کنید یا کلید Enter را فشار دهید.
بنابراین، پنجره ای روی صفحه نمایشگر شما ظاهر شد که در آن باید به بخش "راه اندازی" بروید. در اینجا می توانید تیک چک باکس های روبروی برنامه هایی را که در اجرای خودکار به آنها نیاز ندارید بردارید.
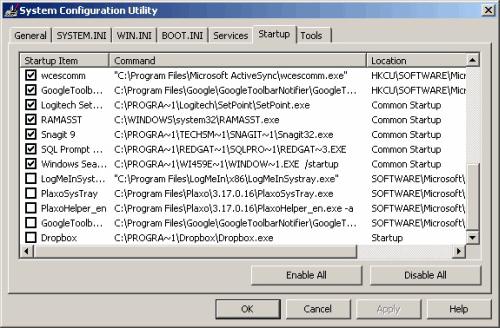
علاوه بر استفاده از دکمه های Win و R می توانید به منوی Start رفته و دستور Run را انتخاب کنید. در اینجا (در "شروع") روی "همه برنامه ها" کلیک کنید و سپس بخش "راه اندازی" را پیدا کنید. با کلیک بر روی آن خواهید دید که در حال حاضر چه برنامه هایی همراه با سیستم عامل در حال اجرا هستند.
اکنون که می دانید چگونه راه اندازی را در ویندوز XP باز کنید، می توانید راه اندازی برنامه ها را به دلخواه شخصی سازی کنید.
بارگیری خودکار در "هفت"
در نسخه هفتم ویندوز، ورود به اتوران نیز بسیار آسان است. می توانید از یکی از روش های ذکر شده در بالا استفاده کنید. به عنوان مثال، هنگامی که خط فرمان (Win + R) را فرا میخوانید و کلمه msconfig را در آن وارد میکنید، میتوانید برنامههایی را که باعث کند شدن سیستمعامل میشوند غیرفعال کنید. برای انجام این کار، باید به تب "Startup" بروید و تیک های کنار برنامه های غیر ضروری را حذف کنید.
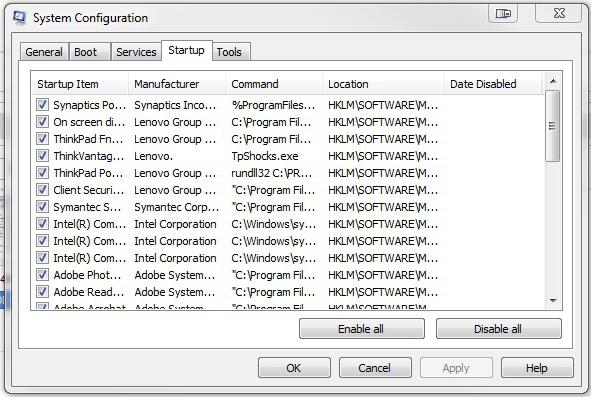
با این حال، چنین برنامه هایی می توانند نه تنها در autorun، بلکه در بخش "سرویس ها" نیز وجود داشته باشند. به (شما قبلاً می دانید چگونه این کار را انجام دهید) برگردید و به بخش مربوطه بروید. برای اینکه چیزی را که نیاز دارید حذف نکنید، کادر کنار «مخفی کردن خدمات مایکروسافت» را در پایین علامت بزنید. اگر کاربر مبتدی هستید، بهتر است در این قسمت به هیچ وجه به چیزی دست نزنید.
پس از انجام تمام مراحل، از شما خواسته می شود که سیستم را مجددا راه اندازی کنید. شما می توانید این کار را فورا انجام دهید، در غیر این صورت تغییرات در دفعه بعد که ویندوز را راه اندازی می کنید اعمال می شود.
در ویندوز 8؟
برای ورود به G8 autorun، می توانید از همان دستور - msconfig استفاده کنید. در همان زمان، با باز کردن تب "Startup"، لیستی از برنامه هایی را که در آنجا قرار دارند مشاهده نمی کنید، اما از شما خواسته می شود پیوند "Task Manager" را دنبال کنید.
در قسمت مربوطه می توانید تمامی اپلیکیشن هایی که همزمان با سیستم عامل اجرا می شوند را مشاهده کنید. برای غیرفعال کردن هر یک از آنها، روی برنامه کلیک راست کرده، عمل مورد نظر را در منوی کشویی انتخاب کنید.
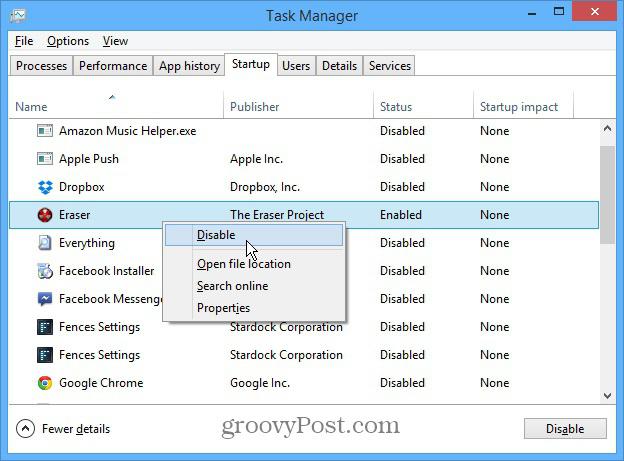
در اینجا همچنین می توانید ببینید که این یا آن برنامه چه تأثیری بر بوت سیستم عامل دارد. و بر این اساس تصمیم بگیرید که با آن چه کنید.
شما قبلاً به یاد دارید که چگونه از طریق شما راه اندازی را باز کنید، اما همه نمی دانند چگونه سریع آن را فراخوانی کنند. می توانید این کار را با فشار دادن همزمان دکمه های Ctrl + Shift + Esc انجام دهید.
برنامه Autoruns
اگر نمیدانید چگونه راهاندازی را در ویندوز 7، XP یا G8 باز کنید، برنامهای را نصب کنید که به شما امکان میدهد ببینید کدام برنامهها در حال راهاندازی هستند. یکی از محبوب ترین آنها "Avtorans" است. لازم به ذکر است که این برنامه کاملا رایگان است. می توانید آن را از سایت رسمی دانلود کنید.
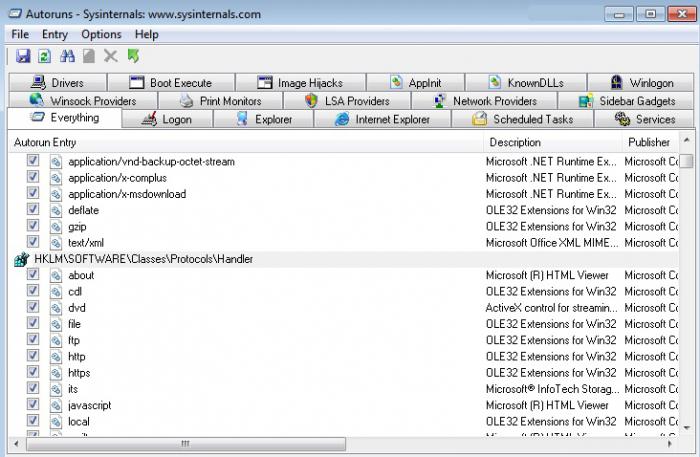
با وجود اینکه این برنامه به زبان انگلیسی منتشر شده است، کار با آن بسیار آسان است. وقتی آن را اجرا می کنید، تب های زیادی خواهید دید. بخش Everythihg را باز کنید تا ببینید در راه اندازی چه چیزی وجود دارد.
هنگامی که نیاز به خلاص شدن از شر یک برنامه خاص در اتوران شد، به سادگی تیک کادر کنار آن را بردارید.
نتیجه
بنابراین، شما یاد گرفته اید که چگونه راه اندازی را در ویندوز 7 و سایر سیستم عامل های محبوب باز کنید. اکنون شما این فرصت را خواهید داشت که به طور مستقل برنامه هایی را که در اتوران نیاز دارید و کدام را نه، انتخاب کنید. در عین حال، به یاد داشته باشید که برنامه های کاربردی را نمی توان غیرفعال کرد، زیرا این کار بر عملکرد سیستم عامل تأثیر می گذارد.
اگر دقت کنید، متوجه می شوید که اصولاً ورود به استارت آپ در سیستم عامل های مختلف عملاً یکسان است، اما اگر مشکل دارید، می توانید یک ابزار شخص ثالث را نصب کنید.




