من برای نصب یک سیستم عامل دیگر و تست برخی از برنامه ها نیاز به یک کامپیوتر دیگر داشتم. ماشین مجازی که من نصب کردم می تواند نیازها و نیازهای من را برآورده کند. ماشین مجازی به معنای برنامه ای است که یک کامپیوتر فیزیکی را به طور کامل شبیه سازی می کند. این بدان معنی است که در یک کامپیوتر می توانم چندین سیستم عامل مختلف داشته باشم.
می توانید با استفاده از برنامه VirtualBox یک ماشین مجازی ایجاد کنید. این یک سیستم تجسم است که به شما امکان می دهد روی هر سیستم عاملی کار کنید.
نحوه ایجاد ماشین مجازی در virtualbox
بنابراین، شما به این سوال علاقه مند هستید: "چگونه با استفاده از VirtualBox یک ماشین مجازی Win 7 ایجاد کنیم؟" اکنون با جزئیات به شما خواهم گفت که چگونه قبلاً خودم آن را پشت سر گذاشته ام. ابتدا باید برنامه را روی کامپیوتر خود نصب کنید. انجام این کار سخت نیست. پس از دانلود فایل، باید آن را باز کنید و نصب کننده راه اندازی می شود، جایی که باید روی "بعدی" کلیک کنید. یک کادر محاوره ای جدید با تمام اجزای برنامه نصب شده در مقابل شما باز می شود. شما می توانید تنظیمات را خودتان انتخاب کنید، اما توصیه می کنم به آنجا نروید و همه چیز را نصب کنید.
VirtualBox را دانلود کنید - https://www.virtualbox.org/wiki/Downloads
بیایید به سمت ایجاد یک ماشین مجازی با استفاده از VirtualBox برویم
برنامه را باز کنید و روی دکمه "ایجاد" و Next کلیک کنید
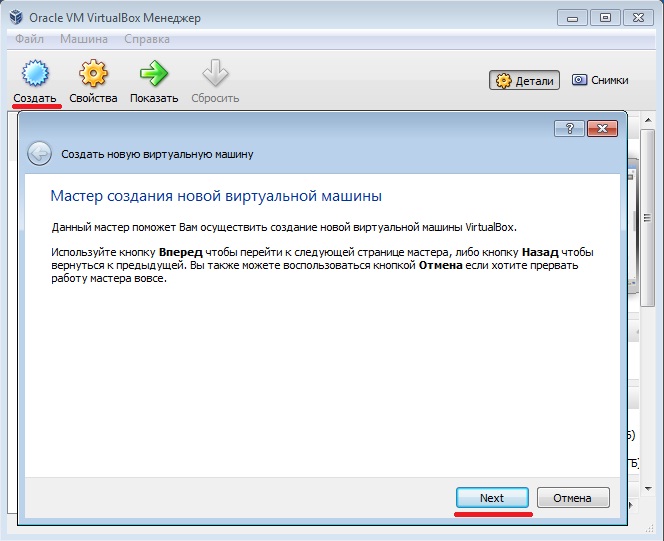
یک کادر محاوره ای در مقابل شما باز می شود که می توانید نوع و نسخه سیستم عامل را انتخاب کنید. من ویندوز 7 رو انتخاب کردم.
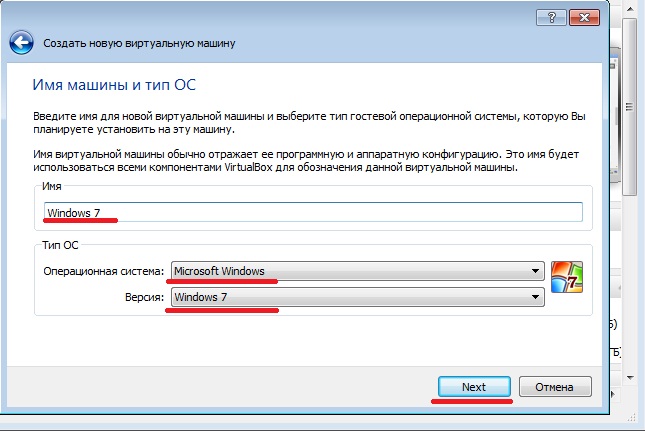
روی "Next" کلیک کنید و اندازه حافظه را برای ماشین مجازی انتخاب کنید. برای ویندوز 7 من 1.5 گیگابایت را انتخاب کردم.
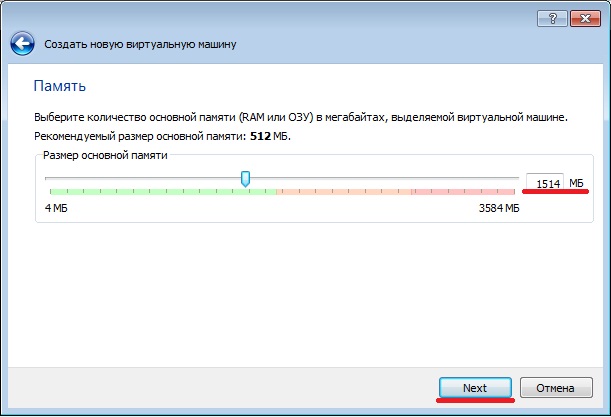
سپس باید هارد دیسک خود را انتخاب کنید. از آنجایی که ما در حال ایجاد یک ماشین مجازی جدید هستیم، باید یک هارد دیسک جدید ایجاد کنیم.
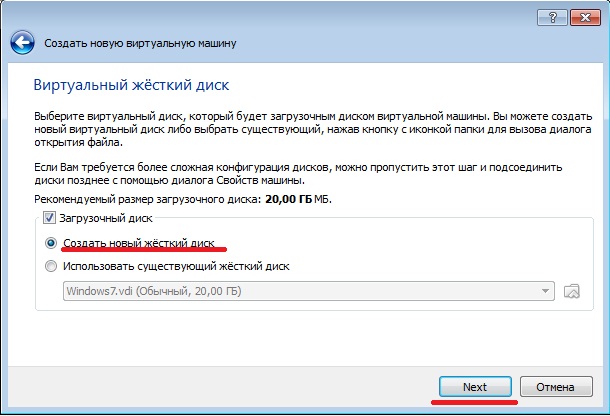
در اینجا من به شما توصیه می کنم که چیزی را تغییر ندهید و همه چیز را به عنوان پیش فرض بگذارید.
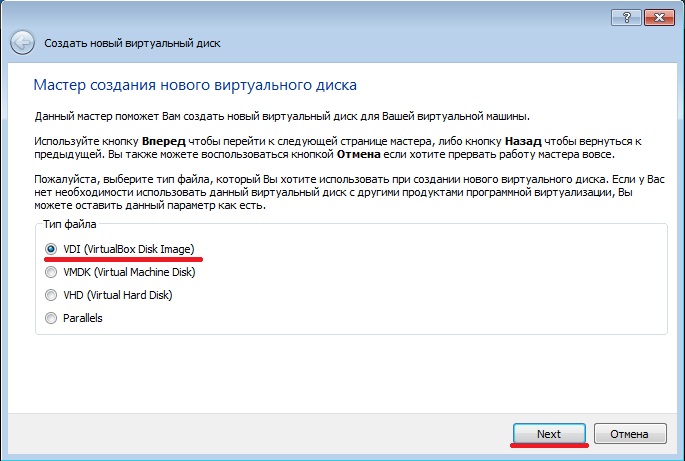
در مرحله بعد، باید فرمت ذخیره سازی داده را انتخاب کنید. یک دیسک مجازی پویا را انتخاب کنید. این بدان معناست که با نصب برنامه های مختلف، دیسک شما به خودی خود رشد می کند. اگر دیسک مجازی ثابت را انتخاب کنید، دیگر نمی توانید اندازه آن را تغییر دهید.
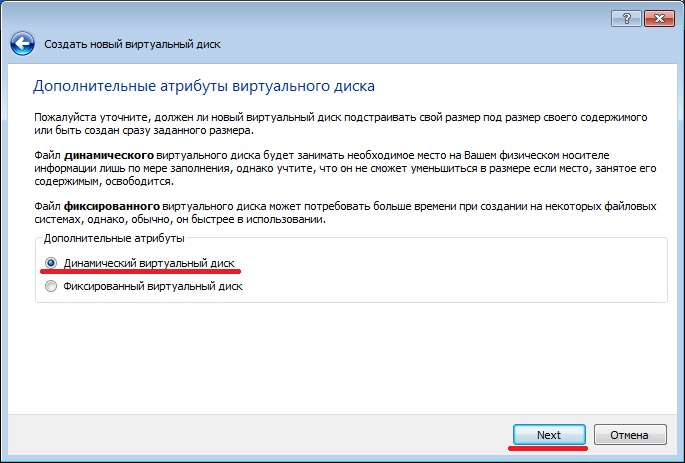
در پایان باید مکان ماشین مجازی و حجم (20 گیگابایت) دیسک را مشخص کرده و انتخاب خود را تایید کنید.
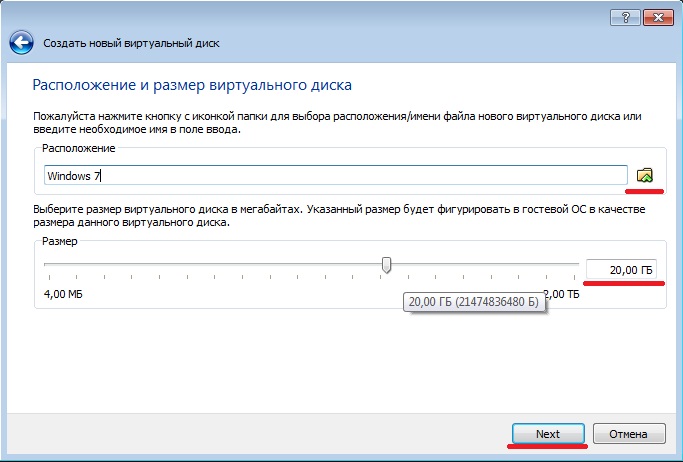
شما یک ماشین مجازی ایجاد کرده اید، اما در اصل یک کامپیوتر بدون سیستم عامل است. می توانید راه اندازی سیستم جدید را شروع کنید. اما این همه ماجرا نیست، اکنون باید خود سیستم عامل را نصب کنید. برای این کار دیسک نصب ویندوز 7 را در سی دی رام قرار دهید سپس به پنجره برنامه بروید VirtualBox، ماشین مجازی ایجاد شده ما را انتخاب کرده و روی start کلیک کنید.
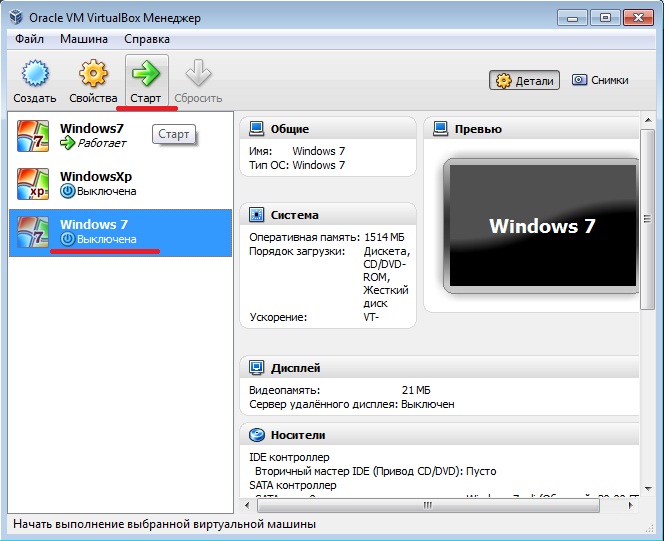
پس از این، باید پنجره ای با نام First Launch Wizard مشاهده کنید، روی Next کلیک کنید. بعد، باید رسانه نصب، CD-ROM خود را انتخاب کنید.
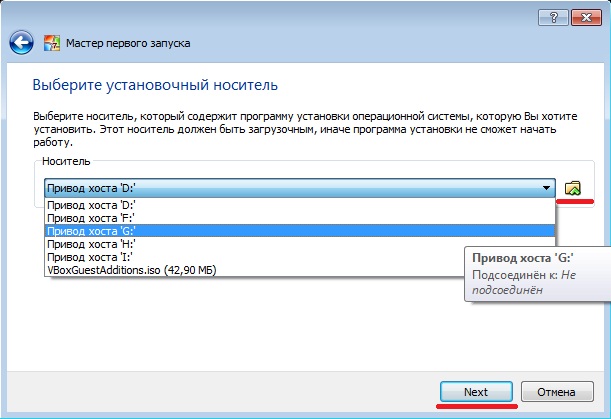
در مرحله بعد، شما باید تمام مراحل نصب ویندوز 7 را طی کنید. من روند نصب ویندوز 7 را توضیح نمی دهم، زیرا هیچ تفاوتی با نصب ویندوز 7 در حالت عادی ندارد. بنابراین، اساسا، من و شما یک ماشین مجازی ایجاد کردیم و شروع به نصب سیستم عامل روی آن کردیم.
احتمالا فکر می کردید که ایجاد یک ماشین مجازی سخت و غیر واقعی است، اما پس از درک کمی آن، امیدوارم متوجه شده باشید که اصلا سخت نیست، بلکه بسیار راحت است. یک سیستم عامل اضافی امکان نصب سیستم عامل های جدید، اجرای برنامه های مشکوک بر روی آنها را بدون کامپیوتر اصلی شما ممکن می سازد. همچنین می توانید برنامه های مختلفی را نصب کنید که به دلایلی با سیستم عامل اصلی شما ناسازگار هستند.




