در این مقاله، من به شما خواهم گفت که چگونه یک تصویر را روی یک درایو فلش (در این مورد، یک تصویر ویندوز) برای نصب بعدی سیستم بر روی رایانه رایت کنید. امروزه بسیاری از مردم لپ تاپ و نت بوک دارند که به سادگی درایو نوری ندارند یا راهی برای نصب ویندوز از روی دیسک وجود ندارد؛ اینجاست که ایجاد یک فلش درایو قابل بوت ویندوز 7 به کمک می آید. هدف اصلی این مقاله این است این وظایف
تصویر را به دو صورت روی فلش درایو می نویسیم. روش اول با استفاده از یک برنامه بسیار خوب ultra iso و روش دوم با استفاده از WinSetup From USB اجرا خواهد شد. ما با بررسی مراحل کار با ultra iso شروع می کنیم، زیرا این روش کار کمتری دارد و فرآیند ایجاد یک فلش درایو قابل بوت ویندوز 7 بسیار سریع خواهد بود. روش دوم برای کسانی که به دلایلی با گزینه اول "موفق نشدند" باقی خواهد ماند.
روش شماره 1
پس بزن بریم. ابتدا برنامه را دانلود کنید ISO فوق العاده. پس از دانلود، نصب و راهاندازی برنامه (اگر نمیخواهید خرید کنید، روی دوره آزمایشی کلیک کنید)، میتوانید فرآیند نسبتاً ساده نوشتن ویندوز در یک درایو فلش را شروع کنید:
1. باید مسیر تصویری که باید روی هارد دیسک شما قرار گیرد را مشخص کنید:
روی "File" => Open (شکل 1) کلیک کنید.
عکس. 1

برنج. 2
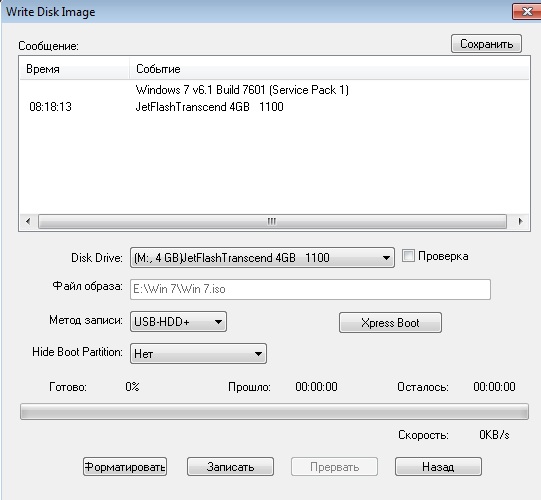
برنج. 3
روش شماره 2
این روش همچنین به شما می گوید که چگونه ویندوز را روی فلش درایو بنویسید. آنچه برای این گزینه نیاز دارید:
1. کمی وقت آزاد؛
2. کامپیوتر (با اهن، که از بوت شدن از درایو فلش پشتیبانی می کند.
3. برنامه آماده سازی فلش مموری ( دانلود);
4. در واقع خود فلش درایو (حتی یک کارت SD هم این کار را می کند).
5. تصویری از سیستم عاملی که می خواهیم نصب کنیم.
به عنوان مثال، من نشان خواهم داد که چگونه یک تصویر سیستم عامل را روی یک کارت SD 4 گیگابایتی بنویسیممایکروسافت ویندوز 7Home Premium 64 بیتی. من می خواهم بلافاصله توجه شما را به انتخاب سیستم عامل جلب کنم. اگر رایانه شما کمتر از 4 گیگابایت رم دارد، باید یک نسخه 32 بیتی (x86) از سیستم عامل را نصب کنید، زیرا نسخه 64 بیتی به سادگی رم را با فرآیندهای غیر ضروری شلوغ می کند.
درایو فلش را وارد پورت USB می کنیم و با استفاده از ویندوز آن را به FAT32 یا NTFS فرمت می کنیم. برای انجام این کار، به My Computer بروید، درایو فلش را در آنجا پیدا کنید و کلیک راست کنید موشتوسط نماد او در منوی زمینه، "Format..." را انتخاب کنید. در پنجره فرمت، سیستم فایل FAT32 یا NTFS را انتخاب کنید (اگر درایو فلش بیش از 4 گیگابایت ظرفیت داشته باشد، دومی بهتر است) و همچنین اندازه کلاستر "Standard cluster size" را انتخاب کنید و روی دکمه "شروع" کلیک کنید. همه چیز در تصویر نشان داده شده است:
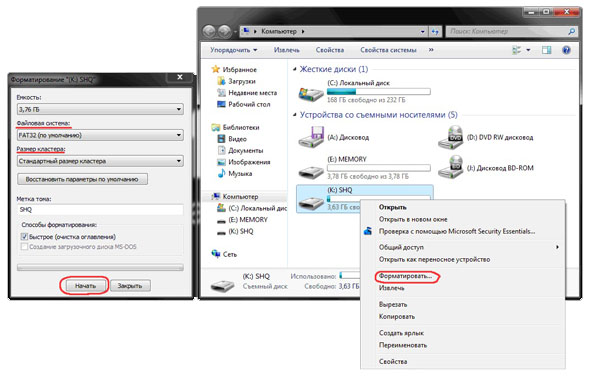
در مرحله بعد، ما یک برنامه کوچک را دانلود می کنیم که در آن تمام عملیات مورد نیاز خود را انجام می دهیم. چندین برنامه از این نوع وجود دارد، اما من WinSetupFromUSB را انتخاب کردم زیرا نیازی به نصب ندارد و تقریباً هیچ فضایی را اشغال نمی کند.دیسک و آسان برای استفاده.
بیایید برنامه را راه اندازی کنیم. ابتدا باید دستگاهی را انتخاب کنیم که تصویر را روی آن رایت کنیم. این کار در منوی کشویی در بالا انجام می شود (اگر درایو فلش در این منو نمایش داده نمی شود، روی دکمه Refresh کلیک کنید). در مرحله بعد باید فلش درایو را برای ضبط تصویر آماده کنیم، زیرا اگر به سادگی تصویر را کپی کنیم، ورود به نصب کننده سیستم غیرممکن خواهد بود، زیرا بخش بوت وجود ندارد. برای ایجاد آن، روی دکمه Bootice کلیک کنید.
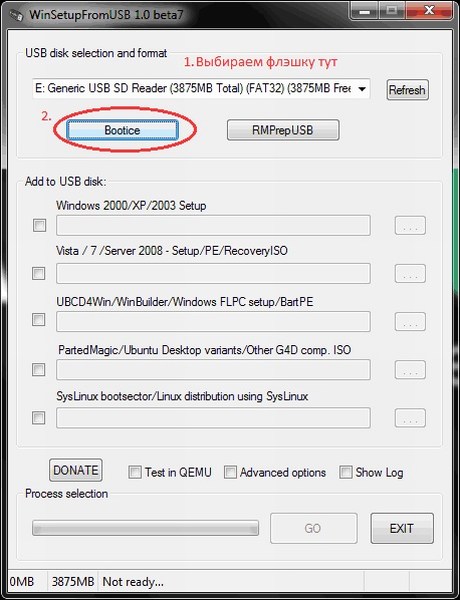
در پنجره Bootice utility که باز می شود، روی دکمه Process MBR کلیک کنید، سپس بررسی کنید که آیا کادر Grub4Dos علامت زده شده است (اگر نه، آن را بررسی کنید) و روی دکمه Install/Config کلیک کنید. در پنجره Config Grub for DOS، بر روی دکمه "ذخیره در دیسک" کلیک کنید، برنامه پنجره ای را نشان می دهد که رکورد بوت با موفقیت در آن نوشته شده است. دستگاه ذخیره سازی.
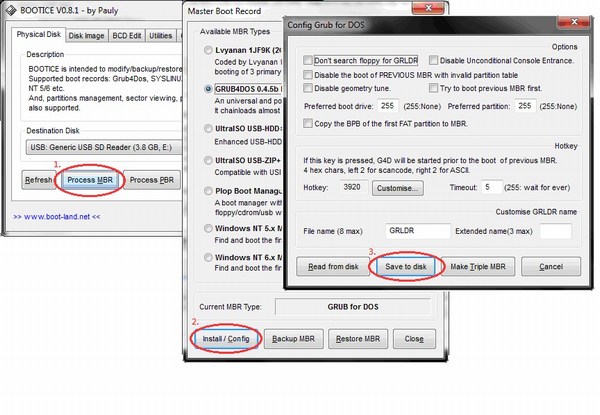
دوباره به پنجره ابزار Bootice برمی گردیم، جایی که روی دکمه "Process PBR" کلیک می کنیم و همه کارها را به همین صورت انجام می دهیم، بدون اینکه چیزی را در آخرین پنجره تغییر دهید، روی OK کلیک کنید.
![]()
تمام شد، اکنون تنها کاری که باید انجام دهیم این است که تصویر را در یک درایو فلش بنویسیم، این کار در پنجره اصلی برنامه انجام می شود که بلافاصله پس از راه اندازی آن را دیدیم. شما باید کادر مورد نیاز را علامت بزنید - اگر می خواهید ویندوز XP را نصب کنید، این اولین چک باکس است، اما اگر Vista یا Seven - دومی باشد. در مرحله بعد، روی دکمه «…» در سمت دیگر چک باکس کلیک کنید و مسیری را تنظیم کنید که تصویر بدون بسته ما روی هارد دیسک ذخیره شود، یا به سادگی با استفاده از DaemonTools یا Alcohol در یک درایو مجازی نصب شود. روی دکمه "GO" کلیک کنید و منتظر بمانید تا فرآیند به پایان برسد.
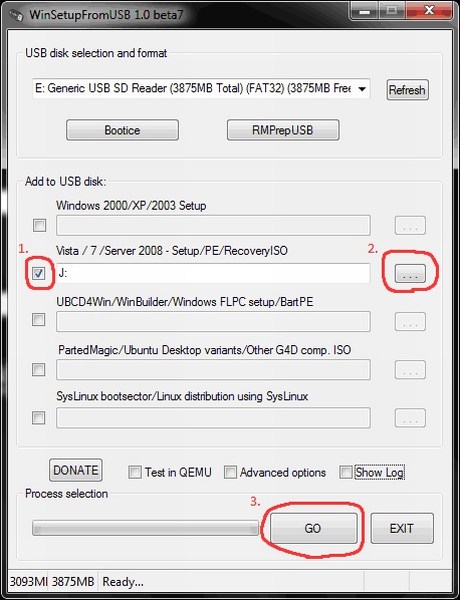
پس از اتمام، برنامه پیغام «کار انجام شد!» را نمایش می دهد. تمام شد دوستان عزیز می توانید ریبوت کنید و شروع به نصب سیستم عامل کنید.
همچنین، به شما توصیه می کنم که مقاله مربوطه را بخوانید




