متأسفانه، اغلب اتفاق می افتد که یک کاربر ویندوز نیاز به تغییر نام یا حذف هر فایل و پوشه ای دارد، و سیستم به طور ناگهانی شروع به صدور پیام های خطا 0x80070490 "Element not found" بدون دلیل (به عنوان مثال، در مورد گواهی ها) می کند، اگرچه کاربر مطمئن است. که این اطلاعات در دسترس است. بیایید بفهمیم در چنین شرایطی چه باید کرد.
شرایطی که خطای "نمی توان این عنصر را پیدا کرد. دیگر در ... (مسیر فایل) نیست. بررسی موقعیت فایل"
بله، در واقع، چنین خطایی و به دنبال آن یک هشدار ممکن است اغلب رخ دهد. ساده ترین حالت، نام فایل های خیلی طولانی در داخل پوشه ها است، زمانی که سیستم می نویسد که انتقال، کپی یا تغییر نام چنین پوشه ای غیرممکن است.
و پس از این است که پیام مورد علاقه ما ظاهر می شود که این عنصر یافت نشد. چگونه باقی مانده ها را حذف کنیم؟ از این گذشته ، واضح است که هنگام کپی ، جابجایی یا حذف ، سیستم با این وجود در ابتدا چنین تلاشی را انجام داد. مورد دیگر این است که موفقیت آمیز نبود که منجر به مشکلاتی شد.
معلوم می شود که در واقع پوشه یا فایل ها روی دیسک وجود دارند، سیستم دیگر آنها را در نسخه اولیه تشخیص نمی دهد. علاوه بر این، زمانی که هر فایل یا پوشه ای توسط فرآیندهای سیستم (در حال حاضر در حال استفاده)، مثلاً نرم افزار آنتی ویروس یا همان «Explorer» (سرویس کاوشگر) مسدود شده باشد، ممکن است پیام "Element not found" ظاهر شود.
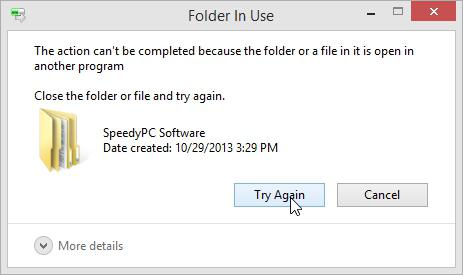
گاهی ممکن است شرایط متفاوت باشد. برای مثال، تلاش برای حذف، تغییر نام یا جابجایی ممکن است زمانی که شما بهعنوان سرپرست وارد نشدهاید، اما از طرف کاربر دیگری با حقوق محدود وارد سیستم نشدهاید، با شکست مواجه شود. احتمالاً نیازی به توضیح نیست که یک فایل با ویژگی های سیستم و همچنین اسناد ایجاد شده با استفاده از حقوق مدیر در حساب اصلی قابل حذف نیست. اینجاست که پیغام «نمیتوان این مورد را پیدا کرد» ظاهر میشود. چگونه چنین فایل هایی را حذف کنیم، اکنون آن را کشف خواهیم کرد.
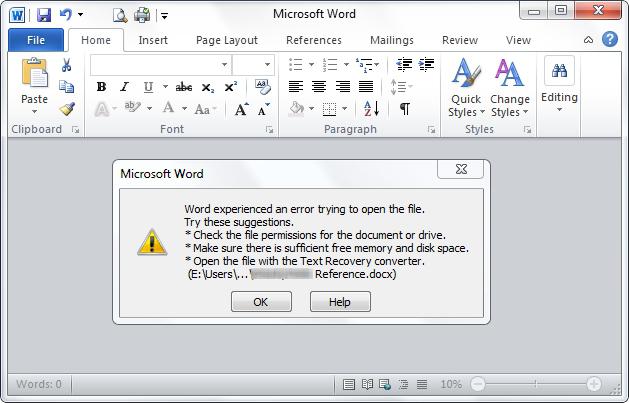
علاوه بر این، همچنین شایان ذکر است که چنین خطاهایی ممکن است پس از تغییر نام مثلاً اسناد اداری رخ دهد. برنامه ها، به عنوان یک قاعده، چند فایل آخر را به یاد می آورند، بنابراین هنگام استفاده از باز کردن سریع یکی از آنها، موقعیت های ناخوشایندی نیز می تواند ایجاد شود که برنامه به سادگی فایل مورد نظر شما را در مسیر مشخص شده پیدا نکند.
ساده ترین راه برای رفع اشکال
اول از همه، هر کاربر باید بداند که حتی داشتن حقوق مدیر همیشه تضمینی برای حذف موفقیت آمیز، تغییر نام یا جابجایی فایل های قفل شده نیست، زیرا برخی از فایل ها و پوشه های ماهیت سیستمی دارای نام های طولانی هستند. و فقط عناصری با نام های کوتاه که معمولاً برای کاربر غیرقابل دسترسی هستند، قابل حذف هستند.
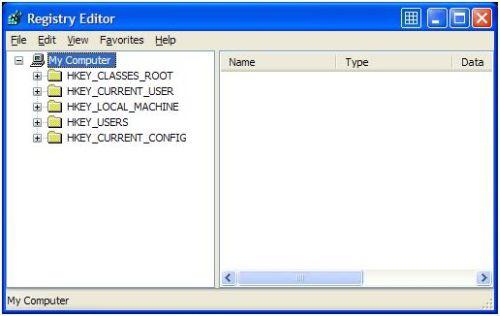
از طرفی می توانید از ساده ترین روش یعنی افزودن تعدادی ورودی به رجیستری سیستم استفاده کنید. بنابراین، به عنوان مثال، فایل های FolderDescription-x86.reg (برای نسخه های 32 بیتی سیستم عامل ویندوز) و FolderDescription-x64.reg (برای نسخه های ویندوز با معماری 64 بیتی) کاملاً با چنین مشکلی مقابله می کنند. اگر چنین فایل هایی در ترمینال رایانه وجود نداشته باشد (و این، به عنوان یک قاعده، هستند)، می توان آنها را به راحتی از اینترنت بارگیری کرد. نگران نباشید، هیچ چیز وحشتناکی رخ نخواهد داد، اما می توان تضمین کرد که از شر خطای "نمی توان این عنصر را پیدا کرد" خلاص شد. چگونه فایل ها را بعد از آن حذف کنیم؟ به روش استاندارد. فقط و همه چیز.
پس از حذف برنامه ها، "زباله" باقی می ماند
در برخی موارد، خطا ممکن است زمانی ظاهر شود که ناقص باشد. اغلب اتفاق میافتد که حذفکننده «بومی» برنامه یا استاندارد Windows InstallShield Wizard همه مؤلفهها را به طور کامل حذف نمیکند و از کاربر میخواهد برخی از فایلها را به صورت دستی حذف کند. اغلب این به خود حذف کننده uninstall.exe مربوط می شود.
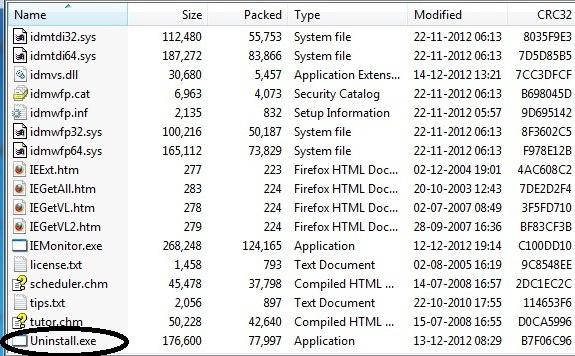
در این حالت ممکن است پیامی مبنی بر یافت نشدن عنصر نیز نمایش داده شود. به طور صحیح و کامل تا هیچ زباله غیرضروری به صورت فایل های باقیمانده یا کلیدهای رجیستری در سیستم باقی نماند؟ بسیار ساده است: بهتر است از حذف نصب کننده هایی مانند iObit Uninstaller استفاده کنید که کاملاً تمام اجزای نرم افزار و همچنین ورودی های رجیستری سیستم و کلیدهایی را که با روش معمول حذف نمی شوند (Forced Uninstall) حذف می کنند.
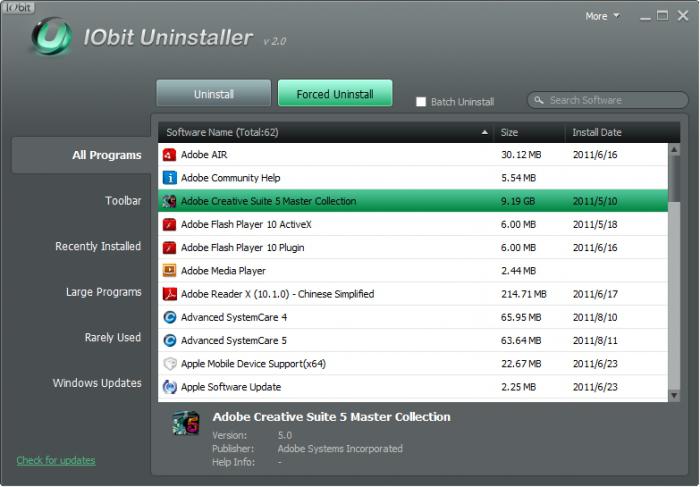
بله، و جستجو از طریق رجیستری در حالت دستی، بیش از حد، نمی خواهم. علاوه بر این، این نامطلوب است.
راه های اضافی برای حذف فایل های سرسخت
یکی از متداولترین روشها برای حذف فایلها و پوشههایی که قابل حذف نیستند، استفاده از ابزار ویژه Unlocker و همچنین حذف مستقیم عناصر با ویژگیهای سیستم با استفاده از یک نام کوتاه است. در اصل هر دو روش خوب هستند. با این حال، کاربر معمولی باید کمی با نامها سر و کله بزند.
باز کننده برنامه
برنامه Unlocker یک گزینه جهانی برای حل بسیاری از موقعیت های اتفاقی است. در واقع برنامه نوعی وسیله باز کردن قفل دسترسی به هر عنصری از سیستم است که پس از آن امکان انجام اقدامات لازم وجود خواهد داشت.
به عنوان یک قاعده، خود برنامه قبلاً در سیستم عامل ویندوز 7 گنجانده شده است. اگر روی رایانه نباشد، می توان آن را به راحتی پیدا کرد و از اینترنت دانلود کرد.
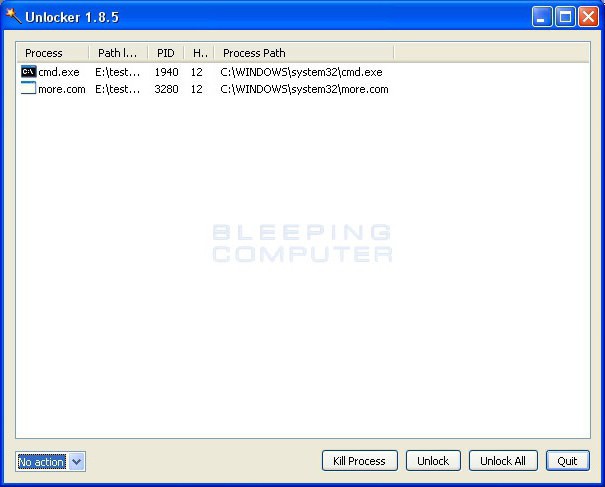
هنگامی که همان ویندوز استاندارد "Explorer" را وارد می کنید، دستور مربوطه "Unlock all" ظاهر می شود. برنامه تمام فرآیندهای مرتبط با یک فایل خاص را متوقف می کند، پس از آن می توان آن را بدون هیچ مشکلی حذف یا تغییر نام داد. البته می توانید فرآیندهای مرتبط را در "Task Manager" پایان دهید، اما انجام این کار توصیه نمی شود، زیرا یک فرآیند می تواند مسئول عملکرد چندین برنامه باشد و از فایل های زیادی استفاده کند (به عنوان مثال، dynamic libraries.dll) . و تکمیل صحیح فرآیند در این مورد تضمین نمی شود.
حذف فایل ها و پوشه های دارای نام سیستم
یک روش کمی پیچیده تر، اما نه کمتر موثر، استفاده از نام فایل ها و پوشه های کوتاه است. فرض کنید، در حین عملیات با یک فایل سیستم، به دلیل یافتن این عنصر خطایی رخ می دهد. نحوه حذف آن با استفاده از این روش، ما سعی خواهیم کرد آن را کشف کنیم.
اول از همه، برای حذف نصب، باید از منوی Run استفاده کنید. فرض کنید فایلی به نام "111" داریم که در پوشه Program Files در درایو C قرار دارد. دستور delete به این صورت خواهد بود: DEL \\.\C:\Program Files\111. برای پوشه ای به نام "111" که در همان آدرس قرار دارد، دستور به شکل RD \\.\C:\Program Files\111 است.
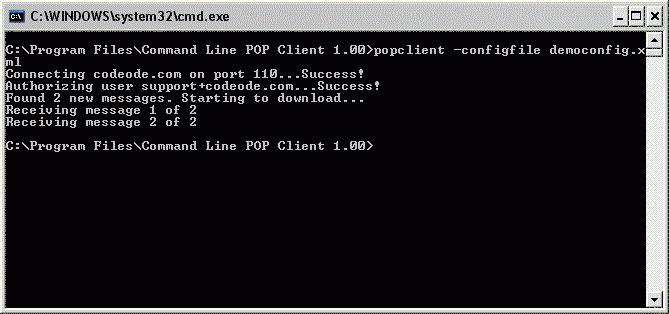
این روش ممکن است زمانی که نیاز به دانستن نام کوتاه یک فایل یا پوشه دارید، کار نکند. در این حالت، پس از شروع خط فرمان (cmd.exe)، ابتدا باید خط درایو سی دی حرف:\path to file یا folder\ /d را اجرا کنید و سپس برای دریافت نام کوتاه - دستور DIR /X /N. . پس از مشخص شدن نام مورد نیاز، پوشه یا فایل را می توان همانطور که در بالا توضیح داده شد حذف کرد.




