اغلب، کاربران رایانه های دارای ویندوز 7 با مشکلاتی در سیستم عامل مواجه می شوند. مشکلات کامپیوتر شما معمولاً زمانی ظاهر میشوند که سرعت آن بسیار کاهش مییابد و برنامهها باز نمیشوند. همچنین ممکن است کامپیوتر اصلاً روشن نشود یا هر چند وقت یکبار این کار را انجام دهد.
دلایلی که باعث ایجاد مشکل در عملکرد سیستم عامل می شود می تواند بسیار متفاوت باشد. به عنوان مثال، اگر یک کامپیوتر ضربه بخورد ویروس، می تواند به فایل های سیستم آسیب برساند. همچنین، ممکن است مشکلاتی با رایانه شخصی در حین نصب ظاهر شود نرم افزار با کیفیت پایین، که می تواند به ساختار فایل های سیستم آسیب برساند. برای حل مشکل عملکرد رایانه در ویندوز 7، باید به نسخه قبلی برگردید. نقطه بازیابی.
برای محافظت از سیستم عامل، ویندوز 7 از نقاط بازیابی استفاده می کند که سیستم به طور دوره ای ایجاد می کند. در اصل، نقاط بازیابی هستند وضعیت قبلی فایل های سیستمی ویندوز 7. برای کمک به کاربران رایانه شخصی ویندوز 7، مطالبی را آماده کرده ایم که روند دقیق بازیابی سیستم را به روش های مختلف شرح می دهد.
بازیابی عملکرد در یک هفت شلوغ
اگر رایانه شما با ویندوز 7 راهاندازی میشود، اما سیستم پایدار نیست، وقت آن است که به نقطه بازیابی قبلی برگردید. اول از همه، ما باید به پنجره ای برویم که می توانیم گزینه های بازیابی سیستم را فراخوانی کنیم. برای انجام این کار، برنامه "" را با فشار دادن کلیدهای ترکیبی Win + R باز کنید، که از طریق آن دستور زیر را وارد می کنیم: systempropertiesprotection
پنجره ای باید جلوی ما باز شود ویژگی های سیستم" در برگه " حفاظت از سیستم" همچنین می توانید به روش استاندارد از طریق منو به این پنجره دسترسی پیدا کنید. شروع". اقدام بعدی فشار دادن دکمه است بهبود….
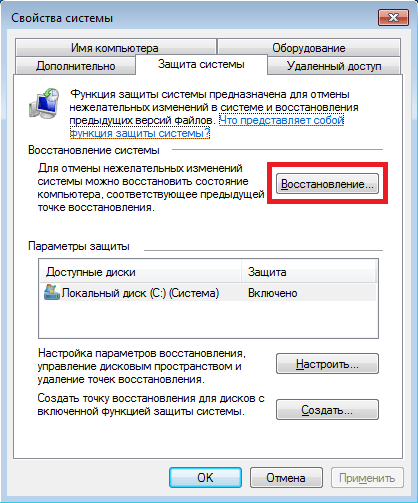
پس از کلیک کردن، پنجره System Restore باز می شود. از شما می خواهد که سیستم را با استفاده از یک نقطه دسترسی توصیه شده بازیابی کنید یا یکی دیگر را انتخاب کنید. توقف خواهیم کرد نقطه بازیابی توصیه شده.
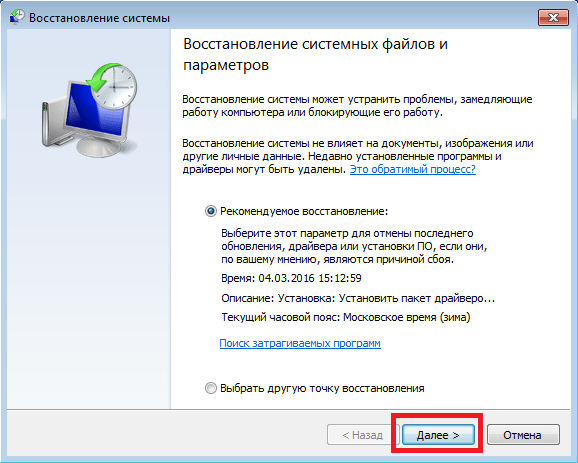
این پنجره برای بازیابی انتخاب شده نیاز به تأیید دارد. برای تایید، روی دکمه Finish کلیک کنید.
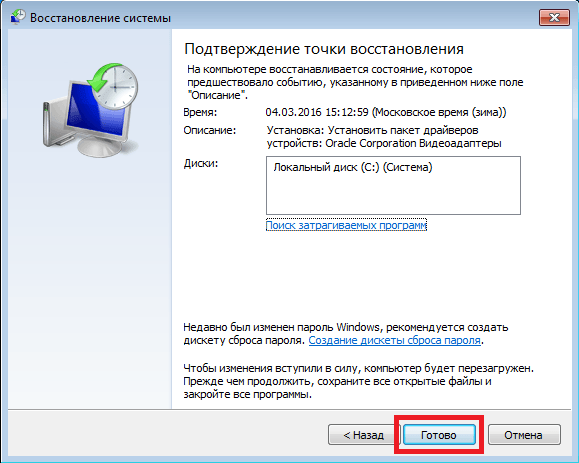
این دکمه پیامی را نشان می دهد که پس از انجام مراحل بازیابی هشدار می دهد بازگشت به پارامترهای قبلی هفت غیرممکن خواهد بود. با کلیک بر روی Yes در پیام، شروع به بازیابی سیستم ویندوز 7 می کنیم.
اگر فرآیند بازگشت به حالت قبل بدون خطا انجام شود، پیام مربوطه نمایش داده می شود.

اگر نمی توانید با استفاده از نقطه توصیه شده به تنظیمات قبلی برگردید، باید نقطه ایجاد شده را انتخاب کنید دیرتر از نقطه بازیابی انتخاب شدهسیستم های ویندوز 7. همچنین می خواهم توجه داشته باشم که برای انجام این عملیات شما نیاز دارید امتیازات ویژه. یعنی وقتی وارد می شوید باید یک حساب کاربری انتخاب کنید مدیرو برای آن رمز عبور وارد کنید.
بازیابی عملکرد رایانه هنگام شروع سیستم عامل
اگر کامپیوتر شما اصلاً هفت کار می کند دانلود نمی شود، سپس می توانید سیستم عامل را در آن راه اندازی کنید حالت امن. پس از ظاهر شدن پنجره شروع BIOS، F8 را روی صفحه کلید فشار دهید (برای لپ تاپ ها ممکن است یک کلید دیگر، به عنوان مثال، Del یا یکی از کلیدهای عملکرد وجود داشته باشد). این عمل باعث خواهد شد منوی جایگزین هادر حال بارگذاری هفت
در این منو، مورد « حالت امنو با فشردن Enter ادامه دهید و پس از آن سیستم در حالت امن راه اندازی می شود.
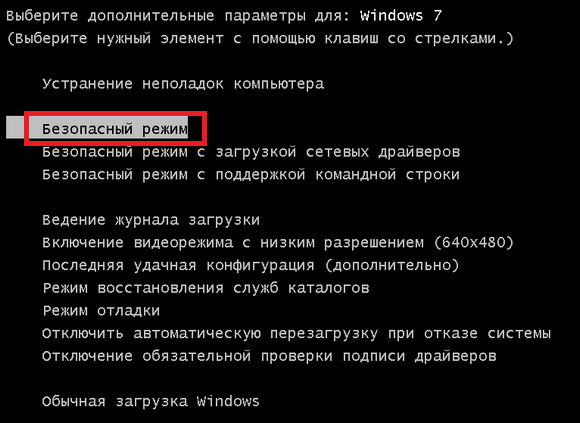
اگر سیستم با موفقیت در حالت ایمن شروع به کار کرد، همانطور که در مثال قبلی نشان داده شده است، بازیابی هفت را شروع کنید. در این حالت برای اطمینان از حداکثر امنیت بسیاری از توابع غیرفعال استسیستم عامل، از جمله رابط گرافیکی Windows Aero. برنامه در حال اجرا "" با دستور "" به این شکل خواهد بود حفاظت از خواص سیستم"در سیستمی که در حالت امن اجرا می شود.
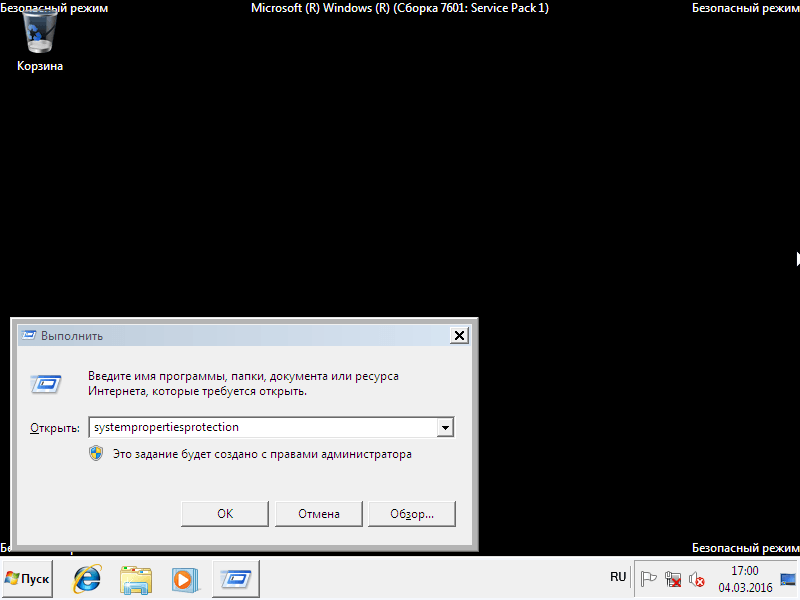
ما رایانه را با استفاده از دیسک نصب یا درایو فلش USB قابل بوت به عملکرد برمی گردانیم
اگر دو مثال قبلی به شما کمک نکرد، باید هفت را بازیابی کنید دیسک نصب یا درایو فلش. برای رایانه هایی که درایو نوری ندارند، باید از یک درایو فلش USB قابل بوت با سیستم عامل استفاده کنید. یک درایو فلش USB قابل بوت را می توان با استفاده از ابزارهای ویژه ایجاد کرد. محبوب ترین ابزارهای برقی برای این منظور هستند USB/DVD ویندوز, ابزار دانلودو روفوس.
از دیسک نصب یا از طریق درایو فلش USB بوت کنید. در پنجره شروع نصب، روی Next کلیک کنید و به پنجره بعدی بروید.
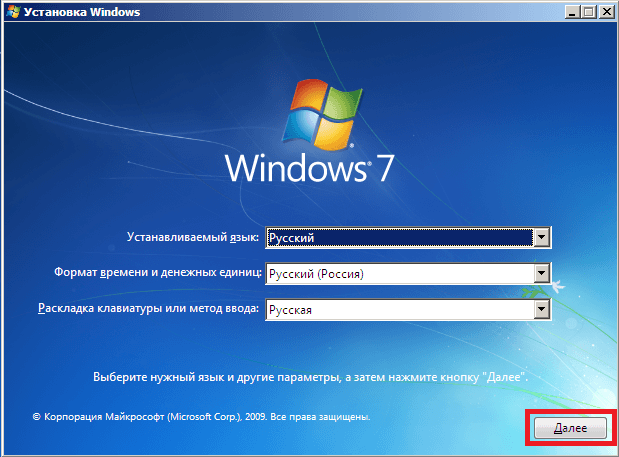
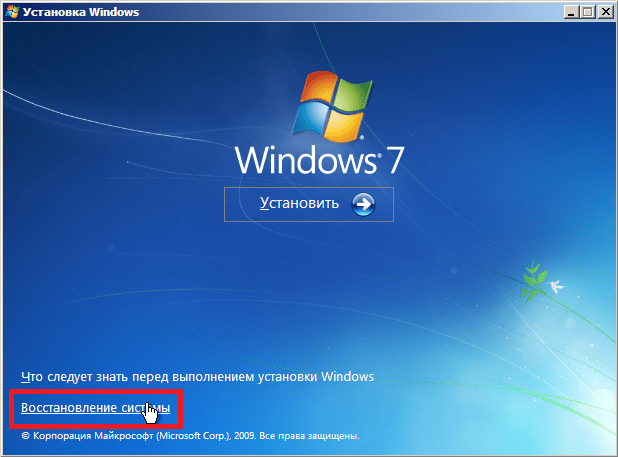 پس از جستجو، سیستم عامل مورد نظر برای بازیابی را انتخاب کنید و روی Next کلیک کنید.
پس از جستجو، سیستم عامل مورد نظر برای بازیابی را انتخاب کنید و روی Next کلیک کنید.
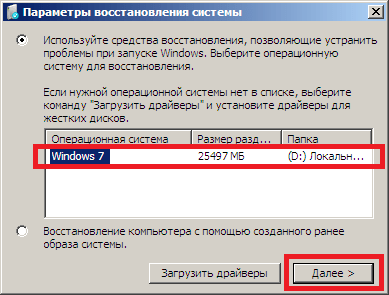
در پنجره ای که ظاهر می شود، همان مورد را انتخاب کنید. بازگرداندن سیستم».
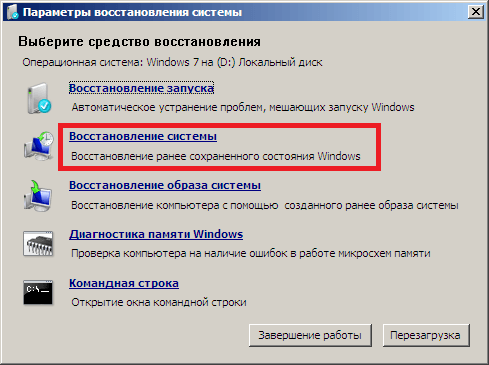
این اقدام ابزار بازیابی Seven را راه اندازی می کند. در ابزار، روی Next کلیک کنید. این اقدام شما را به سمت لیست نقاط بازیابی. بیایید یک نقطه مناسب را انتخاب کنیم و ادامه دهیم.
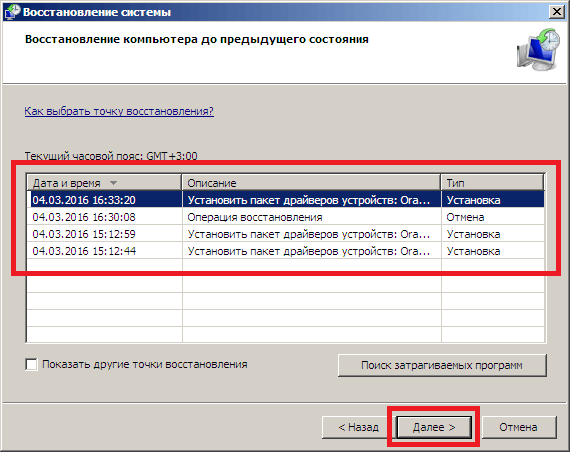
مانند مثال اول پنجره ای در مقابل شما ظاهر می شود. بنابراین روی دکمه Finish کلیک می کنیم و به پیام پاسخ می دهیم و پس از آن ریکاوری را شروع می کنیم.
پس از بازگشت موفقیت آمیز به حالت قبل، پیامی مانند این دریافت خواهید کرد.
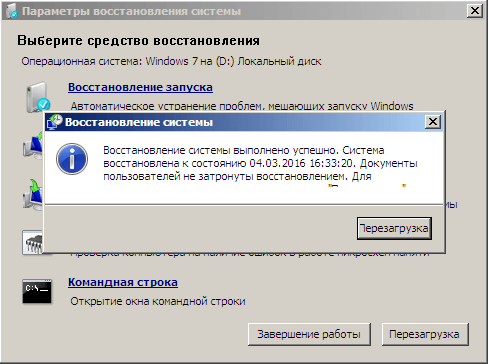
بازیابی اضطراری ویندوز 7 با استفاده از آنتی ویروس
اگر کامپیوتر شما آلوده است ویروس هاکه با عملکرد صحیح رایانه تداخل داشته باشد و سه مثال اول مورد بحث به شما کمکی نمی کند، پس یک روش بازیابی خوب در این مورد یک دیسک حیاتی ضد ویروس از Dr.Web است. با این دیسک می توانید سیستم را از انواع نرم افزارهای خطرناک پاک کنید. Dr.Web LiveDisk علاوه بر تمیز کردن، قادر خواهد بود اشیاء آلوده را درمان کنیدکه برای بازگردانی ویندوز 7 ضروری هستند.
تصویر Dr.Web LiveDisk را می توان هم برای ضبط روی یک دیسک نوری و هم برای یک درایو فلش استفاده کرد. برای استفاده از Dr.Web LiveDisk در درایو USB، به یک برنامه خاص نیاز دارید. می توانید با مراجعه به www.freedrweb.ru/livedisk برنامه ضبط بر روی یک درایو فلش و خود تصویر را در وب سایت رسمی دانلود کنید.
بیایید تصویر ضبط شده را روی دیسک اجرا کنیم، تنظیم کنید تا ابتدا در بایوس بوت شود.
در پنجره شروع بوت لودر، را انتخاب کنید اولین مورد Dr.Web LiveDiskو Enter را فشار دهید. این اقدامات بارگیری Dr.Web LiveDisk را آغاز می کند.
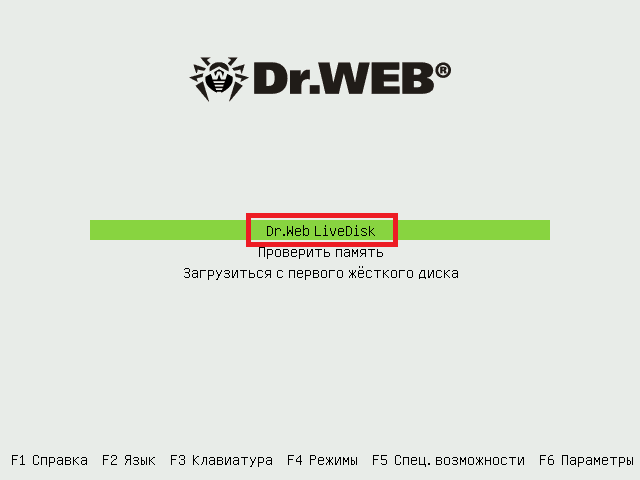 پس از دانلود Dr.Web LiveDisk، ما یک سیستم عامل کامل مبتنی بر لینوکس را دریافت خواهیم کرد. همانطور که قبلاً نوشته شد، هدف اصلی Dr.Web LiveDisk پاکسازی و درمان نرم افزارهای ویروسی است. بنابراین، این سیستم عامل دارای یک آنتی ویروس داخلی است Dr.Web CureIt!. این آنتی ویروس با سیستم عامل اجرا می شود.
پس از دانلود Dr.Web LiveDisk، ما یک سیستم عامل کامل مبتنی بر لینوکس را دریافت خواهیم کرد. همانطور که قبلاً نوشته شد، هدف اصلی Dr.Web LiveDisk پاکسازی و درمان نرم افزارهای ویروسی است. بنابراین، این سیستم عامل دارای یک آنتی ویروس داخلی است Dr.Web CureIt!. این آنتی ویروس با سیستم عامل اجرا می شود.
را کلیک کنید Dr.Web CureIt!دکمه شروع اسکن، که اسکن، تمیز کردن سیستم و ضد عفونی کردن ویروس ها را آغاز می کند.
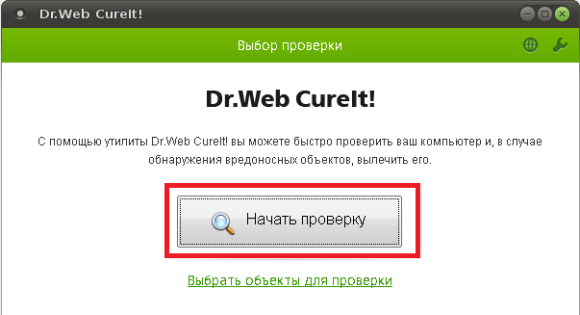
پس از بررسی، Dr.Web CureIt! اشیاء آلوده را حذف یا درمان می کند.
از آنجایی که دیگر کد مخربی در سیستم وجود نخواهد داشت، می توانید با خیال راحت سیستم را به سه روشی که در بالا توضیح داده شد بازیابی کنید.
اگر پس از بررسی فایلهای سیستم، نتوانستید سیستم ویندوز 7 خود را بازیابی کنید، تنها راه حل معقول این است که یک نسخه پشتیبان کامل از اطلاعات تهیه کرده و دوباره سیستم را نصب کنید.
چگونه یک تصویر سیستم در هفت بسازیم
یکی دیگر از قابلیت های بازیابی در ویندوز 7 این است ایجاد یک تصویر سیستم. در این تصویر می توانید تمام اطلاعات از جمله سیستم عامل را روی هارد دیسک خود ذخیره کنید. پس از بازیابی با استفاده از این روش، سیستم عاملی با همان پارامترهای روز ایجاد تصویر دریافت خواهید کرد.
اجرا کن " صفحه کنترل"و به برگه ها بروید" سیستم و ایمنی», «»
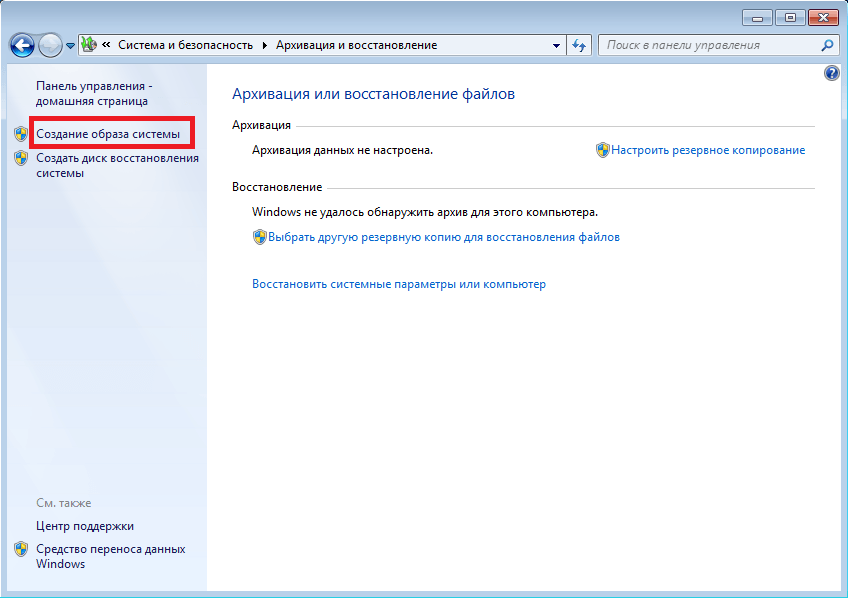
در پنجره ای که برای ایجاد یک تصویر باز می شود، مکان ذخیره آن را مشخص کرده و روی Next کلیک کنید.
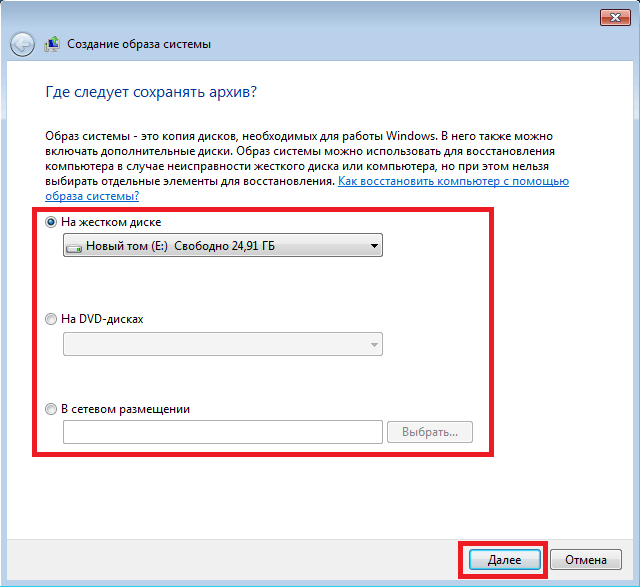
در پنجره ای که ظاهر می شود، تنها چیزی که باقی می ماند این است که روی دکمه Archive کلیک کنید، که فرآیند ایجاد تصویر آغاز می شود.
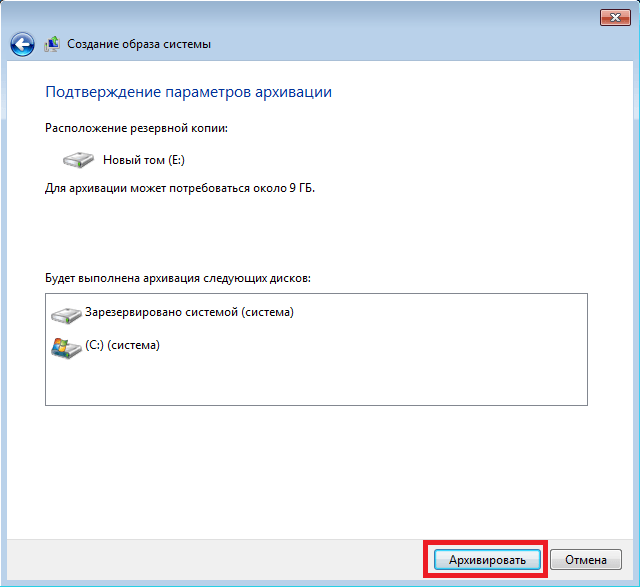 می توانید تصویر ایجاد شده را با ویندوز 7 و تمام اطلاعات موجود در دیسک های محلی را با استفاده از دیسک نصب بازیابی کنید. اصل بازیابی در مثال دوم نشان داده شده است، فقط هنگام انتخاب روش بازیابی باید " را انتخاب کنید بازیابی تصویر سیستمو مکان آن را در درایو ذخیره شده نشان دهید.
می توانید تصویر ایجاد شده را با ویندوز 7 و تمام اطلاعات موجود در دیسک های محلی را با استفاده از دیسک نصب بازیابی کنید. اصل بازیابی در مثال دوم نشان داده شده است، فقط هنگام انتخاب روش بازیابی باید " را انتخاب کنید بازیابی تصویر سیستمو مکان آن را در درایو ذخیره شده نشان دهید.
روش های جایگزین برای بازیابی سیستم عامل ویندوز 7
علاوه بر روشهای بازیابی استاندارد، نرمافزار جایگزینی وجود دارد که عملکرد مشابهی را انجام میدهد. جالب ترین راه حلی که به شما امکان می دهد بازیابی سیستم را انجام دهید برنامه است Acronis True Image 2016. این یک بسته نرم افزاری اختصاصی از Acronis است.
اول از همه، Acronis True Image 2016 را از میانبر روی دسکتاپ دانلود و اجرا کنید. پس از راه اندازی، برنامه نام و رمز عبور را می خواهد.
حالا بیایید آن را تنظیم کنیم Acronis True Image 2016تا او بتواند انجام دهد پشتیبان گیری از کل دیسکبا سیستم عامل ویندوز 7. این تنظیم باید بلافاصله پس از نصب سیستم عامل انجام شود، به طوری که در حین استفاده از ویندوز بتوانید عملکرد را از چندین نسخه پشتیبان از سیستم ایجاد شده در مدت زمان معین بازیابی کنید. بنابراین، بیایید راه اندازی را شروع کنیم. برای انجام این کار، با کلیک بر روی پیوند "" نوع ذخیره سازی را انتخاب کنید.
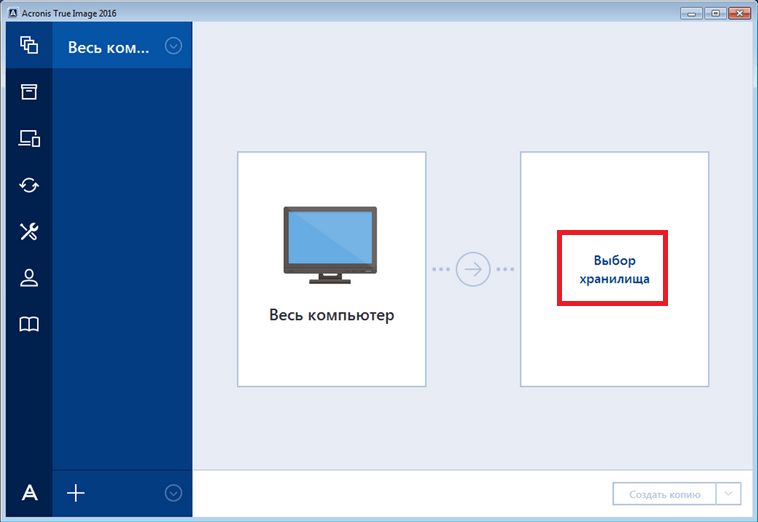
در پنجره ای که باز می شود، فضای ذخیره سازی را انتخاب کنید. ابر آکرونیس».
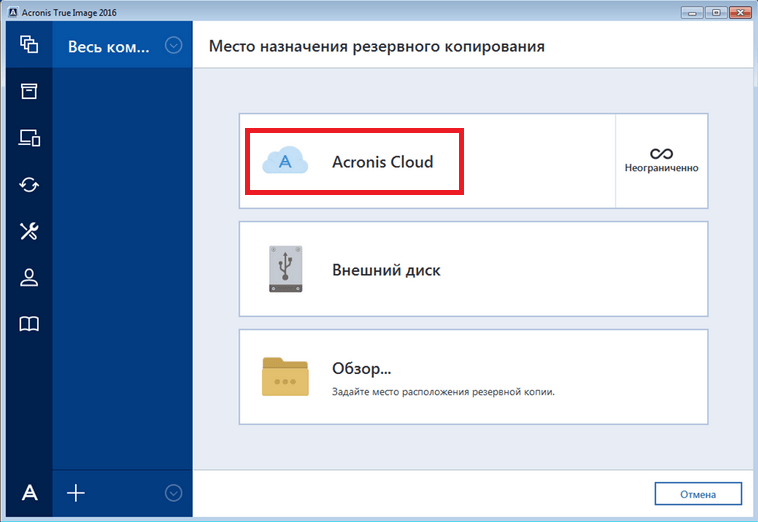 حالا بیایید یک برنامه زمانی برای پشتیبان گیری خود ایجاد کنیم. برای این کار دکمه “ گزینه هاو بیایید به تنظیمات تنظیمات ذخیره سازی برویم. در تب اول، برنامه زمانی مورد نظر خود را برای ایجاد نسخه پشتیبان از سیستم ما انتخاب کنید.
حالا بیایید یک برنامه زمانی برای پشتیبان گیری خود ایجاد کنیم. برای این کار دکمه “ گزینه هاو بیایید به تنظیمات تنظیمات ذخیره سازی برویم. در تب اول، برنامه زمانی مورد نظر خود را برای ایجاد نسخه پشتیبان از سیستم ما انتخاب کنید.
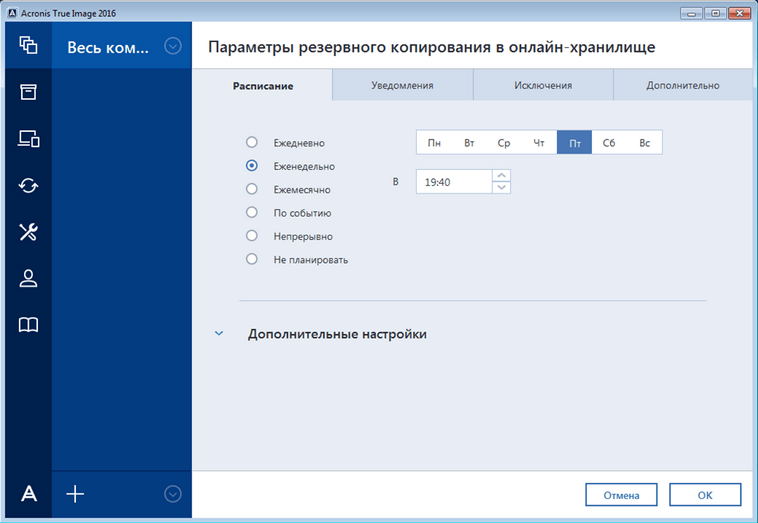
همانطور که می بینید، کل کامپیوتر به عنوان منبع پشتیبان انتخاب شده است. بنابراین، در برنامه زمانی که تنظیم کردیم، یک نسخه پشتیبان از سیستم در فضای ذخیره سازی ابری ایجاد می شود. ابر آکرونیس».
برای نمونه ای از بازیابی، اجازه دهید یک نسخه بایگانی را نه از فضای ذخیره سازی ابری Acronis، بلکه از هارد دیسک بگیریم. اگر یک نسخه پشتیبان در رایانه خود ایجاد کرده اید، پس Acronis True Image 2016خود او را پیدا خواهد کرد
بنابراین دکمه را فشار می دهیم کامپیوتر خود را بازیابی کنید، پس از آن برنامه به طور کامل سیستم را به حالتی که در زمان ایجاد پشتیبان در آن بود باز می گرداند. همچنین، اگر نمی توانید ویندوز 7 را روی رایانه خود راه اندازی کنید، Acronis True Image 2016یک تصویر بوت برای این کار وجود دارد که می تواند روی دیسک رایت شود.
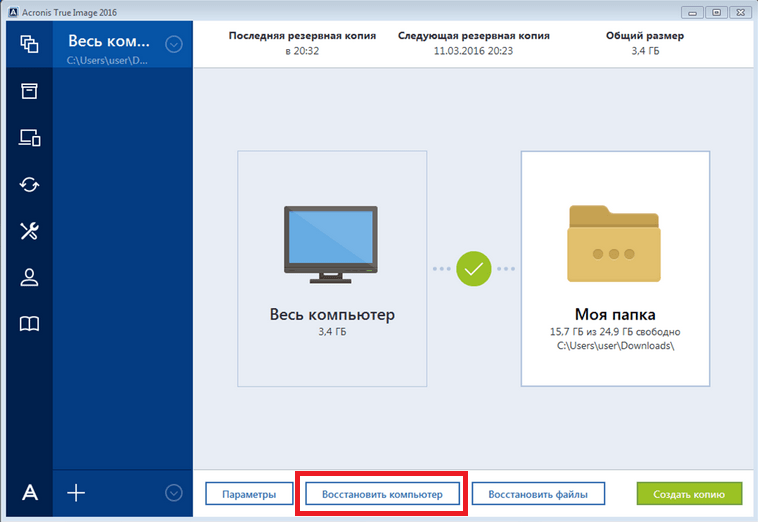 می توانید این تصویر را از صفحه حساب کاربری خود دانلود کنید. شما می توانید یک رمز عبور دریافت کنید و در وب سایت رسمی www.acronis.com وارد شوید. اصل عملکرد بوت لودر مانند نسخه دسکتاپ است. دیسک را از Acronis True Image 2016در رایانه خود می توانید با تنظیم آن در BIOS ابتدا هنگام بوت شدن.
می توانید این تصویر را از صفحه حساب کاربری خود دانلود کنید. شما می توانید یک رمز عبور دریافت کنید و در وب سایت رسمی www.acronis.com وارد شوید. اصل عملکرد بوت لودر مانند نسخه دسکتاپ است. دیسک را از Acronis True Image 2016در رایانه خود می توانید با تنظیم آن در BIOS ابتدا هنگام بوت شدن.
از مثال معلوم می شود که ابزار اجازه می دهد کنترل کامل بر ایجاد نسخه های بازیابی رایانه شخصیو از کل سیستم خود در فضای ابری نسخه پشتیبان تهیه کنید.
نمونه ای از راه اندازی یک دیسک بوت Acronis True Image 2016
برای راه اندازی دیسک Acronis True Image 2016هنگام راه اندازی سیستم، ابتدا باید حالت بوت را از درایو نوری در بایوس تنظیم کنید. به عنوان مثال، برای مادربرد MSI A58M-E33، این پارامترها در حالت BIOS به این شکل هستند.
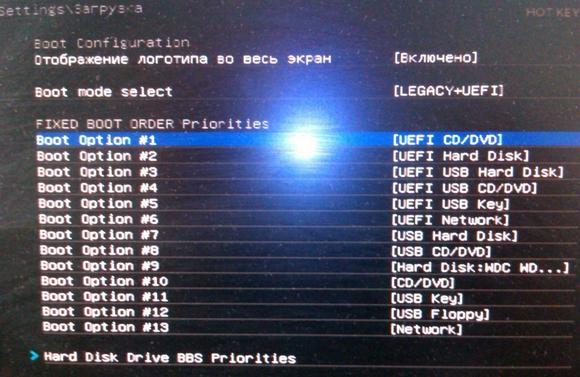
روش دیگر بوت استفاده از کلیدهای میانبر برای فراخوانی منوی بوت درایو در بایوس است. به عنوان مثال، برای مادربرد MSI A58M-E33، کلید میانبر دکمه F11 است. با فشردن این دکمه حالت خاصی را راه اندازی می کنیم که در هنگام راه اندازی سیستم باز می شود منوی بوت درایودر بایوس

پس از بوت شدن از دیسک Acronis True Image 2016، به این منو هدایت می شویم.
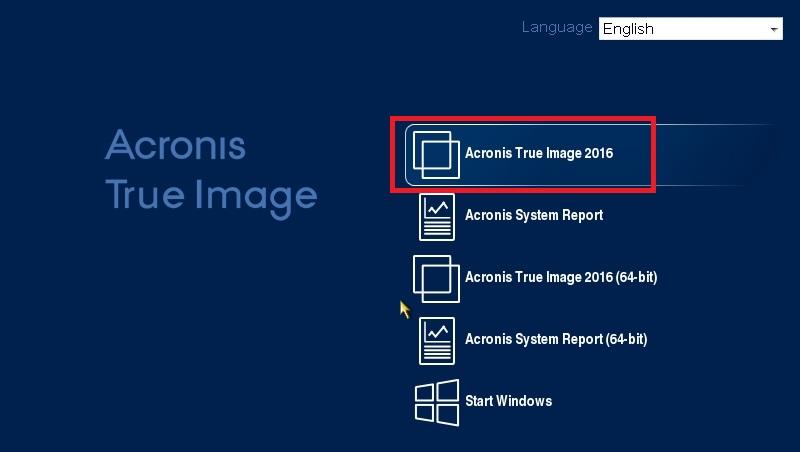
در این منو باید انتخاب کنید Acronis True Image 2016، پس از انتخاب برنامه شروع می شود.
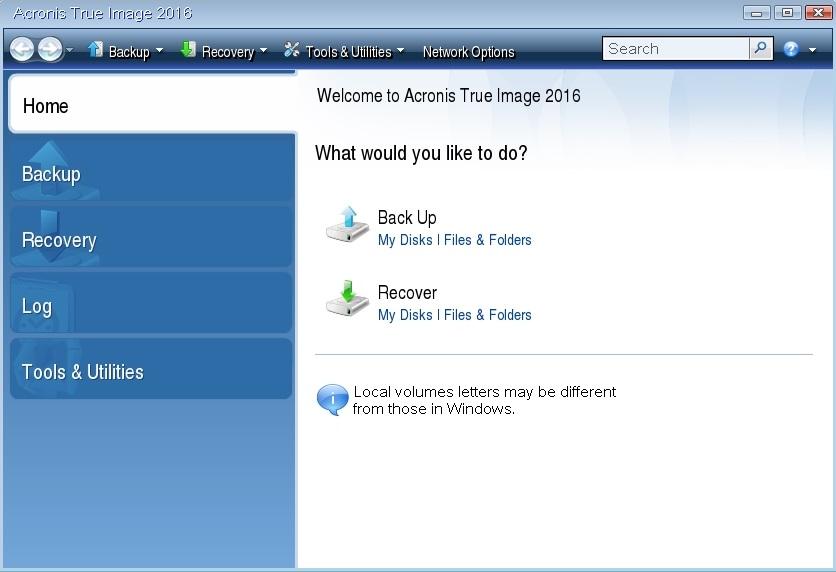
مثال نشان می دهد که راه اندازی یک دیسک بوت Acronis True Image 2016استفاده از حالت BIOS مورد نیاز اصلاً دشوار نیست.
بیایید آن را جمع بندی کنیم
در این مقاله تقریباً تمام روش ها و پارامترها را مورد بحث قرار داده ایم بازیابی سیستم. ما همچنین راههایی را برای بازیابی هفت با استفاده از نرمافزار جایگزین و استفاده از آنتیویروس بررسی کردیم. اینکه کدام روش را برای بازگردانی ویندوز 7 انتخاب کنید بسته به شرایط به شما بستگی دارد.
به طور خلاصه، می خواهم توجه داشته باشم که آنها عمدتاً عملکرد سیستم عامل را مختل می کنند ویروس هاو آزمایش با مختلف نرم افزار غیر قانونی. بنابراین، برای اینکه مجبور نباشید دائماً سیستم را بازیابی کنید، فقط از نرم افزارهای تایید شده و دارای مجوز استفاده کنید و همچنین از محافظت جامع ضد ویروس قابل اعتماد استفاده کنید.
همچنین می خواهم توجه داشته باشم که نمونه های مورد بحث در این مطلب نه تنها در ویندوز 7، بلکه در سیستم عامل های مدرن تر، مانند ویندوز 8و 10 . و ما نیز به نوبه خود امیدواریم که مطالب ما به شما امکان می دهد ویندوز 7 را به درستی بازیابی کنید و می توانید با اطمینان بگویید که من می توانم بازیابی سیستم را انجام دهم.




