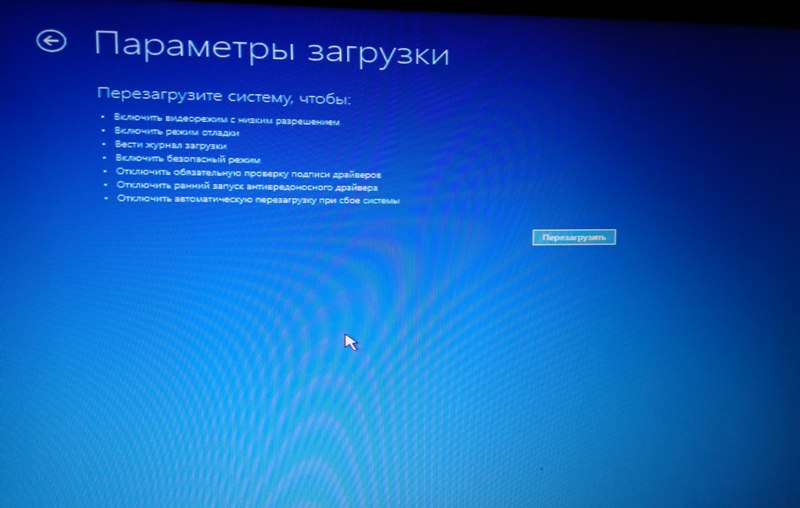به عنوان یک قاعده، حالت تشخیصی ویندوز 10 (که قبلا حالت امن نامیده می شد) به طور خودکار هنگامی که سیستم عامل به اشتباه خاموش می شود و همچنین در هنگام خرابی های مختلف ویندوز شروع می شود.
حالت ایمن - حالت تشخیصی سیستم عامل ویندوز 10
می خواهم بلافاصله یادآوری کنم که به عنوان یک نصب کننده تخصصی ویندوز، این حالت در 10 دستخوش تغییرات قابل توجهی شده است. هرگز چنین ابزارهای تشخیصی و بازیابی گسترده ای در سیستم عامل های ویندوز وجود نداشته است.
به همین دلیل است که نحوه کار در حالت ایمن تشخیصی را به تفصیل بررسی خواهیم کرد تا بتوانیم ویندوز 10 را بازیابی کنیم. آماده سازی برای چنین کارهایی همیشه برای کاربران با تجربه و مدیران سیستم مفید خواهد بود.
2 راه برای راه اندازی Windows 10 Diagnostics Safe Mode
چگونه در ویندوز 10 وارد حالت ایمن شویم؟ در نسخههای قبلی ویندوز، حالت Safe Mode را میتوان با استفاده از کلید F8 راهاندازی کرد. اکنون برای شروع حالت تشخیصی در ویندوز 10 به صورت دستی، باید موارد زیر را انجام دهید:
در پنجره ای که باز می شود، به برگه "بازیابی" و سپس "گزینه های راه اندازی ویژه" بروید و روی دکمه "اکنون راه اندازی مجدد" کلیک کنید. 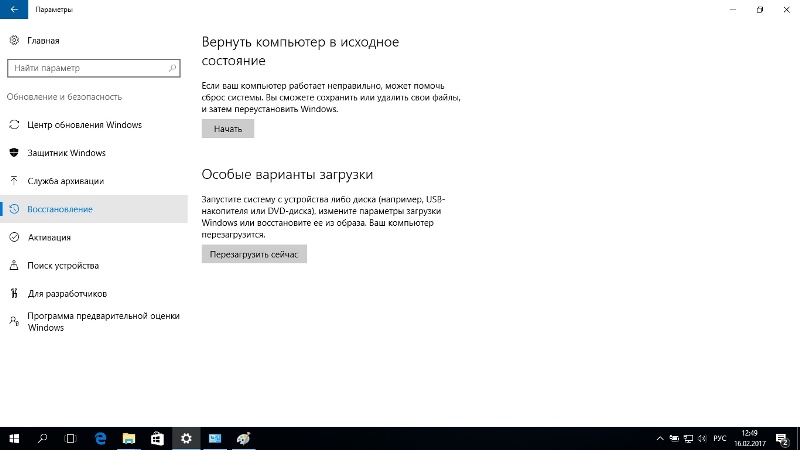
ویندوز 10 مجبور به راه اندازی مجدد می شود.
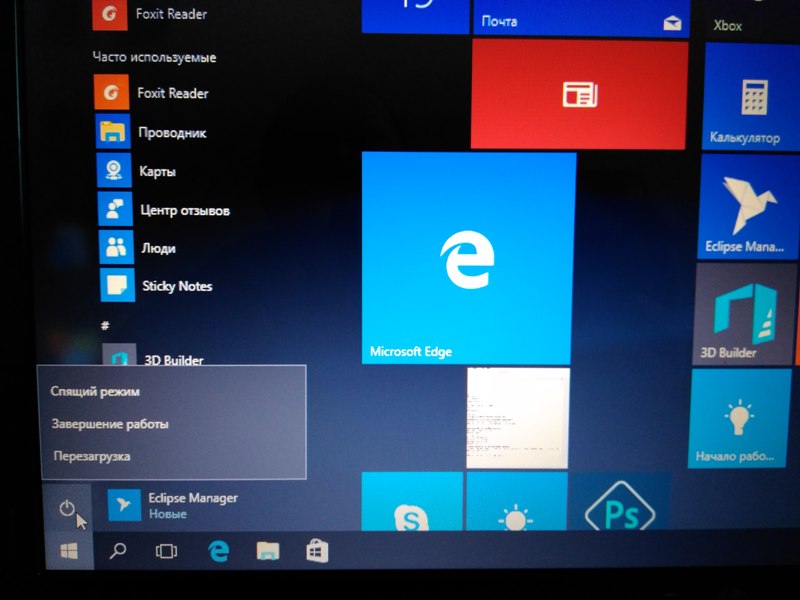
حالت تشخیصی ویندوز 10 در عمل
پس از اینکه کامپیوتر را در یک گزینه بوت ویژه اجباری راه اندازی مجدد کردیم، سیستم ویندوز 10 بوت نمی شود، اما یک پنجره آبی رنگ "Select Action" ظاهر می شود، جایی که باید تصمیم بگیریم و از بین گزینه ها انتخاب کنیم: 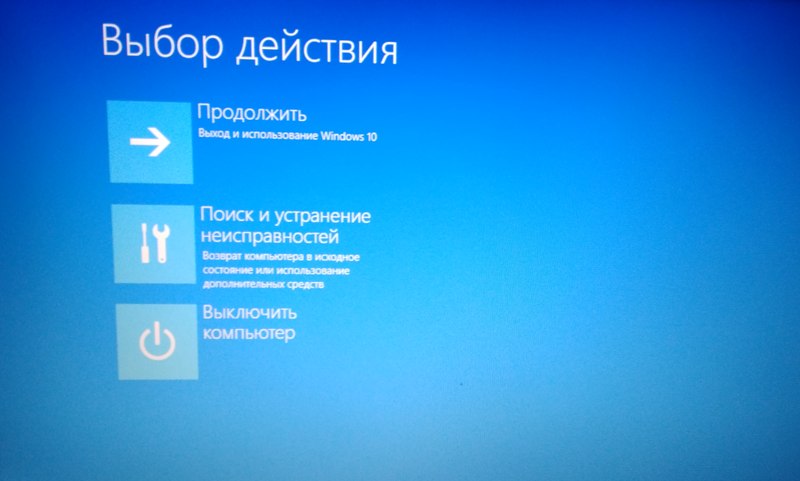
- "ادامه" - در این حالت از حالت تشخیصی خارج می شویم، سیستم ویندوز 10 بارگیری می شود.
- "عیب یابی" - با انتخاب این برگه، ما قادر خواهیم بود یک تشخیص کامل سیستم را انجام دهیم.
- "کامپیوتر را خاموش کنید" - بر این اساس، در این حالت کامپیوتر خاموش می شود.
تب 2 را باز کنید، پنجره "Diagnostics" در مقابل ما باز می شود. در اینجا ما همچنین می توانیم وظایف را از 2 گزینه انتخاب کنیم: "بازگرداندن کامپیوتر به حالت اولیه"، "گزینه های پیشرفته". بیایید همه موارد پیشرفت را در نظر بگیریم، ابتدا "بازگرداندن رایانه به حالت اولیه" را انتخاب کنید. 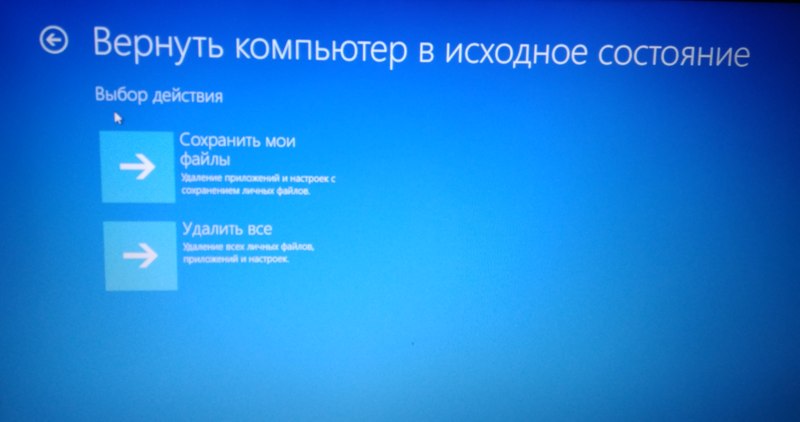
همه چیز در اینجا بدون نظر واضح است، بنابراین بیایید شروع به مطالعه برگه "پارامترهای پیشرفته" کنیم، برای انتخاب آن، دکمه پیکان را در گوشه سمت چپ بالا فشار می دهیم. 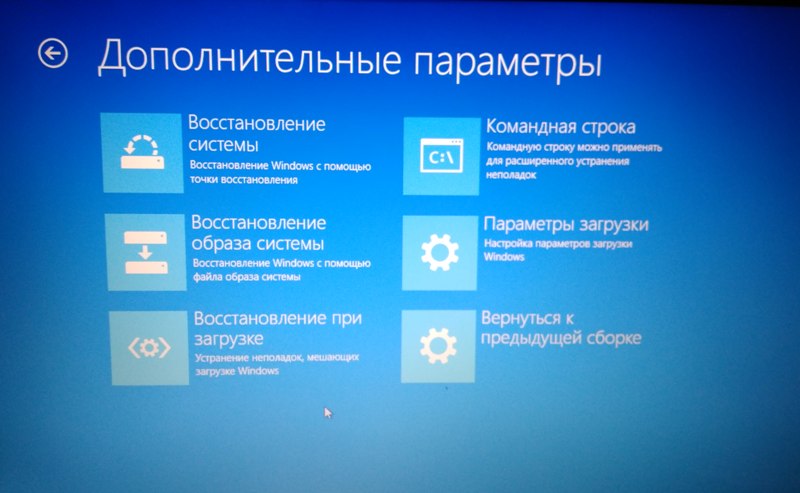
در تب "تنظیمات پیشرفته" ابزارهای مفید زیادی وجود دارد که با استفاده از آنها می توانید سیستم عامل ویندوز 10 را احیا کنید. بیایید نگاهی دقیق تر به کل مجموعه عیب یابی سیستم این آقا بیندازیم!
- بازیابی سیستم - این تب برای بازگرداندن سیستم به یک نقطه خاص در زمان استفاده می شود. برای استفاده از این ویژگی باید یک نقطه بازیابی ایجاد شود. نقاط بازیابی به طور خودکار (زمانی که این گزینه روی دیسک فعال است) در لحظات خاصی (مثلاً پس از نصب برنامه یا آپدیت ویندوز) ایجاد می شود یا می توان چنین نقاطی را به صورت دستی ایجاد کرد. یک گزینه بسیار مفید! من به شما توصیه می کنم هر از چند گاهی به صورت دستی امتیاز ایجاد کنید.
حالا بیایید تب "System Restore" را باز کنیم و ببینیم چه چیزی در آنجا وجود دارد. بنابراین، حسابی را انتخاب می کنیم که تحت آن می خواهیم روند بازیابی را باز کنیم، در پنجره بعدی رمز عبور را وارد کرده و روی دکمه "ادامه" کلیک می کنیم، پنجره "بازیابی فایل ها و تنظیمات سیستم" باز می شود. و می بینیم که هیچ نقطه بازیابی روی دیسک سیستم وجود ندارد. به طور پیشفرض، «System Restore» غیرفعال است؛ باید در برگه «System Protection» فعال شود، که در مقاله مروری «System Restore» به تفصیل درباره آن صحبت خواهم کرد. 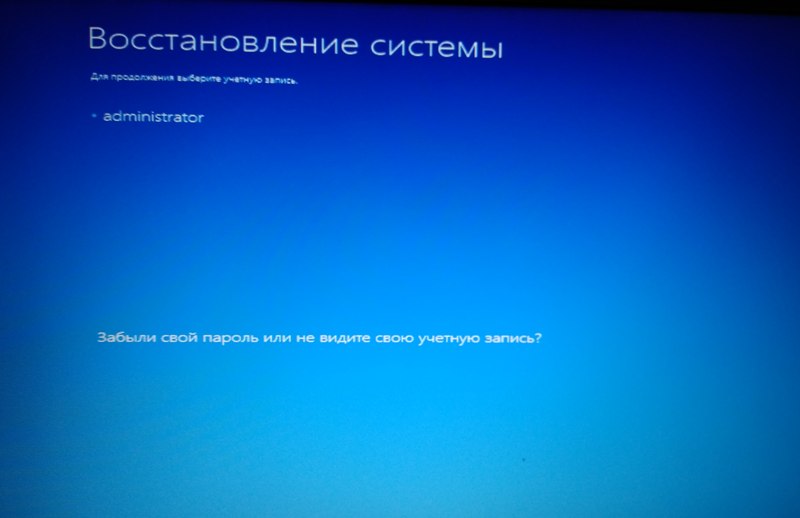
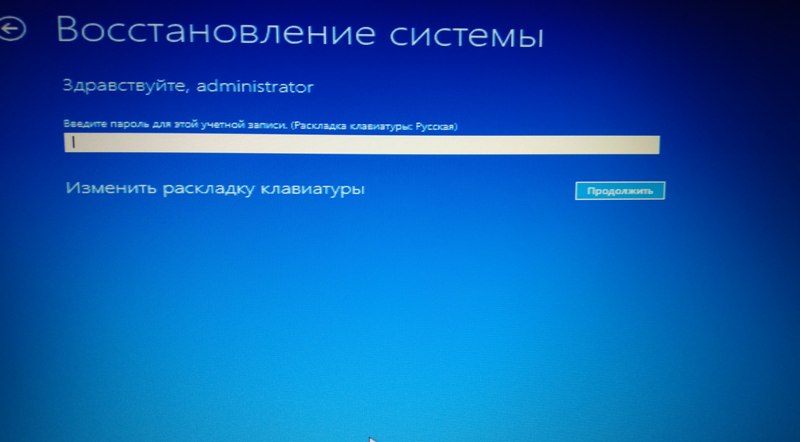
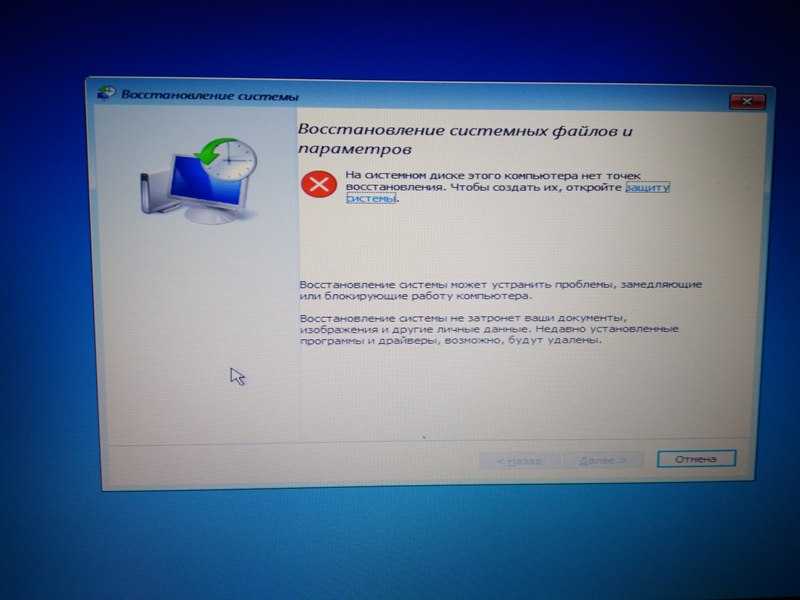
- بازیابی تصویر سیستم - هنگام انتخاب این گزینه، همچنین باید حسابی را انتخاب کنید که از طرف آن بازیابی انجام می شود، سپس ویندوز به دنبال تصویر سیستم روی دیسک می گردد و پیام هایی را نشان می دهد که از شما می خواهد مکان نسخه پشتیبان را مشخص کنید. . در آینده نزدیک این گزینه را بررسی خواهیم کرد. اخبار را در وب سایت و در گروه VK دنبال کنید!
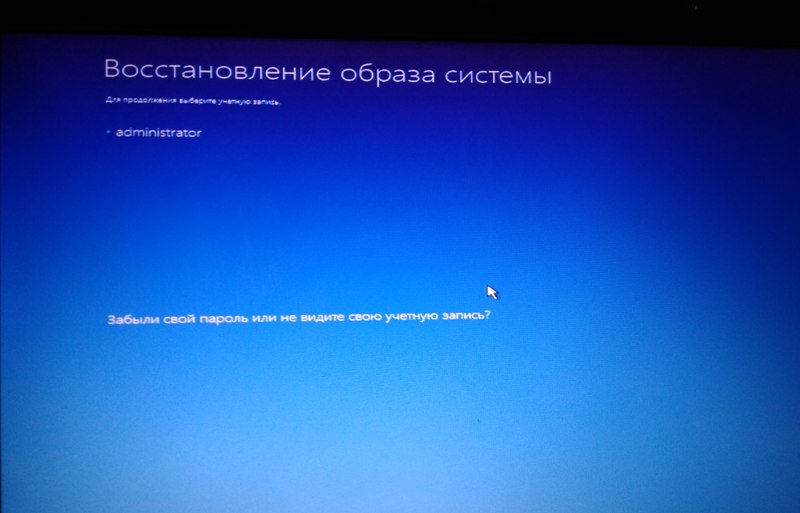
- Startup Repair - هنگامی که این گزینه را انتخاب می کنید، سیستم سعی می کند مشکلاتی را که مانع از بارگیری ویندوز 10 می شود، برطرف کند.

- خط فرمان - وقتی این برگه را انتخاب می کنید، محیط فرمان ویندوز 10 باز می شود، از آنجا می توانید دستکاری های زیادی را با سیستم انجام دهید (به عنوان مثال، چک دیسک Chkdsk را اجرا کنید، ابزار هارد دیسک Diskpart را باز کنید و موارد دیگر).
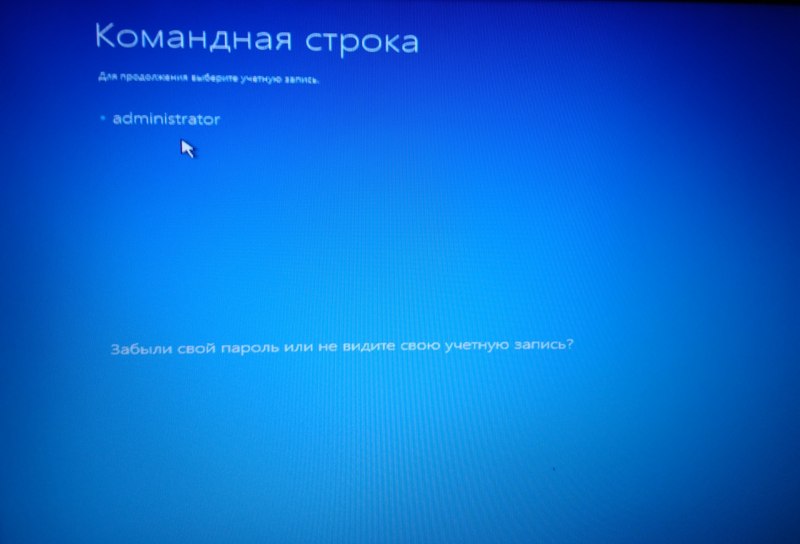
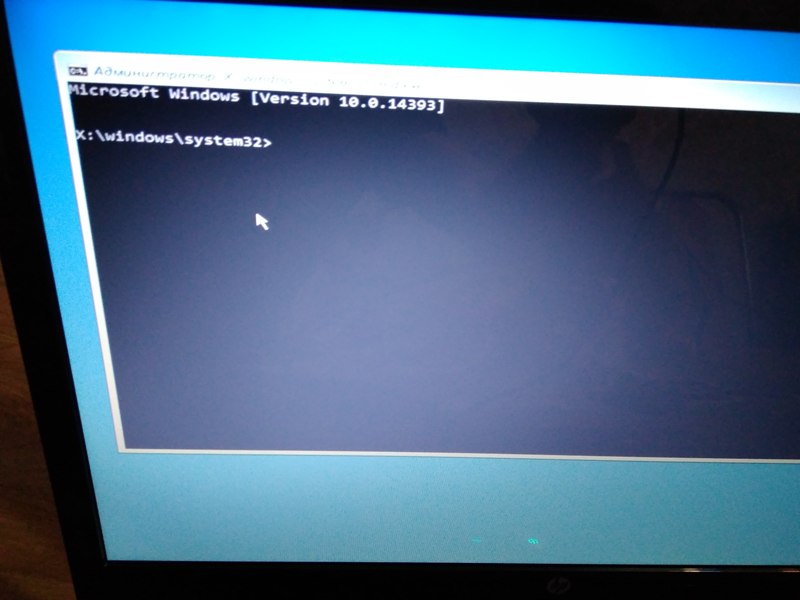
- گزینه های بوت - با انتخاب این حالت، می توانید ویندوز 10 را در حالت ایمن بوت کنید، که حالت اشکال زدایی را فعال می کند، گزارش بوت را نگه می دارد و هنگامی که سیستم از کار می افتد، راه اندازی مجدد خودکار سیستم را غیرفعال می کند. راه اندازی حالت ایمن ویندوز 10 با این گزینه های مفید بسیار آسان است. فقط باید یکی از گزینه ها را با استفاده از کلیدهای F4-F6 انتخاب کنید. در مرحله بعد، ویندوز 10 به حالت امن راه اندازی می شود.