Voulez-vous utiliser la carte MicroSD comme une véritable extension de stockage et y installer des applications ? Pour ce faire, vous devez le formater en tant que mémoire interne. C'est assez facile à faire sur la plupart des téléphones, mais malheureusement certains fabricants comme Sony, LG ou Samsung n'ont pas cette fonctionnalité par défaut. Mais si votre smartphone est équipé d'Android Marshmallow ou d'une version plus récente, vous pouvez utiliser la ligne de commande. Vrai après cela, évitez les mises à jour Android. Comment combiner correctement la mémoire, nous le dirons dans cet article.
Saut:
La manière facile
Si vous avez de la chance, votre smartphone vous permettra de le faire sans le connecter à un PC. Cette méthode sera probablement votre seul espoir si vous utilisez une version plus récente d'Android (7.0 Nougat ou 8.0 Oreo). Voici comment vérifier :
- Installez la carte SD dans le téléphone Android et attendez qu'elle soit reconnue
- ouvrir Paramètres > Stockage
- Touchez le nom de votre carte SD.
- Touchez les trois points verticaux dans le coin supérieur droit de l'écran.
- Cliquez sur "Paramètres" .
- Sélectionner Formater comme mémoire interne.
- Cliquez sur "Nettoyer et formater"
- Android vous demandera alors de transférer les données
Si votre smartphone ne vous permet pas de le faire, le processus devient plus difficile. Nous y reviendrons ci-dessous.
Que faire si votre téléphone ne vous permet pas de formater la microSD en tant que stockage interne
Certains fabricants de smartphones désactivent la fonctionnalité Android commune pour formater une microSD en tant que stockage interne, masquant ainsi la possibilité de le faire depuis votre téléphone. Mais il est toujours possible d'activer ce processus à l'aide d'un PC sans nécessiter de privilèges root.
Les étapes exactes varient en fonction de la version Android de votre téléphone. Cette méthode a bien fonctionné avec Android 6.0 Marshmallow et Android 8.0 Oreo, mais nous avons rencontré des problèmes sur Android Nougat.
Pour les téléphones utilisant Android 6.0 Marshmallow
Lorsque la carte MicroSD est formatée en tant que mémoire interne, les applications peuvent y être entièrement stockées. Cela signifie que si vous téléchargez une application d'une taille totale de 2 Go, il devrait y avoir 2 Go d'espace sur la carte SD. Si, toutefois, la carte MicroSD est formatée uniquement en tant que sauvegarde, il n'y aura pas assez de mémoire, comme il est dit PLATYPUS_DIARRHÉE sur reddit.
Ce n'est pas parce qu'une option de menu est invisible qu'elle ne fonctionne pas. Quelques jours après la publication sur Reddit, il a été révélé qu'il était également possible de formater la carte MicroSD en tant que stockage interne dans le Galaxy S7 à l'aide de la ligne de commande. Nous avons testé avec succès les instructions avec Samsung Galaxy S7, Sony Xperia Z5 et LG G4 sous Android 6.0 Marshmallow.
Les trois smartphones fonctionnent en usine ou ont été mis à jour avec Android 6.0 Marshmallow et disposent d'un emplacement pour carte microSD. De plus, il n'y a pas d'option de menu pour formater la carte microSD en tant que stockage interne. La fonctionnalité est uniquement disponible sur HTC One A9 et Motorola sur tous les smartphones Moto.

Pourquoi Samsung, LG et Sony ont-ils caché cet article ? J'ai connecté chacun des trois smartphones à l'ordinateur, et chacun d'eux avait une carte microSD.
J'ai ensuite saisi les commandes décrites dans mon blog. Une fois que vous avez ouvert une fenêtre d'invite de commande et connecté votre smartphone, vous pouvez saisir la première commande :
- coque adb
La ligne de commande est maintenant prête à exécuter des commandes système sur votre smartphone. Dans ce cas, nous voulons formater la carte SD ou une partie de celle-ci en tant que stockage interne. Même si Sony, Samsung et LG nous refusent cette option dans l'interface utilisateur graphique, nous pouvons toujours exécuter cette commande via la console. Cependant, nous avons d'abord besoin de l'ID de la carte SD. Vous pouvez le découvrir avec la commande suivante :
- disques de liste sm
Dans mon cas le disque s'appelle 179.64 . Peut-être que le vôtre est différent. Notez l'identifiant exact. Dans la commande suivante, nous allons formater et partitionner la carte MicroSD. Votre contenu sera supprimé. S'il y a des fichiers importants sur la carte, copiez-les sur un autre lecteur ou ordinateur. Si vous souhaitez conserver une carte MicroSD dans votre smartphone tout le temps, vous pouvez désormais partitionner toute votre mémoire. Pour ce faire, entrez :
- disque de partition sm : 179,64 privé
L'opération prend quelques secondes ou minutes, selon la capacité de la carte mémoire. Si vous souhaitez utiliser uniquement un certain pourcentage pour que d'autres appareils puissent le lire, vous devez l'exclure de la section personnelle. La commande split 50:50 ressemble à ceci :
- disque de partition sm : 179,64 mixte 50
C'est la fin du guide de Paul O'Brien, mais pas la fin du travail. Si vous souhaitez maintenant utiliser la mémoire réallouée, vous devez également migrer les applications et les données. Cela peut être fait via la section "Stockage" dans le menu des paramètres Android. Sélectionnez la carte MicroSD, puis allez en haut à droite du menu et cliquez sur "Déplacer les données". Vous ne pouvez pas sélectionner cet élément de menu avant le fractionnement.
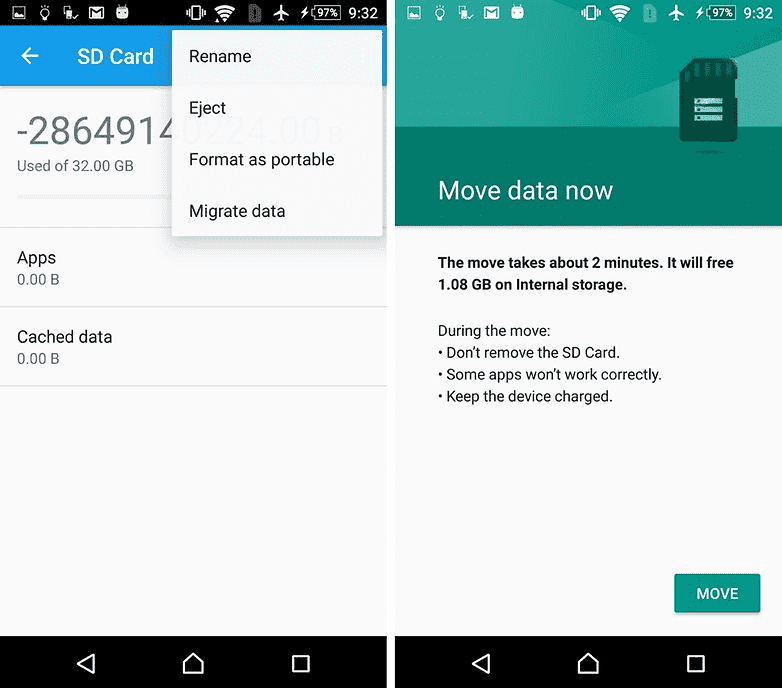
Désormais, toutes les applications téléchargées seront entièrement écrites sur la carte MicroSD. Seules les applications système et les mises à jour utilisent la mémoire interne. Cela signifie que vous n'obtiendrez jamais d'erreur due au manque d'espace.
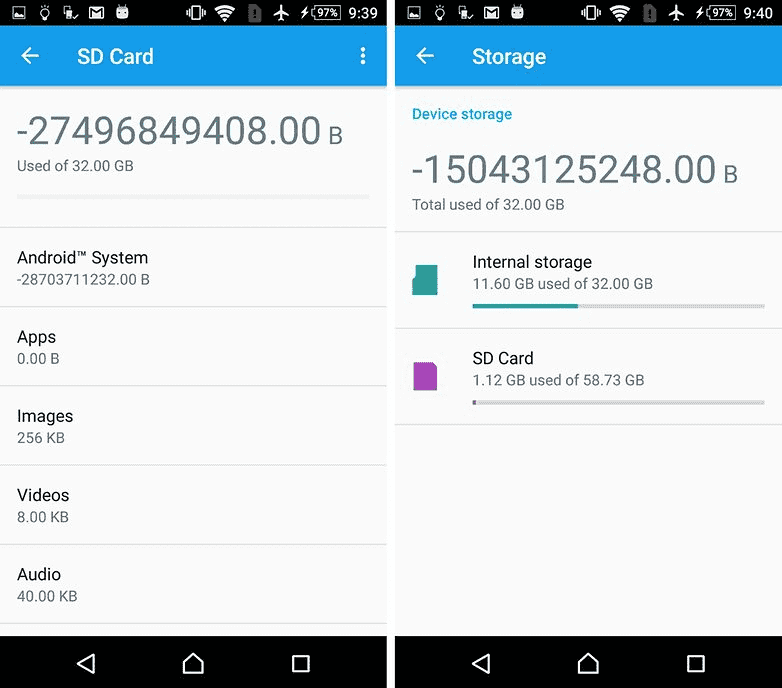
Smartphones avec Android Oreo
Les mises à jour récentes d'Android ont un peu modifié les règles, mais il est toujours possible d'utiliser cette méthode avec ADB. Commencez simplement à travailler avec ADB par la méthode ci-dessus, mais après avoir entré coque adb vous serez invité à définir certaines valeurs.
Saisissez les lignes suivantes pour déverrouiller la possibilité de formater les cartes microSD en tant que stockage interne sur votre téléphone :
G8141:/ $ sm set-force-adoptable true
G8141:/ $ sm liste-disques
disque : 179,0
G8141:/ disque de partition $ sm: 179.0 privé
G8141:/ $ sm set-force-adoptable false
G8141:/ $ sortie
Nous avons testé cette méthode sur un Sony Xperia XZ Premium sous Android 8.0 Oreo et cela a fonctionné. Dans les captures d'écran ci-dessous, vous pouvez voir une carte microSD de 16 Go installée comme stockage interne :
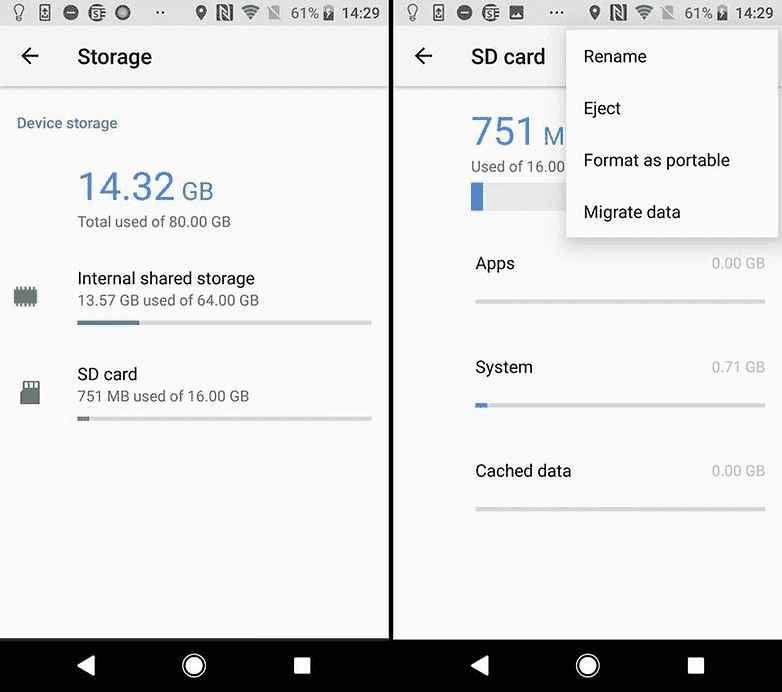
Problèmes avec les mises à jour du système et Nougat
Certains lecteurs ont signalé des difficultés à installer les mises à jour du système dans Android 6.0 après avoir utilisé les méthodes ci-dessus. La mise à niveau vers Android 7.0 Nougat n'est pas possible après l'installation de MicroSD comme stockage interne. Nos appareils de test avec Android 7.0 Nougat ne répondent même pas aux commandes de la console présentées ci-dessus.
En raison du manque de documentation sur le web, nous ne pouvons que vous recommander d'effectuer un certain nombre d'opérations avant de mettre à jour le système. Sauvegardez vos photos ou votre musique sur votre ordinateur ou sur le cloud et libérez autant d'espace que possible sur votre carte SD et votre smartphone.
Supprimez les applications inutiles et remettez les données dans la mémoire interne. Formatez ensuite la carte MicroSD en tant que support amovible. Ce n'est qu'alors que vous pourrez installer la mise à jour Android en toute sécurité.
Quel est le piège?
Les cartes MicroSD ne fonctionnent pas aussi vite que la mémoire intégrée d'un smartphone. Ne gaspillez donc pas votre argent sur des cartes moins chères et achetez-vous plutôt des cartes mémoire avec une bande passante de lecture raisonnable. Les Extreme Pro et MicroSD de Sandisk étaient, selon nous, les meilleurs en termes de rapport qualité/prix. Avec un débit en écriture de 74 Mo/s, vous ne devriez pas avoir de décalage. Ces cartes sont les mieux adaptées pour une installation en tant que mémoire interne.
Fait intéressant, seul le LG G4 a pu lire correctement la mémoire étendue. Samsung a montré une quantité anormalement grande de mémoire occupée, et la mémoire de Sony était même négative. Cependant, nous n'avons eu aucune complication, et même lorsque nous étions connectés à un ordinateur, nous avons pu accéder correctement à toutes nos données, même si nous ne pouvions voir que la partie générale et non la partie spécifique de la mémoire. Des difficultés ne survenaient que dans le cas d'une mise à jour du système (voir ci-dessus).
Memory Boost : succès total
Nous avons soumis tous les smartphones décrits ci-dessus à un seul test d'endurance. Nous avons installé Final Fantasy IX sur tous les appareils. La taille du jeu est de 1,8 Go. Après l'installation, il est facile de voir lequel des deux types de mémoire, interne ou carte SD, a été utilisé. Dans tous les cas, après installation sur la carte SD, il reste 1,8 Go d'espace en moins. Ce degré de succès ne peut pas être atteint avec des cartes SD formatées en tant que mémoire externe, car une migration complète des données n'est pas possible.
Comparez les valeurs de la mémoire interne et de la mémoire de la carte SD dans la capture d'écran pour confirmer.
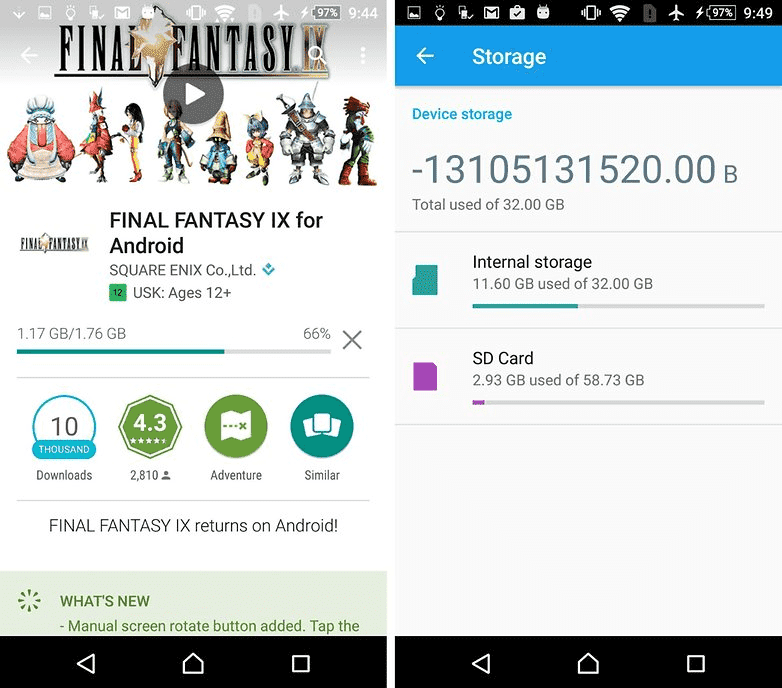
Que se passe-t-il si vous retirez la carte microSD ?
Bien sûr, la question est de savoir ce qui se passe si la carte MicroSD disparaît du système. En fait, cela crée un sérieux problème pour vos applications. Finalement, ils ne peuvent plus accéder à leurs données. Étant donné que les partitions de votre système d'exploitation et les informations de réinitialisation d'usine sont toujours stockées dans la mémoire interne, une carte SD retirée ou cassée ne peut pas faire beaucoup de mal. Lorsque nous avons retiré la carte microSD, les icônes de l'application ont tout simplement disparu et lorsque nous les avons réinstallées, elles sont revenues.
Si vous perdez ou cassez votre carte SD, vos données seront perdues. Puisqu'ils sont cryptés en tant que mémoire interne, vous ne pouvez pas espérer une récupération des données. Utilisez plutôt des sauvegardes régulières. N'hésitez donc pas à profiter de l'extension mémoire pas chère de votre smartphone Marshmallow.
Retrait en toute sécurité d'une carte SD interne cassée
Pour retirer en toute sécurité la carte SD de votre smartphone, vous devez inverser le processus ci-dessus. Puisque vous n'avez probablement pas assez d'espace de stockage interne, vous devrez d'abord déplacer vos photos et autres données vers un autre stockage, tel que le disque dur de votre PC.
Retournez ensuite dans les paramètres "Stockage et clés USB" et appuyez sur "Déplacer les données vers la mémoire interne" au menu. Formatez ensuite la carte SD en tant que mémoire externe. Effectuez les deux étapes (sauvegarde et formatage) afin que vos données ne soient pas perdues et que vous puissiez utiliser la carte SD avec d'autres appareils.




