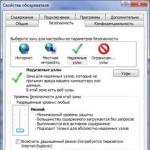Partager dans Microsoft Excel permet à plusieurs utilisateurs de travailler avec un seul fichier à la fois. Dix à vingt personnes sur différents ordinateurs saisissent simultanément certaines données dans un seul document. Là où se trouvent certaines informations, certaines formules fonctionnent.
L'"utilisateur principal" a la possibilité de suivre les actions groupe de travail, ajouter/supprimer des participants, modifier les modifications contradictoires. Comment mettre en place une collaboration dans Excel.
Fonctionnalités de travail avec un fichier partagé
Toutes les tâches ne peuvent pas être effectuées dans un classeur Excel partagé.
C'est interdit:
- Créez des tableaux Excel.
- Créez, modifiez ou affichez des scripts.
- Supprimer des feuilles.
- Fusionner ou diviser des cellules.
- Travailler avec des données XML (importer, ajouter, mettre à jour, supprimer, etc.).
Quitter : désactiver accès général– effectuer une tâche interdite – réactiver l'accès.
Le partage limite également un certain nombre de tâches pour les participants :
| Inacceptable | Vraiment |
| Insérer ou supprimer un groupe de cellules | Ajouter une ligne ou une colonne |
| Ajouter ou modifier des formats conditionnels | Travailler avec des formats existants |
| Activer ou modifier l'outil de validation des données | Travailler avec les paramètres de numérisation existants |
| Créer ou modifier des graphiques, des rapports de synthèse | Travailler avec des graphiques et des tableaux croisés dynamiques existants |
| Insérer ou modifier des images et des graphiques | Afficher les images et graphiques existants |
| Insérer ou modifier des hyperliens | Suivez les hyperliens disponibles |
| Attribuer, modifier ou supprimer des mots de passe | Les mots de passe existants fonctionnent |
| Mettre ou retirer la protection des draps et des livres | Travaux de protection existants |
| Données de groupe et de structure ; insérer des sous-niveaux | Travailler avec des groupes, des structures et des sous-niveaux existants |
| Enregistrer, modifier ou afficher des macros | Exécuter des macros existantes qui ne sont pas associées à des tâches indisponibles |
| Modifier ou supprimer des formules matricielles | Utiliser les formules existantes |
| Ajouter de nouvelles informations au formulaire de données | Rechercher des informations sous forme de données |
Comment partager un fichier Excel ?
Tout d'abord, nous décidons quel livre nous « ouvrirons » pour être édité par plusieurs participants à la fois. Nous créons nouveau fichier et remplissez-le d'informations. Ou ouvrez-en un existant.
Attention! Vous ne pouvez pas utiliser un serveur Web pour enregistrer le fichier partagé.

Ouvrir un classeur partagé

Tous. Vous pouvez modifier les informations ou saisir de nouvelles informations. Après le travail, enregistrez.
Il arrive que lorsque vous ouvrez un classeur Excel avec accès partagé à un fichier, le message « Fichier verrouillé » apparaisse. Impossible de sauvegarder. Lorsque vous l'ouvrez à nouveau, il s'avère que le partage est désactivé. Raisons possibles Problèmes:
- Plusieurs utilisateurs éditent la même partie d'un document. Par exemple, ils saisissent différentes données dans une seule cellule. Un blocage se produit.
- Lors de l'utilisation d'un fichier partagé, un journal des modifications est conservé (qui est entré, quand, ce qu'il a fait). Le livre grandit. Cela commence à bugger.
- Ils ont supprimé l'un des utilisateurs, mais jusqu'à présent, ils ne lui en ont pas parlé. Le blocage ne peut alors apparaître que sur son ordinateur.
Que pouvez-vous faire si le partage de fichiers est bloqué :
- Effacez ou supprimez le journal des modifications.
- Effacer le contenu du fichier.
- Annulez puis réactivez le partage.
- Ouvrez le classeur xls dans OpenOffice. Et enregistrez-le à nouveau au format xls.
Il a été remarqué que l'entrée « Fichier verrouillé » apparaît moins fréquemment dans dernières versions Exceller.
Comment supprimer un utilisateur

Vérifiez que les utilisateurs ont terminé avec le fichier avant de le supprimer.
Comment désactiver le mode de partage dans Excel

Pour désactiver le partage d'un fichier Excel, dans l'onglet Révision, cliquez sur Accès au classeur et décochez la case en regard de Autoriser plusieurs utilisateurs à modifier le fichier.

Il devrait rester un utilisateur sur la liste : vous.
Après avoir démarré Excel, une fenêtre s'ouvre avec un classeur vierge. Par défaut, le document reçoit un nom - Livre1(Livre 1). Le nouveau nom est spécifié par l'utilisateur.
Riz. 13.8. Créer un volet de tâches Livre
Vous pouvez créer un document des manières suivantes :
- sélectionner dans le menu Déposer Commande (Fichier) Créer(Nouveau). Dans la zone de tâches Créer un livre(Nouveau classeur), cliquez sur le lien hypertexte requis (Fig. 13.8). Les liens dans le volet Office vous permettent d'utiliser un classeur vierge, des modèles sur votre ordinateur ou des modèles sur des sites Web pour créer un livre. Si vous enregistrez un classeur en tant que modèle, vous pouvez créer un nouveau classeur avec la même mise en forme et les mêmes styles en ouvrant ce modèle. (L'utilisation d'un modèle lors de la création d'un document est abordée au chapitre 9) ;
- appuie sur le bouton Créer(Nouvelle) barre d'outils Standard. Le bouton est situé sur le bord gauche du panneau et permet de créer nouveau document, basé sur le modèle Normal. Le bouton est dupliqué par les touches CTRL + t (CTRL + N).
Par défaut, le modèle de livre s'appelle Book.xlt. (L'objectif d'un modèle est abordé au chapitre 9, dans la section « Utilisation d'un modèle lors de la création d'un document. ») Des modèles peuvent être créés à la fois pour des classeurs et des feuilles individuelles. Le modèle par défaut pour les feuilles est Sheet.xlt. Pour modifier la vue par défaut du classeur Excel qui s'ouvre, modifiez le nouveau classeur et enregistrez-le sous Workbook.xlt dans le répertoire Xlstart.
Enregistrement d'une nouvelle personnalisation de barre d'outils
L'utilisation des barres d'outils dans les fenêtres du programme Office 2003 a été abordée au chapitre 2, dans la section « Barres d'outils ». Notez que les tailles configurées de plusieurs barres d'outils et leur emplacement sur l'écran peuvent être enregistrés pour un travail ultérieur, ce qui vous évitera d'avoir à reconfigurer au prochain démarrage de Microsoft Excel. Après avoir ajusté la taille des barres d'outils et leur emplacement sur l'écran, quittez Excel. Recherchez le fichier Excel.xlb et modifiez son nom en laissant la même extension que .xlb. Pour réutilisation paramètres enregistrés, ouvrez le fichier de paramètres de la barre d'outils renommé avec la commande Ouvrir(Ouvrir) dans le menu Déposer(Déposer).
Une fois que vous avez compris ce qu’est un processeur de tableau, vous pouvez commencer à créer un tableau simple dans Excel.
Mais d'abord, apprenons à renommer et enregistrer le fichier dans lequel nous allons construire les tables.
Qu'est-ce qu'un livre et une feuille
L'espace de travail Excel est un classeur composé de trois feuilles par défaut. Leur nombre peut être facilement modifié, mais cela sera abordé dans un autre article. Notre tâche consiste maintenant à comprendre comment enregistrer une feuille Excel et la renommer. Initialement, toutes les feuilles sont nommées : Sheet1, Sheet2, Sheet3. Déplacez le curseur de la souris vers le coin inférieur gauche, jusqu'au nom de la feuille, qui est désormais notre zone de travail, et appelez le menu contextuel à l'aide du bouton droit.
Dans le menu qui apparaît, sélectionnez « Renommer ». 
Désormais, au lieu de Sheet1, vous pouvez écrire n'importe quel nom.
Pour enregistrer le fichier renommé, cliquez sur l'onglet « Fichier », enregistrez sous, sélectionnez le lecteur et le dossier dans lesquels nous stockerons notre feuille. 
De cette façon, tout Classeur Excel avec toute modification apportée à celui-ci. Comment enregistrer une feuille Excel séparément d'un classeur est une histoire complètement différente.
Comment créer un tableau simple dans Excel
Vous pouvez commencer à créer un tableau dans Excel 2010 de deux manières :
- dessinez des bordures, puis remplissez les cellules avec des informations ;
- entrez toutes les données dans le tableau, puis sélectionnez toutes ses limites.
Comment créer un tableau dans Excel en traçant les bordures nécessaires ? C'est facile à faire. Maintenez le bouton gauche de la souris enfoncé à l'emplacement souhaité et faites glisser le cadre dans la direction souhaitée, en saisissant autant de cellules que nécessaire. 
Il existe plusieurs façons de tracer des lignes :
Remplir et formater le tableau
Il ne reste plus qu'à remplir notre tableau de données et lui donner un aspect fini. Pour saisir du texte ou des chiffres dans une cellule, faites un clic gauche à l'endroit souhaité et saisissez les données, appuyez sur Entrée, le curseur se déplacera vers la cellule suivante. Vous pouvez également modifier ou compléter des données dans le champ de sélection de fonction. 
Vous pouvez mettre en surbrillance l’en-tête, colorer son arrière-plan, l’agrandir ou modifier la police. Toutes les actions sont plus rapides à effectuer en utilisant le même ctrl+1. Le résultat est une table si soignée et expressive. 
Vidéo Création Excel les tables:
Aujourd’hui, tout le monde semble migrer vers le cloud, alors pourquoi sommes-nous pires ? Nouvelles technologies pour partager l’accès à Données Excel via Internet est une méthode simple qui offre de nombreuses opportunités et avantages dont vous pouvez profiter.
Avec l'avènement d'Excel Online, vous n'avez plus besoin de code HTML encombrant pour publier feuilles de calcul sur Internet. Enregistrez simplement votre classeur en ligne et accédez-y de n'importe où, partagez-le avec d'autres personnes et travaillez ensemble sur la même feuille de calcul. Grâce à Excel Online, vous pouvez intégrer une feuille Excel dans un site Web ou un blog et permettre aux visiteurs d'interagir avec elle pour obtenir exactement les informations qu'ils souhaitent trouver.
Comment envoyer des feuilles Excel 2013 vers Internet
Toutes les feuilles Excel Online sont stockées dans le service Web OneDrive ( ancien SkyDrive). Comme vous le savez probablement, ce stockage en ligne existe depuis un certain temps déjà et est désormais intégré à Microsoft Excel sous la forme d'une commande d'interface en un clic. De plus, les invités, c'est-à-dire les autres utilisateurs avec lesquels vous partagez vos tables n'ont plus besoin de leur propre compte Entrée Microsoft afin de visualiser et modifier les fichiers Excel que vous avez partagés avec eux.
Si vous n'avez pas encore de compte OneDrive, vous pouvez en créer un dès maintenant. Ce service est simple, gratuit et mérite certainement votre attention, puisque la plupart des applications Forfait Microsoft Office 2013 (pas seulement Excel) prend en charge OneDrive. Après l'inscription, suivez ces étapes :
1. Connectez-vous à votre compte Microsoft
Assurez-vous que vous êtes connecté à un compte Microsoft à partir d'Excel 2013. Ouvrez un classeur Excel et regardez dans le coin supérieur droit. Si vous y voyez votre nom et votre photo, passez à l'étape suivante, sinon cliquez sur Se connecter(Entrée).
Excel affichera une fenêtre vous demandant de confirmer que vous souhaitez réellement autoriser Office à se connecter à Internet. Cliquez sur Oui(Oui) puis entrez les informations de votre compte Entrées Windows En direct.
2. Enregistrez la feuille Excel dans le cloud
Pour votre tranquillité d'esprit, assurez-vous que le bon classeur est ouvert, c'est-à-dire celui que vous souhaitez partager sur Internet. Je veux partager le livre Liste de cadeaux des Fêtes pour que ma famille et mes amis puissent le regarder et contribuer

Avec le classeur souhaité ouvert, accédez à l'onglet Déposer(Fichier) et cliquez sur Partager(Partage) sur le côté gauche de la fenêtre. Par défaut, l'option sera sélectionnée Inviter des gens(Inviter d'autres personnes), alors vous devez cliquer Enregistrer dans le cloud(Enregistrer dans le cloud) sur le côté droit de la fenêtre.

Après cela, sélectionnez un emplacement pour enregistrer fichier Excel. Le premier sur la liste de gauche se trouve OneDrive, et il est sélectionné par défaut. Tout ce que vous avez à faire est de spécifier le dossier dans lequel enregistrer le fichier sur le côté droit de la fenêtre.
Commentaire: Si vous ne voyez pas l'élément de menu OneDrive, cela signifie que vous n'avez pas de compte OneDrive ou que vous n'êtes pas connecté à votre compte.

J'ai déjà créé un dossier spécial Planificateur de cadeaux, et il est affiché dans la liste des dossiers récents. Vous pouvez sélectionner n'importe quel autre dossier en cliquant sur le bouton Parcourir(Parcourir) zone ci-dessous Dossiers récents(Dossiers récents), ou créez un nouveau dossier en cliquant sur clic-droit souris et sélection menu contextuel Nouveau(Créer) > Dossier(Dossier). Quand dossier souhaité sera sélectionné, appuyez sur Sauvegarder(Sauvegarder).
3. Partagez une feuille Excel enregistrée sur Internet
Votre classeur Excel est déjà en ligne et vous pouvez l'afficher dans votre OneDrive. Si vous avez besoin de partager des feuilles Excel enregistrées sur Internet, alors il ne vous reste plus qu'une étape à faire : choisissez l'une des méthodes de partage proposées par Excel 2013 :

Conseil: Si vous souhaitez limiter la zone d'un classeur Excel visible par d'autres utilisateurs, ouvrez l'onglet Déposer Section (Fichier) Info(Détails) et appuyez sur Options d'affichage du navigateur(Options d'affichage du navigateur). Ici, vous pouvez configurer quelles feuilles et quels éléments nommés peuvent être affichés en ligne.
C'est tout! Votre classeur Excel 2013 est désormais en ligne et accessible aux utilisateurs sélectionnés. Et même si vous n'aimez pas collaborer avec quelqu'un, cette méthode vous permettra d'accéder aux fichiers Excel de n'importe où, que vous soyez au bureau, que vous travailliez à la maison ou en voyage.
Travailler avec des classeurs dans Excel Online
Si vous êtes un habitant confiant de l'univers Cloud, vous pouvez facilement maîtriser Excel Online pendant votre pause déjeuner.
Comment créer un classeur dans Excel Online
Pour créer un nouveau livre, cliquez sur la petite flèche à côté du bouton Créer(Créer) et sélectionnez dans la liste déroulante Classeur Excel(classeur Excel).

Pour renommer votre livre en ligne, cliquez sur le nom par défaut et saisissez-en un nouveau.

Pour charger un classeur existant dans Excel Online, cliquez sur Télécharger(Télécharger) dans la barre d'outils OneDrive et spécifiez fichier requis, enregistré sur l'ordinateur.

Comment modifier des classeurs dans Excel Online
Une fois que vous avez ouvert un classeur dans Excel Online, vous pouvez l'utiliser à l'aide d'Excel Web App (de la même manière qu'avec Excel installé sur ordinateur personnel), c'est à dire. saisissez des données, triez et filtrez, calculez à l'aide de formules et visualisez les données à l'aide de graphiques.
Il n'y a qu'une seule différence majeure entre la version Web et la version locale d'Excel. Excel Online n'a pas de bouton Sauvegarder(Enregistrer) car il enregistre automatiquement le livre. Si vous changez d'avis, cliquez sur Ctrl+Z pour annuler l'action, et Ctrl+Y pour refaire l'action annulée. Dans le même but, vous pouvez utiliser des boutons annuler(Annuler) / Refaire Onglet (Retour) Maison(Accueil) dans la section annuler(Annuler).
Si vous essayez de modifier certaines données, mais que rien ne se passe, il est fort probable que le classeur soit ouvert en mode lecture seule. Pour activer le mode édition, cliquez sur Modifier le classeur(Modifier le livre) > Modifier dans Excel Web App(Modifier dans Excel Online) et entrez changements rapides directement dans votre navigateur Web. Pour accéder à des fonctionnalités d'analyse de données plus avancées, telles que des tableaux croisés dynamiques, des sparklines, ou pour créer un lien vers une source de données externe, cliquez sur Modifier dans Excel(Ouvrir dans Excel) pour passer à Microsoft Excel sur votre ordinateur.

Lorsque vous enregistrez une feuille dans Excel, elle sera enregistrée là où vous l'avez créée initialement, c'est-à-dire dans stockage en ligne OneDrive.
Conseil: Si vous souhaitez apporter des modifications rapides à plusieurs livres, le meilleur moyen est d'ouvrir la liste des fichiers dans votre OneDrive, de rechercher le livre souhaité, de cliquer dessus avec le bouton droit et de sélectionner l'action requise dans le menu contextuel.

Comment partager une feuille avec d'autres utilisateurs dans Excel Online

... puis choisissez l'une des options suivantes :
- Inviter des gens(Envoyer le lien d’accès) – et entrez l’adresse E-mail les personnes à qui vous souhaitez donner accès au livre.
- Obtenez un lien(Obtenir le lien) - et collez ce lien dans e-mail, publiez-le sur votre site internet ou vos réseaux sociaux.
Vous pouvez également définir des droits d'accès pour les contacts : le droit de visualiser ou d'autoriser uniquement la modification du document.

Lorsque plusieurs personnes modifient une feuille de calcul en même temps, Excel Online affiche immédiatement leur présence et les mises à jour qu'elles ont effectuées, à condition que tout le monde modifie le document dans Excel Online et non dans Excel local sur son ordinateur. Si vous cliquez sur la petite flèche à côté du nom de la personne dans le coin supérieur droit de la feuille Excel, vous pouvez voir dans quelle cellule se trouve ce momentédité par cette personne.

Comment bloquer la modification de certaines cellules dans une feuille de calcul partagée
Si vous partagez des feuilles en ligne avec votre équipe, vous souhaiterez peut-être leur accorder des droits de modification uniquement sur certaines cellules, lignes ou colonnes. Document Excel. Pour ce faire dans Excel à ordinateur local vous devez sélectionner la ou les plages dont vous autorisez la modification, puis protéger la feuille.

Comment intégrer une feuille Excel dans un site Web ou un blog

Commentaire: Le code d'intégration est une iframe, alors assurez-vous que votre site prend en charge cette balise et que votre blog autorise son utilisation dans les articles.
Implémentation de l'application Web Excel
Ce que vous voyez ci-dessous est une feuille Excel interactive qui démontre la technique décrite en action. Ce tableau calcule combien de jours il reste avant votre prochain anniversaire, anniversaire ou autre événement et colore les intervalles dans différentes nuances de vert, jaune et rouge. Dans Excel Web App, vous saisissez simplement vos événements dans la première colonne, puis essayez de modifier les dates correspondantes et regardez les résultats.
Si vous êtes curieux de connaître la formule utilisée ici, veuillez consulter l'article Comment configurer le formatage conditionnel de la date dans Excel.
Note du traducteur : Dans certains navigateurs, cette iframe peut ne pas s'afficher correctement ou ne pas s'afficher du tout.
Applications composites dans Excel Web App
Si vous souhaitez créer une plus grande interaction entre vos feuilles Web Excel et d'autres applications ou services Web, vous pouvez utiliser l'API JavaScript disponible sur OneDrive pour créer des mashups interactifs de vos données.
Ci-dessous, vous pouvez voir une application composite Destination Explorer créée par l'équipe Excel Web App comme exemple de ce que les développeurs peuvent créer pour votre site ou votre blog. Ce mashup utilise l'API JavaScript d'Excel Services et Bing Maps pour aider les visiteurs du site à choisir leur itinéraire de voyage. Vous pouvez sélectionner un emplacement sur la carte et l'application mashup vous montrera la météo à cet endroit ou le nombre de touristes visitant ces endroits. La capture d'écran ci-dessous montre notre emplacement
Bonjour les amis. Aujourd'hui, je vais vous expliquer comment créer un fichier Excel, en ouvrir un existant, l'enregistrer et le fermer.
Chaque classeur Excel est stocké dans un fichier distinct. Il est donc très important de pouvoir gérer correctement les fichiers. Ici, je vais décrire plusieurs façons d'effectuer des actions avec des documents. Je vous conseille d'essayer chacun et de choisir celui qui vous convient le mieux, ou peut-être en utiliserez-vous plusieurs.
J'apporte tous les calculs sur ce blog de Microsoft Office 2013. Si vous utilisez une version différente, l'apparence de certaines commandes et fenêtres peut être légèrement différente, mais leur signification générale reste la même. Si vous ne trouvez pas les outils décrits dans votre version du programme, demandez dans les commentaires ou via le formulaire retour. Je répondrai certainement à vos questions.
Création d'un document Excel
Si Programme Excel n'est pas encore ouvert, cliquez sur le raccourci MS Excel sur le bureau ou dans le menu Commencer. Après avoir chargé Excel, une fenêtre de démarrage apparaîtra avec . Pour créer un nouveau document, cliquez sur l'un d'eux ou sélectionnez Classeur vierge.
 Fenêtre de démarrage Excel
Fenêtre de démarrage Excel Si MS Excel est déjà en cours d'exécution, pour créer :
- Appuyez sur la combinaison de touches Ctrl+N. Après avoir cliqué, un nouveau classeur sera immédiatement créé
- Exécuter la commande du ruban Fichier – Créer . Son exécution entraînera l'ouverture de la fenêtre de démarrage, où vous pourrez créer un fichier à partir du modèle, ou un classeur vierge.
Comment ouvrir un document Excel
Si Excel n'est pas encore en cours d'exécution pour ouvrir le fichier créé, recherchez-le dans Windows Explorer et double-cliquez dessus avec la souris. MS Excel sera lancé et le document que vous avez sélectionné s'ouvrira immédiatement.
Si le programme est déjà en cours d'exécution, il existe plusieurs manières d'ouvrir un classeur :
Si vous sélectionnez un emplacement dans la fenêtre Ouvrir Ordinateur - Examen, une fenêtre d'explorateur s'ouvrira où vous pourrez sélectionner un filtre pour le fichier à ouvrir, ainsi que la méthode d'ouverture :
- Ouvrir– ouvre le fichier Excel sélectionné pour l’éditer
- Ouvert à la lecture– ouvre le fichier sans le modifier
- Ouvrir en tant que copie– crée un document en double et l'ouvre avec la possibilité de le modifier
- Ouvrir dans le navigateur– si une telle fonctionnalité est prise en charge, ouvre le classeur dans un navigateur Internet
- Ouvrir en mode protégé– ouvre un document en mode Vue protégée
- Ouvrir et restaurer– le programme tentera de restaurer et d'ouvrir un fichier qui a été fermé anormalement sans enregistrer

Enregistrer un document Excel
Bien que Microsoft Excel ait bons outils Sauvegarde automatique et récupération de données, je vous recommande de prendre l'habitude de sauvegarder votre classeur de temps en temps, même si vous n'avez pas fini de travailler avec. Au minimum, vous serez plus sûr que les résultats de votre travail ne seront pas perdus.
- Utilisez le raccourci clavier Ctrl+S
- Utilisez la combinaison de touches Maj+F12 ou F12 (pour enregistrer le document sous un nouveau nom)
- Cliquez sur Enregistrer dans la barre d'outils d'accès rapide
- Exécuter la commande du ruban Fichier - Enregistrer, ou Fichier - Enregistrer sous(si vous souhaitez enregistrer le livre en tant que nouveau document)
Si c'est la première fois que vous enregistrez votre classeur, l'une ou l'autre de ces commandes ouvrira la fenêtre Enregistrer sous, dans laquelle vous pourrez choisir l'emplacement d'enregistrement, le type de fichier et le nom du fichier. Pour ce faire, cliquez sur le bouton Parcourir.
 Fenêtre Enregistrer sous
Fenêtre Enregistrer sous Si vous avez déjà enregistré le document, le programme enregistrera simplement le fichier sur la dernière version enregistrée.
Comment fermer un classeur Excel
Lorsque vous avez fini de travailler avec un fichier, il est préférable de le fermer pour le libérer mémoire système. Vous pouvez le faire de ces manières :
S'il y a des modifications non enregistrées dans le fichier au moment de la fermeture, le programme demandera quoi faire :
C'est toutes les façons de gérer les fichiers Excel. Et dans le prochain article, je vous expliquerai comment utiliser votre classeur. À bientôt!