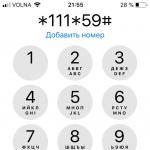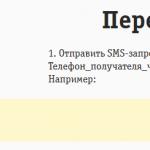Il existe des méthodes universelles pour augmenter la durée de fonctionnement des appareils mobiles
Les téléphones sont constamment améliorés, perdant du poids, devenant plus minces, leurs processeurs devenant plus puissants et leurs écrans de plus en plus grands. Et avec tous ces progrès technologiques, la charge sur les batteries augmente.
Les fabricants de téléphones tentent constamment de prolonger la durée de vie de la batterie de leurs appareils. Mais avec une utilisation quotidienne, les batteries durent également en moyenne un à deux jours sans recharge. De plus, la fonctionnalité des appareils, l'intensité des ressources des programmes et la fréquence d'utilisation du téléphone augmentent également. Tout cela conduit à un épuisement encore plus rapide de la batterie. Il suffit de lancer un programme sur votre téléphone, de surfer sur Internet pendant plusieurs heures, et la batterie vous le rappellera en demandant une recharge.
Dans le même temps, il existe certaines méthodes universelles pour augmenter la durée de vie de la batterie des appareils mobiles. Examinons ces méthodes plus en détail.
1. Désactivation de l'option Luminosité automatique. En mode Luminosité automatique, le téléphone ajuste la luminosité de l'écran au niveau de lumière de l'endroit où vous vous trouvez à un moment donné. Dans le même temps, une fonction aussi utile n'est généralement demandée que si vous vous déplacez beaucoup et, par conséquent, l'intensité de l'éclairage change (rue - transports - bureau, etc.). Dans le cas où vous passez la plupart du temps dans une pièce avec un niveau d'éclairage stable, il vous sera avantageux de désactiver le mode « Auto-Luminosité ». Définissez le mode de luminosité qui vous convient le mieux et qui vous convient le mieux ; vous devrez probablement réduire considérablement le mode de luminosité défini automatiquement par votre téléphone. Et tout cela parce que le capteur de contrôle de la lumière standard modifie le mode de rétroéclairage de l'écran même lorsque cela n'est pas nécessaire. Le capteur de lumière en mode réel réagit aux ombres tombant sur l'écran du téléphone, aux reflets de la lumière, à la lumière d'un écran d'ordinateur et aux luminaires. Et cet effet se produit constamment jusqu'à ce que l'écran du téléphone soit allumé et qu'il ne passe pas automatiquement en mode veille ou en mode de verrouillage automatique. Et c'est bien sûr le travail des capteurs, de la consommation d'énergie, de la décharge prématurée et accélérée de la batterie du téléphone.
2. Désactivez le mode "Rotation automatique de l'écran". Cette fonction utile ne sera pas non plus demandée tout le temps ; dans le même temps, l'accéléromètre - un capteur dans le téléphone qui réagit lorsque le téléphone passe d'une position horizontale à une position verticale et inversement, consommera des quantités importantes d'énergie, ce qui pourrait être consacré à des conversations téléphoniques plus nécessaires, souvent nécessaires.
3. Réduisez le temps de verrouillage automatique de l’écran(il peut y avoir un élément « délai d'expiration de l'écran » dans les paramètres). Par défaut, un téléphone provenant d'un magasin a généralement un délai d'attente d'une minute. Autrement dit, après une minute d'inactivité, le téléphone passe en mode veille, en mode veille et l'écran s'éteint et se verrouille automatiquement. Il est important de comprendre que plus l'intervalle entre l'entrée en mode veille est court, plus la consommation d'énergie du téléphone est économique.
4. Nettoyez la RAM du téléphone. Après avoir travaillé dans n'importe quelle application téléphonique, n'oubliez pas de la fermer. Restant dans la RAM du téléphone, les applications continuent d'utiliser en permanence les ressources système de l'appareil, consommant ainsi l'énergie de la batterie et réduisant la durée de vie de la batterie de l'appareil. Une remarque similaire s'applique aux soi-disant « fonds d'écran animés » installés.
5. Lorsque vous travaillez sur des appareils dotés d'un écran Amoled Il est avantageux d’installer un fond d’écran entièrement noir sur votre écran. Dans Amoled, la consommation électrique dépend directement du niveau de luminosité de l’écran. De tels écrans nécessitent plus d'énergie ; si des papiers peints clairs et lumineux sont installés, ils consomment encore plus d'énergie que les options à cristaux liquides. Réduisez la luminosité de l’écran et utilisez un fond d’écran sombre.
6. Changez le mode lecteur de l'appareil sur « nuit »(ou inversion). Lire des livres ou tout autre texte directement depuis l’écran du téléphone est très gourmand en énergie. Cependant, ici, vous pouvez utiliser une petite astuce. L'inversion remplacera le fond de l'écran par du noir, tandis que la police deviendra blanche. Ainsi, nous remplirons la condition du paragraphe précédent. Un écran sombre finira par consommer moins d’énergie qu’un écran blanc, comme une feuille de papier.
7. Désactivez les modules Bluetooth et Wi-Fi. Les appareils modernes ont pour fonction d'éteindre automatiquement ces modules, mais ils ne sont éteints que lorsque l'appareil passe en mode veille. Il est donc plus sûr de les désactiver manuellement. De même, lorsque vous n'utilisez pas l'appareil, désactivez tous les services en ligne et la messagerie électronique. Il est également avantageux d’économiser la batterie en désactivant tous les rappels et messages du système. Déconnectez l'appareil des réseaux 3G. De telles opérations simples prolongeront le fonctionnement du téléphone sans recharge pendant plusieurs heures.
8. Désactivez les vibrations et les retours de vibrations sur votre téléphone. Le moteur de vibration qui met le téléphone en mouvement consomme beaucoup d'énergie de la batterie ; la désactivation des vibrations ne causera pas beaucoup de désagréments à l'utilisateur, en même temps, elle vous permettra d'utiliser le téléphone plus longtemps.
9. Suivez les conditions de température recommandées par le fabricant du téléphone. Une température confortable, et pour un téléphone, elle est d'environ 15 à 25 degrés, prolongera la durée de vie de la batterie, réduira le taux de décharge aléatoire et évitera les dysfonctionnements de l'appareil.
10. Installez des applications supplémentaires, permettant un cycle complet de recharge de la batterie avec un faible courant. Il s'agit par exemple de BatteryDoctor, le programme met en œuvre un contrôle minutieux de la consommation de la batterie, ce qui a un effet positif sur la durée de vie de la batterie du téléphone avec une seule charge.
Ainsi, les astuces proposées, accessibles à tous, garantiront de prolonger le fonctionnement du téléphone sans recharge jusqu’à quatre voire six heures.
Le mode veille d'Android - qu'est-ce que c'est et comment le désactiver - est un problème qui nécessite une solution urgente dans une situation où l'utilisateur a besoin que l'appareil fonctionne en permanence. Si vous devez désactiver le mode veille ou augmenter le temps de décroissance, cela vaut la peine d'étudier les recommandations de cet article. Il explique ici comment augmenter le délai, pourquoi cela est nécessaire et quels avantages peuvent être retirés de la réalisation de cette opération.
Il s'agit d'une option spéciale intégrée par défaut. Dans un tel cas, configurer vous-même l’inactivité fera une différence dans le temps. Cette période est égale à deux minutes. Si nécessaire, vous pouvez l'augmenter en suivant des instructions et recommandations simples.
A quoi sert cette fonction ?
Il convient de se demander pourquoi une telle opération est nécessaire. Il s'agit d'une option spéciale qui permettra d'économiser la batterie. Après un certain temps, l'écran s'assombrit et l'appareil passe en mode veille.
Malgré son utilité évidente, le mode veille d’Android dérange les utilisateurs. Les gens commencent à être ennuyés par le fait que le gadget s'éteint lors de la lecture ou de la visualisation de photos. Il est nécessaire de désactiver le mode et de rendre le fonctionnement du gadget plus pratique. La désactivation sera effectuée au fil du temps ou par une action intentionnelle de l'utilisateur.
Comment désactiver le mode veille sur votre téléphone ?
Une excellente solution consiste à désactiver la décoloration de l'écran via des applications spéciales. Sans eux, vous ne pouvez définir un délai d'attente que dans quelques minutes.
Avant d'effectuer une telle opération, vous devez y réfléchir, car le fait de ralentir l'opération peut non seulement économiser la batterie, mais également garantir la sécurité. Si le smartphone est laissé sans surveillance, il s'éteindra et un étranger ne pourra pas l'utiliser.
Comment supprimer le mode veille sur votre téléphone ?
Pour supprimer complètement le mode, vous devrez utiliser un logiciel spécial Stay Alive. L'interface de l'utilitaire est claire : après le téléchargement, l'utilisateur comprendra ce qui doit être fait.
Si vous ne souhaitez pas ou n'avez pas la possibilité d'utiliser des applications tierces, vous êtes autorisé à le faire via les paramètres. Le schéma d'actions peut être étudié à l'aide des exemples des gadgets Honor et Huawei. Il est nécessaire d'effectuer les manipulations suivantes :

Ici, vous pouvez régler la durée de fonctionnement lorsque l'appareil est inactif.
Si vous disposez d'un gadget de marque MIUI, une personne doit procéder comme suit pour changer de mode :
- Accédez à l'onglet Paramètres ;
- Cliquez sur Confidentialité ;
- Vous devriez aller au bureau.
Sur de nombreux gadgets, pour atteindre l'objectif, il suffit de lancer la fonction Track Usage. Si vous le souhaitez, vous pouvez utiliser l'option Autoriser l'assombrissement de l'écran, ce qui se traduit par une atténuation de l'affichage. Si vous cochez la case appropriée, la lumière s'assombrira un peu, mais il n'y aura pas de blocage.
Pourquoi ne puis-je pas modifier le mode veille de mon téléphone ?
Il s’agit d’une limitation délibérée et intégrée. Il est destiné à la sécurité et au maintien des conditions de travail. Sans applications tierces, il est difficile de changer de mode car la fonction fait partie du fonctionnement du téléphone. La seule chose que vous pouvez faire est d’augmenter l’heure standard.
Si l'écran du téléphone n'a pas été bloqué manuellement par le propriétaire, le gadget se mettra en veille après 30 secondes d'inactivité totale. Pour allonger ce délai, vous devrez agir via les paramètres. Si vous devez désactiver l'option, vous devez accéder à un menu spécial ou utiliser la fonctionnalité de l'application.
Comment configurer le mode veille ?
Cette option utile devient gênante dans différentes situations dans lesquelles le propriétaire de l'appareil l'utilise. Parmi les plus importants figurent :
- Regarder des vidéos et des photos sur Internet.
- Des jeux où une pause prendra du temps.
- Étudier des cartes.
Il s'agit d'actions où une personne effectue un nombre minimum de manipulations sur l'écran. Pour vous débarrasser de ce facteur ennuyeux et ne pas déverrouiller définitivement l'appareil Honor, vous devez suivre le schéma décrit. Une personne doit effectuer les manipulations suivantes dans les paramètres :

Il est à noter que sur certains smartphones, il n'existe aucun moyen de désactiver le délai d'attente. L'exposition ne peut être prolongée que jusqu'à 30 minutes. Un mode veille similaire est présent dans le micrologiciel standard des appareils Honor. S'il n'existe pas une telle option, vous pouvez souvent trouver l'option Garder l'affichage allumé. Si vous le mettez en position active, le téléphone ne s'éteindra pas pendant la période de charge.
Vous pouvez utiliser une application spéciale. Nous parlons de l'utilitaire universel Hold Screen On Demo. Il utilise la caméra frontale pour empêcher l’écran de s’éteindre après un certain temps. La caméra suit le regard de l'utilisateur. Dès qu'une personne cessera de regarder le téléphone, l'utilitaire pourra le comprendre, éteindre le smartphone et il deviendra inactif.
Ce programme vous permet de configurer et de modifier la liste des applications spécifiques. Lorsqu'ils sont actifs, la caméra suivra la direction des yeux et leur mouvement sur l'écran.
L'option peut être désactivée gratuitement, ce qui signifie que vous n'aurez pas à payer pour l'absence de publicité. Cette option convient aux utilisateurs qui ne veulent pas perdre de temps à changer constamment les paramètres de Samsung. Il suffit de trouver et de télécharger l'utilitaire lui-même une fois, et vous pouvez vous débarrasser d'un facteur aussi ennuyeux que la décoloration de l'écran, pendant laquelle rien ne peut être fait dans les applications.
En résumé
Il est assez simple de définir des paramètres sur votre tablette ou votre téléphone, après quoi l'appareil ne quittera pas le mode actif. Sur la plupart des téléphones Android 7a, l'option peut être configurée ou complètement désactivée, mais il existe des modèles dans lesquels vous ne pouvez augmenter le temps de sommeil que d'une moyenne de 30 secondes à 30 minutes.
Par défaut, le mode veille, c'est-à-dire que l'écran s'éteint lorsqu'il est inactif sur un smartphone Android, intervient au bout de 30 ou 60 secondes. En règle générale, cela est plus que suffisant pour la plupart des utilisateurs, et éteindre l'écran permet d'économiser la batterie. Cependant, parfois, ce temps n'est pas suffisant, vous devez donc augmenter le temps avant de passer en mode veille. Comment faire? Maintenant, vous découvrirez tout.
Désactivez la veille de l'écran jusqu'à 30 minutes
Sur la plupart des smartphones Android, le temps maximum d'inactivité avant que l'écran ne s'éteigne est de 30 minutes. Si ces chiffres vous suffisent, il vous suffit de modifier les paramètres.
Accédez à la section des paramètres.

Ouvrez la section "Écran".

Recherchez la ligne « Mode veille », appuyez dessus.

Sélectionnez la période maximale d'inactivité de l'utilisateur avant que l'écran ne passe en mode veille.

Tous. Si nécessaire, l'heure peut être modifiée à tout moment.
Comment désactiver complètement le mode veille (pendant plus de 30 minutes) ?
Si l'écran s'éteint pendant plus de 30 minutes d'inactivité, vous devrez installer une application tierce.
Ouvrez le marché du jeu.

Écrire dans la recherche écran vivant, cliquez sur le bouton Rechercher.

Choisissez une application, lisez les avis, installez-la.

Prenons comme exemple « Rester l'écran » des applications mobiles actives.

Installez et lancez. Nous sélectionnons une application pour laquelle l'écran ne doit pas s'assombrir, appuyons dessus et voyons l'icône correspondante.

Cette application ne doit pas éteindre l'écran lorsqu'il n'y a aucune activité de l'utilisateur. D'autres applications similaires, que vous pouvez également installer depuis le Play Market, fonctionnent à peu près de la même manière.

Android définit par défaut un minimum d'inactivité avant que votre appareil ne passe en mode veille. La minuterie standard est de 2 minutes. Cela ne suffit pas, car vous pouvez être distrait du travail pendant un certain temps.
Dans ce document, nous examinerons deux questions principales :
- Comment désactiver complètement le mode veille.
- Comment augmenter le temps d'attente.
Désactiver complètement le mode veille
Les outils Android standard ne vous permettent pas de désactiver complètement le mode veille, nous utiliserons donc des applications tierces pour cela. Allez sur Google Play, saisissez « Stay Alive ! » dans la barre de recherche. Gardez l'écran éveillé." Il n'est pas recommandé de télécharger de tels programmes à partir d'autres sources. L'application est gratuite et simple, c'est pourquoi nous l'avons choisie parmi ses homologues payants plus fonctionnels.
Malheureusement, il n'existe pas encore de version russe.
Lorsque vous ouvrirez l’application, vous verrez qu’en face de l’inscription « Gardez toujours l'écran vivant" est déjà marqué. La traduction ici est simple : l'appareil reste toujours actif. Si vous devez rester actif uniquement lorsque vous travaillez avec certains programmes, sélectionnez-les dans la liste.
Cliquez sur la rubrique « Gardez l'écran vivant ! pour les applications sélectionnées" Ci-dessous, il y aura un bouton " Sélectionnez les applications qui..." Toutes les applications installées sur votre tablette seront affichées ici. Cochez les cases à côté des programmes dont vous avez besoin.
C'est fait, désormais le mode veille n'interférera plus avec votre travail. Vous pouvez désactiver le mode appareil actif en permanence en utilisant la même procédure - décochez simplement la case " Gardez toujours l'écran vivant».
Augmenter la durée pendant laquelle l'appareil reste en mode actif
Cette action peut être effectuée à l'aide des services Android standards :
- Ouvrez les paramètres principaux de la tablette et accédez à la section Écran.
- Dans la liste des paramètres, vous trouverez une section Mode veille.
- Ici, vous ne pouvez modifier que l'heure, bien qu'il existe des exceptions : sur certaines versions d'Android, vous pouvez désactiver le délai d'attente dans ce menu. Très probablement, cet élément ne sera pas actif pour vous.
- Si nécessaire, vous pouvez le régler sur une demi-heure.
Quant aux tablettes Apple, vous pouvez ici réduire le délai ou le désactiver complètement. Pour ce faire, vous devez accéder aux paramètres du bureau. Accédez à la rubrique Basique.
Ici, vous devez sélectionner Verrouillage automatique, qui est responsable du mode veille. Vous pouvez spécifier l'intervalle dans la liste ou simplement cliquer sur Jamais, alors le gadget ne passera pas du tout en mode veille.
Christophe Oiseau
Gestion de l'alimentation dans le système d'exploitation Android - Sleep Lock
Beaucoup ont probablement été confrontés à une situation dans laquelle un appareil mobile ne peut pas fonctionner avec une seule charge de batterie pendant une journée complète. Tout le monde comprend le désagrément de la situation où, à la fin de la journée de travail, le téléphone se transforme en brique inutile. Les applications modernes permettent d'effectuer des tâches sur les smartphones qui nécessitaient auparavant un ordinateur. Mais si nous comparons les smartphones avec les PC, en raison de leur taille nettement plus petite, ils diffèrent également par une capacité de batterie nettement inférieure. Ainsi, le téléphone doit avoir, par essence, les fonctionnalités d'un ordinateur portable, mais en même temps - et c'est une exigence très stricte - il doit fonctionner sur batterie pendant une période assez longue sans recharge.
Android et d'autres systèmes d'exploitation mobiles ont atteint une longue durée de vie de la batterie grâce à l'utilisation d'un modèle de gestion de l'énergie agressif. Après un certain temps d'utilisation du téléphone, l'écran s'éteint et le processeur passe en mode basse consommation. Ainsi, lorsque le téléphone n’est pas utilisé, très peu d’énergie est consommée. Grâce à cette approche, les téléphones peuvent fonctionner en mode veille sans recharge pendant plusieurs jours. Le gestionnaire d'alimentation Android est construit sur le principe suivant, assez logique : lorsque l'écran s'éteint, le CPU s'éteint également.
Mais les développeurs Android ont fourni la possibilité d'empêcher les appareils exécutant ce système d'exploitation de passer en mode veille. Dans certains cas, vous souhaiterez peut-être que le processeur reste actif même lorsque l'écran est éteint, ou vous souhaiterez peut-être empêcher l'écran de s'éteindre automatiquement lors de l'exécution de certaines tâches. À cette fin, les développeurs de Google* ont inclus des verrous de veille dans l'API PowerManager. Les applications qui doivent éviter que l'appareil ne s'endorme peuvent profiter de ce blocage. Tant que le système dispose d'un verrouillage de veille actif, l'appareil ne pourra pas « se mettre en veille », c'est-à-dire passer en mode veille (jusqu'à ce que le verrouillage soit supprimé). Lorsque vous utilisez des verrous de sommeil, il est important de comprendre que vous devez supprimer correctement ces verrous lorsqu'ils ne sont pas nécessaires. Sinon, la batterie de l'appareil s'épuisera rapidement : après tout, l'appareil ne pourra pas revenir à un état de consommation d'énergie réduite.
Cet article décrit certaines applications Android qui utilisent les verrous de veille dans Android 4.0. L'article décrit également l'application « Wakelocks » de l'ensemble SDPSamples pour démontrer l'implémentation des verrous de veille dans le code.
Utiliser les verrous de veille avec les applications
Sur un système Android, vous pouvez voir quels services maintiennent les verrous de veille et empêchent le système d'entrer dans l'un des modes d'économie d'énergie. Le fichier /proc/wakelocks sur l'appareil contient une liste de services et de pilotes qui utilisent des verrous de veille. En surveillant le contenu du fichier /sys/power/wake_lock (nécessite un accès root), vous pouvez voir s'il existe un verrou CPU et quel service détient le verrou wakelock2. J'ai pu enregistrer plusieurs cas d'utilisation de verrous sur mon smartphone Galaxy Nexus sous Android 4.0 :
Tableau: Utiliser les verrous de veille avec les applications Android d'origine
Les applications YouTube et Music sont de bons exemples d’utilisation du blocage du sommeil à différents niveaux. L'application YouTube prend en charge le verrouillage du sommeil pendant que l'utilisateur regarde une vidéo en streaming. Pendant toute la lecture vidéo, l'écran reste allumé (quels que soient les paramètres d'écran définis dans le système). Mais si l'utilisateur appuie sur le bouton d'alimentation pendant la lecture, l'appareil passera en mode veille : l'écran s'éteindra et la lecture audio et vidéo s'arrêtera. L'application Musique utilise un verrouillage de veille différent lors de la lecture audio. Les paramètres de l'écran ne changent pas, donc l'écran de l'appareil s'éteindra comme configuré. Mais même lorsque l'écran est éteint, le verrouillage du mode veille empêchera le processeur de s'éteindre afin que la lecture de la musique continue même si l'utilisateur appuie sur le bouton d'alimentation.
Sélection du type de serrure
Avant de commencer à écrire du code de verrouillage de veille, vous devez comprendre quels types de verrous de veille existent afin de pouvoir choisir le type le plus approprié à utiliser dans votre application. L'API Android PowerManager décrit les différents indicateurs de verrouillage disponibles qui modifient l'état d'alimentation de l'appareil :
| Signification du drapeau | CPU | Écran | Rétroéclairage du clavier |
|---|---|---|---|
| PARTIAL_WAKE_LOCK | Sur | Désactivé | Désactivé |
| SCREEN_DIM_WAKE_LOCK | Sur | Sombre | Désactivé |
| SCREEN_BRIGHT_WAKE_LOCK | Sur | Pleine luminosité | Désactivé |
| FULL_WAKE_LOCK | Sur | Pleine luminosité | Pleine luminosité |
Tableau: Depuis l'API Android PowerManager.
Veuillez noter que les verrous de veille réduisent considérablement la durée de vie de la batterie des appareils Android. Les verrous de veille ne doivent donc pas être utilisés si vous pouvez vous en passer. Si possible, ils doivent être supprimés dès que possible.
Une application qui utilise le blocage du sommeil doit demander une autorisation spécifique pour le faire. Ceci est accompli en appliquant l'autorisation android.permission.WAKE_LOCK dans le fichier manifeste de l'application. Cela signifie que même si un utilisateur installe une application bloquant la mise en veille à l'aide de Google Play, les utilisateurs recevront un avertissement indiquant que l'application contient des composants susceptibles d'empêcher le téléphone de se mettre en veille. Si vous souhaitez empêcher l'écran de s'assombrir lors d'une action spécifique de l'application, vous pouvez le faire d'une manière qui ne nécessite pas d'autorisation spéciale. WindowManager possède une variable, FLAG_KEEP_SCREEN_ON, qui peut être définie si la méthode View de l'application doit garder l'écran allumé. Il est recommandé d'utiliser cette approche pour le contrôle d'écran, car son impact se produit uniquement au sein de l'application. Lorsque l'utilisateur passe à une autre application, WindowManager supprime le verrou de veille.
Garder l'écran allumé (à partir de l'ensemble SDPSamples)
L'application WakeLock des SDPSamples démontre que l'application peut garder l'écran allumé à l'aide du gestionnaire de fenêtres, sans écrire de code de verrouillage de veille. Lancez l'application WakeLock et sélectionnez l'élément de liste "Win Man Screen On".
Tant que la barre d'état du bouton affiche le texte « L'écran est VERROUILLÉ », l'écran sera allumé. Si la barre d'état du bouton contient le texte « L'écran est DÉVERROUILLÉ », alors après 5 secondes d'inactivité, l'écran s'éteindra.
Dans le code, cela est effectué par la fonction screenLockUpdateState() dans WakeLockActivity.java en définissant et en effaçant FLAG_KEEP_SCREEN_ON pour la fenêtre actuelle à chaque fois que le bouton est enfoncé et que l'état change.
Public void screenLockUpdateState() ( if (mIsDisplayLocked) ( ... // mettre à jour l'état d'affichage getWindow().addFlags(WindowManager.LayoutParams.FLAG_KEEP_SCREEN_ON); ) else ( ... // mettre à jour l'état d'affichage getWindow().clearFlags(WindowManager .LayoutParams.FLAG_KEEP_SCREEN_ON); ) )
Mise en place du blocage du sommeil
L'application WakeLock de l'ensemble SDPSamples implémente différents types de verrous de sommeil. Après avoir lancé l'application WakeLock, sélectionnez l'un des 4 types de verrouillage du sommeil : Power Wake Lock Full, Power Wake Lock Bright, Power Wake Lock Dim et Power Wake Lock Partial. Ces 4 options correspondent aux 4 indicateurs de verrouillage de veille décrits dans l'API PowerManager. Chaque élément démontre la réponse de l'appareil à une tentative d'extinction de l'écran après 5 secondes.
En surveillant le contenu du fichier /sys/power/wake_lock (nécessite un accès root), vous pouvez voir que seul le verrouillage de veille PARTIAL_WAKE_LOCK est conservé après avoir appuyé sur le bouton d'alimentation. D'autres verrous de veille ne permettent pas d'éteindre complètement l'écran : il continue de fonctionner à l'un ou l'autre niveau de luminosité.
Lorsque vous écrivez du code pour les verrous de veille, vous devez d'abord demander l'autorisation de les utiliser dans votre manifeste AndroidManifest.xml :
Vous pouvez ensuite créer un objet WakeLock contenant les fonctions acquire() et release() pour gérer le verrouillage du sommeil. Un bon exemple se trouve dans le fichier WakeLockActivity.java :
Public void onCreate(Bundle savingInstanceState) ( ... mPowerManager = (PowerManager) getSystemService(Context.POWER_SERVICE); ... mWakeLock = mPowerManager. newWakeLock(mWakeLockState, "UMSE PowerTest"); if (mWakeLock != null) ( mWakeLock. acquérir(); ... ) protected void onDestroy() ( if (mWakeLock != null) ( mWakeLock.release(); mWakeLock = null; ) ... )
Conclusion
Sleep Lock est une fonctionnalité du système Android qui permet aux développeurs de modifier l'état d'alimentation par défaut d'un appareil. Le danger de l’utilisation des verrous de veille dans les applications est qu’ils déchargent prématurément vos batteries. Certains avantages évidents des verrouillages de veille sont évidents dans un certain nombre d'applications Google standard, telles que la navigation ou la lecture de musique et de vidéos. Chaque développeur d'applications doit prendre sa propre décision quant à savoir si le blocage du sommeil est approprié.
A propos de l'auteur
Christopher Bird a débuté sa carrière chez Intel SSG en 2007 et participe à la construction de l'écosystème de téléphones et de tablettes Atom.
Matériel de référence
2 LWN – « Wakelocks et le problème embarqué » : http://lwn.net/Articles/318611/
Remarques
LES INFORMATIONS CONTENUES DANS CE DOCUMENT SONT FOURNIES UNIQUEMENT POUR LES PRODUITS INTEL. AUCUNE LICENCE EXPRESSE OU IMPLICITE, ÉLIGIBILITÉ OU AUTRE DROIT DE PROPRIÉTÉ INTELLECTUELLE N'EST ACCORDÉE DANS LES PRÉSENTES. SAUF TEL QUE PRÉVU DANS LES TERMES ET CONDITIONS DE VENTE DE TELS PRODUITS, INTEL N'ACCEPTE AUCUNE RESPONSABILITÉ ET DÉCLINE TOUTE GARANTIE, EXPRESSE OU IMPLICITE, CONCERNANT LA VENTE ET/OU L'UTILISATION DE SES PRODUITS, Y COMPRIS LA RESPONSABILITÉ OU LA GARANTIE AI CONCERNANT LEUR ADÉQUATION À UN BUT PARTICULIER, UN PROFIT OU UNE CONTREFAÇON - SOIT DES BREVETS, DES DROITS D'AUTEUR OU D'AUTRES DROITS DE PROPRIÉTÉ INTELLECTUELLE.
SAUF ACCORD ÉCRIT PAR INTEL, LES PRODUITS INTEL NE SONT PAS DESTINÉS À ÊTRE UTILISÉS DANS DES SITUATIONS OÙ UNE DÉFAILLANCE POURRAIT ENTRAÎNER DES BLESSURES OU LA MORT.
Intel se réserve le droit de modifier les spécifications et les descriptions de ses produits sans préavis. Les concepteurs ne doivent pas se fier aux caractéristiques manquantes ou aux caractéristiques marquées « réservées » ou « non spécifiées ». Ces fonctionnalités sont réservées par Intel pour une utilisation future et il n'est pas garanti qu'il n'y ait aucun conflit de compatibilité. Les informations contenues dans ce document sont susceptibles d'être modifiées sans préavis. N'utilisez pas ces informations dans la conception finale.
Les produits décrits dans ce document peuvent contenir des erreurs ou des inexactitudes qui peuvent entraîner une différence entre les spécifications réelles du produit et celles décrites ici. Les erreurs déjà identifiées peuvent être fournies sur demande. Veuillez obtenir les dernières spécifications auprès de votre bureau commercial Intel local ou de votre distributeur local avant de passer votre commande.
Des exemplaires numérotés des documents référencés dans ce document, ainsi que d'autres documents Intel, peuvent être commandés en appelant le 1-800-548-4725 ou téléchargés depuis http://www.intel.com/design/literature.htm
Les logiciels et les charges utilisés dans les tests de référence peuvent avoir été optimisés pour atteindre des performances élevées sur les microprocesseurs Intel. Les tests de performances tels que SYSmark et MobileMark sont effectués sur des systèmes informatiques, des composants, des programmes, des opérations et des fonctions spécifiques. Toute modification de l’un de ces éléments peut modifier les résultats. Lors de la sélection des produits que vous achetez, vous devez consulter d'autres informations et tests de performances, y compris des tests de performances d'un produit particulier en combinaison avec d'autres produits.
Ce document et le logiciel décrit ici sont fournis sous licence et ne peuvent être utilisés et distribués que conformément aux termes de la licence.
Intel® et le logo Intel sont des marques commerciales d'Intel Corporation aux États-Unis et dans d'autres pays.
© Intel Corporation, 2012. Tous droits réservés.
*D'autres noms et marques peuvent être la propriété de tiers.