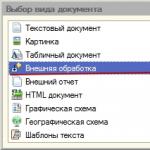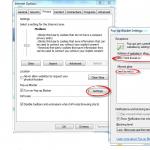Comme vous le savez, l’un des principaux éléments de tout appareil informatique est le disque dur sur lequel les informations sont stockées. En ce qui concerne les disques durs de tout type, le terme AHCI est utilisé. Mais de nombreux utilisateurs savent non seulement comment activer AHCI, mais n’ont aucune idée de ce que c’est. Considérons la signification du terme principal et les actions requises pour activer ce mode sur les systèmes Windows.
Qu’est-ce que l’AHCI ?
Les disques durs modernes connectés à la carte mère via le fonctionnement peuvent utiliser deux modes : IDE (compatibilité avec les équipements existants) et AHCI - la dernière norme, désignée comme Advanced Host Controller Interface, qui vous permet d'augmenter considérablement les performances de l'appareil lui-même et de celui installé. système d'exploitation en raison d'une lecture plus rapide des données.
Presque tous les disques SSD modernes affichent une augmentation des performances lors de leur accès précisément lorsque le mode AHCI est défini. Mais ce n’est pas le plus important.
A quoi sert le mode AHCI ?
Laissons pour l'instant la question de savoir comment activer le mode AHCI sous Windows, et examinons les avantages qu'un utilisateur d'un ordinateur moderne peut tirer de l'activation de ce mode.
Tout d'abord, lorsque le mode AHCI est activé, vous pouvez changer ou installer des disques durs supplémentaires, comme on dit, « à la volée » (même sans éteindre l'ordinateur ni réinstaller le système d'exploitation). C’est sans aucun doute un énorme plus pour les serveurs.

Le deuxième aspect est lié au fait que lorsque ce mode est installé, une technologie NCQ spéciale entre en vigueur, qui permet de réduire le nombre de mouvements des têtes de lecture, tout en accélérant l'utilisation simultanée de l'accès au disque dur par différentes applications, programmes et services. Enfin, l’activation de AHCI aurait un effet bénéfique sur les performances globales du système. Bien entendu, comme en témoignent les avis des experts et des utilisateurs, il n'y aura pas d'augmentation significative des performances à la maison, cependant, si vous installez un disque dur SSD, il est toujours préférable d'activer ce mode.
Ce qu'il ne faut pas faire et à quoi faire attention dans un premier temps
Mais l'idée fausse la plus importante de la plupart des utilisateurs est qu'ils essaient d'utiliser exclusivement les paramètres du système BIOS principal pour l'activation (du moins, cela peut être lu dans la plupart des critiques sur les problèmes émergents). Il est strictement interdit de le faire sans effectuer d'actions préalables dans le système d'exploitation.
Vous ne pouvez activer le mode dans le BIOS que si vous installez le système d'exploitation sur un disque dur « propre ». Si vous effectuez cette procédure avec un système d'exploitation existant intégré, Windows générera une erreur au démarrage et passera en mode de redémarrage constant. Ensuite, les plaintes commencent, disant que l'utilisateur a activé le mode AHCI dans Windows, mais que rien de bon n'en est sorti. Quoi dire? Les règles de base peuvent avoir été violées, puisque différentes modifications du système nécessitent des actions différentes.
Comment vérifier si le mode AHCI est actif ?
Mais vous devez d’abord vérifier si le mode est activé. Peut-être que son activation supplémentaire ne sera pas nécessaire.
Dans le cas le plus simple, lors du démarrage d'un terminal informatique ou d'un ordinateur portable, vous devez vous rendre dans les paramètres du BIOS et accéder à la section Mode SATA.

Dans le système d'exploitation lui-même, vous pouvez utiliser le « Gestionnaire de périphériques », appelé depuis le « Panneau de configuration », l'administration ou la console « Exécuter » avec la commande devmgmt.msc et accéder à la section Contrôleurs IDE ATA/ATAPI. Lorsque ce mode est activé, le contrôleur AHCI sera affiché sur les appareils standard. S'il ne figure pas dans la liste, vous devrez décider comment activer AHCI dans le système. Encore une fois, la décision dépend de la version de Windows installée sur l'ordinateur.
Comment activer le mode AHCI dans Windows 7
Alors, d'abord, regardons les « sept ». Pour les septième et dixième versions, les actions semblent quelque peu similaires, mais pour Windows 8, elles sont assez différentes.

- La première étape consiste à appeler l'éditeur de registre (regedit dans la console Exécuter).
- Développez le fil de discussion HKLM.
- Via les répertoires SYSTEM, CurrentControlSet et le répertoire final Services, accédez au dossier msahci.
- A droite, appelez le menu d'édition du paramètre Start et réglez sa valeur à zéro.
- Maintenant, dans le répertoire Services, vous devez trouver le répertoire IastorV, dans lequel, pour le paramètre Start, des actions similaires à celles décrites ci-dessus sont effectuées.
- Ce n'est qu'après avoir terminé ces procédures que la question de savoir comment activer AHCI dans le BIOS sans conséquences catastrophiques pour le système cessera d'être un problème.
Actions sous Windows 8/8.1
Pour Windows 8, la méthode ci-dessus ne fonctionnera pas car il existe une solution plus simple. Dans ce cas, vous devez d'abord définir le système en mode de démarrage minimum en mode sans échec. Comment activer AHCI ? Assez simple.

- Pour ce faire, appelez d'abord la ligne de commande (nécessairement en tant qu'administrateur) et saisissez la combinaison bcdedit /set (current) safeboot minimal.
- Après cela, vous devez redémarrer, au tout début du redémarrage, entrer les paramètres BOIS puis passer du mode IDE à AHCI.
- Après avoir enregistré les paramètres, un redémarrage suit à nouveau, la console de commande est appelée et la ligne bcdedit /deletevalue (current) safeboot y est écrite, après quoi un autre redémarrage de l'ordinateur suit.
En principe, la question de savoir comment activer AHCI dans le G8 peut être résolue en utilisant un utilitaire spécial d'Intel (bien sûr, si vous disposez d'un processeur de ce fabricant particulier).
- Tout d'abord, vous devez télécharger le pilote sous la forme du fichier f6flpy et du personnalisateur SetupRST.exe à partir de la ressource officielle.
- Après cela, le disque dur souhaité est sélectionné dans le « Gestionnaire de périphériques », la procédure de mise à jour du pilote est appliquée et le fichier f6flpy téléchargé est spécifié manuellement comme pilote lui-même.
- Ceci est suivi d'un redémarrage, et après le démarrage du système avec le mode AHCI déjà activé, le fichier de configuration exécutable SetupRST est lancé pour terminer la configuration de l'ordinateur.
Comment activer AHCI sur Windows 10 ?
Comme déjà mentionné, pour la dixième version du système, les actions sont quelque peu similaires à celles effectuées sous Windows 7. La seule différence réside dans la sélection des dossiers et des paramètres.

- Dans le registre du système, nous trouvons le répertoire Services. Ici, le répertoire storahci est utilisé pour le paramètre Start.
- Ensuite, des valeurs nulles sont définies pour le paramètre 0 dans les répertoires storahci/StartOverride et iaStorV/StartOverride.
- Après cela, vous pouvez commencer à activer la valeur principale dans les paramètres du système d'entrée/sortie principal du BIOS.
À propos, dans la huitième version du système, il est également possible de modifier des paramètres similaires. Mais pourquoi, s’il existe une solution rationnelle plus simple au problème ?
Activation de AHCI dans le BIOS
Pour saisir les paramètres sur les ordinateurs de bureau, la touche Suppr est le plus souvent utilisée, et pour les ordinateurs portables - F2, F12, des combinaisons avec les touches Esc et Fn, ou des boutons spéciaux sur le panneau comme ASSIST dans Sony VAIO.

Ici, vous devez trouver la section ou les paramètres du mode AHCI. Comment activer le paramètre requis dans le BIOS ? Utilisez simplement la touche Entrée sur la ligne de réglage du mode SATA et sélectionnez un paramètre à l'aide des flèches avec confirmation sous la forme d'une nouvelle pression sur Entrée. En quittant, n'oubliez pas de sauvegarder les modifications (F10 + Y) et de redémarrer le système. Lorsque vous redémarrez, le système installera automatiquement les pilotes nécessaires.
Problèmes possibles
Malheureusement, des erreurs inattendues peuvent parfois survenir lors du passage en mode AHCI. Peut-être que le disque dur lui-même ne prend pas en charge ce mode de fonctionnement. Dans ce cas, cela ne sert à rien d’essayer d’activer AHCI.
D'un autre côté, si le système démarre, mais que certaines erreurs s'affichent ou que des plantages se produisent précisément après le passage de l'IDE à AHCI, vous pouvez essayer de résoudre le problème à l'aide d'un utilitaire spécialement développé par Microsoft appelé Fix It.
Si ni l'un ni l'autre ne vous aident, vous devrez rappeler les paramètres du BIOS et modifier le mode de fonctionnement du disque dur. Attention : si AHCI a été activé sans effectuer les étapes préliminaires dans le registre système décrites ci-dessus, ces méthodes peuvent ne pas fonctionner. La solution est soit une restauration du système à l'aide d'un support amovible, soit une réinstallation complète de Windows. Donc sois prudent. Cependant, j'aimerais espérer que nous n'en arriverons pas là (bien sûr, à condition que toute la séquence ait été complétée exactement dans l'ordre indiqué dans la description).
Lors de la répétition ou de l'effacement, vous pouvez d'abord activer ce mode dans le BIOS, afin de ne pas avoir à vous précipiter plus tard pour chercher une solution pour l'activer ou résoudre les problèmes et dysfonctionnements de votre ordinateur ou ordinateur portable.
Au lieu d'un total
En conclusion, il reste à ajouter que les utilisateurs inexpérimentés qui ne connaissent pas les subtilités de la configuration du système BIOS principal et des systèmes d'exploitation Windows ne doivent pas activer ce mode sauf en cas d'absolue nécessité. Néanmoins, sur les ordinateurs modernes dotés de processeurs puissants et de grandes quantités de RAM, l'augmentation des performances ne sera pas particulièrement perceptible. Sur les anciens terminaux ou ordinateurs portables, cela ne sert à rien d'utiliser ce mode. Fondamentalement, comme déjà mentionné, ces paramètres sont plus adaptés aux serveurs lorsque le disque dur est accédé par plusieurs dizaines de terminaux enfants sur le réseau local.
Le mode de fonctionnement AHCI des disques durs SATA vous permet d'utiliser la technologie NCQ (Native Command Queing), DIPM (Device Initiated Power Management) et d'autres fonctionnalités telles que les disques SATA remplaçables à chaud. De manière générale, l'activation du mode AHCI vous permet d'augmenter la vitesse des disques durs et SSD du système, principalement grâce aux avantages du NCQ.
Dans cette instruction, nous vous expliquerons comment activer le mode AHCI dans Windows 10 après l'installation du système, si, pour une raison quelconque, la réinstallation avec le mode AHCI précédemment activé dans le BIOS ou l'UEFI n'est pas possible et que le système a été installé en mode IDE. Je note que pour presque tous les ordinateurs modernes avec un système d'exploitation préinstallé, ce mode est déjà activé et le changement lui-même est particulièrement pertinent pour les disques SSD et les ordinateurs portables, car le mode AHCI vous permet d'augmenter les performances du SSD et, en même temps (quoique légèrement) réduire la consommation d'énergie.
Et encore un détail : en théorie, les actions décrites peuvent entraîner des conséquences indésirables, comme l'impossibilité de démarrer le système d'exploitation. Par conséquent, ne les adoptez que si vous savez pourquoi vous le faites, savez comment accéder au BIOS ou à l'UEFI et êtes prêt à corriger les conséquences imprévues si quelque chose se produit (par exemple, en réinstallant Windows 10 depuis le tout début en mode AHCI ).
Vous pouvez savoir si le mode AHCI est actuellement activé en consultant les paramètres UEFI ou BIOS (dans les paramètres du périphérique SATA) ou directement dans le système d'exploitation (voir capture d'écran ci-dessous).
Activez AHCI à l’aide de l’éditeur de registre Windows 10.
Afin de permettre le fonctionnement des disques durs ou SSD, nous aurons besoin des droits d'administrateur Windows 10 et d'un éditeur de registre. Pour lancer le registre, appuyez sur les touches Win+R de votre clavier et entrez regedit.

L'étape suivante consiste à redémarrer votre ordinateur et à accéder à l'UEFI ou au BIOS. Dans le même temps, il est préférable de démarrer Windows 10 pour la première fois après le redémarrage en mode sans échec, et nous vous recommandons donc d'activer le mode sans échec au préalable en utilisant Win + R -
Si vous disposez de l'UEFI, dans ce cas, nous vous recommandons de le faire via « Paramètres » (Win + I) - « Mise à jour et sécurité » - « Récupération » - « Options de démarrage spéciales ». Allez ensuite dans « Dépannage » - « Options avancées » - « Paramètres du logiciel UEFI ». Pour les systèmes avec BIOS - utilisez la touche F2 (généralement sur les ordinateurs portables) ou Supprimer (sur un PC) pour accéder aux paramètres du BIOS.
En UEFI ou BIOS, retrouvez le choix du mode de fonctionnement du lecteur dans les paramètres SATA. Réglez-le sur AHCI, puis enregistrez les paramètres et redémarrez votre ordinateur.
Immédiatement après le redémarrage, le système d'exploitation commencera à installer les pilotes SATA et, une fois terminé, vous serez invité à redémarrer votre ordinateur. Faites ceci : le mode AHCI dans Windows 10 est activé.
Nous espérons que ce matériel vous sera utile. Si vous avez des questions ou des ajouts, écrivez dans les commentaires.
AHCI est un mode de compatibilité pour les disques durs et cartes mères modernes dotés d'un connecteur SATA. En utilisant ce mode, l'ordinateur traite les données plus rapidement. AHCI est généralement activé par défaut sur les PC modernes, mais en cas de réinstallation du système d'exploitation ou d'autres problèmes, il peut être désactivé.
Pour activer le mode AHCI, vous devez utiliser non seulement le BIOS, mais également le système d'exploitation lui-même, par exemple pour saisir des commandes spéciales via "Ligne de commande". Si vous ne parvenez pas à démarrer le système d'exploitation, il est recommandé de créer une clé USB amorçable et d'utiliser le programme d'installation pour accéder à "Restauration du système", où vous devez trouver l'élément d'activation "Ligne de commande". Pour appeler, utilisez cette petite instruction :

Si le lecteur flash avec le programme d'installation ne démarre pas, vous avez probablement oublié de donner la priorité au démarrage dans le BIOS.
Activation de AHCI sur Windows 10
Il est recommandé de définir initialement le démarrage du système sur "Mode sans échec" en utilisant des commandes spéciales. Vous pouvez essayer de tout faire sans changer le type de démarrage du système d'exploitation, mais dans ce cas, vous le faites à vos risques et périls. Il convient également de noter que cette méthode convient également à Windows 8/8.1.
Pour effectuer la bonne configuration, vous avez besoin de :

Une fois les réglages effectués, vous pouvez procéder directement à l'activation du mode AHCI dans le BIOS. Utilisez cette instruction :

Activation de AHCI dans Windows 7
Ici, le processus d'inclusion sera un peu plus compliqué, puisque cette version du système d'exploitation nécessite des modifications dans le registre.
Utilisez ces instructions étape par étape :

Entrer en mode ACHI n'est pas si difficile, mais si vous êtes un utilisateur de PC inexpérimenté, il est préférable de ne pas effectuer ce travail sans l'aide d'un spécialiste, car vous risquez de réinitialiser certains paramètres du registre et/ou BIOS, ce qui pourrait entraîner des problèmes informatiques.
L'activation du mode AHCI vous permet d'atteindre une vitesse de déplacement maximale. Cette instruction explique en détail comment procéder.
Quel est le meilleur AHCI ou IDE
Les lecteurs de votre ordinateur disposent de plusieurs modes dans lesquels ils peuvent fonctionner. Ce sont AHCI et IDE. L'utilisation de SATA AHCI présente un certain nombre d'avantages par rapport à SATA IDE ( Integrated Drive Electronics), vous vous demandez peut-être comment activer SATA AHCI dans Windows 10.
AHCI(lire comme " Hé-h-si-ah") est une abréviation de " Interface avancée du contrôleur hôte" Ce terme fait référence au mécanisme utilisé pour connecter votre SSD ou HDD à la carte mère via un câble Serial ATA (SATA). AHCI est meilleur que IDE dans la mesure où vous pouvez utiliser toutes les capacités de vos disques, ainsi qu'accéder à des fonctionnalités supplémentaires telles que la mise en file d'attente de commandes intégrée (NCQ - “ IndigèneSaluerQueing” ), DIPM(" AppareilInitiéPouvoirGestion” ) et disque remplaçable à chaud. Pour l'utilisateur final qui ne connaît pas particulièrement les termes NCQ, DIPM, etc., il est seulement important de savoir que l'activation de AHCI vous permettra d'utiliser les vitesses maximales dont le lecteur connecté est en principe capable.
De plus, AHCI est mieux utilisé dans les ordinateurs portables, car ce mode a un effet positif sur la consommation électrique du support. Vous ne remarquerez peut-être pas d’augmentation significative de la durée de vie avec une seule charge, mais le disque consommera toujours moins d’énergie informatique.
Important: Cette instruction doit être exécutée à partir d'un compte disposant des droits d'administrateur. Si vous n'en avez pas, vous aurez besoin d'un mot de passe administrateur pour accéder à certaines sections du système. Dans ce cas, nous vous recommandons de lire l’article qui raconte.
Avertissement: Procédez à vos propres risques. Transfert de disques du mode IDE au mode AHCI dans un système déjà installé en théorie(si vous avez fait quelque chose de mal) peut empêcher Windows de démarrer du tout et de planter dans un bootlap (chargement, crash, chargement, crash). Ne procédez que si vous savez comment tout restaurer ou réinstaller le système. Nous vérifié personnellement sur leurs ordinateurs et se sont convaincus de sa fonctionnalité. Si vous faites tout lentement et soigneusement, rien n'arrivera à votre ordinateur, mais au cas où, rappelons que vous seul êtes responsable de votre matériel.
Bien que dans ces instructions nous décrivions la procédure d'activation de SATA AHCI sous Windows 10, les mêmes étapes seront pertinentes pour Windows 7 et Windows 8.1.
Pour vérifier dans quel mode vos disques fonctionnent, cliquez sur Gagner + X et sélectionnez Gestionnaire de périphériques. Développer l'élément Contrôleurs IDE ATA/ATAPI. Vérifiez le nom des contrôleurs.
Sur cet ordinateur, le lecteur fonctionne en mode IDE.

Et maintenant en mode SATA AHCI.
Comment passer de l'IDE à AHCI
Il est préférable d'activer le mode AHCI dans le BIOS lui-même avant d'installer le système d'exploitation. L'option la plus sûre. S'il n'y a aucune possibilité ou désir de réinstaller le système, suivez simplement les instructions décrites ci-dessous. Ils vous indiqueront trois méthodes pour activer AHCI sur votre ordinateur.
Les trois méthodes se composent de deux parties : la modification des paramètres dans le système d'exploitation lui-même et la modification des paramètres dans le BIOS. Si vous n'effectuez qu'une seule de ces étapes, le système ne démarrera probablement pas du tout et après quelques tentatives infructueuses de démarrage, il passera en mode de récupération automatique.
Comment activer SATA AHCI en modifiant le registre
Avertissement: Ne modifiez pas ou ne supprimez pas aveuglément les clés de registre qui vous sont inconnues. Cette pratique peut entraîner de graves problèmes avec le système d'exploitation. Si vous n'avez pas confiance en vos capacités et que vous n'avez aucune expérience, nous vous recommandons de vous familiariser d'abord avec le concept de « », et également d'étudier l'article sur. Ils peuvent être utiles en cas de conséquences imprévues. Si vous ne souhaitez pas du tout entrer dans la jungle du registre Windows, utilisez la troisième méthode, qui vous expliquera comment activer AHCI via la ligne de commande et le mode sans échec.
- Cliquez sur Gagner+R et entrez regedit. Cela lancera l'éditeur de registre intégré au système.

- Dans la barre d'adresse (en haut de la fenêtre sous le menu), saisissez le chemin Ordinateur\HKEY_LOCALE_MACHINE\SYSTÈME\CurrentControlSet\Prestations de service\storahci.
- Dans la partie gauche de la fenêtre dans l'arborescence des sous-dossiers, sélectionnez le dossier DémarrerOverride, faites un clic droit dessus et sélectionnez Supprimer. Confirmer la suppression.

- Ouvrez maintenant le Bloc-notes ( Gagner+R – bloc-notes) et collez-y le texte suivant : regsupprimer"HKEY_LOCALE_MACHINE\SYSTÈME\CurrentControlSet\Prestations de service\storahci\"/vDémarrerOverride/F

- Enregistrez le fichier que vous avez créé quelque part. Dans la fenêtre de sauvegarde depuis le menu déroulant Type de fichier sélectionner Tous les fichiers et nomme-le AHCI.chauve souris. De cette façon, vous créerez un « fichier batch » contenant la commande requise.

- Recherchez le fichier que vous venez de créer, faites un clic droit dessus et sélectionnez Exécuter en tant qu'administrateur.

- Une fenêtre d'invite de commande s'ouvrira, où vous devrez appuyer sur la lettre anglaise Oui. Après cela, l'invite de commande se fermera automatiquement.

- La partie suivante consiste à configurer le BIOS lui-même. Redémarrez votre ordinateur et accédez au BIOS/UEFI.
- Vous devez maintenant trouver la section responsable du mode de fonctionnement des contrôleurs de disque dur. Comme nous n'avons pas la possibilité de prendre des captures d'écran de tous les BIOS existants, nous donnerons un exemple de carte mère UEFI Gigabyte. Votre BIOS est probablement différent, mais l'essence est la même. Nous devons trouver un point SATAMODE / Sur puceSATA ou quelque chose comme ça. Si vous ne souhaitez pas chercher à l'aveugle (ce que nous vous déconseillons, afin d'éviter de changer de mauvais paramètres), consultez le manuel d'utilisation de votre carte mère. Au cas où, gardez sous la main un article qui en parle.

- Lorsque vous avez trouvé l'élément de paramètre de mode SATA approprié dans le BIOS, réglez-le sur IRAMode ou simplement AHCI.

- Enregistrez les paramètres et redémarrez votre ordinateur. Il est probable qu'après avoir allumé le système, une fenêtre apparaîtra avec l'installation des pilotes AHCI, après quoi l'ordinateur demandera de redémarrer. Faites ce qu'il vous demande de faire. Après avoir allumé le système, accédez au Gestionnaire de périphériques et vérifiez si le contrôleur AHCI apparaît dans la liste.
Une autre façon d'activer AHCI consiste à utiliser l'éditeur de registre.
Si la première méthode n’a pas fonctionné (peu probable, mais quand même), essayez la deuxième option.
De nombreux utilisateurs de PC et d'ordinateurs portables équipés d'un disque SSD se demandent comment activer le mode AHCI dans Windows 10. Cela est dû au fait que grâce à ce mode, il est possible d'augmenter les performances du disque dur grâce au Native Command Queing et Technologies de gestion de l’alimentation initiée par les appareils. Dans la plupart des cas, ce mode est activé sur les gadgets sur lesquels Windows 10 est préinstallé. Si le système d'exploitation a été installé en mode IDE, le changer en AHCI est assez difficile, mais possible.
Configuration du mode AHCI sous Windows 10
Si vous décidez d'installer Windows 10 et avez oublié de changer le mode IDE en AHCI dans les paramètres du BIOS, vous devez suivre ces étapes après avoir terminé toutes les opérations et installé les pilotes.
IMPORTANT! Si vous souhaitez changer le mode IDE en AHCI sur un système d'exploitation déjà installé, vous devez créer un point de restauration système et une sauvegarde de registre avant d'effectuer toute action dans Windows 10. Toutes les actions suivantes peuvent provoquer le crash du système d'exploitation.
- Appuyez sur « Win+R » et entrez « regedit ».
- L'éditeur de registre s'ouvrira. Allez dans la branche « HKEY_LOCAL_MACHINE », « SYSTEM », « CurrentControlSet », « Services », « iaStorV ». Double-cliquez pour ouvrir l’option « Démarrer ».

- Réglez-le sur « 0 ».

- Développez la branche de la section « iaStorAV » et accédez à « StartOverride ». Ici, le paramètre "0" doit avoir la valeur "0". S'il existe un numéro différent, double-cliquez pour ouvrir le paramètre et le modifier.

De plus, sous la branche « HKEY_LOCAL_MACHINE », « SYSTEM », « CurrentControlSet », « Services », « storahci », vous devez modifier le paramètre « Start » en le définissant sur « 0 ».

Nous apportons également des modifications à la section « StartOverride », qui se trouve dans la section « storahci ». Nous mettons le paramètre « 0 » à zéro.

Après avoir effectué toutes les modifications, vous devez fermer l'éditeur de registre et permettre à Windows 10 de redémarrer en mode sans échec. Découvrez comment procéder.
Redémarrez le PC et allez dans le BIOS. Dans les paramètres SATA, remplacez le mode IDE par AHCI.

Si vous disposez d'UEFI-BIOS, vous pouvez changer le mode via la section des paramètres. Pour ce faire, effectuez les étapes suivantes :
- Cliquez sur « Démarrer », « Paramètres », « Mise à jour et sécurité ».

- Allez dans l'onglet « Récupération » et sélectionnez « Options de démarrage spéciales ». Cliquez sur « Redémarrer ».

- Sélectionnez « Diagnostics », puis « Options avancées ».

- Sélectionnez « Configuration du logiciel UEFI ».