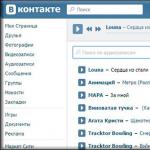Tous les utilisateurs doivent savoir ce qui doit être désactivé dans Windows 10 pour rendre le travail encore plus facile et plus sûr. En fait, une personne travaillant avec Windows doit personnaliser le système d'exploitation pour elle-même. Examinons de plus près les services qui doivent être désactivés pour rendre l'utilisation de votre ordinateur plus confortable.
Sur ce moment salle d'opération Système Windows considéré comme le plus populaire parmi les utilisateurs d'ordinateurs. Dernières versions L'OS est Windows 10, il est plus pratique et adaptatif que la version précédente.
Que faire en premier
Essayez des outils plus efficaces avant de commencer à désactiver des services qui ont peu ou pas d'impact sur les performances.
- Téléchargez et exécutez le célèbre Carambis Cleaner (téléchargement depuis le site officiel) - il s'agit d'un programme qui nettoiera votre ordinateur des déchets inutiles, grâce à quoi le système fonctionnera plus rapidement après le premier redémarrage ;
- Mettez à jour tous les pilotes du système à l'aide du programme Driver Updater (téléchargement via un lien direct) - il analysera votre ordinateur et mettra à jour tous les pilotes vers version actuelle dans 5 minutes;
Les deux programmes sont développés par des partenaires officiels de Microsoft !
Dans le monde informatique moderne, il existe de nombreux virus différents. On les retrouve également dans les fichiers téléchargés et sur des sites potentiellement dangereux. À l'heure actuelle, il existe des programmes antivirus qui peuvent avertir fichiers dangereux et sites Web, ainsi que rechercher et supprimer les virus sur votre ordinateur.
Par conséquent, réfléchissez bien à la nécessité de désactiver Windows Defender dix? Après tout, sans la participation d'un antivirus, l'appareil se remplira rapidement de divers fichiers de virus pouvant provoquer un crash du système. Si vous décidez néanmoins de le désactiver, nous vous recommandons de faire appel à un fabricant tiers. Par conséquent, il n'est pas recommandé de désactiver les programmes de sécurité, mais plutôt d'en installer un et d'analyser constamment votre PC à la recherche de fichiers malveillants.
Quels services doivent être désactivés dans Windows 10
Afin d'identifier tous les programmes actifs, vous devez appuyer simultanément sur les boutons " Gagner" Et " R." Cette combinaison provoque ligne de commande, dans lequel vous devrez saisir « services.msc».
Ensuite, une liste de tous les services présents sur l'appareil devrait apparaître à l'écran. Le service est arrêté ou désactivé double-cliquez souris. Après avoir désactivé les services, assurez-vous de cliquer sur « Appliquer", sinon les modifications ne seront pas enregistrées.
Voyons quels services doivent être désactivés dans Windows 10 :
- Service Dmwappush. Nécessaire pour acheminer les messages push WAP. La fonction de télémétrie peut être désactivée si vous le souhaitez.
- Gestionnaire de débogage de machines. Utilisé par les programmeurs professionnels. Si vous n'êtes pas programmeur, désactivez-le.
- Service de pilote 3D stéréoscopique NVIDIA. Service Cartes vidéo NVIDIA, peut être désactivé si vous n’utilisez pas d’images stéréo 3D.
- Service de diffusion NVIDIA. Utilise le pouvoir Cartes vidéo GeForce® GTX™ pour diffuser des jeux depuis votre PC vers votre appareil SHIELD. Il est conseillé de le désactiver si vous n'utilisez pas la technologie SHIELD et ne jouez pas à des jeux PC sur l'écran du téléviseur.
- Service réseau NVIDIA Streamer.
- Superrécupération. Désactivez-le si vous utilisez un lecteur SSD.
- Recherche Windows. Responsable de la recherche intégrée au système. Ceux. aide à trouver des fichiers dans le système par leur nom. Si vous n'utilisez pas la recherche, désactivez-la.
- Service biométrique Windows. Collecte, traitement et stockage de données biométriques.
- Pare-feu. Si vous utilisez et non Fenêtre pare-feu, puis éteignez-le.
- Navigateur d'ordinateur. Tient à jour une liste d'ordinateurs sur le réseau et la fournit aux programmes sur demande. Cela n'a aucune importance si vous travaillez avec un seul PC sur le réseau.
- Configuration sans fils. Si vous accédez à Internet en connectant un câble plutôt qu'en Wi-Fi, alors ce service n'est plus nécessaire.
- Connexion secondaire toi. Responsable de la connexion à Windows à partir de plusieurs comptes. Si vous avez un compte, vous pouvez le désactiver.
- Gestionnaire d'impression. Responsable de l'impression des fichiers à l'aide d'une imprimante. S'il est absent, il convient de le désactiver.
- Isolation clé GNC.
- Partage de connexion Internet (ICS). Si vous ne partagez pas l'accès à Internet via ce PC, par exemple, ne distribuez pas le Wi-Fi à d'autres appareils via celui-ci.
- Dossiers de travail. Ce service synchronise les fichiers avec un serveur Work Folders afin qu'ils puissent être utilisés sur n'importe quel appareil sur lequel Work Folders est configuré. Désactivez-le si vous travaillez avec un seul PC ou si la synchronisation n'est pas nécessaire.
- Serveur. Si vous n'utilisez pas les fonctionnalités de partage de fichiers et d'imprimantes, vous pouvez les désactiver.
- Service en ligne Xbox Live.
- Service de localisation géographique. Suit l'emplacement du système et gère les barrières géographiques pour l'interaction avec les applications.
- Service de données de capteurs.
- Service de capteurs.
- Service de gravure de CD. Le temps des CD tombe dans l'oubli, donc s'il n'y a pas de lecteur ou s'il est nécessaire d'écrire des informations sur un CD, nous désactivons le service.
- Service de licence client (ClipSVC). Désactivez-le si vous n'utilisez pas d'applications du Windows Store.
- Service de téléchargement d'images. Responsable du chargement des images du scanner et de l'appareil photo. Si vous n'avez pas de scanner, vous pouvez également le désactiver.
- Service de routeur AllJoyn. Redirige les messages AllJoyn vers clients locaux TouteJoyn. Il s'agit d'un protocole populaire pour l'interaction d'applications, d'appareils et d'utilisateurs via WiFi et Bluetooth (et d'autres types de réseaux), quel que soit le type d'appareil. Vous ne l'utilisez pas ? Éteignez-le.
- Service d'échange de données (Hyper-V). Le mécanisme d'échange de données entre la machine virtuelle et le système d'exploitation du PC. Non pertinent si vous n'utilisez pas de machine virtuelle Hyper-V .
- Service d'arrêt des invités (Hyper-V).
- Service de fréquence cardiaque (Hyper-V).
- Service de séances machines virtuelles Hyper-V.
- Service de synchronisation du temps Hyper-V.
- Service d'échange de données (Hyper-V).
- Service de virtualisation de bureau à distance Hyper-V.
- Service de surveillance de capteurs. Surveillance de divers capteurs.
- Service accès publique aux ports Net.Tcp. Assure la répartition des messages entrants adressés au service d'application. Par défaut, le service est désactivé. Si vous optimisez ordinateur de famille, assurez-vous que les services sont désactivés.
- Service enquêteur des appareils portables . Offre la possibilité de synchroniser et lecture automatique fichiers à partir d’appareils portables. Ce service est également peu utile et peut être désactivé.
- Service d'assistance Bluetooth. Désactivez-le si vous n'utilisez pas Bluetooth.
- Service d'assistant de compatibilité des programmes.
- Service de journalisation des erreurs Windows.
- Service de chiffrement de lecteur BitLocker. Si vous n'utilisez pas le cryptage du disque, désactivez-le.
- Services démarrés lors de l'installation divers programmes . Vous devez faire attention aux services qui apparaissent lors de l'installation de divers programmes. Vous n’aurez pas non plus besoin de beaucoup de ces services.
- Registre à distance. Permet aux utilisateurs distants de modifier les paramètres du registre sur cet ordinateur.
- Identité de l'application.
- Télécopieur. Vous permet de recevoir et d'envoyer des fax en utilisant les ressources de cet ordinateur et les ressources réseau.
- Fonctionnalité utilisateur connecté et télémétrie. S'applique à la télémétrie - désactivez si vous le souhaitez.
Tous les services ci-dessus peuvent être désactivés à la demande de l’utilisateur, car ils ne font que ralentir les performances de l’appareil.
Dois-je désactiver les mises à jour de Windows 10 ?
Pour n’importe quel appareil, les mises à jour sont très importantes. Ils contribuent à améliorer les programmes, les rendant plus avancés et fonctionnels. Mais il arrive souvent, en particulier sur les anciens modèles d'ordinateurs, qu'après les mises à jour, l'appareil commence à afficher des performances médiocres, à se bloquer constamment et à consommer plus de trafic.
Et ici beaucoup de gens se demandent s'il est nécessaire d'éteindre mises à jour Windows dix? Bien entendu, cela n'est pas recommandé, car sans mises à jour, l'ordinateur deviendra rapidement obsolète et ne pourra pas remplir certaines fonctions. Mais pour les utilisateurs dont le trafic est sévèrement limité, ils peuvent désactiver les mises à jour.
Le pare-feu est méthode moderne protéger les données d'information sur votre ordinateur. Mais si vous vous demandez, devriez-vous désactiver le pare-feu sur Windows 10 ? Il est strictement déconseillé de le faire dans tous les cas.
Ce n'est que si l'utilisateur dispose d'une méthode de remplacement similaire pour protéger les données d'information qu'il est possible de la désactiver.
Pour le désactiver, allez simplement dans le « Panneau de configuration » de votre ordinateur et sélectionnez l'élément approprié. Après la désactivation, n'oubliez pas de cliquer sur le bouton « Appliquer » pour enregistrer toutes les modifications.
Si vous utilisez un ordinateur pendant longtemps, tôt ou tard, vous aurez des applications qui, en fait, ne sont pas nécessaires. Ils prennent seulement espace libre disque, mais n'apportent aucun avantage. Le plus solution optimale les supprimera. Mais pour un utilisateur inexpérimenté, cette tâche peut être difficile. Par conséquent, cet article présentera les moyens les plus courants de supprimer des applications. Et en fin de compte, vous pouvez choisir celui qui vous convient le mieux.
Désinstallation de programmes sous Windows 10
Avant de parler de la façon de supprimer des applications, il convient de faire une remarque et de dire que de nombreux utilisateurs effectuent cette tâche de manière absolument incorrecte. Ils vont simplement supprimer le dossier du programme. Mais le fait est que lors de son installation, vous sélectionnez uniquement le dossier dans lequel seront placés les principaux composants avec le fichier exécutable. Cependant, le programme d'installation décompresse un tas d'autres fichiers et les disperse partout. espace disque. C'est pourquoi cette méthode ne peut pas être utilisée. Après tout, avec le temps, l'ordinateur se bouchera et fonctionnera moins bien.
Eh bien, passons maintenant directement à la façon de supprimer correctement des applications sous Windows 10. Vous trouverez ci-dessous cinq méthodes qui diffèrent les unes des autres à un degré ou à un autre. Par conséquent, nous vous conseillons de lire l’article jusqu’au bout pour décider celui qui convient le mieux.
Méthode 1 : utiliser un fichier spécial
Sans trop s'éloigner du sujet de la suppression incorrecte d'un programme, il convient de présenter immédiatement une façon de le supprimer correctement. Lors de l'installation de programmes, vous spécifiez le dossier sur le disque où il sera installé. Ce dossier contient non seulement les composants qui assurent le fonctionnement du programme, mais également un fichier qui vous permet de supprimer complètement le programme de votre ordinateur. Rien de compliqué. Nous allons maintenant parler de comment supprimer des applications sur Windows 10 à l'aide de ce fichier.

Donc. Ce fichier est appelé désinstallation. Parfois, il peut avoir un nom différent, mais il n'est pas très différent de l'original. Il ne sera donc pas difficile de le reconnaître. Au minimum, une icône peut servir de référence ; le plus souvent, il s'agit de la même chose que le programme lui-même.
Si vous avez oublié dans quel dossier vous avez installé l'application, il existe un excellent moyen de le retrouver, car c'est là que se trouve le fichier dont nous avons besoin. Pour ce faire, vous devez cliquer clic-droit souris (RMB) à l'aide du raccourci du programme situé sur le bureau. Ou allez dans le menu « Démarrer » et sélectionnez « Emplacement du fichier » dans le menu contextuel. Après cela, un dossier s'ouvrira dans lequel vous pourrez trouver le fichier de désinstallation. Encore une fois, rien de compliqué.
Après avoir appris comment trouver fichier requis, vous pouvez passer directement à la suppression d'une application sous Windows 10 en l'utilisant. Et cela se fait très simplement. Tout ce que vous avez à faire est d'exécuter ce fichier et d'accepter de supprimer l'application. Après quoi le processus de désinstallation commencera, à la suite de quoi tous les fichiers du programme seront effacés de votre ordinateur.
Méthode 2 : utiliser l'utilitaire intégré
Si, pour une raison quelconque, vous n'avez pas réussi à supprimer le programme en utilisant la méthode précédente, vous pouvez utiliser la seconde. Cela élimine le besoin de rechercher le dossier dans lequel le programme a été installé. Nous allons maintenant parler de la façon de supprimer une application d'un ordinateur exécutant Windows 10 à l'aide d'un utilitaire intégré spécial.
Il s'appelle "Programmes et fonctionnalités" et nous devons d'abord l'ouvrir. Cela se fait via le « Panneau de configuration », alors ouvrons-le d’abord :
- Cliquez sur l'icône en forme de loupe à côté du bouton Démarrer.
- DANS barre de recherche entrez dans "Panneau de configuration".
- Dans les résultats, cliquez sur l'élément du même nom.

Nous devons maintenant trouver cette utilité dans le panneau. C'est plus facile à faire si l'affichage de vos icônes est réglé sur « Grandes icônes ». Si ce n'est pas le cas, cliquez sur celui situé dans le coin supérieur droit de la fenêtre et sélectionnez l'élément approprié. Après cela, recherchez et ouvrez l'utilitaire Programmes et fonctionnalités.
Dans la fenêtre qui apparaît, vous verrez une liste de tous les programmes installés sur votre ordinateur. Voyons maintenant comment supprimer complètement une application de Windows 10 à l'aide de cet utilitaire.
- Recherchez le programme que vous souhaitez supprimer de la liste.
- Cliquez dessus une fois avec LMB.
- Cliquez sur le bouton "Supprimer" en haut de la liste (vous pouvez également le faire via menu contextuel bouton droit de la souris).

Après cela, la fenêtre du programme de désinstallation s'ouvrira. Effectuez les étapes restantes conformément aux recommandations du programme de désinstallation.
Méthode 3 : à l'aide de l'utilitaire Windows 10
De la même manière, vous pouvez supprimer des applications de votre ordinateur en utilisant utilitaire spécial, qui se trouve dans les paramètres système. C'est exactement ce dont nous allons parler maintenant.
Vous devez d'abord ouvrir l'utilitaire, pour ce faire, procédez comme suit :
- Cliquez sur le bouton "Démarrer".
- Cliquez sur le bouton Paramètres, qui comporte une icône d'engrenage et se trouve dans le coin inférieur gauche du menu Démarrer.
- Dans la fenêtre qui apparaît, cliquez sur le bouton « Applications » (dans certaines distributions, ce bouton est appelé « Système »).
- Accédez à la catégorie « Applications et fonctionnalités ».
Vous êtes maintenant au bon endroit. Le processus de suppression n'est pratiquement pas différent de celui présenté dans l'utilitaire Programmes et fonctionnalités. C'est le suivant :
- Cliquez sur LMB sur l'application que vous souhaitez supprimer.
- Dans le menu qui s'ouvre, cliquez sur le bouton "Supprimer".

Après cela, cela démarrera de la même manière et, en suivant les recommandations, vous pourrez effacer le programme du disque. À propos, si vous vous demandez comment supprimer des applications du magasin Windows 10, vous pouvez le faire de cette façon. Recherchez simplement le programme précédemment installé dans la liste et supprimez-le en suivant les instructions.
Méthode 4 : utilisation du programme de désinstallation iObit
Si toutes les méthodes ci-dessus ne vous conviennent pas ou si vous rencontrez des difficultés pour les réaliser, vous pouvez utiliser programme spécial Programme de désinstallation iObit. Que vous devez d’abord télécharger et installer sur votre ordinateur.

Nous allons maintenant vous expliquer comment supprimer des programmes de votre ordinateur de cette manière :
- Lancer le programme.
- Sélectionnez l'application que vous souhaitez supprimer de la liste. Vous pouvez également utiliser les catégories sur le côté gauche de la fenêtre pour sélectionner une catégorie.
- Cliquez sur le bouton en forme de panier pour lancer le programme de désinstallation du programme.
Comme vu, cette méthode pas très différent des précédents. Tout est presque exactement pareil. Cependant, il convient de noter que ce programme capable de détecter davantage logiciel sur votre ordinateur pour une suppression ultérieure.
Méthode 5 : utiliser PowerShell
Enfin, parlons de la façon de supprimer les applications Windows 10 intégrées. Malheureusement, pour ce faire, vous devrez recourir à l'utilitaire PowerShell, avec lequel de nombreux utilisateurs auront du mal à travailler. Cependant, en suivant les instructions, tout le monde peut supprimer applications standards Système d'exploitation.
- Appuyez sur Gagner+R.
- Entrez la commande PowerShell.
- Exécutez la commande Get-AppxPackage.
- Trouvez-le dans la liste la bonne application(identifier par la ligne Nom).
- Copiez-le nom et prénomà partir de la chaîne "PackageFullName".
- Entrez la commande Remove-AppxPackage et, séparé par un espace, insérez le nom complet du programme à supprimer.
- Appuyez sur Entrée.
Une fois les manipulations terminées, le programme sera supprimé. Ne t'inquiète pas.
Conclusion
Nous avons donc examiné cinq façons de supprimer un programme sous Windows 10. Certains vous sembleront plus difficiles, d’autres plus faciles. Mais choisir lequel utiliser dépend de vous.
Bonjour! Je continue de démonter Windows 10 pièce par pièce, découvrant ainsi de plus en plus de nouvelles informations. Et bien sûr je partage avec vous, je suis sûr qu’il y aura des gens qui seront intéressés. Aujourd'hui, je vais parler des applications dans Windows 10, montrer comment vous pouvez les supprimer et où le faire. Je vous indiquerai également quelles applications vous pouvez supprimer en toute sécurité sans crainte ni regarder en arrière. D’ailleurs, j’en ai déjà parlé, lisez-le si cela vous intéresse.
Quelles applications peuvent être supprimées sous Windows 10
Pour visualiser toutes les applications installées sur votre ordinateur, dans le coin inférieur gauche de l'écran, cliquez sur le bouton - Démarrer, dans la fenêtre qui s'ouvre, cliquez sur l'onglet - Paramètres.

Dans le menu des options, cliquez sur l'onglet - Système.


Vous pouvez connaître la taille de l'application, qui est indiquée à côté du nom de l'application. Et si vous cliquez sur l'application, deux boutons apparaîtront - Déplacer et Supprimer. Pour supprimer l'application, cliquez sur le bouton - Supprimer.

Applications essentielles dans Windows 10 :
– Se balancer, une application simple pour créer des présentations, si ce sujet ne vous intéresse pas, vous pouvez supprimer cette application en toute sécurité. Mais même pour un pro, c'est une application très faible.
– Twitter L'application est médiocre, je ne pense pas qu'il y aura beaucoup de gens qui accéderont à Twitter à partir de cette application. Les graphismes sont bien pires que sur le site réel et peuvent être supprimés en toute sécurité.
– Xbox, application pour les amoureux console de jeu xbox, en général, vous pouvez connecter votre console à cette application, jouer jeux gratuits, discuter avec des joueurs similaires, etc. Mais même si vous n'avez pas de Xbox, vous pouvez toujours utiliser cette application, une seule manette de jeu, connectez-le à votre ordinateur et vous êtes dans le jeu. Vous n'avez pas de console ou de joystick ? Vous n'aimez pas jouer ? N'hésitez pas à supprimer l'application Xbox.
– Alarmes et horloges, C'est une application intéressante, mais si vous n'avez pas besoin d'un réveil sur votre ordinateur ou ordinateur portable, vous pouvez supprimer cette application en toute sécurité.
– Gestionnaire de téléphone, vous pouvez synchroniser votre téléphone avec votre ordinateur, votre messagerie, votre musique, Skype, le transfert automatique de photos, etc. En général, c'est à vous de décider de supprimer ou non.
–Télécharger Skype, application pour télécharger Skype sur votre ordinateur, si vous possédez déjà Skype, supprimez simplement cette application.
– Calculatrice, une calculatrice ordinaire, rien de plus.
– Caméra, une application pour démarrer la prise de vue à partir de l'appareil photo de votre PC, enregistrer des vidéos et vous pouvez également prendre des photos. Ne pas supprimer.
– Cartes, application de visualisation de cartes de villes et de pays. Quelque chose comme les cartes Google et Yandex.
– Cinéma et télévision, l'application pour y ajouter vos vidéos, vous pouvez la supprimer en toute sécurité. Peut-être que l'application est encore en développement.
– Personnes, application de recherche de contacts, vous pouvez connecter vos comptes. Vous pouvez le supprimer en toute sécurité, vous n’y trouverez pas grand monde.
– Boutique, Je ne recommande pas de supprimer l'application principale dans Windows 10, car vous pouvez restaurer des applications depuis le Store, ainsi qu'installer de nouvelles applications et de nouveaux jeux.
– Musique groove, Je ne sais pas pourquoi cette application est nécessaire, elle affiche bêtement votre musique depuis votre ordinateur pour l'écouter. Vous pouvez le supprimer en toute sécurité.
– Début des travaux, application utile, lancez-le pour mieux connaître Windows 10.
– Nouvelles, Il y a déjà assez de nouvelles, vous pouvez les supprimer.
– Météo, application cool, vous pouvez connaître la météo partout dans le monde, et vous pouvez également découvrir quel temps il faisait au cours des années passées !
– Courrier et calendrier, Je ne sais pas, personnellement, je n’ai pas besoin de cette application. Vous pouvez connecter votre boîtes aux lettres électroniques et suivez-les avec cette application, lire du courrier, envoyer un message, etc. Il y a aussi un calendrier ici, vous pouvez marquer des événements, prendre des notes, des rappels.
– Connecteur d'application, comme vous l'avez probablement compris d'après son nom, l'application est conçue pour connecter et synchroniser des applications telles que Mail et Calendrier, Films et TV, Réveil et Horloge, etc. L'application permet aux applications de communiquer entre elles. L'application Application Connector est celle par défaut et NE PEUT PAS être supprimée !
– Messages et Skype, Vous pouvez le supprimer en toute sécurité si vous avez déjà Skype sur votre ordinateur.
– Sport, Une application très intéressante pour les amateurs de sport, elle présente toutes les actualités sportives et mondiales les plus intéressantes. Vous pouvez lire des articles directement dans l'application.
– Téléphone, application permettant de passer des appels depuis un ordinateur, l'application est également associée à Application Skype. Cela pourrait être utile à quelqu'un, mais certainement pas à moi.
– Améliorez votre bureau, l'application donne accès à une version améliorée du programme Office, ou plutôt, vous pouvez vous abonner à un abonnement gratuit, mensuel, version d'essai programmes.
– Finance, l'application affiche des actualités financières et bien plus encore, les taux de change, les marchés et bourses mondiaux. Et oui, il existe un calculateur hypothécaire ! , ils le donnent ! vous pouvez calculer le coût d'un prêt hypothécaire. Sans commentaires.
– Photos, Avec cette application, vous pouvez visualiser des photos sur votre ordinateur. L'application dispose d'un mini éditeur de photos intégré. Pour moi ça va, c'est une application normale, vous pouvez la laisser.
Oui, et aussi, si vous avez Programme CCleaner, pour nettoyer votre PC, téléchargeable gratuitement sur Internet depuis le site officiel, vous pouvez alors supprimer Applications Windows 10, en utilisant ce programme. Ouvrez le programme, à gauche allez dans l'onglet - Outils, faites un clic droit sur l'application que vous souhaitez supprimer, dans la fenêtre qui s'ouvre, cliquez sur l'onglet - Désinstallation, après quoi l'application sera supprimée de votre PC.

Pour résumer, bien sûr, n'importe quelle application peut être supprimée en toute sécurité et rien de grave n'arrivera à votre ordinateur. Mais je ne vous conseille pas de vous précipiter, de regarder de plus près, d'ouvrir l'application, de l'étudier, peut-être qu'elle vous plaira. Et c’est tout pour moi, j’attends vos commentaires, à la prochaine !
Windows 10 est livré par défaut avec un certain nombre d'applications standard. Ces programmes préinstallés ne prennent pas beaucoup d'espace disque, mais ils occupent une partie importante du menu Démarrer. Si vous êtes le genre de personne qui aime l'ordre et la compacité, vous serez probablement intéressé par la façon de supprimer les applications intégrées dans Windows 10.
Généralement préférable programmes standards ignorer plutôt que supprimer. Très probablement, avec une mise à jour majeure, le système d'exploitation les réinstallera tous. Il existe un certain nombre d'applications que vous ne pouvez pas effacer, par exemple :
- Cortana ;
- Navigateur Edge ;
- Contactez le support;
- Retour;
- Autre.
Il existe des programmes intégrés qui peuvent être effacés en utilisant les méthodes habituelles, pour en savoir plus, consultez le matériel :. Si, lorsque vous cliquez avec le bouton droit sur une application dans Démarrer, il n'y a pas d'élément « Supprimer » dans le menu, il s'agit alors d'un logiciel système qui nécessite une procédure de suppression spéciale.
Désinstallation d'une application stock spécifique
Toutes les procédures seront effectuées à l'aide de l'outil PowerShell. Utilisez la combinaison de touches Win + X pour afficher le menu secondaire du bouton Démarrer. Lancez la console PowerShell en tant qu'administrateur. Lorsque vous y êtes invité par le contrôle de compte d'utilisateur, cliquez sur Oui.
Pour afficher la liste des applications, y compris celles intégrées à votre compte, utilisez cette construction :
Get-AppxPackage | Nom ft, PackageFullName –AutoSize
Après avoir appuyé sur Entrée, une liste d'applications apparaîtra dans la fenêtre PowerShell. Vérifiez-le. Ce qui est intéressant ici, ce sont les noms complets des programmes préinstallés, qui se trouvent à droite. Sélectionnez le nom complet de l'application intégrée en cliquant dessus avec le bouton droit. Copiez ensuite ce nom, par exemple, dans un document texte. 
Pour supprimer une application standard, utilisez la construction suivante :
Get-AppxPackage XXXX | Supprimer-AppxPackage
Où XXXX est le nom complet programme prédéfini. Au lieu d'un nom long, vous pouvez en utiliser un nom compact. Pour ce faire, vous devez prendre un fragment du nom du programme intégré qui l'indique clairement et placer l'icône * avant et après. Par exemple, le nom complet « Xbox » ressemble à ceci : Microsoft.XboxApp_41.41.18005.0_x64__8wekyb3d8bbwe, et il peut être raccourci ainsi : *xboxapp*. En conséquence, la commande pour supprimer l'application Xbox standard ressemblera à ceci. Pour l'exécuter, après l'avoir saisi, cliquez sur Entrée. 
Pour rendre plus claire la procédure de suppression des applications Windows 10 standard, j'en présente ci-dessous une liste sous une forme compacte. Branchez ces valeurs dans la commande ci-dessus.
| Valeur XXXX | Description |
| *alarmesfenêtres* | Horloge et réveil |
| *collant* | Remarques |
| *applicationswindowscommunications* | Calendrier et courrier |
| *calculatrice Windows* | Calculatrice |
| *caméra de fenêtre* | Caméra |
| *windowsmaps* | Cartes |
| *zunevidéo* | Cinéma et télévision |
| *portefeuille* | Portefeuille |
| *bureauhub* | Obtenir le bureau |
| *skypeapp* | Obtenir Skype |
| *zunemusique* | Rainure musicale |
| *bingnouvelles* | Nouvelles |
| *Commencer* | Début des travaux |
| *une note* | Une note |
| *photo* | Photos |
| *bingsports* | sport |
| *Messagerie* | messages |
| *personnes* | Application Contacts |
| *météo* | Météo |
| *Téléphone Windows* | Gestionnaire de téléphone |
| *installateur d'application* | Installateur d'applications |
| *bingfinance* | Finance |
| *windowsstore* | Windows Store |
| *magnétophone* | Enregistrement vocal |
| *Constructeur 3D* | Constructeur 3D |
| *solitaire* | Microsoft Solitaire Collection |
| *mspaint* | Peindre en 3D |
| *skypeapp* | Skype |
| *se balancer* | Se balancer |
| *application Xbox* | Xbox |
Important! La liste contient les logiciels Windows Store standard. Nous vous recommandons de ne pas supprimer ce firmware.
L'équipe ci-dessus a effacé les applications de son compte. Cette commande supprime le logiciel standard pour tous les utilisateurs.
Get-AppxPackage -allusers XXXX | Supprimer-AppxPackage
Suppression de tous les programmes intégrés
Combinaison Gagner des boutons+ S fait apparaître la fenêtre de recherche. Entrez PowerShell dedans, faites un clic droit sur celui trouvé Élément Windows PowerShell, en l'exécutant en tant qu'administrateur. Windows 10 a la possibilité de supprimer toutes les applications préinstallées. La commande a la forme suivante :
Get-AppxPackage | Supprimer-AppxPackage
Après avoir entré la commande ci-dessus, cliquez sur Entrée. Ensuite, attendez que la commande soit terminée. Veuillez noter que les lignes surlignées en rouge indiquent des erreurs, mais cela supprimera les applications à l'exception de celles qui ne peuvent pas être effacées. Et les lignes où progresse l'opération de déploiement indiquent la réussite de l'exécution de la commande. 
La commande pour supprimer toutes les applications standards pour tous les comptes est la suivante :
Get-AppxPackage -allusers | Supprimer-AppxPackage
Si vous ne souhaitez pas effacer certains éléments intégrés, vous devez alors ajouter un fragment tel que : where-object ($_.name –notlike "XXXX") à la commande. Où XXXX est le nom complet ou compact du programme. Par exemple, pour supprimer toutes les applications préinstallées à l'exception des cartes et du Store Commande Windows ressemblera à ceci :
Get-AppxPackage | objet où ($_.name – pas comme "*windowsmaps*") | objet où ($_.name – pas comme "*windowsstore*") | Supprimer-AppxPackage
En conséquence, vous insérez votre nombre de fragments dans la commande, avec les noms de vos applications. Ensuite, placez toute la structure dans PowerShell en cliquant sur Entrée. 
Désinstallation des applications préinstallées à l'aide d'un logiciel spécial
Si vous ne souhaitez pas utiliser de commandes dans PowerShell et que vous êtes plus familier avec la programmation interface utilisateur, puis utilisez les programmes de désinstallation. En plus des capacités de désinstallation, ce logiciel dispose de diverses fonctions d'optimisation, individuelles pour les désinstallateurs. Ce logiciel spécial comprend :
- Nettoyeur ;
- Programme de désinstallation Wise (WPU);
- Autre.
L'un des programmes les plus fonctionnels est sans aucun doute CCleaner ; vous trouverez de nombreuses informations à son sujet sur Internet. À titre d'exemple, envisagez de supprimer les applications Windows 10 intégrées via WPU. Suivez ces étapes.

Réinstallation de toutes les applications standards
En cas de problème, vous pouvez restaurer les applications intégrées. Pour ce faire, placez la construction suivante dans PowerShell :
Get-AppXPackage | Foreach (Add-AppxPackage -DisableDevelopmentMode -Register "$($_.InstallLocation)\AppXManifest.xml")
Appuyez sur Entrée et attendez que les applications soient installées. Si des messages d'erreur apparaissent en rouge, ignorez-les. Cela indique que le logiciel préinstallé est déjà installé. 
Si vous remarquez que certaines applications ne sont pas installées, accédez au Store et installez-les à partir de là. Pour restaurer le micrologiciel pour tous les utilisateurs, vous devez ajouter –AllUsers à Get-AppXPackage. 
Voici comment supprimer les applications Windows 10 standard. Il est recommandé de ne pas y toucher du tout. Si vous avez effacé le firmware, vous pouvez toujours le restaurer.