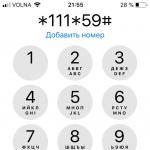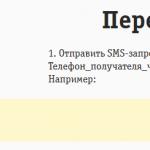Il est révolu le temps où les gens lisaient uniquement des informations textuelles. Aujourd'hui, chaque utilisateur d'ordinateur peut saisir des textes, les modifier et les imprimer de manière indépendante. Il existe des programmes auxiliaires pour cela, par exemple Microsoft Word 2010. Mais travailler avec ce programme nécessite des compétences particulières. Notre article vous expliquera comment créer un cadre dans Worde.
Ainsi, pour travailler, vous aurez besoin d'un programme simple inclus dans la suite Microsoft Office. L'utilitaire d'édition de texte s'appelle Microsoft Word 2010.
Qu'est-ce qu'un cadre et à quoi sert-il ? Un cadre est un joli cadre autour d'un texte ou d'une page vierge qui crée du volume sur la page. Le plus souvent, les cadres sont utilisés par les designers. Grâce aux instructions de notre article, vous apprendrez également à réaliser des cadres de formes et de couleurs variées. Alors, commençons.
Créez un beau cadre dans Mot
Pour commencer, ouvrez un document Word 2013. Il est conseillé de disposer d'un fragment de texte prêt à l'emploi de la page dans laquelle vous souhaitez apporter les modifications appropriées. Ensuite, allez dans le « Mise en page».

Au centre, dans le coin supérieur, cliquez sur l'icône " Bordures de page" Une fenêtre s’ouvrira devant vous » Bordures et ombrage" Il existe de nombreux paramètres différents ici. Dans ce cas, nous n’avons besoin que de ceux qui sont associés aux frames. Par conséquent, nous vous expliquerons comment créer un cadre pour l'intégralité du texte de la page.
Sélectionnez le type "Cadre" puis définissez " Appliquer à l'ensemble du document" Pour confirmer les actions effectuées, cliquez sur " D'ACCORD"en bas de la fenêtre.

Ainsi, nous avons reçu le trait le plus simple pour toute la page du document. Par la même analogie, au lieu d'un cadre ordinaire, vous pouvez réaliser un cadre sous forme de dessins.

Les opérations suivantes compliqueront la forme des cadres. Pour ce faire, essayons de créer un plan de paragraphe coloré. Les étapes initiales sont les mêmes : ouvrez le document, allez dans le menu « Mise en page" Placez le curseur sur le paragraphe que vous souhaitez formater. Dans la fenêtre qui s'ouvre, allez dans le dossier " Frontière».

Notez le coin inférieur droit, qui montre que toutes les modifications seront appliquées au paragraphe. Sur cet onglet, vous pouvez sélectionner.
- Non – signifie qu'il n'y aura pas de cadre ;
- cadre;
- ombre;
- volumétrique;
- un autre.
Notez que Word dispose d’une fenêtre d’aperçu très pratique. Toutes les modifications que vous apportez au document sont immédiatement visibles dans le petit diagramme de droite.
Sélectionner " Cadre"(pour cela, faites un clic gauche sur l'icône correspondante).
Choisir une couleur. Pour ce faire, dans la rubrique " Couleur", cliquez sur le petit triangle. Dans le menu qui s'ouvre, sélectionnez la couleur dont vous avez besoin (par exemple le bleu) et cliquez dessus avec la souris.

Au chapitre " Largeur» sélectionnez la taille en points. Pour ce faire, dans la rubrique " Largeur» Cliquez sur l'élément approprié (par exemple, 3 pt). Notez les changements à droite. Si l'épaisseur et la couleur du cadre vous conviennent, alors cliquez sur le bouton " D'ACCORD", situé en bas de la fenêtre.

Tous! Le paragraphe que vous avez sélectionné avec le curseur sera transformé en un beau trait de la couleur et de l'épaisseur dont vous avez besoin.

Si vous souhaitez encadrer un grand morceau de texte de la même manière, sélectionnez simplement le texte dont vous avez besoin avec la souris.
Puis, sur l'onglet " Mise en page", cliquez sur l'icône " Bordures de page" Allez dans le " Frontière", puis spécifiez le type - " Cadre».
Sélectionnez n'importe quelle couleur et largeur, puis cliquez sur le bouton " D'ACCORD».
Il y aura donc une autre option. Expérimentez avec les couleurs et l’épaisseur du cadre. En conséquence, chacune de vos pages ou paragraphes individuels aura un beau design sous la forme d'un cadre.
Le désir de transformation est inhérent à l’homme par nature et se manifeste dans tous les domaines de la vie. Cette fonctionnalité est implémentée dans les programmes informatiques utilisant les outils MS Office intégrés. Dans Word, vous pouvez ajouter une bordure à toutes ou à certaines pages, sections ou parties du texte. Dans les paramètres, vous pouvez modifier le type de ligne, l'épaisseur, la couleur et même insérer un motif graphique.
Souvent, pour rendre le matériel présenté plus clair, il est nécessaire d'utiliser divers éléments décoratifs dans le texte. Le plus simple d'entre eux est un cadre décoratif autour du texte. Malheureusement, certains utilisateurs n'explorent pas les fonctionnalités de MS Word et n'insèrent pas de texte dans un tableau composé d'une cellule. Un tel élément est difficile à modifier et le texte qu’il contient est pratiquement impossible à ajuster. Des difficultés peuvent survenir lors de l'édition de la page elle-même s'il y a encore des tableaux dans le texte. Par conséquent, pour attirer l’attention, il est préférable de créer un cadre.
Cadres dans un document : différences entre les différentes versions de Word
Les outils Word intégrés vous permettent de créer différentes bordures de texte. A chaque nouvelle version du programme, la barre d'outils changeait, mais l'apparence des cadres n'a pas changé.
Pour Word 2003
Pour Word 2007
Pour Word 2010
Comment créer une bordure autour d'une page entière dans Word
Voyons comment ouvrir le panneau des paramètres de bordure dans différentes versions de Word. DANS Mot 2010 Et 2007 paragraphe " Bordures de page" se trouve sur l'onglet " Mise en page».

DANS Mot 2003 sélectionner " Format» - « Bordures et ombrage" Si cet élément n'est pas présent, alors vous devez afficher la liste complète en cliquant sur le bouton en forme de deux flèches.

Allez dans l'onglet "".

- Type - cadre.
- Spécifiez la couleur et l'épaisseur.
- Un cadre graphique sous forme, par exemple, d'arbres, est configuré via le paramètre « Dessin».
- « Postuler à – cette section (1ère page uniquement). »
Pour voir les bordures à l'écran, vous devez ouvrir le document en mode d'affichage de page.
Les bordures peuvent être définies soit sur une feuille vide, soit sur une feuille déjà remplie.

Comment insérer un cadre autour du texte dans Word
Ce processus n'est pas très différent de celui décrit précédemment. Pour faire un cadre autour du texte, vous devez sélectionner le texte, puis dans le menu " Bordures de page» précisez les paramètres sur l'onglet « Frontière».

Sélectionnez le type, l'épaisseur et la couleur du cadre. Au point " Postuler à"sélectionner "".

Vous pouvez définir une bordure uniquement sur une partie spécifique du texte, comme celle en haut, au centre ou en bas. Pour cela, sélectionnez le type " Autre", et dans la rubrique " Échantillon» indiquer une partie du texte.
Comment définir des cadres sur toutes les pages d'un document à la fois
Pour créer un cadre dans Word sur toutes les pages, vous devez utiliser le paramètre " Postuler à» sélectionnez l'élément « Document entier».

Comment faire un cadre d'une certaine taille
Parfois, il est nécessaire de créer un cadre dans Word selon des paramètres spécifiés et de l'indiquer sur des feuilles séparées. Voyons comment cela est implémenté dans le programme.
Pour placer un cadre uniquement sur la page de titre, vous devez spécifier ses paramètres, comme décrit précédemment, puis sélectionner « Postuler à» - « Cette section (1ère page seulement)».

Pour un diplôme, un rapport ou un cours
Dans les thèses et les dissertations, les cadres sont généralement indiqués sur toutes les autres pages à l'exception de la page de titre. Ceci est configuré dans le « Postuler à» - « Cette section (sauf la 1ère page)».

Cadre avec cachet pour documents techniques
Sur l'onglet "", cliquez sur "".

Une fenêtre s'ouvrira avec les paramètres de bordure par défaut. Sachant que 1 pt = 1/72 = 0,0353 cm, vous pouvez définir n'importe quelle largeur de bordure, par exemple 1 cm.
L'éditeur de texte Word offre de nombreuses options pour formater le texte. En particulier, le texte peut être mis en valeur à l'aide de cadres et de motifs. Dans cet article, nous allons vous montrer comment créer une bordure à motifs autour du texte dans Word 2003, 2007, 2010, 2013 et 2016.
Si vous souhaitez créer un cadre avec un motif autour de toute la page, alors pour ce faire, vous devez positionner le curseur sur la page souhaitée et cliquer sur le bouton « Bordures de page ». Si vous disposez de Word 2007 ou 2010, ce bouton se trouvera dans l'onglet "Mise en page".
Et dans les éditeurs de texte Word 2013 et 2016, le bouton « Bordures de page » se trouve « Conception ».

Eh bien, si vous avez Word 2003, ouvrez le menu « Format » et sélectionnez-y « Bordures et remplissage ».

Une fois que la fenêtre « Bordures et ombrages » apparaît devant vous, vous devez accéder à l'onglet « Page ». Ici, vous pouvez définir une bordure à motifs autour du texte de la page entière. Pour ce faire, vous devez sélectionner le type de design « Cadre », le type de motif du cadre, ainsi que sa couleur et sa largeur. Après cela, vous devez enregistrer les paramètres en cliquant sur le bouton « Ok ».

Si nécessaire, vous pouvez sélectionner l'un des modèles Word suggérés comme modèle de cadre. Pour ce faire, vous devez sélectionner le type de conception « Cadre » et l'option image. Ensuite, vous devez enregistrer les paramètres.

Si nécessaire, le cadre peut être appliqué à l'ensemble du document ou à des sections individuelles. Pour diviser le document en sections, utilisez le bouton « Pauses » sur l'onglet « Mise en page ».
Comment créer un cadre à motifs autour d'un paragraphe de texte
Vous pouvez également créer un motif autour d’un seul paragraphe de texte. Cela se fait presque de la même manière que décrit ci-dessus.
Pour cela, vous devez placer le curseur sur le paragraphe de texte que vous souhaitez mettre en valeur avec un cadre avec un motif, et cliquer sur le bouton « Bordures de page » de l'onglet « Mise en page » ou sur l'onglet « Conception ». si vous avez Word 2013/2016.

Après cela, vous devez accéder à l'onglet « Bordure », sélectionner le type de motif « Cadre », sélectionner un motif pour le cadre et enregistrer les paramètres à l'aide du bouton « Ok ».

Veuillez noter que vous ne pouvez pas créer un cadre avec un motif autour d'un paragraphe. Seuls les motifs de lignes sont disponibles.
S'il est nécessaire de créer un cadre dans Word, la plupart des utilisateurs suivent le chemin le plus évident : ils créent un immense tableau qui s'étend sur toute la page, à l'intérieur duquel ils placent le texte. Mais, malgré sa simplicité, cette méthode de création d'un cadre n'est pas très pratique. Surtout s'il y a d'autres tableaux dans le texte.
Au lieu de cela, il est préférable d'utiliser un outil appelé Page Borders. Avec son aide, vous pouvez créer un cadre dans Word pour toutes les pages d'un document, uniquement pour des pages individuelles ou même pour des paragraphes de texte individuels. Vous pouvez découvrir comment cela se fait dans cet article.
Comment créer un cadre dans Word 2007 et 2010
Si vous utilisez Word 2007 et 2010, alors pour créer un cadre vous devez ouvrir l'onglet « Mise en page » et cliquer sur le bouton « Bordures de page ». Si vous avez Word 2016, alors le bouton « Bordures de page » doit se trouver dans l’onglet « Conception ».
La fenêtre Bordures et ombrage apparaîtra alors. Ici vous devez sélectionner un cadre et cliquer sur le bouton « Ok ». Après cela, chaque page du document sera encadrée.

Si nécessaire, vous pouvez créer le cadre selon vos besoins. Dans la fenêtre Bordures et ombrage, vous pouvez sélectionner le type, la couleur et l'épaisseur de la bordure.

Si vous devez uniquement ajouter une bordure sur certaines pages, vous pouvez diviser votre document Word en plusieurs sections, puis appliquer la bordure uniquement aux pages dont vous avez besoin.

Comment créer une bordure autour du texte dans Word
Si vous n'avez pas besoin de créer une bordure autour de la page entière, vous pouvez en créer une autour d'un paragraphe de texte que vous sélectionnez. Pour ça Placez le curseur sur le paragraphe autour duquel vous souhaitez faire un cadre, cliquez sur le bouton « Bordures de page » et allez dans l'onglet « Bordure ».

Un moyen rapide de créer un cadre autour du texte
Il existe également un moyen plus rapide de créer un cadre autour du texte dans Word. Il y a un bouton sur l'onglet Accueil que les utilisateurs ne remarquent généralement pas.

Ce bouton vous permet de créer rapidement des cadres autour du texte. Pour ce faire, placez simplement le curseur sur le paragraphe de texte souhaité, cliquez sur ce bouton et sélectionnez le cadre approprié.

Comment créer un cadre dans Word 2013 et 2016
Si vous disposez de Word 2013 et 2016, le cadre est ajouté exactement de la même manière que décrit ci-dessus. La seule exception est le bouton « Bordures de page » ne sera pas sur l’onglet « Mise en page », mais sur l’onglet « Conception ».

Sinon, le processus de création d'un cadre est exactement le même que dans Word 2007 et 2010.
Les en-têtes et pieds de page dans Word sont du texte et des images placés sur les pages d'un document qui ne sont pas liés au texte principal, mais sont de nature informative et conceptuelle. S'il est utilisé correctement, vous pourrez rédiger un document qui ne devra être envoyé que pour impression.
Cadres pour le texte dans Word et pieds de page
En-têtes et pieds de page dans Word placé sur chaque page du document dans les marges supérieure, inférieure et latérale. Dans ces zones, vous pouvez placer des numéros de page, des blocs de texte, l'heure et la date, le logo de l'entreprise, le titre du document, le nom du fichier. À mon avis, en-têtes et pieds de page dans Word utiles pour un ingénieur dans la mesure où ils peuvent être utilisés pour rédiger un document conformément aux exigences de conception et de documentation de travail, insérer un cadre et des cachets des formulaires appropriés. Pour vous familiariser avec les en-têtes et pieds de page dans Word, je propose de faire un petit travail pratique sur la création d'un modèle pour la première feuille avec un cadre pour tous types de documents conformément à GOST 21.1101-2013.
Comment créer un cadre dans Word à l'aide d'en-têtes et de pieds de page
Je pense qu'après avoir compris cela avec un exemple spécifique, un travail ultérieur avec les en-têtes et les pieds de page pour insérer un cadre de mots ne vous terrifiera pas. Nous n'envisagerons pas différentes manières d'effectuer certaines actions (pour gonfler l'article), je pense que vous vous familiariserez avec elles. Regardons la séquence d'actions sur la façon de créer un cadre dans l'en-tête et le pied de page dans Word 2010 (d'autres versions sont similaires) :
1. Tout d'abord, téléchargez le fichier avec les documents sources préparés en cliquant.
2. Ouvrez le fichier et copiez le cadre intérieur du texte du document sur la deuxième page en cliquant avec le bouton droit au moment où le curseur apparaît avec un réticule lors du survol du cadre.
4. Important. Pour créer un en-tête et un pied de page spéciaux pour la première page, cochez la case de l'onglet "En-tête et pied de page" dans la section "Options".
5. Appuyez sur le raccourci clavier Ctrl+V ou insérez un cadre de document Word en cliquant avec le bouton droit.
6. Dans le menu supérieur Format → Position → Plus d'options de mise en page...
7. Dans la fenêtre qui s'ouvre, définissez les paramètres de cadre pour le texte comme dans la figure ci-dessous.

8. Allez dans l'onglet "Conception" et cliquez sur "Fermer la fenêtre d'en-tête et de pied de page".

9. Copiez le tableau des colonnes supplémentaires de la feuille sur la troisième page. Le tableau est sélectionné en cliquant sur le réticule qui apparaît lorsque vous passez le curseur sur la zone du tableau.
10. Semblable à l'insertion d'un cadre pour un texte de mot sur une feuille, suivez les étapes et .
11. Placez le curseur dans la zone du tableau en cliquant avec le bouton droit pour ouvrir la fenêtre « Propriétés du tableau ».

12. Cliquez dans l'ordre indiqué dans la figure ci-dessous et définissez des paramètres similaires. Fermez la fenêtre d'en-tête et de pied de page (identique à)

13. Copiez la plaque modèle du cartouche selon le formulaire 5 sur la quatrième page. Le tableau est sélectionné en cliquant sur le réticule qui apparaît lorsque vous passez le curseur sur la zone du tableau.
14. Placez le curseur sur la première page avec un cadre de texte. Dans le ruban du menu supérieur Insérer → Pied de page → Modifier le pied de page.
15. Répétez les étapes séquentiellement et définissez les paramètres comme dans la figure ci-dessous.

16. Ehh... eh bien, on dirait que c'est tout, vous avez créé un cadre pour le texte dans Word, fermez la fenêtre d'édition des en-têtes et pieds de page ().
Différents en-têtes et pieds de page dans un seul document
La méthode de création d'en-têtes et de pieds de page avec des cadres pour le texte dans Word sur les pages suivantes du document est similaire à celle décrite, à la seule différence que dans le pied de page, vous devez insérer un tableau sous la forme de 6. Vous pouvez maintenant créer un document gratuit avec deux en-têtes (frames) différents, pour la première page et les pages suivantes. Mais que se passe-t-il si vous devez créer différents en-têtes et pieds de page (plus de deux) dans un seul document ? Un article séparé y est dédié. À propos, vous pouvez y télécharger des cadres gratuits pour un document Word avec des en-têtes et des pieds de page prêts à l'emploi.
Comment supprimer un cadre des en-têtes et des pieds de page dans Word
Pour supprimer ou modifier un cadre de texte ou l'intégralité du pied de page, passez en mode édition et supprimez tous les éléments existants. Le moyen le plus rapide et le plus simple consiste à passer en mode édition en double-cliquant sur la souris, en plaçant le curseur sur l'élément d'en-tête (cadre, tampon) ou en utilisant le ruban du menu supérieur. Insérer → En-tête/pied de page → Supprimer l'en-tête/pied de page.
En bonne santé. Pour que le document soit complété et prêt à être envoyé pour impression, il n'y a pas suffisamment de numéros de page, mais lisez comment procéder.