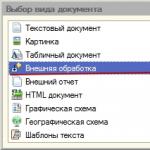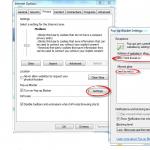Cet article vous explique comment transformer Windows XP Home en Windows XP Professional ou comment supprimer un certain nombre de limitations fonctionnelles imposées au système d'exploitation.
Avec cet article, vous pouvez :
- supprimer la limite du nombre de connexions simultanées dans la version XP Home ;
- connecter un ordinateur avec un système d'exploitation Windows XP Accueil au domaine ;
- accédez à l'édition des composants logiciels enfichables dans Windows XP Home, ce qui vous permet de simplifier considérablement l'administration des groupes d'utilisateurs ;
- désactivez le partage de fichiers simple dans Windows XP Home. La possibilité de désactiver le partage simple dans Windows XP Professionnel vous permet de configurer de manière plus flexible l'accès aux ressources réseau de votre ordinateur (autoriser l'accès aux ressources réseau pour des utilisateurs spécifiques) ;
- configurer et accéder à distance au bureau d'un ordinateur exécutant le système d'exploitation Windows XP Home ;
- activer la prise en charge des systèmes multiprocesseurs dans Windows XP Home ;
Toutes ces restrictions sont facilement supprimées, puisque les systèmes d'exploitation Windows XP Home et Windows XP Professional sont construits sur le même noyau - NT 5.1. Et cela vous permet facilement de transformer Windows XP Home en Windows XP Professional.
Il existe de nombreuses organisations en Russie qui, sous le joug de Microsoft, ont acheté à un moment donné un grand nombre de licences OEM pour les systèmes d'exploitation Windows Home Edition, recherchant un prix inférieur à celui de la version Professionnelle. Les chefs d'entreprise n'ont probablement pas réfléchi à la possibilité de son utilisation ultérieure.
Pour un administrateur système appelé à administrer et entretenir le parc informatique d’une telle organisation, ce n’est pas un mince problème. Le système d'exploitation Windows Home présente un certain nombre de limitations qui ne sont peut-être pas nécessaires pour les utilisateurs d'ordinateurs personnels, mais qui sont d'une grande importance pour le déploiement d'un réseau local flexible et sécurisé pour les entreprises. Personne n’achètera de nouvelles licences pour remplacer les licences déjà achetées pour Home. C'est vrai en Russie.
Vous effectuez toutes les actions décrites ci-dessous à vos risques et périls. Toute modification apportée à Windows annulera votre licence vous permettant de continuer à utiliser le produit Microsoft. Mais le plus souvent, le contrôle des licences commence et se termine par le comptage des autocollants et des ordinateurs.
Le système Windows est conçu de telle manière que le registre système contient des informations sur le type de système d'exploitation. Lorsque le système démarre, il lit ces données et les utilise ultérieurement lors de la définition des fonctionnalités.
Les principaux paramètres de registre responsables du type de système d'exploitation Windows sont un paramètre de chaîne "Type de produit" et paramètre multistring "Suite de produits", section . Vous trouverez ci-dessous un tableau comparatif (tableau n°1) de ces deux paramètres pour différents systèmes d'exploitation Windows. Choisissez ceux qui vous conviennent.
Tableau n°1 - Tableau de comparaison des paramètres "Type de produit" Et "Suite de produits" pour différents systèmes d'exploitation de la famille Windows.
Pour modifier le type de système d'exploitation vous devez modifier les paramètres correspondants dans le registre. Si vous modifiez simplement les valeurs de ces deux paramètres dans la branche "HKEY_LOCAL_MACHINE\SYSTEM\CurrentControlSet\Control\ProductOptions", vous ne verrez pas l'effet souhaité après un redémarrage, car ces paramètres sont bloqués dans le système Windows.
Vous pouvez contourner ce blocage en modifiant les valeurs des paramètres non pas de la configuration actuelle, mais de la configuration du dernier démarrage réussi de Windows. Cette branche de registre est ouverte pour modification.
Modification du type de système d'exploitation (comment créer Windows XP Professionnel à partir de Windows XP Home) :
- Lancement de l'éditeur de registre regedit(DÉMARRER\Exécuter\regedit).
- Ouvrez la branche du registre :
"HKEY_LOCAL_MASHINE\SYSTEM\"
- Dans ce fil, après la section "CourantControlSet", il y a plusieurs autres sections comme "ContrôleSet" avec des chiffres à la fin. Nous avons besoin de la section avec le numéro le plus récent. Ouvrons-le.
- Ensuite, nous ouvrons
"...\Contrôle\Options du produit"
On y retrouve les paramètres "Type de produit" Et "Suite de produits" et changez-les conformément au tableau ci-dessus (tableau n°1).
- Nous redémarrons l'ordinateur.
- Au prochain démarrage du système, appuyez sur F8. Dans le menu de démarrage, sélectionnez « Charger la dernière bonne configuration connue ».
- Après ce chamanisme, des fonctions supplémentaires du « système d'exploitation sélectionné » apparaissent dans le système d'exploitation installé.
Après avoir supprimé les restrictions, nous commencerons à utiliser les nouvelles fonctions :
- Suppression des restrictions sur le nombre de connexions simultanées dans les versions de XP Home. Commence à fonctionner immédiatement après avoir modifié le type de système d'exploitation.
- Possibilité de connecter un ordinateur exécutant Windows XP Home à un domaine. Vous pouvez vous connecter au domaine immédiatement après avoir modifié le type de système d'exploitation.
- Accéder pour modifier un composant logiciel enfichable Utilisateurs et groupes locaux dans Windows XP Accueil. Vous pouvez commencer à travailler avec cet équipement immédiatement après avoir changé le type de système d'exploitation.
- Désactivez le partage de fichiers simple dans Windows XP Home. La méthode standard pour désactiver le partage de fichiers simple, comme dans Windows XP Professionnel, ne fonctionne pas. Désactivé via l'éditeur de registre. Dans la branche "HKEY_LOCAL_MASHINE\SYSTEM\ControlSet00_our profile number\Control\Lsa", vous devez attribuer la valeur 0 au paramètre dword "forceguest".
- Accès au bureau distant d'un ordinateur exécutant le système d'exploitation Windows XP Home.
- Prise en charge des systèmes multiprocesseurs dans Windows XP Home. Commence à fonctionner immédiatement après avoir modifié le type de système d'exploitation.
7 articles au hasard :
commentaires
- Rôti de bœuf
2 avril, 21h47Ouais, comment est-ce que tout ça…..illégal)) UBEP tu dis ?)
- Mut@NT
3 avril, 03h37La vie est comme ça. Je suis pour les logiciels sous licence, ou gratuitement :-)
- Denis
20 juin, 06h51Comment se connecter au bureau distant Windows Home ?
- Gagarine
21 novembre, 11h54Question sur Vista ou, disons, sept, cela peut-il être implémenté là-bas ?
-
Mut@NT
22 novembre, 06h54Je pense qu'il devrait y avoir quelque chose de similaire, mais quelque chose de différent. Malheureusement cette méthode ne fonctionne qu'avec XP
- nom
10 décembre, 14h21cela ne fonctionne qu'avec XP serv pack 2
le 3 - ça ne marchera pas -
Mut@NT
10 décembre, 15h58>nom
Peut-être que tu as raison. Je n'ai pas essayé cela sur SP3. - Zed
25 décembre, 23h40nom: cela ne fonctionne qu'avec XP serv pack 2 à 3m - cela ne fonctionnera pas
Passé par Regedit PE avec infraCD 5.5
-
George
10 août, 00h52En effet, quelque chose de semblable est-il possible dans les sept ?
De nombreuses personnes sont confrontées au problème du passage aux versions ultérieures de ce système d'exploitation ! » - Mut@NT
11 août, 15h48George: En effet, quelque chose de semblable est-il possible dans les sept ? De nombreuses personnes sont confrontées au problème du passage aux versions ultérieures de ce système d'exploitation ! »
Je ne peux pas en parler pour les sept, puisque je ne l'ai pas sous la main, mais il devrait y avoir quelque chose de similaire
- Evgeny
29 août, 02h56L'inverse est-il possible ? Autrement dit, créer Windows XP Home à partir de Windows X Professionnel ?
- Mut@NT
31 août, 19h18Oui, bien sûr, vous pouvez spécifier n'importe lequel des paramètres ci-dessus.
-
Lévik
26 octobre, 19h39 - Mut@NT
27 octobre, 16h22Lévik : Merci pour l'info. Je soupçonne que cela serait considéré comme une violation de la licence Windows ? (Cependant, dans le cas d’une procédure officielle, il ne faudra pas longtemps pour « revenir » à l’accueil – c’est-à-dire qu’il est pratiquement « légal » d’utiliser Win XP Pro)
Tu penses correctement
- Mitrich
5 novembre, 08h58Après ces manipulations, dans les propriétés du système, il est indiqué que j'ai Win XP Pro, mais l'élément Utilisation à distance y a complètement disparu. C'est dommage. C’est pour cette raison que j’ai voulu faire des montagnes à partir de taupinières. Apparemment, ce n'est pas le destin.
De nombreux utilisateurs estiment que l'installation de systèmes d'exploitation sur un ordinateur est l'apanage des spécialistes. Mais est-ce vraiment le cas ? Nous apprenons à installer et réinstaller Windows XP par nous-mêmes.
Ce n'est un secret pour personne que la communication entre une personne et un ordinateur s'effectue à l'aide du système d'exploitation installé sur votre PC. Il s’agit d’un composant logiciel primaire et fondamental, sans lequel il est impossible d’imaginer un ordinateur moderne. Malheureusement, comme tout autre programme, le système d'exploitation est imparfait et, au fil du temps, presque tous les utilisateurs sont confrontés à une violation de ses fonctionnalités normales. Cela peut se traduire par une augmentation significative du temps nécessaire au démarrage de l'ordinateur et à l'ouverture des applications, des blocages pendant le fonctionnement, l'apparition de divers types d'erreurs lors de l'exécution de certaines actions, voire une panne complète du système. De telles conséquences peuvent être causées à la fois par des actions incorrectes de l'utilisateur lui-même et par l'influence de divers programmes malveillants disponibles en abondance sur l'Internet mondial.
Selon les statistiques, même si vous exploitiez votre système d'exploitation avec suffisamment de soin et le protégiez de manière fiable contre les infections virales, après 3 à 4 ans, 80 % des utilisateurs ont des raisons importantes de réinstaller le système. Et si vous décidez quand même de le faire vous-même, sans contacter toutes sortes de services techniques payants, cet article est fait pour vous. Nous y examinerons non seulement l'installation complète du système d'exploitation WindowsXPSP3, mais nous essaierons d'analyser toutes les principales nuances qui surviennent au cours du processus d'installation. Cette approche vous permettra non seulement de configurer de manière plus flexible le nouveau système d'exploitation au stade de la réinstallation, mais également d'éviter une éventuelle perte de données importantes.
Naturellement, avant de commencer l'installation, vous devez disposer d'un disque d'installation avec le système. De plus, ce disque doit être bootable, c'est-à-dire que l'ordinateur doit pouvoir démarrer depuis celui-ci. En règle générale, tous les disques système d'origine ou leurs images sont amorçables par défaut. En général, l'installation de WindowsXP peut être démarrée de deux manières : directement à partir d'un système déjà installé ou en démarrant à partir du disque. La deuxième méthode est préférable, mais si votre ancien système ne démarre pas ou si vous effectuez l'installation sur un nouvel ordinateur, alors c'est la seule possible.
Pour que l'ordinateur démarre à partir du disque d'installation, vous devrez peut-être effectuer des réglages simples dans le BIOS. Le fait est que votre lecteur optique doit figurer en premier dans la liste des périphériques de démarrage, qui n'est pas toujours configuré de cette façon. Pour vérifier cela, vous devez insérer le CD Windows dans le lecteur et redémarrer l'ordinateur. Si pendant le processus de démarrage, vous voyez le message : « Appuyez sur n'importe quelle touche pour démarrer », alors tout est en ordre et vous pouvez procéder à l'installation. Sinon, vous devez accéder aux paramètres du BIOS.
CONFIGURATION DE VOTRE ORDINATEUR POUR DÉMARRER À PARTIR DU CD
En règle générale, lorsque vous allumez l'ordinateur, un court message apparaît indiquant la clé avec laquelle vous pouvez accéder au menu des paramètres du BIOS. Attention, cette inscription disparaît assez rapidement de l'écran, notamment sur les ordinateurs portables. Si vous ne le voyez pas la première fois, redémarrez immédiatement votre ordinateur à l'aide du bouton Réinitialiser et réessayez. Lorsque le chargement commence, une grande image graphique peut apparaître à l'écran, masquant les inscriptions de service à l'écran. Pour le supprimer, appuyez sur la touche Échap.
Liste des touches les plus fréquemment utilisées :
- Ordinateurs de bureau - Del (presque toujours), F1
- Ordinateurs portables - F1, F2, F3, Suppr, Ctrl + Alt + Échap. Dans le cas des ordinateurs portables, les raccourcis clavier peuvent être très variés, selon son modèle. Vous pouvez trouver ces informations en ligne ou en appelant le support technique.
Après avoir découvert la touche chargée d'appeler le menu des paramètres du BIOS, redémarrez à nouveau l'ordinateur et au tout début du démarrage, appuyez plusieurs fois dessus (une fois suffit, mais pour saisir avec précision le bon moment, appuyer plusieurs fois dessus ne fera pas de mal ). Si tout est fait correctement, la fenêtre des paramètres devrait s'ouvrir.
En règle générale, les deux types de BIOS les plus courants sont :

Si votre fenêtre ressemble à ceci, vous devez sélectionner une section ici Fonctionnalités du BIOS avancées, et dedans le paragraphe Premier périphérique de démarrage attribuez la valeur CDROM. Appuyez ensuite sur la touche F10 et sélectionnez Oui dans la boîte de dialogue qui apparaît.
BIOS des mégatendances américaines

Ou si votre fenêtre a un fond gris, comme dans cette capture d'écran, sélectionnez la section en haut Botte et dans la sous-section BotteAppareilPriorité en point 1erBotteAppareil Définissez le nom de votre lecteur optique. Appuyez ensuite sur la touche F10 et sélectionnez Oui dans la boîte de dialogue qui apparaît.
Pour les appareils mobiles (ordinateurs portables), les programmes BIOS peuvent varier considérablement et il n'est pas possible de lister toutes les options possibles dans le cadre de cet article. Dans tous les cas, vous devriez trouver un élément dans la fenêtre des paramètres dont le nom est associé au démarrage (Boot) et y définir le lecteur optique (CDROM) comme premier périphérique.
DÉMARRAGE DE L'INSTALLATION
Après avoir allumé/redémarré l'ordinateur, si un système d'exploitation Windows est déjà installé sur votre ordinateur à ce moment-là, après un certain temps, vous verrez le message "Appuyez sur n'importe quelle touche pour démarrer à partir du CD" sur l'écran. CD) qui est ce que tu devrais faire.

Soyez prudent car vous n'aurez que 5 secondes pour accéder à l'installation du système. Si le système d'exploitation actuel commence à se charger, cela signifie que l'opportunité de démarrer l'installation a été manquée et que vous devez redémarrer l'ordinateur pour la prochaine tentative.
L'écran d'installation du logiciel de base de Windows XP apparaîtra alors, nécessitant votre intervention uniquement si vous prévoyez d'installer le système sur une baie de disques durs (RAID) ou un lecteur SCSI haut de gamme.

C'est ici que vous devez appuyer sur la touche pour installer des pilotes supplémentaires pour ces périphériques, en suivant les messages sur la ligne inférieure de l'écran. Dans la plupart des cas, une telle intervention n'est pas requise et vous devez simplement attendre l'écran de bienvenue.

Sur l'écran d'accueil, il vous sera demandé de :
- Installez Windows XP. Doit être sélectionné en appuyant sur ENTRÉE si vous installez une nouvelle copie ou restaurez une copie précédente de Windows à l’aide de l’interface graphique.
- Récupération de Windows à l'aide de la console de récupération. Doit être choisi par les utilisateurs expérimentés pour restaurer le système à l'aide de commandes DOS exécutées à partir de la ligne de commande. Vous permet d'éliminer les erreurs système mineures sans passer par la procédure d'installation complète. Le plus souvent utilisé pour réparer le secteur de démarrage et l'enregistrement de démarrage principal (MBR) d'un système de fichiers ; copie ponctuelle, renommage ou suppression de dossiers et de fichiers du système d'exploitation ; créer et formater des partitions sur des disques. La console de récupération est appelée avec la touche R.
- Sortie. Si vous refusez l'installation, appuyez sur la touche F3.
Sélectionnez le premier élément « Procéder à l'installation de Windows XP » (même si vous allez réinstaller le système) en appuyant sur ENTRÉE, après quoi une fenêtre avec un contrat de licence apparaîtra, que vous devez accepter pour continuer l'installation en appuyant sur F8. .


S'il y en a, vous verrez un écran avec une liste de ces systèmes et un menu qui proposera :
- Restaurez la copie trouvée de Windows en appuyant sur la touche R. En sélectionnant cet élément, vous devrez suivre la procédure d'installation complète du système, au cours de laquelle tous les fichiers système de l'ancienne copie seront remplacés par les nouveaux du CD. Toutes vos données, paramètres et programmes installés seront enregistrés. La récupération aide en cas de dommage, de suppression ou de remplacement de fichiers infectés ou de fichiers système Windows.
- Installez une nouvelle copie de Windows en appuyant sur la touche ESC.
Vous ne verrez pas de fenêtre avec une liste des systèmes installés si vous installez le système sur un nouvel ordinateur/disque dur, ou si la copie précédente de Windows possède une édition ou un service pack différent.
L'étape suivante de l'installation consiste à allouer de l'espace disque pour le système d'exploitation. C'est un point très important qui doit être traité avec soin, et toutes les actions doivent être effectuées avec beaucoup de soin.
RÈGLES DE DISTRIBUTION DES DISQUES DUR
À ce stade, je voudrais faire une petite digression et fournir quelques recommandations utiles pour partitionner un disque dur :
- N'allouez pas tout l'espace de votre disque dur à une seule partition. Ceci est considéré comme de mauvaises manières et peut vous causer bien des ennuis à l’avenir.
- Les disques durs modernes ont des capacités de stockage de données assez importantes et il est donc conseillé de les diviser en plusieurs sections thématiques.
- Il est recommandé de réserver une section distincte pour l'installation du système d'exploitation et des logiciels nécessaires et de ne pas la remplir avec vos données personnelles.
- Vous devez choisir la taille de la partition système avec une marge, en tenant compte du fait que pour que Windows fonctionne correctement, 15 % de l'espace de cette partition doit rester libre.
- Ne créez pas trop de sections. Cela rendra la navigation difficile et réduira l'efficacité de la distribution de fichiers et de dossiers volumineux.
DÉFINITION DE LA PARTITION SYSTÈME
Revenons maintenant à l'installation. A partir de ce moment, l'installation peut se dérouler de deux manières :
Option 1 : Vous disposez d'un nouvel ordinateur et le disque dur n'a jamais été alloué. Dans ce cas, la fenêtre suivante apparaîtra devant vous :
.jpg)
La taille de la zone non allouée correspond au volume de votre disque dur et, bien entendu, elle ne doit absolument pas coïncider avec celle indiquée dans la capture d'écran. Pour poursuivre l'installation, vous devez créer une partition sur le disque (partition système) dans laquelle le système d'exploitation sera installé à l'avenir et préciser sa taille. En règle générale, pour Windows XP et les logiciels associés, 40 à 60 Go suffisent, mais pas moins de 20 Go. En appuyant sur la touche C dans la fenêtre qui apparaît, saisissez la taille souhaitée de la partition à créer.

La taille doit être spécifiée en mégaoctets. Calculez-le en partant du fait que 1 Go = 1024 Mo. Ainsi, si vous souhaitez allouer 60 Go à la partition système, vous devez saisir le numéro 61440 dans le champ taille.
En appuyant sur la touche ENTRÉE, vous reviendrez à la fenêtre de partition du disque dur, où la partition créée sera mise en évidence sur une ligne séparée indiquant la lettre attribuée de l'alphabet latin (généralement « C »), le système de fichiers - dans notre cas « nouveau (non formaté) » et sa taille. En dessous, il y aura une ligne avec la zone non allouée restante, que vous pourrez diviser exactement de la même manière en nombre de sections dont vous avez besoin. Certes, il n'est pas du tout nécessaire de le faire ici, car après l'installation, cela peut être fait à l'aide des outils Windows.
Une fois que vous avez créé la partition système, sélectionnez-la à l'aide des touches fléchées de votre clavier et appuyez sur ENTRÉE, après quoi vous verrez une boîte de dialogue finale vous demandant de la formater.

N'hésitez pas à sélectionner l'option de formatage rapide en appuyant sur ENTRÉE, puisque dans le second cas la surface physique du disque est vérifiée, ce qui prend assez de temps, surtout si la partition est volumineuse.
Après avoir sélectionné le système de fichiers, l'installation de Windows commencera.
Option 2 - Si le système a été installé sur votre ordinateur. Ensuite, votre disque dur a déjà été réparti en zones logiques et vous verrez une fenêtre répertoriant toutes les partitions trouvées.

Attention! Toute manipulation ultérieure avec les partitions trouvées peut entraîner la perte de vos données, alors soyez très prudent dans vos actions. Si vous n'êtes pas satisfait du partitionnement actuel de votre disque dur, vous pouvez supprimer les partitions existantes en tout ou en partie en appuyant sur la touche D. Sélectionnez la section souhaitée à l'aide des touches fléchées haut et bas. Après avoir supprimé une partition, la zone qu'elle occupait n'est plus allouée et toutes les données situées sur ce disque logique sont supprimées. Lorsque vous supprimez plusieurs sections, elles se transforment en une seule zone non allouée, que vous pourrez ensuite répartir à votre guise. Le principe de répartition d'une zone non allouée d'un disque dur est décrit ci-dessus.
Après toutes les redistributions ou si la structure du disque dur existante vous convient, il ne vous reste plus qu'à sélectionner la partition souhaitée dans laquelle vous envisagez d'installer le système et à appuyer sur ENTRÉE.

Si vous avez choisi une partition de disque dur préexistante contenant des données pour installer le système d'exploitation, vous aurez le choix entre plusieurs options quant à la marche à suivre. Attention, formater une partition dans n'importe quel système de fichiers entraînera la perte des données qu'elle contient ! Le système FAT est obsolète et il est logique de formater uniquement en NTFS (rapide est préférable). Une fois votre sélection effectuée, appuyez sur ENTRÉE pour commencer le formatage et la copie des fichiers système.

Si, pour une raison quelconque, vous souhaitez toujours enregistrer les informations situées dans la partition que vous avez choisie, vous devez sélectionner l'option « Laisser le système de fichiers actuel sans modifications ». Dans ce cas, toutes les données qui s’y trouvent ne seront pas touchées. De plus, si c'est dans cette partition qu'a été installée la copie précédente de Windows (l'option la plus probable), alors l'installateur vous avertira que le dossier « Windows » existe déjà, vous proposant soit d'effacer la copie existante en cliquant, soit sélectionnez un nouveau dossier pour les installations. Ici, cliquez définitivement, car de toute façon, l'ancien dossier avec le système sera automatiquement renommé et enregistré.
A noter qu'après une telle installation, il est fortement recommandé de nettoyer manuellement votre partition système, à savoir supprimer un grand nombre de fichiers en double. Le fait est que le programme d'installation de Windows enregistrera non seulement l'ancienne copie du système, mais également tous les fichiers des comptes qui y existaient. De toute cette bonté, les dossiers « Mes documents », « Favoris » et « Bureau » peuvent vous être utiles. Tout le reste se révélera être des déchets inutiles, occupant des gigaoctets d'espace sur le disque dur. C'est pourquoi il est préférable de veiller à sauvegarder vos données au préalable, et d'installer le nouveau système sur une partition propre, pré-formatée.
C'est là que se terminent les branches du programme d'installation et la suite de l'installation se déroule de manière linéaire. Après avoir sélectionné une partition du disque dur pour installer un nouveau système d'exploitation, la copie des principaux fichiers système Windows commence.

Une fois la copie terminée, l'ordinateur redémarrera, où vous n'aurez rien à faire, mais attendez simplement que l'écran du programme d'installation apparaisse avec un shell graphique.
DÉTERMINATION DES PARAMÈTRES INITIAUX DES FENÊTRES

Dans cette fenêtre, vous pouvez modifier les paramètres régionaux et la langue de saisie. Par défaut, l'emplacement est déjà défini sur la Russie et la langue russe. Pour ne rien modifier inutilement, cliquez sur « Suivant ».
Dans la fenêtre suivante, vous devez saisir votre nom d'utilisateur (votre nom) et votre organisation (facultatif). Cliquez sur Suivant".

Pour poursuivre l'installation dans la fenêtre de saisie des clés, vous devez saisir le numéro de série Windows et l'autocollant de licence.


Dans la fenêtre de réglage de l'heure et de la date, vous n'aurez probablement rien à changer non plus, puisque les données correctes seront saisies automatiquement et qu'il vous suffira de cliquer sur le bouton « Suivant ».

Vous ne verrez les deux fenêtres suivantes que si la distribution WindowsXP contient un pilote pour votre carte réseau.

Vous ne devez rien changer ici, en laissant cependant l'option « Paramètres normaux » sélectionnée, tout comme dans la suivante, où il est plus conseillé de sélectionner le nom du groupe de travail/domaine après l'installation.

Après avoir cliqué sur le bouton « Suivant », la phase finale d'installation commencera et il ne vous reste plus qu'à attendre qu'elle se termine. Après quelques minutes, l'ordinateur redémarrera automatiquement, après quoi le premier lancement du nouveau système d'exploitation commencera.
FIN DE L'INSTALLATION
Lorsque vous démarrez Windows pour la première fois, vous verrez plusieurs boîtes de dialogue supplémentaires. Le premier sera « Options d’affichage », où il vous suffira de cliquer sur « OK ».

Après avoir ajusté automatiquement la résolution de l'écran, Windows vous demandera de les confirmer, ce que vous devrez faire en cliquant sur « OK » :

Il n'y a rien à configurer sur l'écran d'accueil, il suffit donc de cliquer sur « Suivant » :

La prochaine étape sera la possibilité de sélectionner les paramètres des mises à jour automatiques de Windows, conçues pour vérifier régulièrement via Internet la disponibilité de toutes sortes de correctifs de sécurité du système, de mises à jour critiques et de service packs sur le site Web officiel du support technique. L'activation des mises à jour automatiques est souhaitable, mais pas obligatoire à ce stade, car vous pouvez configurer ce paramètre de manière plus flexible après l'installation à partir du panneau de configuration.

Si les pilotes de la carte réseau ont été installés lors de l'installation, vous verrez deux fenêtres supplémentaires : la première concerne la vérification et la configuration de votre connexion Internet, qui doit être ignorée, et la seconde est l'enregistrement du système, qu'il est également préférable de laisser pour plus tard.


Le dernier paramètre que vous devrez saisir pour enfin démarrer Windows sera le nom du compte utilisateur sous lequel vous travaillerez sur le système.

Enfin, vous verrez une fenêtre vous informant que l'installation du système d'exploitation est terminée.


Une installation complète de Windows XP peut prendre de 15 à 35 minutes et dépend de la puissance de votre ordinateur. Immédiatement après son achèvement, vous devez installer tous les pilotes nécessaires pour les périphériques installés, après quoi vous pourrez commencer à installer le logiciel.
Le processus d’installation d’un système d’exploitation n’est pas une tâche facile. Cependant, ce n’est pas difficile non plus, si vous connaissez certaines subtilités ou si vous avez des instructions comme celle-ci sous la main.
Dans cet article, nous examinerons en détail le processus d'installation de Windows XP sur votre ordinateur personnel.
Alors, commençons.
Insérer dans le lecteur CD-ROM Windows XP. Note. Assurez-vous que votre ordinateur peut démarrer à partir du CD. Si vous ne parvenez pas à démarrer, suivez les procédures de la section « Configurer votre ordinateur pour démarrer à partir d'un CD ».
Lorsque vous démarrez votre ordinateur pour la première fois, recherchez un court message indiquant la touche sur laquelle vous devez appuyer pour terminer l'installation. Par exemple, certains ordinateurs affichent le message : Appuyez sur SUPPR pour accéder à la configuration.
Si votre ordinateur n'affiche pas ce message, essayez d'appuyer sur les touches généralement utilisées lors du processus de démarrage :
- SUPPRIMER
- F3 puis F2
- CTRL+ALT+ÉCHAP
- CTRL+ALT+S
Si un graphique s'affiche pendant le processus de démarrage, appuyer sur la touche ESC fera souvent disparaître le graphique, vous permettant de voir un message indiquant la clé requise pour accéder à la configuration du BIOS.
Lorsque vous voyez ce message, appuyez rapidement sur la touche indiquée. Vous serez redirigé vers un programme de type DOS composé d'un ou plusieurs écrans. Vous ne pourrez peut-être pas utiliser votre souris lorsque vous utilisez ce programme. Les programmes du BIOS varient considérablement, mais vous devez rechercher l'option « Ordre de démarrage » dans le programme ou un paramètre portant un nom similaire.
Définissez votre séquence de démarrage pour démarrer à partir du CD avant de démarrer à partir du disque dur.
Certains ordinateurs portables modernes disposent d'un utilitaire Windows pour configurer le BIOS. Si votre ordinateur ne peut pas démarrer à partir du CD, consultez la section « Autres tâches d'installation » pour obtenir des informations sur l'exécution du programme d'installation à partir d'une ligne de commande.
Redémarrez votre ordinateur.
Lorsque le message Appuyez sur n'importe quelle touche pour démarrer à partir du CD apparaît à l'écran, appuyez rapidement sur n'importe quelle touche (par exemple, la barre d'espace). Le processus d'installation commencera.
Note. Attention à ne pas rater le moment où ce message apparaît. Si le système d'exploitation actuel démarre, cela signifie que vous avez manqué l'option de démarrage à partir du CD. Redémarrez votre ordinateur et réessayez.
Une fois l'installation commencée, plusieurs messages clignoteront rapidement en bas de l'écran. Le contenu de ces messages peut n'être important que dans des circonstances particulières, telles que la définition d'un niveau d'accès matériel (HAL) spécifique ou le chargement d'un pilote SCSI. Dans la plupart des cas, ces messages peuvent être ignorés. Pour plus d'informations sur ces messages, consultez les articles 295116 et 220845 dans la Base de connaissances Microsoft.
Un écran s'affiche alors vous permettant de choisir parmi les trois options suivantes : Installer Windows XP, restaurez Windows XP et quittez. Appuyez sur ENTER pour sélectionner la première valeur.
Ce qui suit affiche le contrat de licence de l'utilisateur final. Veuillez lire cet accord et suivre les instructions pour accepter ou rejeter les termes de l'accord. Si vous utilisez le CD Windows pour une mise à niveau, après avoir accepté le contrat de licence, vous serez invité à insérer le CD du système d'exploitation précédent pour voir si vous pouvez mettre à niveau cette version vers Windows XP.
Attention! Si vous utilisez un CD de récupération provenant d'un OEM, le CD de récupération risque de ne pas fonctionner. Si vous avez supprimé les informations de partition ou formaté un lecteur et que le CD de récupération OEM n'est pas accepté comme support valide, vous devez utiliser le CD de récupération OEM pour restaurer une version précédente de Windows. Pour plus d'informations sur la restauration de votre système à l'aide des outils de récupération OEM, contactez le fabricant de votre ordinateur.
Si l'écran affiche des informations sur une installation existante de Windows XP, appuyez sur ESC pour continuer l'installation d'une nouvelle copie de Windows XP.
L'écran suivant affiche une option qui vous permet de repartitionner le disque. Le repartitionnement est utile si vous devez combiner plusieurs petites partitions en une seule partition plus grande ou si vous souhaitez créer une série de petites partitions pouvant être utilisées dans une configuration multiboot. Si vous souhaitez partitionner, suivez les instructions à l'écran pour supprimer les partitions existantes si nécessaire, puis sélectionnez l'espace disque non partitionné et appuyez sur ENTRÉE pour continuer la procédure.
Attention! Lorsque vous supprimez une partition, toutes les données qui y sont stockées seront perdues. Avant de poursuivre cette procédure, assurez-vous d'avoir sauvegardé toutes les données que vous souhaitez enregistrer.
Sélectionnez la méthode de formatage souhaitée et appuyez sur Entrée. L'utilisation du système de fichiers NTFS vous permet de profiter de capacités de formatage avancées et de technologies de sécurité. Si vous devez accéder à des lecteurs de disquettes ou à des fichiers DOS (par exemple, des fichiers provenant d'une disquette de démarrage DOS) à l'aide de Windows Millennium Edition ou de versions antérieures de Windows, vous devrez peut-être sélectionner le système de fichiers FAT32 au lieu de NTFS. Sélectionnez la méthode de formatage (rapide ou lente).
Le programme d'installation formatera le disque, copiera les fichiers d'installation d'origine et redémarrera l'ordinateur.
Note. Après avoir redémarré votre ordinateur, le message Appuyez sur n'importe quelle touche pour démarrer à partir du CD apparaît à nouveau, mais doit être ignoré afin de ne pas interrompre le processus d'installation en cours.
Une fois le redémarrage terminé, la partie suivante de la procédure d'installation commencera.
Suivez les instructions de la page Régional et langue pour ajouter la prise en charge linguistique ou modifier les paramètres de langue, si nécessaire.
Sur la page Configurer la propriété du programme, saisissez votre nom et le nom de votre entreprise ou organisation (si nécessaire).
Sur la page Clé de produit, saisissez le code produit à 25 caractères que vous avez reçu avec votre copie de Windows XP dans les champs appropriés.
Saisissez le nom de l'ordinateur sur la page Nom de l'ordinateur et mot de passe administrateur (si vous disposez d'un nom fourni par votre administrateur réseau, saisissez ce nom). Créez ensuite un mot de passe pour le compte administrateur sur votre ordinateur. Saisissez votre mot de passe, puis confirmez-le en saisissant à nouveau votre mot de passe.
Attention. N'oubliez pas le mot de passe administrateur. Vous en aurez besoin si vous devez apporter des modifications au système à l'avenir.
Apportez les modifications nécessaires sur la page Définir l’heure et la date.
Si la page Paramètres réseau apparaît, sélectionnez Paramètres communs (sauf si vous envisagez de configurer manuellement les composants réseau). Sur la page Groupe de travail ou Domaine, cliquez sur Suivant. Si vous souhaitez ajouter l'ordinateur à un domaine, sélectionnez la deuxième option et saisissez le nom de domaine. (Dans ce cas, vous serez invité à saisir votre nom d'utilisateur et votre mot de passe.)
Windows XP reste aujourd'hui l'un des systèmes d'exploitation les plus populaires. Les utilisateurs l'apprécient pour sa fiabilité et sa capacité à fonctionner sur du matériel ancien et faible. L'installation étape par étape de Windows XP est un processus assez rapide et simple. Vous en trouverez ci-dessous une description détaillée.
Préparation de l'ordinateur pour l'installation d'un nouveau système d'exploitation
Le moyen le plus simple d'installer Windows XP consiste à utiliser un disque d'installation. Si, au lieu de lire les données, le système commence à charger l'ancien système d'exploitation ou si un écran noir apparaît qui ne répond pas aux pressions sur les boutons, il vous suffit alors d'accéder au BIOS et d'effectuer les réglages appropriés :
- Ouvrez la section Fonctionnalités avancées du BIOS ou Priorité du BIOS/du périphérique de démarrage ;
- Sélectionnez le premier périphérique de démarrage ;
- Dans la liste qui s'ouvre, sélectionnez CDROM ou le nom de votre lecteur ;
- Enregistrez le résultat en appuyant sur la touche F10 et redémarrez votre PC.
 Notez qu'il existe aujourd'hui de nombreuses versions de BIOS pour ordinateurs portables, les étapes décrites lors de l'installation du système d'exploitation sur un ordinateur portable peuvent donc être légèrement différentes.
Notez qu'il existe aujourd'hui de nombreuses versions de BIOS pour ordinateurs portables, les étapes décrites lors de l'installation du système d'exploitation sur un ordinateur portable peuvent donc être légèrement différentes.
Passons directement à l'installation
 La première fenêtre est un écran bleu. C'est à ce stade qu'est réalisée une installation étape par étape du logiciel permettant d'installer Windows XP sur un SCSI (disque haut débit) ou sur une matrice RAID. Pour ce faire, appuyez sur F6, après quoi l'installation des pilotes appropriés commencera. Mais dans la plupart des cas, les utilisateurs installent le système sur un disque dur ordinaire, ce qui ne nécessite aucune intervention lors de l'installation à ce stade, il suffit d'attendre le prochain écran de bienvenue.
La première fenêtre est un écran bleu. C'est à ce stade qu'est réalisée une installation étape par étape du logiciel permettant d'installer Windows XP sur un SCSI (disque haut débit) ou sur une matrice RAID. Pour ce faire, appuyez sur F6, après quoi l'installation des pilotes appropriés commencera. Mais dans la plupart des cas, les utilisateurs installent le système sur un disque dur ordinaire, ce qui ne nécessite aucune intervention lors de l'installation à ce stade, il suffit d'attendre le prochain écran de bienvenue.
- Installez Windows XP. Dans la plupart des cas, le choix standard consiste à installer le système à partir de zéro ou à restaurer l'ancien. Une interface graphique pratique est utilisée.
- Récupération du système à l'aide de la console. C'est le choix des utilisateurs professionnels et des artisans - la récupération s'effectue à partir de la ligne de commande à l'aide des commandes DOS. Dans ce cas, une réinstallation complète du système n'est pas effectuée.
 Ensuite, le système procède à la recherche des versions du système d'exploitation précédemment installées. S'il en a été trouvé, la liste sera affichée sur cet écran ci-dessous et le menu proposera des options pour les actions ultérieures :
Ensuite, le système procède à la recherche des versions du système d'exploitation précédemment installées. S'il en a été trouvé, la liste sera affichée sur cet écran ci-dessous et le menu proposera des options pour les actions ultérieures :
- restaurer l'ancien Windows XP ;
- installez une nouvelle copie du système d'exploitation.
 Dans le premier cas, vous pourrez utiliser des applications précédemment installées. Seuls les fichiers système seront remplacés, mais l'installation sera complètement terminée. La deuxième option implique une refonte complète du système.
Dans le premier cas, vous pourrez utiliser des applications précédemment installées. Seuls les fichiers système seront remplacés, mais l'installation sera complètement terminée. La deuxième option implique une refonte complète du système.
Aucune liste n'apparaîtra non seulement si Windows XP est installé sur un ordinateur « vide », mais également si le système précédemment installé possède une édition ou un service pack différent.
Le moment le plus crucial de l'installation
Le prochain point d’installation est peut-être le plus important et doit être effectué de manière réfléchie et minutieuse. Vous devrez identifier la partition système et allouer de l'espace disque afin que le disque virtuel alloué au système dispose de suffisamment d'espace pour son fonctionnement.
Bien sûr, vous pouvez utiliser la même partition égale à tout l'espace du disque dur pour le système et vos données personnelles, mais une telle organisation est garantie de créer de nombreux problèmes à l'avenir.
Nous divisons le disque en partitions
Si vous installez Windows XP sur un tout nouveau disque, vous devrez alors distribuer les partitions vous-même, car cette procédure étape par étape n'a jamais été effectuée auparavant. La fenêtre qui apparaît indiquera la taille de la zone non allouée - elle coïncidera avec la taille de l'ensemble du disque dur. 
Ici, vous devez créer ce qu'on appelle La partition système est celle sur laquelle le système d'exploitation sera installé. Pour ce faire, vous devez indiquer sa taille en mégaoctets (1 Go équivaut à 1024 Mo) et appuyer sur « Entrée » sur le clavier. Après cela, vous reviendrez à nouveau à la fenêtre dans laquelle le disque dur est partitionné. La section créée sera déjà affichée sur une ligne séparée avec une lettre latine qui lui est attribuée (généralement C). 
Ne lésinez pas sur la taille de la partition système - la stabilité du système en dépendra. L'espace minimum pour installer Windows XP est de 20 Go, mais il vaut mieux en allouer non pas 20, mais 40, voire la totalité des 60 Go.
De même, à partir de la zone non allouée restante, nous créons d'autres sections pour les données personnelles, cependant, ne vous laissez pas emporter par la quantité - dans ce cas, les fichiers et dossiers volumineux seront distribués moins efficacement et la navigation dans les sections deviendra plus déroutant.
Formater la partition système
Ensuite, vous devrez sélectionner la partition pour installer le système (dans notre cas, le lecteur C) et appuyer sur la touche « Entrée ». Une fenêtre s'ouvrira vous demandant de formater la partition.  Choisissez un formatage rapide à l'aide du système NFTS (FAT est obsolète). Une fois le formatage terminé, le processus d'installation des fichiers système commencera.
Choisissez un formatage rapide à l'aide du système NFTS (FAT est obsolète). Une fois le formatage terminé, le processus d'installation des fichiers système commencera.  L'étape d'installation la plus difficile est terminée.
L'étape d'installation la plus difficile est terminée.
À propos, si le disque que vous avez partitionné n'est pas formaté, vous pouvez effectuer cette procédure avec chacune des partitions créées pour les données personnelles même après avoir terminé l'installation de Windows XP à l'aide de moyens standard.
Si vous réorganisez le système et que le disque est déjà partitionné, il vous suffit de sélectionner la partition contenant le système à réinstaller, de la formater et de démarrer le processus d'installation. Si vous décidez de formater les partitions restantes, toutes les informations les concernant seront perdues.
Terminer l'installation
Une fois les fichiers système copiés, l'ordinateur redémarrera et l'installation se poursuivra.
Nous déterminons les paramètres initiaux :