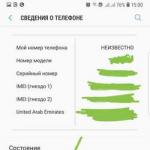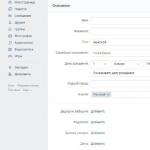Comment fusionner des fichiers PDF
Faites simplement glisser et déposez quelques fichiers dans la zone ci-dessus. Vous pouvez également choisir de télécharger des fichiers depuis votre disque dur ou le cloud.
Une fois téléchargé, vous verrez des vignettes de chaque document. Pour modifier l'ordre dans lequel les fichiers sont combinés, cliquez sur la vignette et faites-la glisser vers l'emplacement souhaité.
Service en ligne pour combiner des fichiers PDF
Il n'est pas nécessaire de télécharger un programme pour fusionner des fichiers PDF : travaillez avec des documents en ligne !
PDF2Go vous permet de fusionner des documents PDF sans occuper d'espace disque. Vous n'avez rien à télécharger ou à installer, vous pouvez donc oublier les virus et les logiciels malveillants.
Pourquoi fusionner des PDF ?
Disons que vous avez numérisé un livre et reçu plusieurs fichiers PDF. Et si vous souhaitez les combiner en un seul ?
Vous ne voulez pas perdre de temps à imprimer plusieurs documents ? Combinez les fichiers et les choses iront plus vite !
Fusion de fichiers et sécurité
PDF2Go fait tout le travail. Dans ce cas, les droits d'auteur vous appartiennent. Vos fichiers sont en sécurité et protégés contre tout accès par des tiers.
Pour plus d’informations, veuillez lire la politique de confidentialité.
Quels fichiers peuvent être fusionnés ?
La fonction de fusion est disponible pour tous les documents. Plusieurs fichiers texte et image peuvent être convertis en un seul PDF.
Exemples d'utilisation : Plusieurs images au format JPG ou fichiers TOS peuvent être combinées dans un document PDF.
Fusionner des PDF sur n'importe quel appareil
Vous n'avez pas besoin d'un ordinateur pour fusionner des fichiers PDF !
Avec le service en ligne PDF2Go, vous pouvez fusionner des documents dans votre navigateur depuis n'importe où dans le monde.
4305Lorsque vous travaillez avec des documents texte Mot Lorsque vous devez coller le contenu d'un autre dans un document, l'utilisateur ouvre généralement les deux fichiers, copie le contenu du second, puis le colle dans le premier fichier. Considérant que le contenu copié peut avoir un volume très important, la méthode semble peu productive et peu pratique. C'est vrai, mais comment pouvez-vous combiner plusieurs documents Word autrement ? Peut-être existe-t-il une sorte de programme pour cela ?
Oui, il existe un tel utilitaire Fusion de mots Okdo, mais il est payant et assez ancien sans garantie de travail correct avec les documents bureautiques créés dans Microsoft Word 2016. Mais pourquoi avons-nous besoin d'un tiers PAR, si vous pouviez coller des documents ensemble à l'aide de l'éditeur de texte lui-même ? Dans toutes les versions actuellement populaires Mot Il existe une fonction spéciale qui vous permet de coller le contenu d'un autre dans un document sans utiliser Ctrl + C et Ctrl + V.
Ouvrir un document Mot, dans lequel vous allez insérer le contenu d'un autre fichier, placez le curseur à l'endroit souhaité, passez à l'onglet "Insérer", retrouvez dans le bloc "Texte" icône "Un objet"- une petite icône banale sous la forme d'une simple fenêtre avec un titre bleu. Cliquez sur la flèche impromptue en forme de triangle située à droite de l'icône, sélectionnez l'option dans le menu "Texte du fichier".

Et précisez dans la fenêtre de navigation le chemin d'accès au deuxième fichier voire à plusieurs fichiers Mot. Son contenu, y compris les images et autres objets, sera immédiatement inséré dans le premier document.

Le contenu du deuxième fichier peut également être inséré dans le document cible en tant qu'objet avec des capacités d'édition limitées.
Pour ce faire, cliquez sur l'icône elle-même "Un objet" ouvrez la fenêtre d'insertion d'un nouvel élément, passez à l'onglet et spécifiez le chemin d'accès au deuxième document.

Les données seront insérées sous la forme d'un seul bloc évolutif et le contenu qu'elles contiennent sera non modifiable.

Pour y apporter des modifications, vous devez cliquer sur le bloc RMB et sélectionnez l'option dans le menu "Objet Document" -> "Ouvrir".
La méthode donnée ici peut être utilisée pour insérer dans des documents Mot le contenu des fichiers dans une gamme d'autres formats bureautiques et texte, y compris SMS Et PDF , sans oublier cependant que dans le processus de conversion de leurs contenus en formats compatibles Mot format, certaines données peuvent être perdues, ce dont l'éditeur bureautique vous avertira certainement.
La numérisation de divers documents est depuis longtemps devenue aussi courante pour résoudre des problèmes commerciaux que la simple impression de documents sur une imprimante ou la saisie de texte sur un ordinateur. Il est souvent nécessaire de numériser un document pour ensuite l'envoyer à quelqu'un par courrier électronique. Si le document fait une ou deux pages, cela ne pose aucun problème. Ils apparaissent lorsque le nombre de pages numérisées commence à se compter par dizaines.
Le fait est que lorsque vous achetez presque n'importe quel scanner à plat moderne, vous ne recevez pas avec lui le logiciel approprié doté de nombreuses fonctionnalités dans le domaine de la sauvegarde des documents numérisés. Le logiciel que les fabricants de scanners incluent avec leur produit est uniquement capable d'enregistrer les documents numérisés individuellement au format image. Le plus souvent, ce format est JPEG ou JPG. Moins souvent PNG.
Ainsi, après avoir numérisé un document de plusieurs pages, vous recevez de nombreux fichiers image qui, si vous les envoyez au destinataire, vous risquez de recevoir des commentaires désapprobateurs sur vos compétences en gestion documentaire et l'exactitude des processus métier. C'est pourquoi il est hautement souhaitable de combiner des fichiers individuels disparates en un seul document qui correspond à la structure de l'original.
Comment combiner des documents numérisés en un seul fichier en ligne
Vous pouvez résoudre ce problème très simplement et assez rapidement sans même installer de logiciel supplémentaire sur votre ordinateur, et encore moins sans l'acheter. Il existe de nombreux services sur Internet qui vous aideront à combiner plusieurs images JPG en un seul fichier PDF.
Trouver de tels services n'est pas difficile si vous utilisez l'un des moteurs de recherche en saisissant la requête « jpg en pdf » dans la barre de recherche. Dans cet article, nous démontrerons clairement le processus de création d'un fichier PDF combiné basé sur le service.  Le convertisseur sur jpg2pdf.com optimise et met automatiquement à l'échelle chaque image téléchargée, en préservant sa taille et sa résolution d'origine. En conséquence, vous recevez un document PDF d’une qualité aussi élevée que la qualité des images que vous avez téléchargées.
Le convertisseur sur jpg2pdf.com optimise et met automatiquement à l'échelle chaque image téléchargée, en préservant sa taille et sa résolution d'origine. En conséquence, vous recevez un document PDF d’une qualité aussi élevée que la qualité des images que vous avez téléchargées.
L'avantage incontestable de l'utilisation de services en ligne pour combiner des images numérisées est qu'ils sont multiplateformes, c'est-à-dire que vous n'avez pas besoin de rechercher et d'installer le programme sur votre système d'exploitation Mac ou Linux. Tout ce dont vous avez besoin est un navigateur moderne sur votre ordinateur et une connexion Internet.
Si vous devez travailler avec plusieurs documents dans Word, il sera alors beaucoup plus pratique de les combiner en un seul document commun. Ou vous devez en créer un parmi plusieurs créés dans Microsoft Word. La deuxième option s'applique à ceux qui rédigent une sorte de rapport ou aux étudiants qui doivent combiner la partie principale de la thèse avec des sections et des notes spéciales.
Voyons dans cet article comment combiner plusieurs fichiers Word en un seul en utilisant la copie ou via la fonction de collage appropriée. Je vais également vous expliquer comment combiner deux textes similaires pour que toutes les corrections et modifications apportées soient visibles.
Utiliser la copie
Cela se fait simplement en copiant le texte d'un document et en le collant dans un autre document. Cette méthode est pratique à utiliser si vous avez peu de fichiers à combiner.
Ouvrez-les et sélectionnez celui auquel vous ajouterez tout. Placez le curseur à l'endroit où vous souhaitez insérer le fragment.
Ensuite, allez dans n'importe quel autre et sélectionnez tout ce qu'il contient - appuyez sur « Ctrl+A ». Tout le texte dans Word peut être mis en évidence de différentes manières, en suivant le lien, lisez l'article détaillé.
Nous revenons à celui auquel nous avons décidé d'ajouter et appuyons sur « Ctrl + V » pour le coller.
Comme vous pouvez le constater, les deux documents sont fusionnés. De plus, en utilisant cette méthode, vous pouvez choisir où insérer exactement le fragment souhaité - à partir d'une nouvelle page ou quelque part au milieu, et le formatage de la partie insérée est préservé.

Via le menu Insertion
Tout peut être fait sans copier-coller. Si vous avez beaucoup de fichiers, par exemple 100 ou 200 pièces, leur copie ensemble prendra beaucoup de temps. Au lieu de cela, il est préférable d'utiliser la méthode suivante.
Placez le curseur à l'endroit à partir duquel vous souhaitez ajouter. Allez dans l'onglet "Insérer" et cliquez sur la petite flèche à côté du bouton "Objet". Ensuite, sélectionnez dans la liste "Texte du fichier".
Avant de faire cela, ajoutez tout ce que vous souhaitez combiner dans un seul dossier sur votre ordinateur.

Une fenêtre de l'Explorateur s'ouvrira. Dans celui-ci, recherchez le dossier sur votre ordinateur où sont stockés tous les autres fichiers Word dont vous avez besoin. Sélectionnez-en un ou plusieurs avec la souris et cliquez sur « Insérer ».
Pour sélectionner plusieurs éléments d'affilée à la fois, sélectionnez le premier, maintenez le bouton Maj enfoncé et cliquez sur le dernier dont vous avez besoin. Si vous devez les sélectionner, par exemple, un à la fois, pendant la sélection, maintenez la touche « Ctrl » enfoncée et sélectionnez celui dont vous avez besoin dans la liste.

Dans l'exemple, j'ai combiné trois pièces. Veuillez noter que dans Word, ils sont insérés dans l'ordre dans lequel ils sont disposés dans la liste d'insertion (illustré dans la capture d'écran ci-dessus). Par exemple, j'ai un document « Objectif » (les mots « Apprendre... ») ajouté après la partie principale (« Essayons... »).

Par conséquent, si ce que vous combinez doit être suivi dans un ordre strict, alors avant de les ajouter, ouvrez le dossier sur votre ordinateur avec eux et numérotez chacun d'eux - placez un numéro de série devant le nom.

Cette méthode est adaptée à un grand nombre de documents. Le formatage de chacun est conservé, mais il n'y a pas de séparateur entre eux, c'est-à-dire que si le texte est simplement imprimé sur les pages, alors dans la combinaison, vous devrez déterminer où l'un se termine et où l'autre commence.
Fusionner deux versions différentes
Voyons maintenant ce qu'il faut faire si vous avez deux versions différentes, sur lesquelles, par exemple, deux personnes ont travaillé, ou si vous avez modifié l'un ou l'autre fichier.
Ouvrez l'éditeur de texte Word. Cliquez sur le bouton « Démarrer » et dans le dossier « Microsoft Office », cliquez sur « Microsoft Word ».

Un nouveau fichier vide s'ouvrira. Allez dans l'onglet "Revoir" et cliquez dans le groupe « Comparer » « Fusionner ».

Dans la fenêtre qui s'ouvre, cliquez sur le bouton « Plus » et cochez ou marquez les champs obligatoires. Puis sur le terrain "Document original" cliquez sur l'image du dossier.

Recherchez la version originale sur votre ordinateur, sélectionnez-la et cliquez sur Ouvrir.

Puis, en cliquant sur l'image du dossier dans le champ "Document modifié", ajoutez le deuxième à cette fenêtre et cliquez sur « OK ».

Maintenant, la fenêtre ressemblera à ceci.
Sur la gauche se trouve la zone « Résumé », qui répertorie toutes les insertions, suppressions, etc. effectuées. Au milieu "Document combiné". Sur la droite, vous pouvez voir ceux originaux et modifiés.
Placez le curseur au tout début et cliquez sur le bouton "Accepter".

Le premier changement sera mis en évidence.

Si vous cliquez sur « Accepter », le texte reprendra sa couleur normale et le soulignement disparaîtra. Le prochain changement sera mis en évidence.
Ainsi, toutes les modifications apportées au document sont examinées et acceptées ou rejetées - un bouton avec une croix rouge. En conséquence, vous recevrez un fichier dans lequel toutes les modifications seront prises en compte.

Je terminerai ici. J'espère qu'au moins une des méthodes dont j'ai parlé vous sera utile afin de combiner plusieurs fichiers différents saisis dans Word en un seul.
Notez cet article :Si vous devez travailler avec plusieurs documents dans Word, il sera alors beaucoup plus pratique de les combiner en un seul document commun. Ou vous devez en créer un parmi plusieurs créés dans Microsoft Word. La deuxième option s'applique à ceux qui rédigent une sorte de rapport ou aux étudiants qui doivent combiner la partie principale de la thèse avec des sections et des notes spéciales.
Voyons dans cet article comment combiner plusieurs fichiers Word en un seul en utilisant la copie ou via la fonction de collage appropriée. Je vais également vous expliquer comment combiner deux textes similaires pour que toutes les corrections et modifications apportées soient visibles.
Utiliser la copie
Cela se fait simplement en copiant le texte d'un document et en le collant dans un autre document. Cette méthode est pratique à utiliser si vous avez peu de fichiers à combiner.
Ouvrez-les et sélectionnez celui auquel vous ajouterez tout. Placez le curseur à l'endroit où vous souhaitez insérer le fragment.
Ensuite, allez dans n'importe quel autre et sélectionnez tout ce qu'il contient - appuyez sur « Ctrl+A ». Tout le texte dans Word peut être mis en évidence de différentes manières, en suivant le lien, lisez l'article détaillé.
Nous revenons à celui auquel nous avons décidé d'ajouter et appuyons sur « Ctrl + V » pour le coller.
Comme vous pouvez le constater, les deux documents sont fusionnés. De plus, en utilisant cette méthode, vous pouvez choisir où insérer exactement le fragment souhaité - à partir d'une nouvelle page ou quelque part au milieu, et le formatage de la partie insérée est préservé.

Via le menu Insertion
Tout peut être fait sans copier-coller. Si vous avez beaucoup de fichiers, par exemple 100 ou 200 pièces, leur copie ensemble prendra beaucoup de temps. Au lieu de cela, il est préférable d'utiliser la méthode suivante.
Placez le curseur à l'endroit à partir duquel vous souhaitez ajouter. Allez dans l'onglet "Insérer" et cliquez sur la petite flèche à côté du bouton "Objet". Ensuite, sélectionnez dans la liste "Texte du fichier".
Avant de faire cela, ajoutez tout ce que vous souhaitez combiner dans un seul dossier sur votre ordinateur.

Une fenêtre de l'Explorateur s'ouvrira. Dans celui-ci, recherchez le dossier sur votre ordinateur où sont stockés tous les autres fichiers Word dont vous avez besoin. Sélectionnez-en un ou plusieurs avec la souris et cliquez sur « Insérer ».
Pour sélectionner plusieurs éléments d'affilée à la fois, sélectionnez le premier, maintenez le bouton Maj enfoncé et cliquez sur le dernier dont vous avez besoin. Si vous devez les sélectionner, par exemple, un à la fois, pendant la sélection, maintenez la touche « Ctrl » enfoncée et sélectionnez celui dont vous avez besoin dans la liste.

Dans l'exemple, j'ai combiné trois pièces. Veuillez noter que dans Word, ils sont insérés dans l'ordre dans lequel ils sont disposés dans la liste d'insertion (illustré dans la capture d'écran ci-dessus). Par exemple, j'ai un document « Objectif » (les mots « Apprendre... ») ajouté après la partie principale (« Essayons... »).

Par conséquent, si ce que vous combinez doit être suivi dans un ordre strict, alors avant de les ajouter, ouvrez le dossier sur votre ordinateur avec eux et numérotez chacun d'eux - placez un numéro de série devant le nom.

Cette méthode est adaptée à un grand nombre de documents. Le formatage de chacun est conservé, mais il n'y a pas de séparateur entre eux, c'est-à-dire que si le texte est simplement imprimé sur les pages, alors dans la combinaison, vous devrez déterminer où l'un se termine et où l'autre commence.
Fusionner deux versions différentes
Voyons maintenant ce qu'il faut faire si vous avez deux versions différentes, sur lesquelles, par exemple, deux personnes ont travaillé, ou si vous avez modifié l'un ou l'autre fichier.
Ouvrez l'éditeur de texte Word. Cliquez sur le bouton « Démarrer » et dans le dossier « Microsoft Office », cliquez sur « Microsoft Word ».

Un nouveau fichier vide s'ouvrira. Allez dans l'onglet "Revoir" et cliquez dans le groupe « Comparer » « Fusionner ».

Dans la fenêtre qui s'ouvre, cliquez sur le bouton « Plus » et cochez ou marquez les champs obligatoires. Puis sur le terrain "Document original" cliquez sur l'image du dossier.

Recherchez la version originale sur votre ordinateur, sélectionnez-la et cliquez sur Ouvrir.

Puis, en cliquant sur l'image du dossier dans le champ "Document modifié", ajoutez le deuxième à cette fenêtre et cliquez sur « OK ».

Maintenant, la fenêtre ressemblera à ceci.
Sur la gauche se trouve la zone « Résumé », qui répertorie toutes les insertions, suppressions, etc. effectuées. Au milieu "Document combiné". Sur la droite, vous pouvez voir ceux originaux et modifiés.
Placez le curseur au tout début et cliquez sur le bouton "Accepter".

Le premier changement sera mis en évidence.

Si vous cliquez sur « Accepter », le texte reprendra sa couleur normale et le soulignement disparaîtra. Le prochain changement sera mis en évidence.
Ainsi, toutes les modifications apportées au document sont examinées et acceptées ou rejetées - un bouton avec une croix rouge. En conséquence, vous recevrez un fichier dans lequel toutes les modifications seront prises en compte.

Je terminerai ici. J'espère qu'au moins une des méthodes dont j'ai parlé vous sera utile afin de combiner plusieurs fichiers différents saisis dans Word en un seul.
Notez cet article :