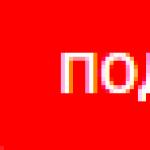Très souvent, vous devez obtenir des données de 1C 8.3 et enregistrer les informations dans un fichier externe, en d'autres termes, les télécharger depuis 1C Enterprise. La tâche est presque toujours possible sans la participation des programmeurs 1C.
Examinons un certain nombre de conseils utiles avec lesquels vous pouvez télécharger des données de 1C vers un système d'information externe.
Dans 1C, il existe plusieurs méthodes par lesquelles vous pouvez obtenir des informations sans l'intervention de spécialistes :
- Téléchargement de l'intégralité de la base de données à partir de 1C 8.3 - pour un chargement ultérieur sur un autre ordinateur
- Enregistrez des rapports et des imprimables dans Excel, Word ou PDF
- Téléchargement de tableaux depuis 1C
- Récupération d'informations à l'aide de la console de requête
Plus de détails à leur sujet :
Comment télécharger l'intégralité de la base de données de 1C 8.3 (vers un fichier .dt)
Pour cela, vous devrez passer en mode configurateur, puis dans le menu principal sélectionner « Administration » - « Télécharger la base d'informations » :
Il vous suffit ensuite d'indiquer le nom du futur fichier et son emplacement sur le disque.
Pour télécharger ultérieurement vers une autre base de données, cliquez sur le bouton « Charger la base d'informations » et sélectionnez le fichier précédemment téléchargé.
Téléchargement de rapports et de formulaires imprimés de 1C vers Excel
Cette méthode est universelle et très simple. Pour ce faire, il suffit d'ouvrir un formulaire ou un rapport imprimé.
Par exemple, ouvrez le formulaire imprimable TORG 12, appuyez sur ctrl+S (ou dans le menu Fichier – Enregistrer sous) et sélectionnez le type de fichier et son nom :

Le même système s'applique, le rapport se télécharge en deux clics :

Obtenez 267 leçons vidéo sur 1C gratuitement :
L'enregistrement dans les principaux formats est disponible - Excel, Word, PDF, html, txt, etc.
Téléchargement de tableaux depuis 1C 8.3
Il s'agit souvent de tâches aussi triviales que « obtenir une liste des paiements pour l'année en cours », « décharger un livre d'achats ou de ventes » ou « décharger les marchandises de la facture n° 256 ». Résoudre de tels problèmes est assez simple.
Par exemple, j'ai besoin de recevoir tous les reçus de la contrepartie « Vector » d'un montant supérieur à 1000. Ouvrons le formulaire de liste et définissons les sélections nécessaires dans la liste :


Le système offrira une option de sortie : vers une feuille de calcul ou un document texte, sélectionnez tabulaire. Le programme 1C affichera les informations dans la feuille de calcul suivante, qui, comme les rapports, peut être enregistrée dans le format dont nous avons besoin :

Des actions similaires peuvent être effectuées pour presque toutes les parties tabulaires de 1C 8.2. Par exemple, nous devions décharger une liste de marchandises à partir du reçu n° MSK00003, pas de problème. Cela se fait très simplement - ouvrez le document, appelez le menu contextuel et après quelques clics, nous obtenons le téléchargement souhaité dans le format requis :

Téléchargement d'un journal des transactions de 1C vers Excel :
Récupération d'informations à l'aide de la console de requête
Cependant, toutes les informations ne peuvent pas être trouvées dans la simple partie tabulaire de 1C 8.2. Parfois, vous devez collecter des données provenant de plusieurs sources de données et les connecter à l'aide de certains champs.
Cette méthode convient aux personnes techniquement averties qui connaissent les bases du langage de requête. Cela consiste à obtenir le résultat de la requête en l'utilisant et en le sauvegardant dans le format dont nous avons besoin.
Par exemple, vous devez obtenir toutes les contreparties des fournisseurs et leur numéro de téléphone. Pour ce faire, nous écrirons la requête suivante :

Le tableau résultant peut également être téléchargé dans le format de fichier souhaité :

Vous pouvez charger les données reçues dans une autre base de données 1C en utilisant " ". Regardez les instructions vidéo en utilisant la nomenclature comme exemple :
Ce fut une petite découverte pour moi que les utilisateurs de 1C ne savent pas comment télécharger rapidement presque toutes les données de 1C vers Excel. Récemment, je suis tombé sur ce que mes collègues ont fait, puis, à l'aide de FineReader, ils ont traduit les données en texte à partir d'une image, car le bouton Enregistrer dans 1C ne fonctionnait pas (voir photo). C'est loin, n'est-ce pas ? Mais il existe des moyens plus pratiques. Il n'y a pas de secret pour décharger depuis 1C, il existe de nombreuses possibilités.
Voyons point par point comment sauvegarder les données de 1C vers Excel :
Le moyen le plus simple d'enregistrer des données de 1C vers Excel est de sélectionner une cellule dans un document ou un journal et de cliquer sur (copier), puis dans Excel, sélectionnez la cellule dans laquelle vous souhaitez enregistrer les données et cliquez sur v. De cette façon, vous enregistrerez le contenu de cette cellule. Pour l'image d'exemple, ce sera 42 289,23
Cette méthode fonctionne pour n'importe quelle version de 1C.
2. Comment télécharger une grande quantité de données de 1C vers Excel ?
La méthode précédente est bonne, mais vous ne pouvez pas accumuler une grande quantité de données de cette façon. Il est donc préférable d'utiliser l'outil Liste.
Dans presque tous les journaux de documents, ouvrages de référence ou documents, cliquez avec le bouton droit et recherchez Liste.

Pour les versions 8.3 et l'interface « Taxi », le bouton pour afficher la liste se trouve dans le menu Plus 
Une liste de ces éléments apparaîtra sous forme de texte (vous devrez peut-être sélectionner les colonnes à sélectionner en premier). Ce texte peut déjà être copié dans n'importe quel document. Mais je vous conseille d'utiliser le menu Fichier - Enregistrer sous (car de grandes quantités de données prendront beaucoup de temps à traiter et une erreur peut survenir lors de la copie dans le tampon).

Sélectionnez ensuite le format de fichier souhaité.
Tous les fichiers sont enregistrés au format requis.
Cette méthode fonctionne également pour n'importe quelle version de 1C.
Pour la version 1c 8.2 et supérieure dans l'interface client léger ou Taxi, l'outil Fichier - Enregistrer sous est disponible dans le panneau en haut à droite sous la forme d'une disquette

3. Comment télécharger des formulaires imprimés de documents de 1C vers Excel ?
Formes imprimées de documents tels que
1 - Décochez le bouton Afficher uniquement pour pouvoir modifier l'imprimable 2 - Enregistrez le document au format souhaité, voir point 2 Vous pouvez également enregistrer le contenu du formulaire imprimé sous forme de données texte, comme dans Word. Souvent, un formulaire imprimable ou un rapport peut être enregistré par un simple copier-coller dans Excel. Comment charger des données d'Excel dans 1C est une histoire complètement différente. Mais je vous le dirai bientôt, attendez ;)
Envoyez cet article à mon email
La procédure de transfert des données de 1C (liste d'éléments de répertoire ou de document, partie tabulaire d'un document, etc.) vers le format Excel est une fonction 1C très pratique, car vous permet de sauvegarder presque toutes les données dans Excel pour une analyse plus approfondie.
1c entreprise version 8.2 :
Par exemple, nous souhaitons télécharger des données du répertoire Nomenclature ; pour cela, ouvrez le répertoire Nomenclature, affichez les données nécessaires (utilisez les sélections, ouvrez le groupe souhaité) :


Et cliquez sur OK.


Après cela, un fichier Excel avec les données nécessaires de 1C sera créé dans le chemin spécifié.
Mais vous n'êtes pas obligé de sauvegarder les données dans un fichier, mais simplement (après avoir affiché la liste) de sélectionner les données, puis de les enregistrer dans le presse-papiers (clic droit - Copier), d'ouvrir Excel et de coller les données de le presse-papiers dans une feuille vierge (bouton droit de la souris - Coller).
De la même manière, vous pouvez y enregistrer des listes de documents et des parties tabulaires.
Si vous souhaitez enregistrer le rapport dans Excel, créez alors un nouveau rapport, et pour le télécharger dans Excel, vous n'avez plus besoin de l'afficher dans la liste, mais cliquez simplement dans le menu principal "Fichier" - "Enregistrer un copie" puis selon le schéma décrit ci-dessus. Ou copiez-le simplement via le presse-papiers.
1c entreprise version 8.3 :
Sur la plateforme 1C version 8.3, la technologie de sauvegarde des données dans Excel est légèrement différente de la version 8.2.

Ici, si vous faites un clic droit sur la liste, vous ne verrez plus l'élément « Afficher la liste » ; à la place, vous devez cliquer sur le menu « Toutes les actions » et sélectionner le déjà familier « Afficher la liste ... " article:

De la même manière, vous cochez les colonnes requises avec des cases à cocher, mais il existe également un merveilleux indicateur « Uniquement sélectionné » : lorsque vous le définissez, seules les lignes sélectionnées sont affichées dans le tableau. Pour sélectionner plusieurs lignes dans la liste du répertoire de nomenclature, cliquez sur les lignes avec la souris tout en maintenant enfoncée la touche "Ctrl", vous obtiendrez quelque chose comme ceci (les lignes sélectionnées sont surlignées en bleu) :

Au final, cela devrait ressembler à ceci :

Ensuite, vous pouvez enregistrer ce tableau dans Excel via le presse-papier (comme je l'ai écrit plus haut), ou l'enregistrer directement dans un fichier Excel. Pour cela, en 1c (dans la liste affichée), cliquez sur le bouton spécial du menu principal (avec la flèche vers le bas) et sélectionnez l'élément "Fichier" - "Enregistrer sous...", puis une fenêtre d'enregistrement de fichier standard s'ouvre, dans laquelle vous spécifiez le nom du fichier et tapez "Feuille Excel" et cliquez sur "Enregistrer".

Pour enregistrer le rapport dans un fichier, faites la même chose que j'ai écrit juste au-dessus :
Si, lors de l'enregistrement d'une forme imprimée d'un document ou d'un rapport, les boutons « Enregistrer » et « Enregistrer sous » du menu « Fichier » sont inactifs, cela signifie que l'indicateur de protection du tableau est activé. Pour le désactiver, vous devez décocher la case "Interdire l'édition des tables" (menu "Outils" - "Définition des paramètres de configuration" - onglet "Auxiliaire"). Après cela, vous devez régénérer le formulaire imprimé de la facture - l'enregistrement dans un fichier sera disponible.
L'interdiction de modifier les tableaux est utilisée pour exclure la possibilité que le personnel falsifie les données des documents primaires, car elle ne permet pas de désactiver le mode « Affichage uniquement », ainsi que de copier le tableau ou de l'enregistrer dans un fichier. Ainsi, dans une configuration typique, seul un employé disposant des droits « Administrateur » ou « Manager » peut lever l'interdiction de modifier les tables.
Ils nous trouvent : comment enregistrer des rapports dans Excel en 1 de 8 3, comment configurer dans le programme 1s 8 3 trouver le bouton Enregistrer sous, comment enregistrer une facture de 1c dans Excel, 1c n'est pas disponible pour enregistrer sous, 1c 7 7 n'est pas disponible pour enregistrer sous, comment enregistrer les factures de 1c dans Excel pour que les piliers ne s'égarent pas, comme dans 1s 8 2 enregistrer les documents au format excel, 1s 7 7 n'enregistre pas le rapport dans excel, comment enregistrer un bon de livraison à partir de 1s, en 1s 8 2 les fonctions d'impression et d'enregistrement des formulaires imprimés ne sont pas disponibles, l'icône de l'imprimante est inactive