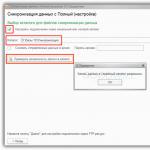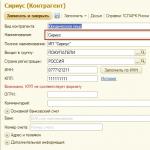Maintenant, il y a beaucoup d'éditeurs graphiques. Certains payés et certains sont en accès libre et sont absolument gratuits. Je vais vous dire comment couper l'image en utilisant le programme Photoshop le plus célèbre et le plus commun.
Le programme est très fonctionnel et riche en divers outils et filtres. La même action peut être faite de manière complètement différente. Par conséquent, chaque concepteur peut choisir une manière commode pour elle-même.
Aujourd'hui, nous discerrons comment couper l'image et l'imposer à un autre fond. différentes façons, ainsi que considérer les avantages et les inconvénients de chacun d'eux.
Commencer une légère retraite. Afin d'être clair sur ce qui va parler de quelques mots sur la façon dont le travail se produit dans Photoshop.
Nous pouvons ouvrir une image existante ou créer un nouveau. Après cela, nous avons des outils actifs et des options de menu pour la modification.
Nous devrions faire attention à la fenêtre avec des couches. Il y aura des réarrangements de base et un regroupement des couches. Nous devons constamment allouer différentes couches. Cela vaut la peine de prêter attention!
Dans le cas où vous n'avez pas copié, il ne se démarque pas, pas édité, etc. Vous n'avez peut-être pas simplement pas attribué la couche désirée. Afin de mettre en évidence la couche désirée, il vous suffit de le trouver dans la fenêtre appelée calques (couches) et de le rendre actif, en cliquant dessus avec la souris.
Nous pouvons également masquer le calque en le rendant invisible ou en bloquant pour éviter l'édition non planifiée.
1. Eraser.
Peut-être que le moyen le plus simple de libérer l'espace excédent est non seulement dans le cahier, mais également dans Photoshop. Cet outil peut être appelé par la clé E.
En lui-même, la gomme est assez maladroite, mais ses modifications - la "gomme de fond" et "Eraser magique" avec une utilisation minutieuse et une bonne source de sources peuvent apporter de bons résultats.
L'effondrement de l'arrière-plan efface le "fond", c'est-à-dire La zone avec laquelle vous avez commencé à utiliser la dernière fois lorsque vous appuyez sur le bouton gauche de la souris. La zone restante de l'effondrement de l'arrière-plan reconnaît automatiquement la plus importante et ne l'effactive pas jusqu'à ce que vous n'ayez pas trop tremblé.
L'outil "Magic Eraser" travaille sur le principe de "baguette magique". Un autre outil que nous allons regarder juste ci-dessous. Les pixels sont distingués de couleur et de luminosité.
Afin de comprendre comment ils fonctionnent, cela vaut la peine d'essayer chaque outil de cette série.
En utilisant ces outils, vous pouvez attribuer des images plus complexes. Des minus de cet outil, il convient de noter que couper des formes trop complexes est problématique. Cela est dû au premier dans le fait que les informations relatives à la zone allouée sont stockées dans un tampon de mémoire temporaire et si la sélection est trop compliquée, vous ne pouvez pas suffire. mémoire viveDans ce cas, le chemin que vous avez mis en évidence va simplement disparaître et vous recevrez un message d'erreur. Deuxièmement, si vous cliquez accidentellement deux fois avec une souris au lieu d'une chose, vous bloquerez la sélection plus tôt que nécessaire.
La sélection avec Lasso conviendra aux images de coupe de la complexité moyenne. Une fois que nous avons alloué une partie de l'image, nous pouvons le modifier ou réduire la couche suivante en appuyant sur Ctrl + C, puis CTRL + V. Travailler avec des zones dédiées à Lasso ne diffère pas de la fonctionnalité avec d'autres divulgations.
Si nous choisissons l'outil "Magic Wand", vous pouvez configurer les paramètres de sélection pour cela. Afin d'éviter des pixels blancs inutiles sur les bords de l'image sombre, vous devez expérimenter les paramètres du paramètre "Tolérance". À l'allocation était plus lissé pour inclure le "lissage". Afin de dégager des pixels de toutes les couches de votre image, vous devez mettre un réservoir au point: "Échantillon de toutes les couches".
L'outil d'allocation rapide peut être très utile si l'image est très contrastée. Parfois, vous pouvez ajouter une image de contraste afin d'utiliser ensuite une libération rapide, mais cela ne donne pas toujours un effet positif. En général, en combinaison avec d'autres méthodes d'attribution, cela donne un bon effet.
5. Masque.
Outil appelé masque de couche dans Adoobephotoshop Je considère l'un des plus précieux de ce paquet graphique.
Avec l'aide de cela, nous pouvons très vite se débarrasser des pixels inutiles. Se débarrasser des pixels inutiles sera indolore pour la simple raison que la couche de masque nous permet d'être redémarré tout en place.
Afin d'ajouter un masque de couche à l'image, il suffit de créer une couche active avec une couche active, puis de cliquer sur l'icône "Ajouter une couche de masque", située sur la couche avec des couches.
Maintenant, à droite de notre image, nous voyons un masque. Si le masque de couche est complètement choisi par le noir, notre image est complètement transparente, c'est-à-dire Nous ne sommes en fait pas visibles du tout. Si notre masque est peint en blanc, alors nous voyons donc la couche auquel le masque est appliqué.
Afin de modifier le masque, nous devons le rendre actif, c'est-à-dire Cliquez dessus dans la fenêtre avec des couches.
6. Masque rapide.
Le mode de masque rapide peut être activé dans la barre d'outils (sur Fig_3 en surbrillance avec un rectangle jaune) ou en appuyant sur la touche Q.
En activant le mode de masque rapide, vous pouvez sélectionner la zone nécessaire à l'aide de divers outils de remplissage. Après avoir activé un masque rapide, nous ne pouvons verser notre image que dans un rouge, tandis que l'intensité du remplissage dépendra de la sélection de l'objet. L'essence d'un masque rapide est que l'image qui a été peinte en rouge sera mise en évidence (la couleur du remplissage peut être modifiée dans les paramètres du programme).
Choisir un outil de stylo ( clé à chaud P) Nous créons la forme que dans le futur peut être facilement modifiée ou exportée vers un autre programme, par exemple dans un illustrateur.
Après avoir parcouru notre objet le long du contour, nous devons fermer les limites de circuit pour une sélection et une édition correctes ultérieures. Ensuite, allez à la fenêtre pour travailler avec des contours et appuyez deux fois sur notre contour, après quoi une boîte de dialogue apparaît avec une proposition pour nommer notre circuit de travail avec le nom "Contour 1", d'accord et cliquez sur OK.
Maintenant, afin de mettre en surbrillance la zone de ce formulaire, nous devons tenir la clé Ctrli pour cliquer sur l'image de ce contour dans la fenêtre de travail avec des contours. Après que notre contour se distingua, nous pouvons travailler avec elle comme avec l'allocation habituelle.
8. Combiné.
Nous avons regardé loin de tous les outils qui vous aideraient à affecter une partie de l'image dans Photoshop, afin de le couper.
Mais expérience personnelle Je peux dire que c'est souvent la meilleure utilisation combinée de différentes méthodes.
À propos de l'auteur: S00VPour créer dans Photoshop, par exemple, un collage multicouche intéressant, le plus souvent requis de l'arrière-plan pour séparer l'objet sélectionné pour son mouvement ultérieur. Considérer comment à travers Adobe Photoshop. CS5 avec une photo coupée une personne, en particulier la silhouette d'un enfant.
Exécuter Photoshop. Dans le menu principal du programme, sélectionnez le "Fichier" → onglet "Ouvrir ...". Ensuite, ouvrez le dossier photo sur l'ordinateur et faites-le glisser dans la fenêtre de travail. Pour séparer la silhouette de l'arrière-plan, elle doit être allouée. Tout d'abord, utilisez les outils "masque rapide" et "brosse". Ensuite, localisez le masque rapide dans la barre d'outils (rectangle à l'oeil) ou cliquez immédiatement sur la touche "Q". Activez ensuite la "brosse" et définissez la taille appropriée sur le panneau de paramètres. Commencez progressivement à peindre un objet avec une brosse en mode masque. Pour augmenter votre pinceau, appuyez sur le support bouclée), pour réduire - (. Si nécessaire, fermez l'image à l'aide de la palette Navigator et du curseur correspondant. Complétez la coloration. Si vous pensez que vous êtes inapproprié conduisait autour des bords, puis activez le "Eraser" et les travaillent comme des brosses. Puis débranchez l'outil "Masque rapide". Faites attention au bébé montré sur la photo - le contour est devenu parsemé, en d'autres termes, il a été publié. Ensuite, reportez-vous à nouveau à la barre d'outils et activez-la. un des outils d'allocation. Maintenant, allez sur la photo sur la photo et cliquez sur lui clic-droit. Dans la fenêtre qui s'ouvre, sélectionnez la "coupe à nouvelle Couche" Traduisez un look sur la "couche Paletter". La silhouette de l'enfant a déménagé à une nouvelle couche. Pour plus de clarté, décochez la case de la première couche - elle s'éteindra.

La création de collages est devenue une manière très populaire de créativité. Pour ce faire, les éditeurs graphiques sont appliqués, avec lequel vous pouvez couper l'arrière-plan, utilisez divers plugins pour créer des effets. L'un de ces programmes est Photoshop. Nous analyserons des moyens détaillés de supprimer le fond de cet éditeur.
Photoshop est un éditeur graphique développé par Adobe. Il a soutenir raster et vecteur Graphique. Il s'intègre à de nombreux programmes de traitement des fichiers multimédias. Les utilisateurs peuvent utiliser cet outil pour la vidéo d'édition non linéaire, la création d'animation et des effets spéciaux.
Le format avec lequel Works Photoshop a l'expansion "PSD", prise en charge grande quantité logiciel. Ainsi, les utilisateurs peuvent importer des fichiers vers de nombreux programmes pour le post-traitement ultérieur.
Tous les outils sont les mêmes pour toutes les versions de Photoshop, y compris ce dernier, à commencer par CS6.
Comment couper un objet dans Photoshop
Nous utilisons l'outil Lasso
Lasso est un outil permettant de sélectionner n'importe quel élément sur la photo en créant un circuit. Lasso vous permettra de couper n'importe quel objet par le contour.
Pour commencer, il est nécessaire de déterminer que cet outil est présent et décrit en détail ses types:
- « Lasso" Le lasso habituel est l'un des plus façons simples Sélectionnez l'objet souhaité dans l'image. Il est facile de travailler avec elle, il est nécessaire de maintenir le bouton gauche de la souris et de diriger le curseur le long du contour de l'initiale au point final;
- « Lasso droit" Un outil qui vous permet de créer rapidement des contours constitués de lignes droites. Le mieux convient à la sélection de formes géométriques. Nous les apprécions simplement, cliquez sur "Lkm" et nous mettons le point de départ, laissez-vous aller du bouton de la souris et emporter le cours plus loin par le contour en ajoutant une nouvelle étiquette. Ainsi, sélectionnez l'élément jusqu'à ce que le curseur atteigne à nouveau le point de départ.
- « Lasso magnétique». Cette fonctionnalitévous permet de créer rapidement et avec précision un contour. Définition la plus précise de l'outil Lasso magnétique reconnaissance automatique bords. L'algorithme de son travail est qu'il tente de reconnaître les bords de l'objet trouver les différences de luminosité, de saturation, de contraste.
Comment couper l'image:

L'outil coupera rapidement et avec précision un élément d'une image ou d'une partie de l'image. Il convient de noter que l'utilisateur lui-même contrôle toutes les fonctionnalités de la sélection d'un objet en configurant les paramètres nécessaires du masque.

Allocation rapide
Cet outil vous permet de sélectionner rapidement un objet sur la photo. Il convient de noter que la méthode ne peut pas garantir un résultat de 100%, car la meilleure façon fonctionne seulement sur contraste Éléments.
Comment couper:

Eraser Eraser de fond
La méthode consiste à éliminer le fond sans créer la boucle de décharge. Le lasty est lacus Le fait que l'utilisateur ne puisse pratiquement pas spécifier de paramètres. Il est impossible d'affiner le bord (lissage ou netteté croissante).
Le processus est assez simple:

L'effet de l'utilisation de la baguette magique n'est observé que sur ces photos qui ont un fond neutre par rapport à l'objet de découpe. Mieux si l'arrière-plan a blanc ou gris.

Couper des objets complexes
Pour couper des éléments complexes option optimale utilisera l'outil " Les niveaux" Avec elle, il est possible de mettre en évidence les bords et de couper les objets qui ont une structure inhomogène, par exemple la laine d'animaux, des cheveux, une couronne d'arbres, un homme, un visage, etc.
Procédure:

Outil de stylo
Avec l'aide du stylo, vous pouvez mettre en évidence des objets suffisamment complexes ayant un grand nombre de pièces. Les concepteurs graphiques professionnels préfèrent cet outil. Avec cela, vous pouvez obtenir des résultats rapides pour une petite quantité de temps.
Procédure:

Sélectionnez l'outil Sujet
L'outil est un nouveau développement d'Adobe. Il utilise une intelligence artificielle pour mettre rapidement en évidence l'objet. Ensuite, considérons en détail comment l'utiliser. Il est important de savoir que Select Sujet est utilisé exclusivement versions Photoshop.Cc 2016. et des assemblages ultérieurs.
Instruction:
- nous ouvrons la photo et créons une couche de duplication;
- choisissez l'outil "Allocation rapide" et cliquez sur " Sélectionnez Sujet»;
- il sélectionnera automatiquement un objet, puis cliquez sur " SÉLECTIONNERet masque.»;
- le panneau Paramètres des paramètres s'ouvre sur le côté droit. Personnalisez chaque curseur à votre discrétion et cliquez sur «OK».
Gamme de couleurs
Cette méthode implique la sélection des éléments par des couleurs et des échantillons.

Comment copier l'objet
Pour copier un objet sélectionné, il existe plusieurs façons de les considérer ci-dessous.
La première façon:
- sélectionnez un objet dans l'une des méthodes présentées ci-dessus;
- puis cliquez sur la combinaison de touches " Ctrl + C.»;
- après cela, créez une nouvelle couche et appuyez sur la touche du clavier. Ctrl + V." L'élément sera placé sur une nouvelle couche.
La deuxième façon.
Cette option est la couche la plus facile et la plus facile avec une zone dédiée sera créée automatiquement. Il suffit de mettre en évidence l'objet et d'appuyer sur la combinaison de touches " Ctrl + J."Et il sera placé sur une nouvelle couche.
Troisième méthode.
Une fois que l'élément souhaité de la photo est mis en surbrillance, il est nécessaire appuyer régulièrement La combinaison clé "Ctrl + C", "Ctrl + N" "Ctrl + V". La première commande est responsable des copies dans le presse-papiers. Utilisation de la deuxième combinaison de touches, sera créée nouveau document. Le troisième effectue une insertion d'élément dans un nouveau document.
Comment insérer un arrière-plan
- ouvrez la photo souhaitée et utilisez l'une des méthodes de suppression des antécédents ci-dessus;
- inverser: "Allocation" et "inversion", cliquez sur "OK";
- supprimer Vieux fond avec la touche "Supprimer";
- nous ouvrons une image en arrière-plan, cliquez sur le clavier "Ctrl + C" et insérez l'image en haut de l'élément de coupe "Ctrl + V";
- après traînée arrière arrière Sous la couche avec un objet coupé en maintenant le bouton gauche de la souris.
Comment augmenter ou diminuer l'objet sculpté
Afin d'augmenter ou de diminuer l'élément sculpté, vous devez utiliser l'outil " Transformation»:

Couper les chiffres géométriques
Pour couper des figures géométriques, nous utiliserons la méthode " Gamme de couleurs»:
- ouvrez l'image S. chiffres géométriques et faire un duplicata;
- puis choisissez l'onglet " Sélection"Et en elle ouvre l'article" Color Range ";
- nous établissons des paramètres de paramétrage: dans l'élément "Sélectionner", utilisez la commande " Selon des échantillons»;
- après cela, cliquez sur l'icône " Pipette +."Et ajouter des échantillons de nuances. Si un résultat préliminaire convient, cliquez sur "OK".
Couper, séparer ou extraire quelque chose dans n'importe quel éditeur graphique, tout cela est, en fait, la synonyme d'une procédure se termine par l'isolation de l'objet sélectionné. Par conséquent, ces tâches, comment couper un objet dans "Photoshop" ou séparer l'objet de l'arrière-plan, sont pratiquement réduits à la répartition. L'isolement de la zone sélectionnée ne sera pas beaucoup difficile, à l'exception de la copie de la sélection à une nouvelle couche (Ctrl + J) ou de glisser le fragment coupé vers un autre document. Dans ce dernier cas, il est important de ne pas oublier de cliquer sur le bouton "Déplacer" en haut de la barre d'outils.
L'allocation est effectuée soit manuellement lorsque le contour est alimenté par un stylo, une brosse ou "lance lasso" ou en utilisant automatiquement la "baguette magique" ou "gomme magique". De plus, des canaux de couleur, des masques, des filtres et même des plugins spéciaux utilisent pour la sélection.
Allocation d'objets simples
Le choix de l'outil dépend de la complexité du contour de l'article attribué. Par exemple, un problème avec comment couper un visage dans "Photoshop" (s'il n'est pas très "marqué"), il peut être résolu en appliquant des "lasso" habituels ou simples "(polygonal), ou un" masque rapide ", ou "plume" (très laborieux).
Si tout ressort de Lasso, alors lors de l'utilisation d'un masque rapide (outil de sélection rapide), le bouton d'appel est situé au bas de la barre d'outils, il y a des nuances.
Masque rapide
Premièrement, vous pouvez complètement peindre le visage avec une brosse noire ou, en ramassant la taille, en faisant attention au contour, la baie de celui-ci est alors noire du seau (outil "coulant"). Erreur corrigée avec une brosse blanche.

Appliquer un masque, puis cliquez sur le bouton Masque rapide - et l'allocation est prête. Mais pas un visage noté, mais tout cela à l'extérieur du masque, la sélection doit donc être inversée (sélection\u003e inversion) et transférer sur une nouvelle couche (Ctrl + j) ou faites glisser vers un autre document. Vous pouvez faire sans inversion, supprimant simplement l'arrière-plan sélectionné, puis utilisez l'image pour couper l'image à la taille souhaitée à l'aide de l'outil "Cadre" (outil de culture).
Allocation rapide
Le visage que nous avons découpé, mais si quelqu'un se demande comment couper une personne dans le "Photoshop" entièrement (et c'est aussi une tâche facile), vous devez savoir que dans ce cas, le partenaire de la "baguette magique" est l'optimal Option pour la sélection - L'outil "Allocation rapide" (sélection rapide).

Cet outil a sa propre brosse avec des paramètres configurables, qui, analysant la couleur spécifiée lorsque la souris clique sur, car elles se déplacent le long du contour sélectionnent automatiquement les couleurs adjacentes. La frontière de contraste entre la figure de la personne et l'arrière-plan, mieux c'est le résultat.
Lasso avec aimant
Bien faire face à la figure humaine et "Lasso magnétique" (Lasso magnétique), qui reconnaît la ligne différences maximales Dans le contraste, la luminosité ou la couleur, et le colle littéralement, il est donc facile de faire face à une tâche aussi simple, comment couper l'objet dans le "Photoshop", similaire à Lasso, surtout si la frontière entre le sujet et le Le fond est assez contrastant.

Sélection d'objets complexes
Les fonds abordés ci-dessus peuvent également être utilisés pour des objets contenant des contours complexes, mais pour de tels cas, l'outil de stylo, les canaux de couleur ou, ce qui est encore meilleur, de supprimer la commande "extrait" dans le menu du filtre sont plus souvent utilisées. Si quelqu'un n'a pas de tel filtre, vous pouvez facilement le télécharger sur le réseau, puis régler le fichier dans le dossier Plugins du package d'installation du programme.
Comment couper l'image dans "Photoshop"? Pour ce faire, vous utilisez souvent l'outil de plume libre (stylo Freeform), qui sera réduit par le contour, comme un crayon, mais pour objets complexes Il est préférable d'utiliser simple.
Après avoir créé (et définitivement fermé) le circuit de l'objet, cliquez dessus avec le bouton droit et sélectionnez la commande pour "former une zone dédiée", après quoi vous serez proposé de spécifier le rayon de la fonction décisive et de lissage, Et si vous ouvrez le panneau contour (circuit\u003e fenêtre), vous pouvez sélectionner "Télécharger le contour comme zone sélectionnée" sans aucune condition en cliquant sur l'icône avec un cercle en pointillé.
Allocation spéciale
Certains utilisateurs, y compris des professionnels de vol élevés, des questions de résolution de la manière de couper quoi que ce soit, quelle que soit la complexité de l'objet en cours de récupération, restez l'outil de foi "PEN Outil).
Après avoir créé un contour de boucle fermée de l'objet à partir de points de référence affiliés séquentiellement, cliquez dessus avec le bouton droit de la souris et sélectionnez la commande "Éducation sélectionnée", puis réglage (si nécessaire) Radius Ranifusk, OK.
L'avantage le plus important du "stylo" est sa haute précision, car cet outil est géré pour choisir une partie du pixel, éliminant ainsi la libération ultérieure des bords dents. "La plume" fait simplement une partie transparente du pixel en dehors de la sélection.
L'outil spécifié, bien sûr, peut affecter tout, aurait suffisamment de patience et de compétences, d'autant plus que cela est possible d'augmenter l'image au maximum pour une saillie précise. Mais si vous êtes préoccupé par la façon de vous couper les cheveux dans "Photoshop", meilleur outilQue l'extrait de filtrage n'est pas trouvé, bien que beaucoup puissent se disputer avec cette déclaration.
Élimination de la décharge

Nous allons dans le menu "Filtre" et cliquez sur la chaîne d'extrait. Dans la boîte de dialogue Filtre de luxe, choisissez la gauche en haut outil principal Terminant surligneur (comme un marqueur) et alimente l'objet de sorte que la frontière vous intéresse à l'intérieur de la ligne "Fomaster", dont l'épaisseur (taille de brosse) et la couleur (surbrillance) sont définies dans la barre d'outils à droite. Si vous trompez, l'outil Eraser vous aidera, ainsi que la commande d'annulation (CTRL + Z). Si vous mettez une coche dans la case à cocher Smart Selighting, le programme deviendra plus précis pour déterminer la frontière et la ligne sera plus mince. Mais si vous vous demandez comment couper une personne dans "Photoshop", il n'est pas nécessaire de faire.
Après avoir effectué la course, choisissez la gauche en haut du "godet" (outil de remplissage). En cliquant à l'intérieur du circuit, versez-le dans la peinture, indiquant ainsi le programme qu'il est nécessaire de partir, en supprimant le reste. Ce n'est qu'après que le bouton OK "revivre" et vous pouvez confirmer l'achèvement de la procédure, puis vous assurer que le résultat est la parfaite.
Il y aura sûrement des utilisateurs particuliers qui peuvent penser à la manière de couper un objet complexe dans "Photoshop" sans recourir à l'aide outils standardet une de ces manières extraordinaires est associée à des canaux de couleur.
Couper avec des canaux de couleur
L'essence de la méthode consiste à déterminer le canal le plus contrastant de l'objet canal attribué (l'onglet "Canaux" / canaux du panneau de couches) et le traitement ultérieur de l'image afin de manifester les plus petits détails du contour.
Décider du canal approprié (souvent en bleu), la couche souhaitée est dupliquée, puis sur la copie (en fonction des caractéristiques d'une image particulière), utilisez l'une des luminosité corrective des fonctions ("courbes", "niveaux", "Luminosité / contraste") Pour obtenir le plus de limites contrastantes de l'objet de l'objet, extrêmement variable (jusqu'au noir) sur un fond fortement illuminé. Vous pouvez utiliser des outils de gradation / clarification, ainsi que des brosses noires et blanches pour plus de détails.
Après avoir atteint le résultat souhaité, cliquez sur la couche en double du canal sur la vignette de l'image avec la touche Ctrl, accédez au mode RVB, revenez à l'onglet "Calques" à l'allocation terminée et retirez l'arrière-plan (Supprimer). Vous pouvez mettre un fond sombre sous l'objet coupé et travailler sur le contour en cliquant sur les "calques" et en choisissant la commande "Traitement de la couche", où retirer le kaym et retirer le halis (noir ou blanc).
Couper, spécifiant le bord
De nombreux utilisateurs ne se méfient pas en vain, comment couper dans le "Photoshop CS6", car, à commencer par la version CS5, l'éditeur a combattu la fonction étonnante "Affination Edge" (Edge raffinée), disponible dans "Allocation" Menu avec la sélection active de l'objet. De plus, vous verrez un tel bouton extrême sur le panneau de paramètres de gauche si vous activez l'un des outils d'allocation.
Cette fonctionnalité est capable de faire attention à n'importe quelle sélection. Paramètres "Clarifier" sont simples et compréhensibles.

En choisissant la frontière entre l'arrière-plan et l'objet à votre goût, accédez aux paramètres de détection. Si vous choisissez un rayon intelligent (rayon intelligent), le programme lui-même comprendra la caractéristique de la sélection et la corrigera en fonction de ses raisons. DANS cas complexes Il vaut mieux compter sur l'intelligence "Smart Rayon", qui suffit à résoudre facilement la question de savoir comment couper l'image dans "Photoshop".
Le réglage du curseur "rayon" (rayon) détermine la taille de la largeur de la zone de raffinement (en pixels), qui dépend de l'autorisation de l'image et de détailler le contour.
Dans le groupe de réglages de bord (ajustez le bord), les noms des fonctions ("lisse" / lisse / lisse, "Rustice" / plume, le "contraste" / contraste et "décalmentez le bord" / bord de bord) parlent pour eux-mêmes.
Clarifier les outils de bord («Clarifiez les outils Radius / Radius d'affinez Effacer« Effacer l'outil de raffinement »/ effacement d'effacement) Ouvert avec un bouton avec une icône de glands.
Nous effectuons le goût peint pour la dame nécessaire avec un problème (non détaillé), et le programme l'obéira avec lui et si elle dépassait, la gomme intervient.
Dans la liste déroulante "Sortie à" (sortie to), nous proposons de choisir une vue pratique de la présentation du résultat, mais nous sommes intéressés par l'option "Sélection", car l'objet peut être coupé dans "Photoshop "Seulement pour le mettre en valeur.
Cliquez sur OK, supprimé l'arrière-plan (découpez l'objet), mettez-le sur une nouvelle base et l'objet "décoré avec" une coloration incompréhensible de franges disgracieuses? Nous l'allouons à nouveau (Ctrl + Cliquez sur la vignette de l'image), appelez la fenêtre de bord de la raffinage et sélectionnez "Clément Couleurs" (décontaminer la couleur). En réponse, "Photoshop" enlèvera (dans tous les cas, il va essayer) une frange de couleur, repeindre tant de pixels que vous spécifiez le curseur "effet" (montant).
Beaucoup d'utilisateurs qui doivent simplement couper l'image utilisent une sélection rectangulaire ou un masque de détourage, mais ce n'est pas la solution la plus rationnelle, car il est possible de couper une photo dans "Photoshop" à l'aide de l'outil Tool Crop, pour lequel elle Et inventé.
Couper sur le cadre

Lors de la mise sous tension de l'outil de culture (outil de culture), sur l'image, le cadre de la taille souhaité est étiré avec la souris et cliquez sur la coche du panneau Paramètres en haut de la droite (avec l'exécution de «Exécution» avec le "Retail" Astuce) ou appuyez sur Entrée. Le cadre sera étiré du point dans lequel vous cliquez sur le curseur croisé. Ensuite, il peut être étiré / comprimé, tenant la souris derrière le coin ou les côtés, mais il ne sera pas possible de bouger ni d'incliner, mais l'image elle-même peut être déplacée et poussée.
Images pour le site.
Souhaite de créer rapidement votre propre site Web, parfois, l'utilisateur est incapable de résister à la superbe mise en page PSD, le télécharge, regarde avec impatience et se retrouve soudainement en désassivement, constatant qu'il ne sait pas comment couper dans la conception "Photoshop" éléments.
Supposons que nous ayons besoin de couper un objet rectangulaire (logo, capuchon, dessin, etc.). Si l'élément se compose de deux couches ou plus, sélectionnez-les simultanément dans la palette (avec une touche Ctrl enfoncée), combinez-la (Ctrl + E), puis sur l'outil "Zone rectangulaire", créez délicatement une sélection précise autour de l'objet.
Nous allons maintenant au menu "Modifier" et sélectionnez ou "Copier" (si une couche) ou "Copiez les données combinées" (si quelques couches). Ensuite, créez un nouveau document (fichier\u003e créer), accédez à "Modification" et cliquez sur la ligne "Coller". Il reste à choisir "Enregistrer pour web" et continuer dans la même veine.
Lors de la fabrication de documents et de pages en ligne, la connaissance est souvent en demande sur la manière de couper une image de la photo dans "Photoshop". Dans certains cas, il vous suffit de retirer le superflu de l'image, puis de suffisamment de culture, dans d'autres, il est nécessaire d'insérer une partie d'un dessin dans un autre, troisièmement, créez un collage de photos complexe. Plusieurs façons de couper des pièces de pièce et se consacrent à cet article.
Criminel
Le moyen le plus simple de couper une image dans "Photoshop" est la «culture». Sélectionnez l'outil "Cadre" (clé K-Latin). Déplacez le curseur sur l'image dans la direction diagonale pour mettre en surbrillance le rectangle. Lorsque le rectangle est prêt, appuyez sur la touche ENTER. L'image est "sertie" - il ne fera que partie du fichier source. Souvent, cela se produit assez bien.

N'oubliez pas de dupliquer avant de recadrer fichier original Et juste dans le cas d'une copie.
Transférer une zone rectangulaire ou ovale
La deuxième façon de couper la photo consiste à mettre en évidence la zone rectangulaire ou ovale et son transfert. Sélectionnez l'outil "Zone rectangulaire" ou "Zone ovale". La clé M (latin) sélectionne l'outil de sélection elle-même, tout en appuyant simultanément sur elle et le décalage permettra de commuter entre différentes formes. Déplacez le curseur en diagonale pour mettre en surbrillance la zone souhaitée.
Passez à l'outil "Déplacer" (V), et la zone sélectionnée peut être glissée à la fois dans l'image source et à une autre image.
Cette méthode est similaire à la manière de couper une image dans la peinture, cependant, "Photoshop", bien sûr, implique plus réglage mince Outils et grandes opportunités.

Si, lorsque vous faites glisser dans le cadre d'une image dont vous avez besoin, vous avez besoin d'un fragment dédié et est resté en place et a été déplacé (c'est-à-dire copié lors du glisser-glissant), en déplaçant, appuyez sur la touche ALT.
Rectangle et cercle équilatéral
Très souvent, les exigences de la manière de couper une image de la photo suggèrent la sélection d'un carré ou d'un cercle. Bien sûr, pour atteindre cela sur les yeux, avec l'aide de Guide ou d'autres éléments auxiliaires est très gênant et long.
Pour ce faire, lors de l'utilisation de l'outil de sélection, il suffit d'appuyer sur la touche Maj enfoncée.
De plus, vous pouvez construire un cercle ou un carré avec un milieu connu. Pour construire une figure avec un centre à un point spécifique, placez le curseur et commencez à se déplacer en diagonale avec la clé Alt simultanément. Si la touche ALT et la touche Maj sont enfoncées, le rectangle équilatéral ou un cercle avec le centre à un point spécifié sera construit.
Copie et transfert
Une autre façon de couper une image de l'image dans le programme FTotoshop est de copier la zone sélectionnée et de transférer davantage à un autre lieu du même document ou d'un autre document. Ceci est particulièrement nécessaire lorsque la copie doit être répétée.
Sélectionnez un fragment du formulaire souhaité et copiez-le, puis insérez. Cela peut être fait à l'aide de la souris et du menu: "Modification - copie / coller". La deuxième méthode est plus rationnelle - à l'aide du clavier. Appuyez simultanément sur les touches CTRL et C (Latin) pour copier et les touches CTRL et V pour insérer.
De cette manière, il est souvent possible d'utiliser pour insérer la photo de découpage de "Photoshop" à un autre programme.
Sélection d'une forme complexe
Bien sûr, Photoshop permet non seulement de copier et de transférer les images du bon formulaire, mais également de couper l'image le long du contour. À cette fin, l'outil Lasso (L) est conçu. La pression simultanée de la touche L et de décalage permettra de passer entre différents types de lasso.
Le lasso habituel est nécessaire à la sélection arbitraire. Faites cela avec la souris est assez problématique, car il est nécessaire de décrire la forme complexe. Le lasso habituel est utilisé ou dans des cas où la forme exacte n'est pas importante, ou si une tablette graphique est connectée à l'ordinateur.

L'outil "lasso rectangulaire" consiste à tirer du point à point. Sélectionnez cet outil et commencez à grimper à la figure souhaitée: Placez le premier point et, sans relâcher le bouton de la souris, mettez des points le long du contour jusqu'à ce que la ligne de sélection soit surlignée autour du fragment d'image pour être coupé. Lorsque cette ligne est construite, relâchez le bouton de la souris.
Enfin, "Photoshop" offre une opportunité de construire une ligne de sélection pour une frontière claire entre les images. Pour ce faire, vous aurez besoin d'un outil "Lasso magnétique". Sélectionnez-la, placez le curseur sur la bordure des fragments d'image, cliquez et relâchez la souris, puis blâmant le contour de l'image comme étant exactement que possible, demandant à l'outil de direction - vos missions ajusteront Lasso, «amorçage» au contour. Le contour plus précis et le contour, mieux il sera de voir l'outil. Pour compléter la sélection, cliquez deux fois sur le bouton de la souris.

baguette magique
Enfin, une autre manière de couper une image dans "Photoshop" est l'utilisation d'une "baguette magique" (W). Cet outil vous permet de sélectionner rapidement la surface de la même couleur ou de la même tonalité et est très pratique lorsque vous devez couper l'arrière-plan ou couper une silhouette d'une couleur.
Sélectionnez un outil en appuyant sur la touche "W", placez le curseur sur la zone que vous souhaitez mettre en surbrillance, puis cliquez sur la souris. La précision de la baguette magique peut être configurée en organisant un certain nombre dans le champ "Tolérance" de la barre d'outils. Plus ce chiffre, le plus large comprend la "baguette magique" de cette couleur qu'elle doit être mise en évidence et inversement. C'est-à-dire que si vous devez sélectionner le fragment de l'ombre exacte, vous devez entrer la valeur minimale.

Ainsi, "Photoshop" offre de nombreuses opportunités pour comment couper une image de la photo. Le traitement ultérieur des fragments sculptés à l'aide d'une gomme ou d'une couche de masque vous permettra de créer des collages de photos soignés.