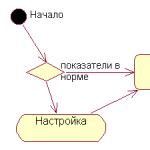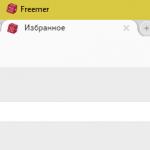Bonjour, je voulais écrire des instructions détaillées sur l'installation de Windows, car je me suis souvenu que certains peuvent avoir des difficultés à installer démarrer à partir du disque... Par conséquent, dans cet article, je vais vous expliquer comment démarrer à partir du disque dans le BIOS.
Il existe différents types de bios et certains d'entre eux se demandent d'abord où mettre le démarrage à partir du disque. Maintenant, je vais essayer de vous montrer, et après cet article, je pense que vous pouvez vous-même démarrer à partir du disque dans n'importe quel bios.
Types de BIOS
Comment installer le démarrage à partir du disque dans le BIOS ?
Les principaux types sont BIOS de récompense et au Je vais les montrer en fonction comment configurer le démarrage dans le BIOS à partir du CD-ROM pour démarrer Windows à partir d'un disque cd ou dvd. J'ai aussi récemment complété l'article, il est donc possible que votre bios le soit.
BIOS de récompense

Ici on choisit Fonctionnalités du BIOS avancées

C'est juste là que nous définissons la charge à partir de CD ROM, puis nous sauvegardons ( F10 oui).
BIOS AMI (American Megatrends, Inc.)

Sélection d'un onglet BOTTE.

Pousser Priorité des périphériques de démarrage et Entrer.

Nous choisissons CD ROM... Plus tard enregistrer (F10).
Quels sont les autres types d'installation cr-rom ?
De plus, en plus de sélectionner Entrée, il existe d'autres touches de sélection, par exemple, les suivantes :

Si vous ne connaissez pas l'anglais, laissez-moi vous expliquer ce qui est écrit à droite : appuyez sur la flèche vers le haut ou vers le bas pour sélectionner un appareil, puis appuyez sur F6 pour déplacer l'appareil vers le haut de la liste, ou F5 pour déplacer l'équipement vers le bas de la liste. Cliquer sur ESC pour quitter le menu.
Par conséquent, utilisez les flèches pour sélectionner CD-ROM, puis appuyez sur F6 jusqu'à ce que le lecteur de CD-ROM soit tout en haut. Parfois, le choix est les touches plus (+) et moins (-)... Et parfois, une liste d'appareils actifs et inactifs apparaît. Dans lequel en appuyant sur la touche R vous mettez le CD-ROM actif afin de démarrer à partir du disque. Après toutes les installations enregistrer (F10 + entrée).
Les bios modernes
Dans un bios moderne, tout est plus simple. Vous avez le choix entre plusieurs options. Le premier d'entre eux, lorsque le BIOS est chargé, vous pouvez simplement faire glisser le disque au premier endroit avec la souris et enregistrer les modifications en appuyant sur F10. Mais si vous ne disposez pas d'une telle fonction, passez en mode avancé ou s'il existe un onglet de démarrage.

Dans les paramètres avancés, accédez à l'onglet de démarrage et descendez jusqu'à ce que vous voyiez les lignes de démarrage de l'appareil. Nous allons au point numéro 1 entrer.

Les options de téléchargement apparaîtront. Sélectionnez dvd-rom et enregistrez F10.

De plus, si vous avez un mot de passe pour le bios, vous pouvez le réinitialiser en retirant la batterie de la carte mère pendant 10 minutes. Si cela ne vous aide pas, vous pouvez l'utiliser. Et vous pouvez également essayer d'appeler la boîte de dialogue de démarrage du périphérique initial avant de charger Windows. Pour cela, avant démarrage de Windows vous devez appuyer sur la touche de démarrage de l'appareil, ils peuvent tous être différents F1 à F12, et peut aussi être une clé Entrer.
N'ayez pas peur de faire quelque chose de superflu, vous pouvez toujours vous en sortir sans être sauvé, et d'expériences, votre expérience et vos connaissances ne font qu'augmenter =)
Je pense après avoir étudié l'article à mettre démarrer à partir du CD-ROM ne sera pas difficile, qu'en pensez-vous?
Si vous souhaitez ouvrir le menu des paramètres du BIOS AMI, vous devez y accéder. Pour ce faire, lors du démarrage du démarrage du système, appuyez sur la touche correspondante. Selon le fabricant de la carte mère, ce sera F2, F10 ou DEL. Il est recommandé d'appuyer plusieurs fois pour être sûr du résultat.
Section principale
Nous envisagerons de travailler avec le BIOS AMI basé sur la version 02.61. En général, l'interface n'a fait que changer et les capacités sont restées les mêmes. Ci-dessous se trouve le apparence section principale.

Il est permis de faire quelques réglages minimaux ici. Cela peut inclure le réglage de la date et de l'heure, ainsi que d'autres points.
Paramètres du disque dur
Pour pouvoir commencer à définir vos propres paramètres, vous devez changer le paramètre "Type" en Utilisateur (par défaut, il est Auto). Lorsque cela est fait, il y a des possibilités de faire des ajustements.

D'autres paramètres sont situés sous Type, dont les valeurs peuvent être modifiées. Vous ne devriez pas le faire car cela réduit considérablement la vitesse d'échange de données avec disque dur ou d'autres indicateurs.
Informations système
Une visite à cette section vous permettra de vous familiariser avec le type d'indicateurs dont elle dispose cet appareil... Le volume est indiqué mémoire vive, la fréquence du processeur et son type, ainsi que des informations sur la version du BIOS elle-même. Les articles suivants sont disponibles :
- Configuration du stockage. Voici les paramètres sous-système de disque... Le plus important est la possibilité de maintenir la compatibilité avec les anciennes versions de Windows (95 et 98).
- Configurer SATA en tant que. L'installation de deux modes IDE et AHCI est disponible. La tâche de la deuxième option permettra de tirer parti des nouvelles technologies pour l'informatique.
- Disque dur Protéger en écriture. Définit la possibilité d'écrire sur Disque dur ou ne permet pas d'effectuer de telles actions.
- Délai de détection SATA expiré. Offre la possibilité de réduire les temps de téléchargement système opérateur... Ne définissez pas une valeur trop petite, sinon vous devrez faire face à des échecs.
Réglages avancés
L'apparence de cette section est présentée ci-dessous.

Configuration sans cavalier
Aller à JumperFree Configuration vous permettra d'accéder aux paramètres qui définissent certains paramètres importants de l'AMI du BIOS. Ceux-ci incluent l'overclocking automatique ou manuel du processeur (AI Overclocking), le réglage de la fréquence du bus mémoire (DRAM Frequency), ainsi que la modification de la tension d'alimentation (paramètres Memory Voltage et NB Voltage).
Configuration du processeur
Voici tous les paramètres responsables de la modification des paramètres du processeur. De plus, vous pouvez clarifier les informations sur l'appareil utilisé.
Configuration des appareils embarqués
Les paramètres de la section présentée sont responsables du fonctionnement des ports, ainsi que des contrôleurs.
Configuration USB
Voici les moyens de changer Fonctionnement USB connecteurs de l'appareil. Par exemple, vous pouvez les désactiver.
Puissance
Ici, les paramètres du BIOS sont disponibles, qui permettent de définir les paramètres de tension d'alimentation pour divers éléments de l'appareil. 
Lorsque vous visitez Hardware Monitor, vous pouvez obtenir diverses informations... Ils concernent la température actuelle de l'unité de chauffage central, ainsi que le nombre de tours du ventilateur de refroidissement. Il est possible de se familiariser avec les indicateurs d'autres capteurs. Il est envisagé de définir de nouvelles valeurs pour l'alimentation, mais cela doit être fait très soigneusement. Ci-dessous, une capture d'écran de l'écran avec les principaux paramètres de l'ordinateur.

Botte
Cette section permet de définir les fonctionnalités du démarrage de l'appareil.

Il devient possible de définir la séquence d'exécution de ces activités.
Configuration des paramètres de démarrage
Parmi toutes les sections disponibles, celle-ci mérite le plus d'attention. Il existe de nombreuses possibilités d'accélérer le processus de démarrage du système d'exploitation. Ici, il est permis de régler les paramètres suivants :
- Quick Boot. Si vous effectuez l'activation, la RAM sera testée au démarrage du système d'exploitation. De tels événements nous permettent de dire sur la réalisation d'une certaine accélération.
- Logo en plein écran. Permet d'afficher une image avec des informations sur les caractéristiques de l'appareil. Il apparaîtra à chaque téléchargement.
- Ajouter le mode d'affichage ROM. Fournit des informations sur les autres appareils connectés pour lesquels son propre BIOS est disponible.
- Verrouillage numérique au démarrage. Définit l'état dans lequel la clé du même nom sera au démarrage de l'appareil.
- Paramètre de sécurité. Les paramètres de sécurité sont définis ici.
- Mot de passe du superviseur. Vous permet d'apporter des modifications au processus de saisie du code d'accès administrateur pour accéder au BIOS.
Les principaux paramètres sont répertoriés et leur liste complète est un peu plus longue.
Outils
Dans cette section, vous pouvez définir deux options, et son apparence est indiquée dans la capture d'écran.

- ASUS EZ Flash. Vous permet d'utiliser le BIOS à partir de disques externes.
- AI NET. Donne des informations sur le câble connecté au contrôleur de réseau.
Sortir
Il y a plusieurs éléments ici qui déterminent l'ordre de sortie du BIOS.

- Quitter et enregistrer les modifications. Il quitte et les réglages sont enregistrés.
- Quitter et ignorer les modifications. Il sort et les ajustements sont ignorés.
- Annuler les modifications. Les ajustements sont ignorés.
- Charger les paramètres par défaut... Les paramètres sont remis à l'état défini par le fabricant.
Comment régler la date et l'heure du système ? Comment démarrer mon ordinateur à partir d'un CD ou d'une clé USB ? Vous pouvez répondre à ces questions et à d'autres en vous familiarisant avec les paramètres de base du BIOS et avec la façon de les modifier.
introduction
Si vous ne savez toujours pas ce qu'est le BIOS (BIOS) et à quoi sert ce firmware, nous vous conseillons de lire notre matériel précédent, qui explique comment l'ordinateur démarre et quel rôle le "système d'entrée de base / retrait ". Dans le même article, nous nous familiariserons avec le programme de configuration du BIOS, qui est le plus souvent appelé Utilitaire de configuration du BIOS (CMOS).
À propos, dans la plupart des cas, les utilisateurs utilisent des noms abrégés de ce programme, l'appelant BIOS Setup ou simplement BIOS. Par exemple, vous pouvez souvent entendre des expressions telles que "enter BIOS" ou "open BIOS", ce qui est quelque peu incorrect, car dans les deux cas ça arrive Entrer dans la configuration du BIOS, qui n'est qu'une partie du BIOS.
Dans la plupart des cas, la configuration du BIOS est utilisée par les utilisateurs ordinaires uniquement pour définir l'heure et la date du système ou pour sélectionner un périphérique de démarrage. Mais en fait, ce programme peut avoir une tonne de possibilités. Avec lui, vous pouvez contrôler le fonctionnement du processeur, de la RAM, du chipset et d'autres composants PC importants, surveiller le régime de température des appareils et effectuer de nombreuses autres actions utiles.
Entrer dans l'utilitaire de configuration du BIOS (CMOS)
Pour lancer le programme de configuration du BIOS, il est nécessaire d'appuyer sur une certaine touche ou sur leur combinaison lors de la procédure de test initiale du PC. Dans l'écrasante majorité des cas, sur les ordinateurs de bureau, la touche Suppr est utilisée pour entrer dans la configuration du BIOS, moins souvent F1 ou F2. Au contraire, dans les ordinateurs portables, ce sont les touches de fonction (F1, F2, F11, F12) qui sont le plus souvent utilisées à ces fins.

Vous pouvez savoir exactement quelles touches sont utilisées pour démarrer la configuration du BIOS à partir des instructions de votre ordinateur ou de votre carte mère. De plus, dans certains cas, pendant la procédure POST, un indice s'affiche sur l'écran du moniteur pour savoir quelle touche doit être enfoncée pour entrer les paramètres.

La vérité dans ordinateurs modernes et les ordinateurs portables, les invites à l'écran sont de moins en moins courantes, mais dans tous les cas, trouver la bonne clé aidera toujours requête de recherche sur Internet.
En plus de la nécessité de connaître la touche requise pour entrer dans la configuration du BIOS, il est également important de choisir le bon moment pour l'appuyer. Afin de ne pas être en retard, il est préférable d'appuyer plusieurs fois sur la touche Entrée immédiatement après le démarrage du PC. Dans la plupart des cas, cette méthode garantit le lancement des paramètres du BIOS.
Utilitaire de configuration de l'interface BIOS (CMOS)
Le programme d'installation du Bios a une interface textuelle sans aucune modification de conception et est contrôlé exclusivement à l'aide du clavier. Cela s'explique par le fait que le shell graphique de cette application n'a pratiquement pas changé depuis les années 80, donc tout semble très simple et ascétique.
En général, l'interface de configuration du BIOS est de deux types : avec le menu principal situé sur deux colonnes ou horizontalement. Vous pouvez comprendre quel type devant vous immédiatement après être entré dans le programme et avoir ouvert sa fenêtre principale.

Dans le premier cas, vous verrez une liste de sections en deux colonnes sur fond bleu. Cette option est typique des versions de BIOS développées par Phoenix Technologies (AwardBIOS, Award Modular BIOS, Award WorkstationBIOS). Leur traditionnellement dans leur cartes mères ah sont utilisés par des fabricants tels que MSI, Gigabyte, Foxconn, ECS et autres.

Dans le second cas, une fenêtre avec un fond gris apparaîtra devant vous, dans laquelle le menu avec les sections principales sera placé en haut de l'écran, sous la forme d'une bande horizontale bleue. Cette interface est généralement inhérente au BIOS de American Megatrends (AMIBIOS, Aptio AMIBIOS) utilisé dans les cartes mères Cartes ASUS, Intel, ASRock et quelques autres.
Malgré de telles différences dans l'interface de ces deux options, toutes les sections de configuration du BIOS ont une présentation similaire. Pour le vérifier, regardons la structure des fenêtres du programme dans les deux cas.
En haut de l'écran, vous trouverez toujours le nom de la section en cours (dans le cas d'un menu horizontal, le nom est surligné) ou de la sous-section.

La partie principale de l'écran est occupée par la zone dans laquelle se trouve la liste des sous-sections (indiquées par des flèches triangulaires) et les paramètres de la section sélectionnée. À droite des noms de paramètres se trouvent leurs valeurs. Il convient de garder à l'esprit que si un paramètre est mis en surbrillance dans une couleur pâle (bleu ou gris clair), alors il a soit un statut en lecture seule et est uniquement à des fins d'information, ou pour le modifier, vous devez modifier un autre paramètre associé avec.

Le côté droit de l'écran est généralement occupé par une colonne, qui affiche de brèves informations d'aide sur le paramètre ou la sous-section sélectionné, ainsi que des conseils sur les actions possibles et l'utilisation des touches de contrôle (American Megatrends). Dans la configuration du BIOS avec un fond bleu, l'invite de la touche de fonction est généralement située en bas de l'écran.
Comme vous pouvez le voir, malgré les différentes combinaisons de couleurs et de légères différences dans la disposition des éléments de travail à l'écran, les deux interfaces sont essentiellement très similaires et présentent les informations aux utilisateurs presque de la même manière. C'est pourquoi les méthodes de travail avec les paramètres du BIOS sont pratiquement les mêmes dans les deux cas.
Pour naviguer dans les menus et sélectionner les paramètres, sous-sections ou sections requis, utilisez les touches fléchées, et pour les ouvrir, utilisez la touche « Entrée ». La touche "ESC" est responsable du retour à l'écran précédent et de la sortie des paramètres actuels. De plus, à l'aide de cette touche, vous pouvez quitter la configuration du BIOS sans modifier les paramètres en appuyant dessus dans le menu principal. De plus, les fonctions des touches "F1", qui appellent l'aide, et "F10", qui initialise la sortie de la configuration du BIOS, de n'importe où dans le programme, avec sauvegarde des modifications, sont inchangées. Les touches "PageUP" / "PageDown" ou "+" / "-" sont traditionnellement utilisées pour faire défiler les valeurs disponibles des paramètres en cours de modification.
En plus des touches ci-dessus, d'autres touches de fonction ("F2" - "F9", "F11", "F12") peuvent être utilisées pour travailler avec les paramètres du BIOS, mais leur fonction peut différer selon le modèle et le fabricant de la carte mère. Cependant, pour comprendre de quoi chacun d'eux est responsable, ce n'est pas difficile. Il suffit de se référer aux astuces qui s'affichent à l'écran ou de feuilleter le manuel de la carte mère.
Sections principalesBIOSInstallermenu principal en colonnes (fond bleu)
Dans de nombreux cas, chaque modèle de carte mère possède son propre ensemble unique de paramètres réglables, mais les noms et l'orientation thématique des principales sections de configuration du BIOS restent généralement inchangés.
Standard CMOS Contrats à terme
Cette section contient les paramètres de base (standard) de l'ordinateur, qui comprennent : le réglage de la date et de l'heure du système ( Date, heure), paramètres des lecteurs de disque ( Canal IDE), ainsi que diverses informations sur le système (informations sur processeur installé, la quantité de RAM et autres).

Soit dit en passant, le réglage de la date et de l'heure pour la plupart des utilisateurs est l'une des raisons les plus importantes pour visiter la configuration du BIOS.
Avancée BIOS Caractéristiques
Cette section contient les paramètres avancés du BIOS. Les plus courants incluent :
- Gestion du cache du processeur
- Paramètres liés aux nuances de démarrage de l'ordinateur. Par exemple, ici vous pouvez activer/désactiver le mode NumLock, mode chargement accéléré (Quick Boot), ainsi que l'affichage du logo du fabricant de la carte lors de la procédure d'autotest ( Afficher le LOGO en plein écran).
- Sélection de la séquence d'interrogation des périphériques d'amorçage ( Premier/deuxième/troisième périphérique d'amorçage). Une autre fonctionnalité la plus demandée dans la configuration du BIOS, ainsi que le réglage de la date et de l'heure.
- Activation/désactivation de la technologie d'autosurveillance disque dur INTELLIGENT.

Il convient de noter que l'ensemble des paramètres de cette section peut varier en fonction du modèle de carte et de la modification du BIOS.
Avancée Jeu de puces Caractéristiques
Cette section décrit les paramètres du chipset installé dans la carte mère, à la suite de quoi l'ensemble de paramètres ici dépend directement de son type et de sa modification. Dans la plupart des cas, voici les options qui sont responsables du fonctionnement de la RAM (réglage de la fréquence et des timings), du bus d'échange de données entre le processeur et la RAM, le bus graphique AGP/PCI-E et la carte vidéo.

Il est à noter que dans certaines situations c'est en modifiant les paramètres de cette section que vous pourrez augmenter la vitesse de votre ordinateur ou, comme on dit, overclocker. Certes, ces dernières années, les options responsables de l'augmentation de la vitesse du PC sont le plus souvent réalisées par les fabricants dans une section spécialisée distincte du BIOS.
Intégré Périphériques
Cette section contient les paramètres responsables du fonctionnement des périphériques intégrés à la carte mère, tels que : les contrôleurs disques durs, ports USB, audio et adaptateurs réseau, et d'autres.

Par exemple, ici, vous pouvez activer / désactiver la carte son intégrée, la prise en charge des périphériques d'entrée USB ou sélectionner Mode RAID pour créer un ensemble de disques durs.
Voici les options responsables des modes d'alimentation et d'économie d'énergie de l'ordinateur. Presque tous les ordinateurs modernes permettent la gestion de l'alimentation directement à partir du système d'exploitation, mais cela nécessite la prise en charge par le BIOS des normes ACPI spécialisées, dont le mode et les fonctions sont réglementés dans cette section.

Ici aussi, vous pouvez spécifier quelles actions doivent avoir lieu lorsque vous appuyez sur le bouton d'alimentation, configurer les conditions d'allumage du PC et sa transition vers une consommation d'énergie réduite ou la sortie de l'hibernation.
Configurations PnP/PCI
Cette section contient les paramètres de contrôle de la technologie Plug and Play, qui est responsable de la répartition des ressources entre les périphériques PC et de leur configuration rapide, ainsi que les paramètres du bus PCI. En règle générale, ces fonctions sont exécutées avec succès par le système et ne nécessitent pas d'intervention manuelle. Par conséquent, dans les ordinateurs modernes cette section peut être totalement absent.
ordinateur Santé Statut ( H / W Surveiller)
Les cartes mères modernes sont toujours équipées de capteurs qui surveillent les températures de fonctionnement et les tensions des principaux appareils, ainsi que la vitesse de rotation des ventilateurs du système de refroidissement. Tous leurs indicateurs sont simplement affichés dans cette section.

De plus, dans PC Health Status, vous pouvez contrôler les modes de fonctionnement des ventilateurs et configurer des options d'alerte en cas de surchauffe, d'arrêt du refroidisseur ou d'ouverture du couvercle du boîtier.
La fréquence / Tension Contrôler
Cette section contient les paramètres responsables du réglage des fréquences de fonctionnement et des valeurs de tension pour le processeur, la RAM, la carte vidéo et d'autres appareils. Par défaut, toutes les fréquences et tensions ont les valeurs recommandées et sont automatiquement ajustées pour assurer un fonctionnement fiable du système.

Cependant, la valeur de certains des paramètres de cette section peut être modifiée manuellement. Cela permet d'overclocker le processeur, la mémoire et d'autres composants, les obligeant à travailler à des fréquences plus élevées. Vous devez juste vous rappeler que d'une part, l'overclocking vous permet d'augmenter les performances globales du système, et d'autre part, il peut provoquer des dysfonctionnements dans le PC et faire échouer le matériel overclocké (par exemple, lors du réglage de la surtension valeurs). Il faut donc être très prudent ici.

Il convient de noter que de nombreux grands fabricants de cartes mères placent les options de réglage des fréquences et des tensions dans une section spéciale avec un nom d'origine, par exemple MB Intelligent Tweaker (M.I.T.) ou Menu Cellule .
Charge Échouer- En sécurité Valeurs par défaut
Ce n'est pas une section, mais une commande qui réinitialise tous les paramètres du BIOS à leurs valeurs par défaut, ce qui garantit un fonctionnement stable de l'ensemble du système. Après avoir sélectionné cet élément, une fenêtre s'ouvrira devant vous, dans laquelle vous devrez confirmer la réinitialisation en appuyant sur la touche "Y".

Une commande qui définit les valeurs des paramètres du BIOS de manière à assurer des performances optimales de l'ordinateur tout en maintenant la stabilité de tous ses composants. Dans ce cas, les paramètres susceptibles d'être modifiés automatiquement dépendent du modèle de la carte mère et peuvent varier.

Cependant, veuillez noter qu'une telle optimisation des paramètres peut dans certains cas entraîner une instabilité du système en raison de l'incompatibilité des équipements installés. Ensuite, vous devez revenir aux paramètres par défaut en utilisant la commande Charger le mode sans-échec par défault et essayez d'ajuster les paramètres requis manuellement.
Mettre le mot de passe du superviseur
Une commande qui vous permet de définir, supprimer ou modifier le mot de passe administratif, qui est utilisé pour un accès complet à tous les paramètres du BIOS, ainsi que lorsque le PC démarre.
Envoie ton mot de passe utilisé
Une commande qui définit un mot de passe utilisateur qui permet d'accéder à la visualisation des valeurs des paramètres du BIOS. C'est-à-dire que la plupart des paramètres seront fermés pour modification. En outre, ce mot de passe peut être utilisé lors du démarrage de l'ordinateur.
Sections principalesBIOSInstalleravec un menu principal horizontal (fond gris)
Comme nous l'avons déjà noté, l'interface de configuration du BIOS existe en deux variantes principales, qui diffèrent non seulement par la conception externe et l'emplacement du menu principal, mais également par la disposition des paramètres par sections. Voyons maintenant le deuxième type d'interface utilisé par les leaders des cartes mères comme ASUS ou AsRock.
Principale
Basée sur le nom, selon les développeurs, cette section contient les principaux paramètres du BIOS, qui incluent l'heure et la date, les paramètres des lecteurs de disque installés et des informations générales sur le système (version du BIOS, modèle de processeur, volume mémoire installée). Ainsi, Principale est presque un analogue complet de la section qui nous est déjà familière .

Comme vous l'avez probablement déjà deviné, l'option la plus demandée dans cette section consiste à définir la date et l'heure du système.
Avancée
En règle générale, cette section a le plus grand nombre d'options pour configurer les composants et les PC et comprend plusieurs sous-sections importantes à la fois. Voici les paramètres responsables du fonctionnement du processeur central ( Configuration du processeur), RAM, adaptateur vidéo, chipset ( Jeu de puces), bus PCI et Plug and Play ( Configuration PnP/PCI, PCI PnP), périphériques intégrés ( Configuration de l'appareil embarqué), ports USB ( Configuration USB) et d'autres équipements.

Également dans cette section, vous pouvez trouver des options d'overclocking qui vous permettent de régler manuellement les fréquences et les tensions du processeur, de la mémoire, ainsi que du bus PCI-E. Dans certains cas, les utilisateurs peuvent en outre ajuster les délais de RAM (timings / latence). Dans de nombreux modèles de cartes mères, les paramètres responsables de l'overclocking sont placés dans une sous-section distincte (par exemple, PullGratuitConfiguration) ou même une section indépendante du menu principal ( IATweaker, Overclocking ou ExtrêmeTweaker).
En raison d'un ensemble suffisamment grand de composants et d'une variété de paramètres, la section Avancée n'a pratiquement pas de structure unifiée. Selon le modèle de carte mère et le développeur du BIOS, le nombre de sous-sections/paramètres et leurs noms peuvent varier considérablement. Après tout, si nous la comparons avec la version du Setup du BIOS, qui a un fond bleu, il s'avère que dans la section Avancée collecté le contenu de cinq sections à la fois : Fonctionnalités avancées du BIOS, fonctionnalités avancées du chipset, périphériques intégrés, contrôle de fréquence/tension et Configurations PnP/PCI.
Puissance
Cette section est identique dans son contenu et son essence aux sections et État de santé du PC (moniteur H/W).

Voici les paramètres responsables de l'alimentation et de l'économie d'énergie du PC, de la surveillance des températures et des tensions de fonctionnement de ses principaux composants, ainsi que du contrôle de la vitesse de rotation des ventilateurs.
Botte
Déjà à partir du nom, il est clair que cette section est responsable de la configuration des paramètres de démarrage de l'ordinateur. C'est ici que se trouvent les paramètres permettant de déterminer la séquence d'interrogation des périphériques d'amorçage et d'activer / désactiver la touche "Num Lock", demandés par de nombreux utilisateurs (sous-section Configuration des paramètres de démarrage).

Dans de nombreux cas, la section Botte comprend la sous-section Sécurité contenant des commandes pour installer, supprimer ou modifier les mots de passe d'administration et d'utilisateur. Dans certaines versions de la configuration du BIOS, les paramètres de gestion des mots de passe peuvent être placés dans une section distincte du même nom.
Outils
La plupart des cartes mères du fabricant populaire ASUS contiennent une section supplémentaire contenant des outils auxiliaires pour la mise à jour du BIOS ( EZ Flash 2), désactiver/activer le mini-OS sur le noyau Linux ( Porte express), en créant des profils de paramètres BIOS individuels ( O.C. Profil), ainsi que la vérification de la connexion câble réseau pendant le démarrage du PC ( AI NET 2).
Sortir
Cette section est responsable de la sortie du menu des paramètres du BIOS et combine des commandes telles que :
- Quitter et enregistrer les modifications- fournit une sortie du programme avec l'enregistrement de toutes les modifications que vous avez apportées.
- Quitter et annuler les modifications- quitte le programme sans enregistrer toutes les modifications apportées.
- Charger les paramètres par défaut- Ramène les paramètres du BIOS à leurs valeurs par défaut (réinitialisation aux paramètres d'usine).
- Annuler les modifications- annuler les modifications apportées sans quitter le programme.

Après avoir sélectionné l'une des commandes ci-dessus, une fenêtre apparaît dans laquelle vous devez confirmer son exécution en appuyant sur la touche "Y", puis sur "Entrée"
Réglage de l'heure et de la date
Lorsque vous allumez un nouvel ordinateur pour la première fois, il est préférable de régler immédiatement les valeurs correctes \ u200b \ u200b de l'heure et de la date du système dans le BIOS, définissant ainsi la base de référence pour le système d'exploitation et Logiciel capable de fonctionner sans système d'exploitation installé.
Pour accéder au menu des paramètres du BIOS, immédiatement après le démarrage de l'ordinateur, appuyez sur la touche souhaitée (généralement "Suppr" ou "F2"). Une fois que le menu principal de configuration du BIOS apparaît devant vous, pour accomplir la tâche définie, nous effectuons quelques manipulations simples.
BIOSConfiguration avec fond bleu
Utilisez les touches fléchées pour déplacer le curseur sur la section et appuyez sur "Entrée" ("Entrée"). Souvent, cette section est la première et vous n'avez pas besoin de déplacer quoi que ce soit, mais il y a des exceptions.

Dans la fenêtre qui s'ouvre avec les options, nous trouvons en haut les deux paramètres dont nous avons besoin - Date et Heure. Utilisez les flèches pour vous déplacer entre les valeurs des paramètres. Pour définir les valeurs, vous pouvez utiliser à la fois les touches "+" / "PgUp" ou "-" / "PgDn", ainsi que la saisie directe de chiffres depuis le clavier. Pour fixer les valeurs définies, la touche "Entrée" est utilisée.
L'algorithme général des actions ici est assez simple : placez le curseur sur le champ souhaité (surligné en rouge), entrez ou sélectionnez sa valeur et appuyez sur "Entrée". Ensuite, passez au champ suivant et répétez tout jusqu'à ce que tous les paramètres soient définis.
Une fois toutes les valeurs saisies, appuyez sur la touche "F10" pour enregistrer les modifications. Dans la fenêtre rouge qui s'ouvre, saisissez la lettre "Y" en appuyant sur la touche du même nom du clavier. Après un redémarrage, les nouvelles valeurs d'heure et de date prendront effet.
BIOSConfiguration avec fond gris
Utilisez les touches "←" et "→" pour sélectionner la section Principale, bien que dans la plupart des cas, cela ne soit pas nécessaire, car il est presque toujours situé en premier et s'ouvre par défaut immédiatement après avoir accédé à la configuration du BIOS.

Trouvez dans cette section les paramètres System Date (System date) et System Time (System time) et déplacez-y le curseur à l'aide des touches "↓" et "". De plus, pour saisir des valeurs, on utilise soit directement les touches avec des chiffres, soit les touches "+" et "-". Pour se déplacer entre les champs au sein d'un paramètre, la touche "Tab" est utilisée ici. Après avoir entré la valeur requise, appuyez sur "Entrée".
Changer le périphérique de démarrage
Lors de l'installation d'un système d'exploitation ou d'une maintenance préventive avec un système d'exploitation déjà installé, il est souvent nécessaire de s'assurer que l'ordinateur démarre non pas à partir d'un disque dur, mais à partir d'un support optique, d'une clé USB ou d'un autre périphérique de stockage. Par conséquent, l'une des tâches les plus demandées pour lesquelles les utilisateurs ordinaires doivent "monter" dans les paramètres du BIOS est la nécessité de changer le périphérique de démarrage.
BIOSConfiguration avec fond bleu
Après avoir ouvert le programme de configuration du BIOS, déplacez les flèches vers la section et appuyez sur "Entrée".

Utiliser la touche "↓" pour aller au paramètre (Premier périphérique de démarrage) et appuyez à nouveau sur Entrée.

Ensuite, vous verrez une fenêtre avec une liste de périphériques que vous pouvez sélectionner comme amorçables. Si vous envisagez de démarrer le PC à partir d'un disque optique, utilisez les flèches pour sélectionner la valeur du CDROM puis, comme d'habitude, "Enter". Si vous devez démarrer à partir d'un lecteur flash ou d'un lecteur portable externe, sélectionnez l'option USB-HDD. De la même manière, vous pouvez sélectionner les deuxième et troisième périphériques de démarrage ( SecondeBotteDispositif et TroisièmeBotteDispositif).
Il convient de garder à l'esprit que si plusieurs disques durs ou disques SSD sont installés à la fois sur l'ordinateur, contenant le système et amorçables, un élément spécial est destiné à indiquer la séquence de leur interrogation. DurDisqueBottePriorité.
Pour que tous les réglages que vous avez effectués prennent effet, n'oubliez pas d'appuyer sur la touche "F10", puis "Y" et enfin "Entrée".
BIOSConfiguration avec fond gris
Après avoir ouvert la fenêtre des paramètres du BIOS, utilisez la touche "→" pour sélectionner l'élément Botte et appuyez sur "Entrée". Ensuite, vous pouvez vous attendre à deux options, selon la version du BIOS.

Dans le premier cas, vous verrez immédiatement une liste de la destination des périphériques de démarrage. Ils sont désignés comme 1er, 2e et 3e périphériques d'amorçage (respectivement, les premier, deuxième et troisième périphériques d'amorçage). Le déplacement dans la liste se fait avec les touches "↓", sélection des valeurs (HDD, CDROM, USB, Amovible) - avec les touches "Enter" ou "+/-".

Dans le second cas, la section Botte contiendra plusieurs sous-sections, parmi lesquelles dans cette situation nous nous intéressons à l'item BotteDispositifPriorité... Déplacez le curseur dessus et appuyez sur "Entrée". Immédiatement après cela, une fenêtre avec une liste de périphériques de démarrage s'ouvrira devant vous, dont la sélection s'effectue exactement de la même manière que celle décrite ci-dessus.
Le propriétaire de plusieurs lecteurs doit faire attention à la sous-section DurDisqueDisques... C'est en elle que le choix de la priorité disque de démarrage parmi les disques durs installés dans l'ordinateur. Si vous avez plusieurs lecteurs optiques installés, alors dans ce cas le choix d'un périphérique prioritaire parmi eux peut être organisé dans la sous-section CD ROMDisques.
Après avoir terminé les réglages, il reste à appuyer sur la touche "F10", puis sur "Entrée" pour enregistrer les modifications.
Conclusion
Malgré le fait que le BIOS reste le système le plus couramment utilisé pour la configuration matérielle initiale et le démarrage du PC, son temps touche inexorablement à sa fin. Aujourd'hui, la plupart des cartes mères sont équipées d'une nouvelle interface de démarrage logiciel prometteuse - UEFI, qui possède une coque graphique moderne et des fonctionnalités beaucoup plus importantes.
Néanmoins, il est trop tôt pour radier le BIOS de la "vieille dame". Après tout, l'adoption massive de l'UEFI a commencé il y a quelques années à peine, alors que le BIOS est le principal. système de démarrage pendant plusieurs décennies. Donc encore Longtemps, un grand nombre d'ordinateurs avec BIOS seront utilisés par de nombreux utilisateurs.
Le BIOS est un programme système intégré aux puces électroniques de votre ordinateur. Il assure le démarrage normal du PC et du système. Dans cet article, je vais vous expliquer comment configurer le BIOS pour installer Windows. Cette instruction convient à tout système d'exploitation.
Ici, je ne parlerai que de la façon de produire Installation de Windows sous le BIOS de deux types - AMI et AWARD (Phoenix). Ces versions sont les plus courantes, mais il en existe d'autres. Si vous avez besoin de personnaliser Version du BIOS, dont je n'ai pas parlé, alors écrivez-moi, et je créerai pour vous un article séparé avec des instructions ou compléterai celui-ci.
Mais assez de mots, il est temps de passer aux choses sérieuses.
Afin de configurer le BIOS pour l'installation de Windows, vous devez y accéder. En règle générale, le BIOS est entré en utilisant la même méthode quelle que soit la version. Pour ce faire, vous devez redémarrer votre ordinateur et cliquer sur bouton désiré en le chargeant.
Pour savoir sur quel bouton appuyer pour entrer dans le BIOS, vous devez faire attention à l'inscription qui apparaît après avoir allumé le PC - Appuyez sur "touche" pour entrer dans SETUP (où la "touche" est le même bouton qui entre le BIOS).
Pour entrer dans le BIOS, les touches suivantes peuvent généralement être utilisées : esc, del, ctr + alt + esc, F1, F2, F3, F10. Je le répète - sur quoi appuyer exactement sera écrit dans le message lorsque l'ordinateur sera allumé. Appuyez sur la touche pendant que ce message est affiché, il est recommandé de l'appuyer périodiquement, toutes les 3 à 5 secondes.
Si vous ne pouvez pas accéder immédiatement au BIOS, ne désespérez pas. Redémarrez à nouveau et réessayez. Cela va certainement marcher.
Si nous installons Windows à partir du BIOS, avant de configurer, il est nécessaire qu'il y ait un disque avec le kit de distribution dans le lecteur ou qu'un lecteur flash USB amorçable soit connecté.
Installation de Windows avec le BIOS AMI
Avec AMI BIOS, l'installation de Windows commence en allant dans l'onglet "Boot". Pour ce faire, vous devez déplacer le curseur à l'aide des touches fléchées de votre clavier. La souris dans le BIOS ne fonctionne pas.
Ici, vous devez sélectionner le périphérique à partir duquel l'installation sera effectuée : "Lecteur CD-ROM" si à partir d'un CD ou de tout périphérique USB si Windows est installé via un lecteur flash USB. Il devrait apparaître dans la liste lorsqu'un lecteur flash USB amorçable est connecté.
Lorsqu'un périphérique est sélectionné, il doit être déplacé en premier lieu. Cela se fait à l'aide de la touche "+" du clavier.
Vous devez maintenant enregistrer les paramètres du BIOS AMI pour installer Windows. Pour ce faire, appuyez sur la touche F10, acceptez le message en appuyant sur la touche "Y", puis appuyez sur "Entrée". L'ordinateur redémarrera et démarrera à partir du périphérique spécifié.
Installation de Windows avec Award BIOS
Award, alias Phoenix BIOS, est également contrôlé par les flèches du clavier. Afin de configurer l'installation du BIOS Phoenix pour Windows, sélectionnez l'élément Advanced bios Features.
Ensuite, dans la ligne First Boot Device, vous devez sélectionner l'élément CDROM si un CD ou un périphérique USB est utilisé pour démarrer, si Windows sera installé via un lecteur flash USB amorçable.
Attribuer Installation du bios Windows produit à partir du périphérique sélectionné, vous devez enregistrer. Pour ce faire, appuyez sur F10, puis sur « Y » pour l'accord, et « Entrée ». L'ordinateur quittera le BIOS et commencera à démarrer à partir du périphérique souhaité.
Comment définir le BIOS par défaut
Si soudainement vous avez fait quelque chose de mal dans les options et que l'ordinateur a commencé à fonctionner moins bien ou ne fonctionne pas du tout, définissez les paramètres du BIOS par défaut. N'importe quelle version a un tel bouton.
Si vous ne savez pas comment configurer le BIOS par défaut, consultez son menu. Le bouton que vous voulez aura probablement le mot "default". Dans le BIOS AMI, les paramètres par défaut peuvent être définis à l'aide de la touche F9, et pour le BIOS Award, vous devrez appuyer sur F7 par défaut.
En général, pour ne rien gâcher, il ne faut pas monter dans des endroits que l'on ne connaît pas.
Menu de démarrage
Et encore quelques mots. Sur certains ordinateurs, vous pouvez configurer l'appareil pour démarrer le système d'exploitation sans aller directement dans le BIOS. Cela se fait via le menu de démarrage.
Pour accéder au menu de démarrage, vous devez également faire attention aux messages lorsque le démarrage est activé, la clé requise y sera indiquée. Il s'agit généralement de F8, F11, F12 ou esc. Après avoir ouvert le menu de démarrage, vous pouvez sélectionner le périphérique de démarrage.
Cette fonctionnalité n'est pas disponible sur tous les ordinateurs.
Beaucoup de gens pensent que le BIOS est une puce séparée sur la carte mère. En fait, le système d'E/S de base est ensemble de firmwareécrit en mémoire morte (ROM). C'est lui qu'on appelle souvent "bios".
Au moment où l'ordinateur est allumé, les programmes contenus dans la ROM offrent la possibilité de travailler et la configuration initiale tous les composants de l'ordinateur. Ils interroger paramètres et envoyer les commandes appropriées aux contrôleurs pour contrôler les composants. Certaines parties des ordinateurs ont leur propre BIOS et la communication avec eux est assurée par un système similaire sur la carte mère. Par conséquent, l'interaction avec un disque dur, un lecteur Flash ou un sdd est possible avant même le démarrage du système d'exploitation (OS).
Pour résumer brièvement, le système de base fait ce qui suit fonction:
- Évaluation des performances de l'équipement au moment de la mise sous tension ;
- Paramétrage des paramètres de base de l'équipement par l'utilisateur ;
- Les principaux pilotes pour le fonctionnement des périphériques sont également inclus dans le BIOS, le système d'exploitation les utilise jusqu'à ce qu'il soit complètement chargé.
Pendant le préchargement, des informations sur l'état de l'ordinateur peuvent être évaluées par. les erreurs les téléchargements sont indiqués par différents signaux.
Paramètres de base du système d'E/S
Pour accéder au menu de configuration du BIOS, vous devez maintenir enfoncée la touche correspondante au démarrage de l'ordinateur. Cela dépend du fabricant de l'ordinateur, mais souvent Suppr, F2, F8 ou F10. Dans ce cas, la poursuite du chargement du système d'exploitation s'arrête et l'utilisateur voit devant lui interface de base pour personnalisation ou information.
Pour entrer dans l'interface sur les produits ASUS utilisé par Touche F2, qui est serrée avant d'appuyer sur le bouton d'alimentation. Lorsque vous travaillez avec Windows 10, il est possible d'appeler l'interface du système de base avant de redémarrer le système d'exploitation. Maj + élément "" dans le menu d'arrêt. V menu des services OS, vous devez sélectionner l'élément "retour aux paramètres d'usine et supplémentaires", puis caractéristiques supplémentaires et "lancement de l'interface UEFI après redémarrage ".
La navigation dans le mode de configuration du BIOS s'effectue à l'aide des touches tireur, sélection d'articles Entrer, et le changement de valeur est +/-. Lorsque vous appuyez F1 l'aide apparaît, F9 renvoie les paramètres d'origine, et F10 quitte l'interface tout en sauvegardant les paramètres. Pour quitter sans enregistrer les paramètres, appuyez sur Echap.
Menu principal

Cet écran apparaît après avoir accédé à la configuration du BIOS et contient des informations de base sur votre ordinateur et votre système de base. Seul le système temps et Date (Le temps du système et date du système), ces éléments sont surlignés en bleu. Ils sont donnés sous le format suivant : jour de la semaine<mois><numéro><année> et l'heure système<Regardez><minutes><secondes>. Dans les rubriques d'information sur le "matériel" les données disponibles sur fabricant de processeurs, son nom et fréquence d'horloge en GHz (point Informations sur le processeur). La taille de la RAM installée en Mo est également indiquée.
De plus, pour la commodité de l'utilisateur, sur le côté droit de l'écran dans deux fenêtres sont indiquées, dans la fenêtre supérieure, de brèves informations sur l'élément sur lequel se trouve le curseur et dans la fenêtre inférieure - un mémo sur le touches de contrôle.
Les informations suivantes sur les fabricants et les versions sont affichées dans l'ordre sur l'écran principal :
- Fabricant de BIOS. Paragraphe Vendeur de biographies.
- Version du système de base, ou Version.
- Version GOP... Version du contrôleur graphique principal (GOP). Il aide à identifier la carte graphique discrète et fournit le micrologiciel de base pour fonctionner avec celle-ci du côté de la carte mère.
- Version du contrôleur principal ( Version CE). Il effectue les étapes les plus simples lors du démarrage d'un ordinateur personnel ;
- Numéro de série du système d'exploitation ou Numéro de série... Il est nécessaire d'utiliser la version sous licence sur cet ordinateur ;
- Niveau d'accès utilisateur par interface ( Niveau d'accès). Sans modifier les paramètres de sécurité, l'administrateur est généralement désigné ici.
Les informations fournies ici ne sont d'aucune utilité pour la plupart des utilisateurs. Mais lorsque vous mettez à niveau votre ordinateur sans remplacer la carte mère, cela devient nécessaire. Il peut être utilisé pour en savoir plus compatibilitééquipement avec de nouveaux composants. Si la nouvelle carte vidéo refuse de fonctionner, il est possible de mettre à jour le BIOS vers une version prenant en charge le nouveau matériel.
Lorsque vous réinitialisez les paramètres, l'heure du système est également réinitialisée ; tandis que sur cet écran, vous devez définir la date et l'heure actuelles.
Avancée

La section du menu qui vous permet de réglage fin système de base. Il comprend un assez grand nombre de sous-clauses qui varient d'une version à l'autre :
- Flash facile... Début de la mise à jour depuis le lecteur Flash. Un sous-élément utile qui démarre la procédure de mise à jour du BIOS directement avec un fichier sur le disque dur de l'ordinateur
- Pour activer/désactiver le capteur sur le touchpad, il y a une ligne Dispositif de pointage interne... Si vous définissez la valeur sur Désactiver, il sera impossible de travailler avec un ordinateur portable sans une souris séparée.
- La ligne est responsable de l'activation de l'ordinateur portable lors du soulèvement du couvercle Se réveiller du bon pied... Lorsque vous l'éteignez, vous devrez constamment appuyer sur la touche d'alimentation.
- Pour conserver l'énergie de la batterie à l'état éteint, l'élément Mise hors tension Économie d'énergie doit être activé. Il est chargé de fournir l'électricité aux Ports USBéteint, il peut drainer la charge.
- Technologie de virtualisation Intel pas tout à fait une sous-clause ordinaire, elle est associée à la possibilité de traiter informations graphiques processeur lors de la création d'une machine virtuelle dans le système d'exploitation. Pour les utilisateurs réguliers, désactiver ou activer cette fonctionnalité ne changera rien.
- La protection des données lors du travail avec le sous-traitant est possible lorsque le Intel AES-NI... Il s'agit d'un ensemble d'instructions de chiffrement qui aide le processeur à protéger les données lorsqu'elles sont stockées ou en transit sur le réseau.
- VT-d ou Technologie de virtualisation pour les E/S dirigées cette clause est responsable de l'utilisation de la technologie de virtualisation matérielle pour les périphériques d'E/S. Maintenant, tout le monde prend en charge cette fonctionnalité. processeurs modernes, il permet de traiter les calculs et les informations des périphériques d'entrée/sortie des machines virtuelles à l'aide de matériel vrai ordinateur sur laquelle s'effectue l'émulation.
- Configuration SATA... Ce sous-élément contient des informations sur les périphériques SATA connectés tels que le disque dur et le lecteur optique. Si vous rencontrez des problèmes avec cet équipement, vous pouvez obtenir les informations nécessaires ici.

- Configuration graphique contient le réglage du graphique interne Processeur Intel... Ici, vous pouvez modifier la quantité de RAM allouée pour les besoins de calcul des informations graphiques. C'est la responsabilité du paragraphe DVMT pré-alloué, il peut prendre des valeurs de 64 Mo à 512 Mo.

- La technologie Antivol d'Intel vous permet de protéger votre ordinateur portable du vol au niveau matériel et de rendre les données inaccessibles sur le disque dur en cas de leur importance particulière. Pour cela, l'ordinateur doit disposer d'un module 3g. L'activation de cette fonctionnalité se trouve dans le sous-menu de configuration Intel (R) Anti-Theft Technology.

- Le sous-menu correspondant ( Configuration USB). Lorsque vous utilisez un clavier connecté à ce port, faites attention à Prise en charge USB héritée... Si vous le désactivez, le clavier ne fonctionnera pas tant que le système d'exploitation ne sera pas chargé, ce qui signifie que l'utilisateur ne pourra pas gérer les disques de démarrage et les lecteurs flash ou accéder à l'interface du BIOS. Changer d'élément XHCI entraînera la fin du support Périphériques USB 0 ou USB 3.0. Auto permet au système de base de fonctionner avec les deux versions de l'interface.

- Pile réseau vous permet de démarrer le système d'exploitation à l'aide d'un disque virtuel sur le réseau local, même si l'ordinateur ne possède pas son propre disque dur.

Menu de démarrage
 Dans celui-ci, l'utilisateur définit ordre chargement d'informations à partir de périphériques de stockage externes. Ici, vous pouvez également sélectionner le chargement prioritaire du système d'exploitation s'il y a deux systèmes ou plus dans l'ordinateur. Jusqu'à récemment, cet élément ne contenait que l'autorisation de démarrer à partir d'un disque ou d'un lecteur flash et un sous-menu pour le chargement prioritaire des systèmes. Les deux derniers points étaient chargés d'ajouter à schéma de démarrage appareils supplémentaires et en supprimant les inutiles.
Dans celui-ci, l'utilisateur définit ordre chargement d'informations à partir de périphériques de stockage externes. Ici, vous pouvez également sélectionner le chargement prioritaire du système d'exploitation s'il y a deux systèmes ou plus dans l'ordinateur. Jusqu'à récemment, cet élément ne contenait que l'autorisation de démarrer à partir d'un disque ou d'un lecteur flash et un sous-menu pour le chargement prioritaire des systèmes. Les deux derniers points étaient chargés d'ajouter à schéma de démarrage appareils supplémentaires et en supprimant les inutiles.
Avec la transition progressive après la sortie de Windows 8 et 10 vers UEFI, un élément supplémentaire apparaît, appelé Démarrage sécurisé qui vous empêche de télécharger des logiciels à partir de sources inconnues... Cela peut rendre très difficile le démarrage du système d'exploitation avec lecteur flash amorçable ou disque de démarrage, même s'ils sont entièrement fonctionnels. Par conséquent, lors de la réinstallation du système, vous devez désactiver cet élément.
Le démarrage rapide du système est assisté par la fonction Démarrage rapide qui est généralement toujours allumé. Le paragraphe est responsable de l'activation du mode de compatibilité. Lancement CSM, il est nécessaire pour les utilisateurs qui souhaitent réinstaller le système d'exploitation, peut-être même la version précédente.
Sécurité

La sécurité vous permet de définir des mots de passe de différents niveaux lorsque le système de base démarre, après son démarrage et lors de l'accès au disque dur.
Le premier alinéa est responsable de l'installation mot de passe dans l'interface de configuration du BIOS, alors qu'il est possible de séparer la connexion aux administrateurs et aux utilisateurs. L'administrateur a le droit de modifier tous les paramètres du système, tandis que l'utilisateur est fortement limité dans ses droits.
Les lignes sont responsables de la définition des mots de passe Définir le mot de passe administrateur et Envoie ton mot de passe utilisé... Après leur installation, les éléments correspondants changent. Statut... Pour un mot de passe pour un disque dur, le principe est similaire : des chaînes Définir le mot de passe principal et Envoie ton mot de passe utilisé définir des mots de passe, la ligne d'état informe de leur présence.
Menu de sortie de l'interface (Enregistrer et quitter)

À la fin du travail avec l'interface de configuration du système de base ou de réception de toutes les informations nécessaires, l'utilisateur accède à ce sous-élément.
- Quitter sans enregistrer les paramètres ( Annuler les changements et quitter);
- Retour aux réglages d'origine ou d'usine ( Réinitialiser);
- Quittez en sauvegardant toutes les modifications ( Enregistrer les modifications et quitter);
- Enregistrement des modifications apportées lors de la dernière session ( Sauvegarder les modifications);
- Suppression des modifications ( Annuler les modifications).
Paragraphe Remplacement de démarrage vous permet de sélectionner manuellement le système d'exploitation à démarrer, dans les cas où il y en a plusieurs sur un seul disque dur.
Lancer le shell EFI à partir du fichier vous permet de démarrer le système d'exploitation sur votre disque dur à partir de périphériques externes... Dans ce cas, vous devez utiliser le shell EFI, qui doit se trouver sur un support amovible.
Dépannage du BIOS
La plupart des utilisateurs ne peuvent pas endommager le système sous-jacent avec leurs actions. Les premiers problèmes commencent lorsque vous essayez d'améliorer votre ordinateur ou votre ordinateur portable.
Lors de l'augmentation de la quantité de RAM ou de l'installation nouvelle carte graphique souhaitable mettre à jour le BIOSà la version la plus récente. Cela permettra d'éviter les incompatibilités matérielles. Habituellement, dans ce cas, l'ordinateur refuse tout simplement de voir le nouveau périphérique. Après un "clignotement" réussi de la ROM ce problème disparaît.
Pour initialiser cette procédure, vous devez utiliser soit des routines internes telles que Flash facile, ou des programmes dans le système d'exploitation. Sur le site Web du fabricant de l'ordinateur, vous devez en trouver un plus moderne. Il est également conseillé de vérifier s'il prendra en charge le matériel installé en lisant la description de la version.
La mise à jour de la version du système de base peut entraîner une incompatibilité avec l'équipement déjà installé, car la ROM a un volume limité et la prise en charge de nouveaux appareils n'est possible qu'en supprimant les informations sur les obsolètes. Pour cette raison mise à jour du BIOS ne s'affiche que si un nouveau matériel est installé et lorsque l'ordinateur est stable et qu'il n'y a aucun changement, une reprogrammation "préventive" n'est pas souhaitable.
Pendant la procédure de doublage ne devrait pas arriver déconnecter l'ordinateur du réseau. Si cela arrivait, récupération d'informations en ROM sera très difficile, très probablement impossible, et l'aide d'un spécialiste est alors nécessaire. Les travaux de modification du logiciel de la carte mère sont une réparation, l'utilisateur les effectue donc à ses risques et périls, annulant la garantie s'il est mal fait.
 Lors de l'installation le mot de passe dans le système de base et l'impossibilité de le configurer pour restaurer les performances de l'ordinateur, la possibilité a été spécialement laissée réinitialisation matérielle aux réglages d'usine. Cette fonctionnalité est liée aux particularités du stockage des paramètres du BIOS. Le système lui-même est écrit dans la ROM et ses paramètres sont dans une autre mémoire appelée CMOS... Pour le nettoyer, vous devriez trouver sauteur ou sauteur près de la batterie du système (pour le fonctionnement de l'horloge lorsque l'ordinateur est éteint). Aide aussi récupération cette batterie si elle est amovible.
Lors de l'installation le mot de passe dans le système de base et l'impossibilité de le configurer pour restaurer les performances de l'ordinateur, la possibilité a été spécialement laissée réinitialisation matérielle aux réglages d'usine. Cette fonctionnalité est liée aux particularités du stockage des paramètres du BIOS. Le système lui-même est écrit dans la ROM et ses paramètres sont dans une autre mémoire appelée CMOS... Pour le nettoyer, vous devriez trouver sauteur ou sauteur près de la batterie du système (pour le fonctionnement de l'horloge lorsque l'ordinateur est éteint). Aide aussi récupération cette batterie si elle est amovible.
Certaines cartes mères vous permettent de régler le bruit du ventilateur en raison de régulation vitesse du ventilateur. Ceci est utile lors de l'utilisation d'un PC dans un bureau où le niveau de bruit est suffisamment élevé et les tâches effectuées par l'ordinateur ne feront pas surchauffer le processeur.
Pour les amoureux overclocking composants du système, travailler avec les paramètres BIOS / UEFI devient une routine. Dans les versions avancées, vous pouvez régler des paramètres subtils de tension et de fréquence directement à partir de l'interface du système de base. On suppose que l'utilisateur est conscient des implications d'une manipulation brutale de ces paramètres. Ces paramètres sont généralement disponibles pour les modèles coûteux de processeurs, de cartes mères et de cartes vidéo.
A venir en vente disques SSD n'a pas résolu le problème de travailler avec d'énormes quantités de données qui doivent être lues rapidement à partir des disques durs. Dans ce cas, la technologie est utilisée. Pour ce faire, deux ou plusieurs disques sont combinés et les informations y sont réparties selon des algorithmes spéciaux. Ainsi, vous pouvez obtenir une augmentation significative de la vitesse et de la lecture des informations. La plupart de la configuration a lieu dans l'interface BIOS.